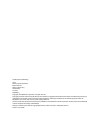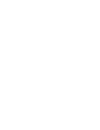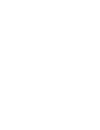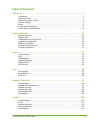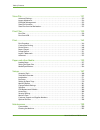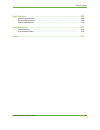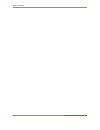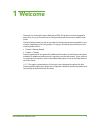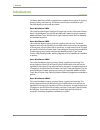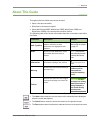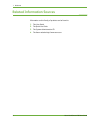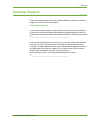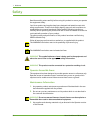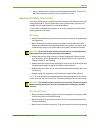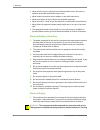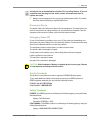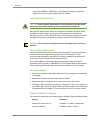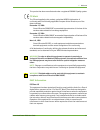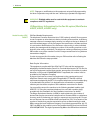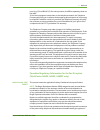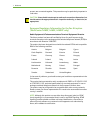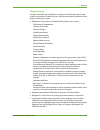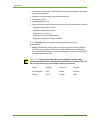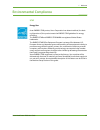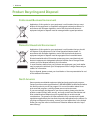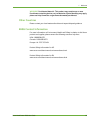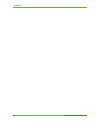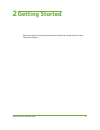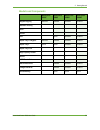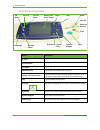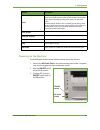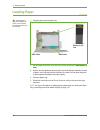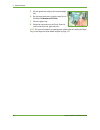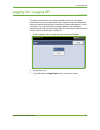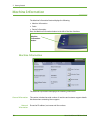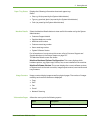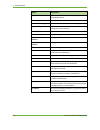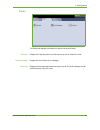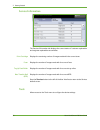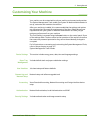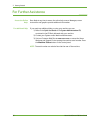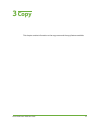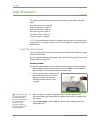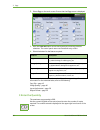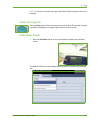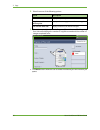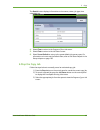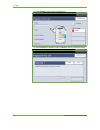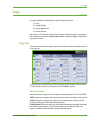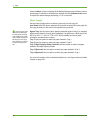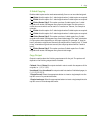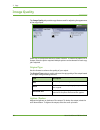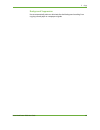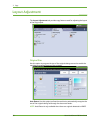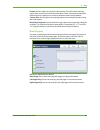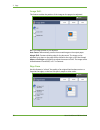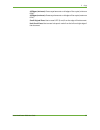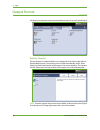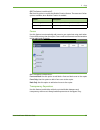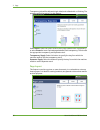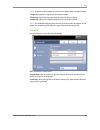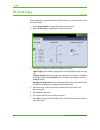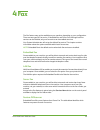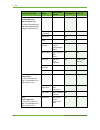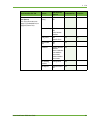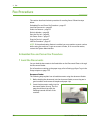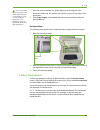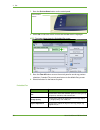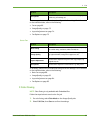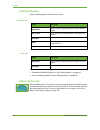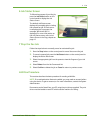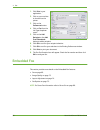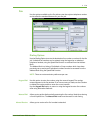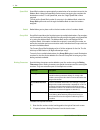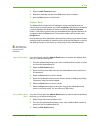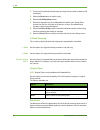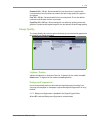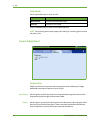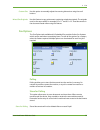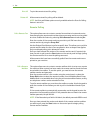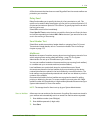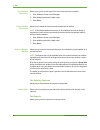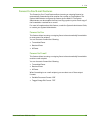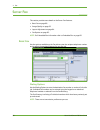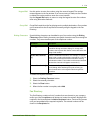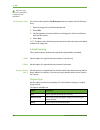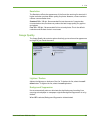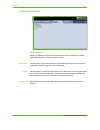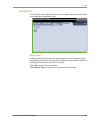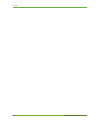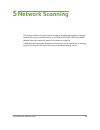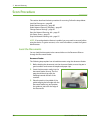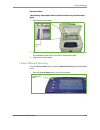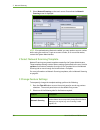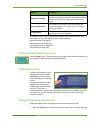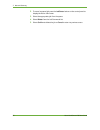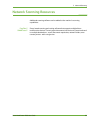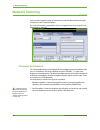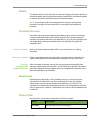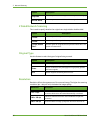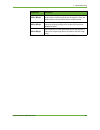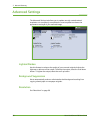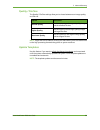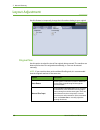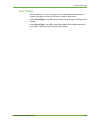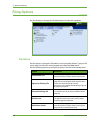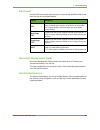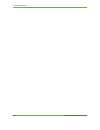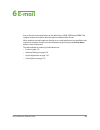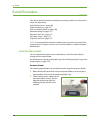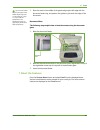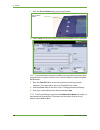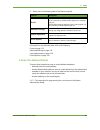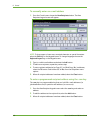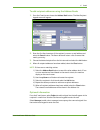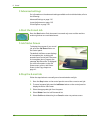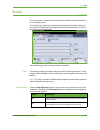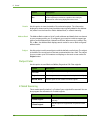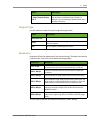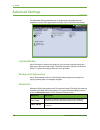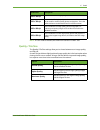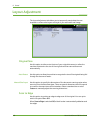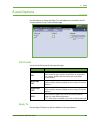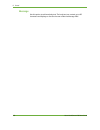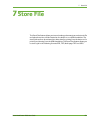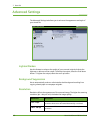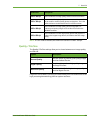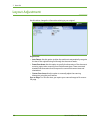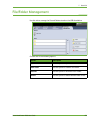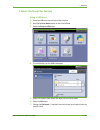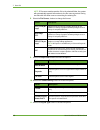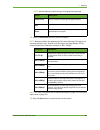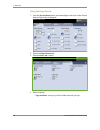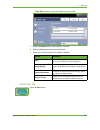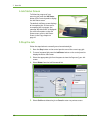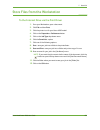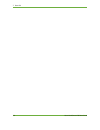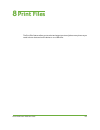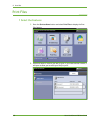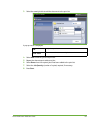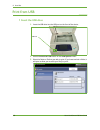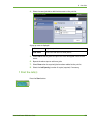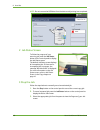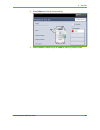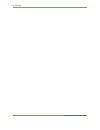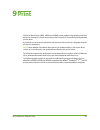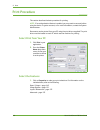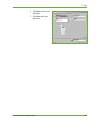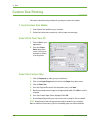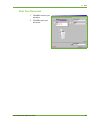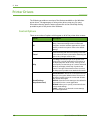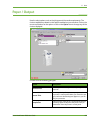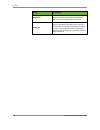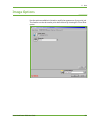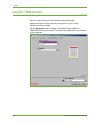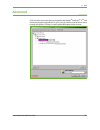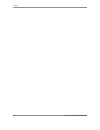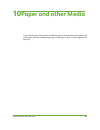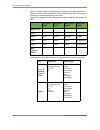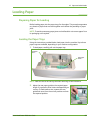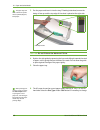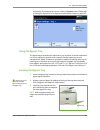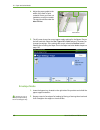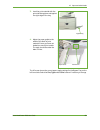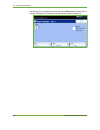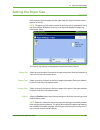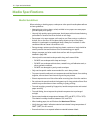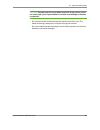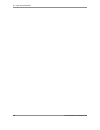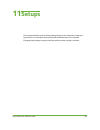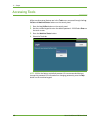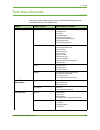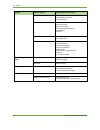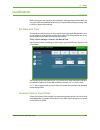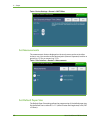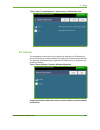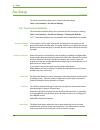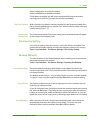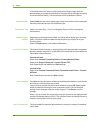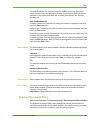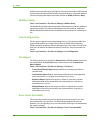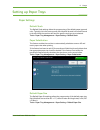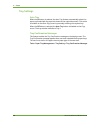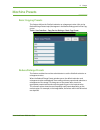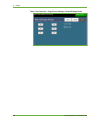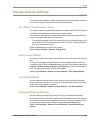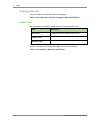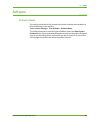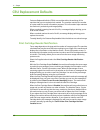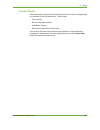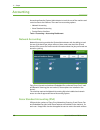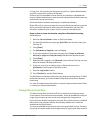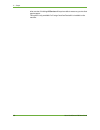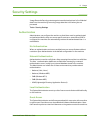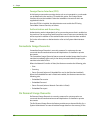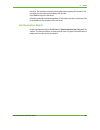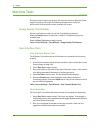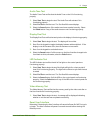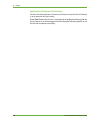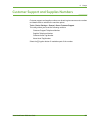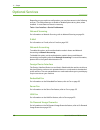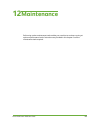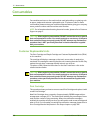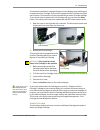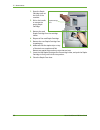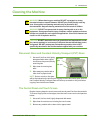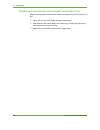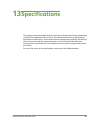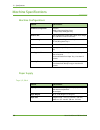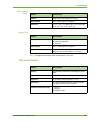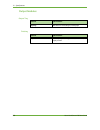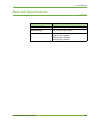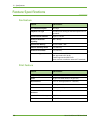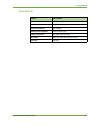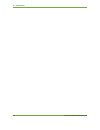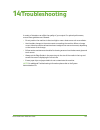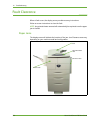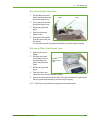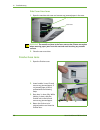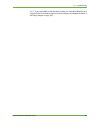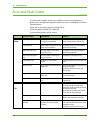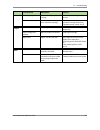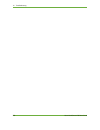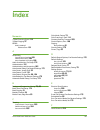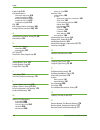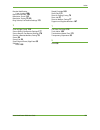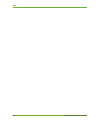- DL manuals
- Xerox
- Printer
- WorkCentre 4260/XF
- User Manual
Xerox WorkCentre 4260/XF User Manual
Summary of WorkCentre 4260/XF
Page 1
Xerox workcentre 4260 user guide.
Page 2
Prepared and translated by: xerox gkls european operations bessemer road welwyn garden city hertfordshire al7 1bu england copyright © 2008 xerox corporation. All rights reserved. Copyright protection claimed includes all forms and matters of copyrighted material and information now allowed by statut...
Page 5: Table of Contents
Xerox workcentre 4260 user guide i table of contents welcome .................................................................................................................................1 introduction . . . . . . . . . . . . . . . . . . . . . . . . . . . . . . . . . . . . . . . . . . . . . . . ....
Page 6
Table of contents ii xerox workcentre 4260 user guide store file .............................................................................................................................121 advanced settings . . . . . . . . . . . . . . . . . . . . . . . . . . . . . . . . . . . . . . . . . . . . ...
Page 7
Table of contents xerox workcentre 4260 user guide iii specifications ....................................................................................................................205 machine specifications . . . . . . . . . . . . . . . . . . . . . . . . . . . . . . . . . . . . . . . . . . . ....
Page 8
Table of contents iv xerox workcentre 4260 user guide.
Page 9: Welcome
Xerox workcentre 4260 user guide 1 1 welcome thank you for choosing the xerox workcentre 4260. This product has been designed for ease of use, to use your machine to its fullest potential, take some time to read this user guide. The user guide provides you with an overview of the features and option...
Page 10: Introduction
1 welcome 2 xerox workcentre 4260 user guide introduction the xerox workcentre 4260 is a digital device capable of being used for copying, printing, faxing, and scanning. The features and functions available on your machine depend on the model purchased: xerox workcentre 4260c this model provides di...
Page 11: About This Guide
1 welcome xerox workcentre 4260 user guide 3 about this guide throughout this user guidesome terms are used: • paper is the same as media. • document is the same as original. • xerox workcentre 4260c, workcentre 4260s, workcentre 4260x and workcentre 4260xfis the same as the machine / device. The fo...
Page 12
1 welcome 4 xerox workcentre 4260 user guide related information sources information on this family of products can be found in: 1. This user guide 2. The quick use guide 3. The system administration cd 4. The xerox website http://www.Xerox.Com.
Page 13: Customer Support
1 welcome xerox workcentre 4260 user guide 5 customer support if you need assistance during or after product installation, please visit the xerox website for online solutions and support: http://www.Xerox.Com if you require further assistance, call our experts at the xerox welcome center, or contact...
Page 14: Safety
1 welcome 6 xerox workcentre 4260 user guide safety read these safety notes carefully before using this product to ensure you operate the equipment safely. Your xerox product and supplies have been designed and tested to meet strict safety requirements. These include safety agency approval, and comp...
Page 15
1 welcome xerox workcentre 4260 user guide 7 4. Do not remove covers or guards that are fastened with screws. There are no parts behind these covers that you can maintain or service. Operational safety information your xerox equipment and supplies have been designed and tested to meet strict safety ...
Page 16
1 welcome 8 xerox workcentre 4260 user guide • never remove covers or guards that are fastened with screws. There are no operator serviceable areas within these covers. • never locate the machine near a radiator or any other heat source. • never push objects of any kind into the ventilation openings...
Page 17
1 welcome xerox workcentre 4260 user guide 9 will only fit into an earthed electrical outlet. This is a safety feature. If you are unable to insert the plug into the outlet, contact a licensed electrician to replace the outlet. 2. Always connect equipment to a correctly grounded power outlet. If in ...
Page 18
1 welcome 10 xerox workcentre 4260 user guide standard: ul60950-1, 2003 edition. Certification is based on reciprocity agreements, which include requirements for canada. Laser safety information caution: use of controls, adjustments or performance of procedure other than those specified herein may r...
Page 19
1 welcome xerox workcentre 4260 user guide 11 this product has been manufactured under a registered iso9001 quality system. Ce mark the ce mark applied to this product, symbolizes xerox's declaration of conformity with the following applicable european union directives, as of the dates indicated: de...
Page 20
1 welcome 12 xerox workcentre 4260 user guide note: changes or modifications to this equipment not specifically approved by the xerox corporation may void the user’s authority to operate this equipment. Warning: shielded cables must be used with this equipment to maintain compliance with fcc regulat...
Page 21
1 welcome xerox workcentre 4260 user guide 13 point (e.G., 03 is a ren of 0.3). For earlier products, the ren is separately shown on the label. If this xerox equipment causes harm to the telephone network, the telephone company will notify you in advance that temporary discontinuance of service may ...
Page 22
1 welcome 14 xerox workcentre 4260 user guide present, are connected together. This precaution may be particularly important in rural areas. Caution: users should not attempt to make such connections themselves, but should contact the appropriate electric inspection authority, or electrician, as app...
Page 23
1 welcome xerox workcentre 4260 user guide 15 illegal copying congress, by statute, has forbidden the copying of the following subjects under certain circumstances. Penalties of fine or imprisonment may be imposed on those guilty of making such copies. • obligations or securities of the united state...
Page 24
1 welcome 16 xerox workcentre 4260 user guide • certificates of citizenship or naturalization (foreign naturalization certificates may be photographed). • passports (foreign passports may be photographed). • immigration papers. • draft registration cards. • selective service induction papers which b...
Page 25: Environmental Compliance
1 welcome xerox workcentre 4260 user guide 17 environmental compliance usa energy star as an energy star partner, xerox corporation has determined that (the basic configuration of) this product meets the energy star guidelines for energy efficiency. The energy star and energy star mark are registere...
Page 26: North America
1 welcome 18 xerox workcentre 4260 user guide product recycling and disposal professional/business environment application of this symbol on your equipment is confirmation that you must dispose of this equipment in compliance with agreed national procedures. In accordance with european legislation, ...
Page 27: Other Countries
1 welcome xerox workcentre 4260 user guide 19 warning: perchlorate material - this product may contain one or more perchlorate-containing devices, such as batteries. Special handling may apply, please see http://www.Dtsc.Ca.Gov/hazardouswaste/perchlorate/ other countries please contact your local wa...
Page 28
1 welcome 20 xerox workcentre 4260 user guide.
Page 29: Getting Started
Xerox workcentre 4260 user guide 21 2 getting started before you use your machine, take some time to familiarize yourself with the various features and options..
Page 30: Machine Overview
2 getting started 22 xerox workcentre 4260 user guide machine overview component location document feeder, trays 1, 2, high capacity feeder and finisher document glass, user interface and control panel document feeder control panel usb port finisher paper tray 1 paper tray 2 bypass tray high capacit...
Page 31: Models and Components
2 getting started xerox workcentre 4260 user guide 23 models and components workcentre 4260c workcentre 4260s workcentre 4260x workcentre 4260xf digital copying standard standard standard standard network printing - standard standard standard scan - standard standard standard e-mail - standard stand...
Page 32: Control Panel Overview
2 getting started 24 xerox workcentre 4260 user guide control panel overview services job status machine status display and touch screen login help cancel entry numeric keypad stop start power clear all interrupt printing language services home dial pause feature description services displays the de...
Page 33: Powering On The Machine
2 getting started xerox workcentre 4260 user guide 25 powering on the machine the on/off switch and the power outlet are at the rear of the machine. 1. Connect the ac power cord to the machine and a power outlet. The power cord must be plugged into a grounded power socket. 2. Press the on/off switch...
Page 34: Loading Paper
2 getting started 26 xerox workcentre 4260 user guide loading paper additional paper trays are available as an option. The instructions for loading all paper trays are the same. 1. Carefully pull open the paper tray. 2. Fan the paper and insert it into the tray. Do not fill above the maximum fill li...
Page 35
2 getting started xerox workcentre 4260 user guide 27 loading paper into the hcf tray 1. Carefully pull open the paper tray. 2. Lift, turn and remove the locking pins on both side guides. 3. Position the side guides by sliding. Align the arrow to the required paper size. 4. Replace the locking pins ...
Page 36
2 getting started 28 xerox workcentre 4260 user guide 5. Lift rear guide lever, align to the required paper size. 6. Fan the paper and insert it into the tray. Do not fill above the maximum fill line . 7. Close the paper tray. 8. Follow the instructions on the touch screen to confirm the stock size,...
Page 37: Logging On / Logging Off
2 getting started xerox workcentre 4260 user guide 29 logging on / logging off the system administrator may choose to enable certain local and network authentication and accounting features which require the users to authenticate themselves before using the device. Contact your system administrator ...
Page 38: Machine Information
2 getting started 30 xerox workcentre 4260 user guide machine information the machine information feature displays the following: • machine information • faults • service information press the machine information button to the left of the user interface. Machine information the machine information t...
Page 39
2 getting started xerox workcentre 4260 user guide 31 paper tray status displays the following information about each paper tray: status • size, e.G. A4 (as preset by the system administrator) • type, e.G. Punched, plain (as preset by the system administrator) • color (as preset by the system admini...
Page 40
2 getting started 32 xerox workcentre 4260 user guide help list displays a list of control panel buttons, factory defaults and available options. Error messages displays machine error list. Last 40 error messages displays 40 most recent machine error messages. System configuration displays the curre...
Page 41: Faults
2 getting started xerox workcentre 4260 user guide 33 faults the faults tab displays information on machine errors and faults. All faults displays the fault description and instructions on how to resolve the fault. Active messages displays the list of active error messages. Event log displays all fa...
Page 42: Service Information
2 getting started 34 xerox workcentre 4260 user guide service information the services information tab displays the current status of customer replaceable and engineer replaceable consumables. Print cartridge displays the remaining number of images made with the current toner. Fuser displays the num...
Page 43: Customizing Your Machine
2 getting started xerox workcentre 4260 user guide 35 customizing your machine your machine can be customized to suit your working environment and practices. The system management tools enable your system or machine administrator to set-up, customize and maintain the machine. After your machine is i...
Page 44: For Further Assistance
2 getting started 36 xerox workcentre 4260 user guide for further assistance access the online help: press help at any time to access the online help screens. Messages, screen instructions and graphics provide additional information. For additional help if you need any additional help on using your ...
Page 45: Copy
Xerox workcentre 4260 user guide 37 3 copy this chapter contains information on the copy screen and the copy features available..
Page 46: Copy Procedure
3 copy 38 xerox workcentre 4260 user guide copy procedure this section describes the basic procedure for making copies. Follow the steps below. Load the documents – page 38 select the features – page 39 enter the quantity – page 40 start the copy job – page 41 job status screen – page 41 stop the co...
Page 47: 2 Select The Features
3 copy xerox workcentre 4260 user guide 39 document glass: the following steps explain how to load documents using the document glass: 1. Raise the document feeder. 2. Place the document face down on the document glass, aligned with the tip of the registration arrow near the top left of the document...
Page 48: 3 Enter The Quantity
3 copy 40 xerox workcentre 4260 user guide 2. Select copy on the touch screen. Ensure that the copy screen is displayed. 3. Press the clear all button on the control panel to cancel any previous selections. The control panel returns to the default entry screen. 4. Select the button for the feature r...
Page 49: 4 Start The Copy Job
3 copy xerox workcentre 4260 user guide 41 note: to cancel an incorrect entry, press the clear c button and enter the correct quantity. 4 start the copy job press the start button. Each document is scanned only once. The number of copies requested is displayed in the upper right-hand corner of the s...
Page 50
3 copy 42 xerox workcentre 4260 user guide 2. Select from one of the following options: 3. Select the required job to view the progress of your job screen. The progress of your job screen displays the number of originals scanned and the number of images completed so far. • the delete button allows t...
Page 51: 6 Stop The Copy Job
3 copy xerox workcentre 4260 user guide 43 the details button displays information such as owner, status, job type, time submitted, etc. 4. Select close to return to the progress of your job screen. 5. Select close to return to the job status screen. 6. Select screen default to return to the preset ...
Page 52
3 copy 44 xerox workcentre 4260 user guide 4) select delete from the job commands list. 5) select confirm to delete the job or cancel to return to previous screen..
Page 53: Copy
3 copy xerox workcentre 4260 user guide 45 copy the tabs available for selecting the various copy features are: 1) copy 2) image quality 3) layout adjustment 4) output format depending on the options enabled and how your machine has been configured, you may have to press the services home buttonand ...
Page 54
3 copy 46 xerox workcentre 4260 user guide select the more... Button to display all the reduce/enlarge options. Select a custom percentage of reduction or enlargement required. Use the up/down scroll buttons to adjust the reduce/enlarge percentage, in 1% increments. Paper supply use the paper supply...
Page 55
3 copy xerox workcentre 4260 user guide 47 2-sided copying double-sided copies can be made automatically from one or two-sided originals. 1 1 sided: use this option for 1 sided originals when 1 sided copies are required. 1 2 sided: use this option for 1 sided originals when 2 sided copies are requir...
Page 56: Image Quality
3 copy 48 xerox workcentre 4260 user guide image quality the image quality tab provides copy features used for adjusting the appearance of the copy output. Select any of the top level buttons to select a feature. To view all the options for a feature, select the option required. Multiple options can...
Page 57
3 copy xerox workcentre 4260 user guide 49 background suppression use to automatically reduce or eliminate the dark background resulting from copying colored paper or newspaper originals..
Page 58: Layout Adjustment
3 copy 50 xerox workcentre 4260 user guide layout adjustment the layout adjustment tab provides copy features used for adjusting the layout of the copy output. Original size use this option to program the size of the originals being scanned or enable the machine to recognize the size of the original...
Page 59
3 copy xerox workcentre 4260 user guide 51 presets: use this option to specify the dimensions of the document scanning region when scanning from the document glass. There are several standard size dimensions that correspond to common document sizes and orientations. Custom size: use this option to m...
Page 60
3 copy 52 xerox workcentre 4260 user guide image shift this feature enables the position of the image on the page to be adjusted. Off: the image position is not adjusted. Auto center: automatically centres the scanned image on the output paper. Margin shift: creates a binding edge for the document. ...
Page 61
3 copy xerox workcentre 4260 user guide 53 all edges (minimum): erases equal amounts on all edges of the copies (minimum 0.04"). All edges (maximum): erases equal amounts on all edges of the copies (maximum 0.24"). Small original erase: use to erase 0.25" (6 mm) from the edge of the document. Hole p...
Page 62: Output Format
3 copy 54 xerox workcentre 4260 user guide output format the output format tab is used to produce different options for the finished output. Booklet creation use this feature to create booklets from a sequential set of either single-sided or double-sided originals. The machine prints 2-sided automat...
Page 63
3 copy xerox workcentre 4260 user guide 55 off: the feature is switched off. On: use this option to enable the booklet creation feature. There are two further options available, when booklet creation is enabled. Covers use this feature to automatically add covers to your copied set using stock taken...
Page 64
3 copy 56 xerox workcentre 4260 user guide transparency jobs will be delivered single-sided, and collated with no finishing. The quantity can only be set to 1 for this feature. Select blank to have the system insert a blank page between each transparency, or select printed to insert a printed page b...
Page 65
3 copy xerox workcentre 4260 user guide 57 note: originals must be loaded in the document feeder when using this feature. 1 page up: copies an original onto one sheet of paper. 2 pages up: copies two separate originals onto one sheet of paper. 4 pages up: copies four separate originals onto one shee...
Page 66: Id Card Copy
3 copy 58 xerox workcentre 4260 user guide id card copy use this feature to copy both sides of an id document, e.G. A driver’s license, onto one side of paper. 1. Select services home to display the services home screen. 2. Select id card copy to display the id card copy screen. 3. Configure the out...
Page 67: Fax
Xerox workcentre 4260 user guide 59 4 fax the fax feature may not be available on your machine, depending on your configuration. There are two types of fax service - embedded fax and server fax. Although both fax services can be installed, only one fax service can be enabled at a time. Your system a...
Page 68
4 fax 60 xerox workcentre 4260 user guide user interface fax tab feature sub-features/ options embedded fax server fax tab 1: fax (embedded fax) basic fax (server fax) for more information see page 59 (embedded fax) or page 59 (server fax). Speed dial yes add (multiple destinations) yes yes manual d...
Page 69
4 fax xerox workcentre 4260 user guide 61 tab 4: fax options for more information see page 75 (embedded fax) or page 85 (server fax). Store for polling off on yes remote polling poll a remote fax poll a remote mailbox yes delay send off specific time yes yes send header text off on yes mailboxes sen...
Page 70: Fax Procedure
4 fax 62 xerox workcentre 4260 user guide fax procedure this section describes the basic procedure for sending faxes. Follow the steps below. Embedded fax and server fax procedure – page 62 load the documents – page 62 select the features – page 63 dial the number – page 66 start the fax job – page ...
Page 71: 2 Select The Features
4 fax xerox workcentre 4260 user guide 63 up to 75 sheets of 20 lb (80 g/m² ) bond paper can be loaded. Weight ranges from 12.5 lb to 28 lb (50 - 120 g/ m² ) - refer to machine specifications in the specifications chapter on page 206. For full document feeder specifications. 3. Place the stack in be...
Page 72
4 fax 64 xerox workcentre 4260 user guide 1. Press the services home button on the control panel. 2. Select fax on the touch screen. Ensure that the fax screen is displayed note: the image below shows the embedded fax screen. 3. Press the clear all button once on the control panel to cancel any prev...
Page 73: 3 Color Faxing
4 fax xerox workcentre 4260 user guide 65 if necessary, select one of the tabs and configure the fax settings. For information on the individual tabs, refer to the following: • fax on page 69. • image quality on page 73. • layout adjustment on page 74. • fax options on page 75. Server fax if necessa...
Page 74: 4 Dial The Number
4 fax 66 xerox workcentre 4260 user guide 4 dial the number select a dialing option to enter the fax number. Embedded fax server fax for more information on dialing options for: • embedded fax dialing options: on see “dialing options” on page 69. • server fax dialing options on see “dialing options”...
Page 75: 6 Job Status Screen
4 fax xerox workcentre 4260 user guide 67 6 job status screen to follow the progress of your fax job, press the job status button on the control panel to display the job status screen. The default job status screen displays all incomplete jobs, including the queued fax job. If there are no incomplet...
Page 76: Embedded Fax
4 fax 68 xerox workcentre 4260 user guide 1. Click print in your application. 2. Click on your machine to choose it as the printer. 3. Click on the preferences button. 4. Click on fax from the job type dropdown menu. 5. Click on the add recipient or the add from phonebook button to add a recipient. ...
Page 77: Fax
4 fax xerox workcentre 4260 user guide 69 fax use the options available on the fax tab to enter the recipient telephone number and to select the standard features for your fax job. Dialing options use the dialing options to enter the destination fax number or numbers for the fax job. Individual fax ...
Page 78
4 fax 70 xerox workcentre 4260 user guide speed dial speed dial numbers are automatically created when a fax number is stored in the address book. Using the speed dial number saves time typing the complete fax destination number. To use speed dial, enter the 3 digit speed dial number required. To fi...
Page 79
4 fax xerox workcentre 4260 user guide 71 3. Select the add character button. 4. Repeat as necessary and select the save button when complete. 5. Press the start button to send the fax. Address book the address book contains a list of addresses, numbers and details that are relevant to your company ...
Page 80
4 fax 72 xerox workcentre 4260 user guide 4. Touch the group name field and enter a unique group number (maximum 20 characters). 5. Select the save button to confirm entry. 6. Select the add recipients button. 7. Select the required entry from address book to add to your group. Either choose from th...
Page 81: Image Quality
4 fax xerox workcentre 4260 user guide 73 standard 200 x 100 dpi - recommended for text documents. It requires less communication time, but does not produce the best image quality for graphics and photos. Fine 200 x 200 dpi - recommended for line art and photos. This is the default resolution and th...
Page 82: Layout Adjustment
4 fax 74 xerox workcentre 4260 user guide color mode use to transmit the fax in mono or color. Select the save button to confirm color mode selection. Note: the receiving device must support color faxing for incoming jobs to receive fax jobs in color. Layout adjustment original size select this feat...
Page 83: Fax Options
4 fax xerox workcentre 4260 user guide 75 custom size use this option to manually adjust the scanning dimensions using the scroll buttons. Mixed size originals use this feature to copy a document containing mixed size originals. The originals must be the same width, for example 8.5 x 11" and 8.5 x 1...
Page 84
4 fax 76 xerox workcentre 4260 user guide print all to print documents stored for polling. Delete all all documents stored for polling will be deleted. Note: the print and delete options are only available when the store for polling feature is set to on. Remote polling poll a remote fax this option ...
Page 85
4 fax xerox workcentre 4260 user guide 77 all fax documents that have been successfully polled from the remote mailbox are printed on your machine. Delay send delay send enables you to specify the time of a fax transmission or poll. This option can be used to delay transmission of a fax job for a mi...
Page 86
4 fax 78 xerox workcentre 4260 user guide print mailbox documents allows you to print a hard copy of the documents stored in a mailbox. 1. Enter mailbox number (max 20 digits). 2. Enter mailbox passcode (4 digit code). 3. Press start. Delete mailbox documents allows you to delete all the documents s...
Page 87
4 fax xerox workcentre 4260 user guide 79 forward to fax/e-mail features the forward to fax / e-mail feature allows incoming or outgoing faxes to be automatically forwarded to either another fax number or e-mail address. The system administrator configures the feature via the web ui. The system admi...
Page 88: Server Fax
4 fax 80 xerox workcentre 4260 user guide server fax this section provides more detail on the server fax features. • basic fax on page 80. • image quality on page 83. • layout adjustment on page 84. • fax options on page 85. Note: for embedded fax information refer to embedded fax on page 68. Basic ...
Page 89
4 fax xerox workcentre 4260 user guide 81 keypad dial use this option to enter the number using the numeric keypad. The number entered appears in the fax window. If an incorrect entry is made, use the c button to delete the number and then enter the correct number. Use the keypad dial option to retu...
Page 90
4 fax 82 xerox workcentre 4260 user guide this feature saves time when sending faxes to frequently used destinations. Fax directory setup from the fax tab, select the fax directory button to create a new fax directory entry: 1. Select an empty row in the phone number list. 2. Select edit. 3. Use the...
Page 91: Image Quality
4 fax xerox workcentre 4260 user guide 83 resolution the resolution affects the appearance of the fax at the receiving fax terminal. A higher resolution produces better quality for photos. However, a lower resolution reduces communication time. Standard 200 x 100 dpi - recommended for text documents...
Page 92: Layout Adjustment
4 fax 84 xerox workcentre 4260 user guide layout adjustment original size select this feature to access the scan area options which enable you to apply additional transmission features to your fax job. Auto detect use this option to allow the machine to automatically recognize the size of the origin...
Page 93: Fax Options
4 fax xerox workcentre 4260 user guide 85 fax options the fax options tab available with server fax provides further fax features which can be used when transmitting faxes. Delay send enables you to specify the time of a fax transmission or poll. This option can be used to delay transmission of a fa...
Page 94
4 fax 86 xerox workcentre 4260 user guide.
Page 95: Network Scanning
Xerox workcentre 4260 user guide 87 5 network scanning this chapter contains information about the options available within network scanning. Network scanning is a standard feature on the workcentre 4260s, 4260s and 4260xf. Network scanning enables the creation of an electronic image file. If networ...
Page 96: Scan Procedure
5 network scanning 88 xerox workcentre 4260 user guide scan procedure this section describes the basic procedure for scanning. Follow the steps below. Load the documents – page 88 select network scanning – page 89 select network scanning template – page 90 change feature settings – page 90 start the...
Page 97: 1 Select Network Scanning
5 network scanning xerox workcentre 4260 user guide 89 document glass: the following steps explain how to load documents using the document glass: 1. Raise the document feeder. 2. Place the document face down on the document glass, aligned with the tip of the registration arrow near the top left of ...
Page 98: 3 Change Feature Settings
5 network scanning 90 xerox workcentre 4260 user guide 2. Select network scanning on the touch screen. Ensure that the network scanning screen is displayed. Note: if an authentication feature is enabled, you may need an account number before using the machine. To get an account number, or for more i...
Page 99: 5 Job Status Screen
5 network scanning xerox workcentre 4260 user guide 91 if necessary, select one of the tabs and configure the network scan settings. For information on the individual tabs, refer to the following: network scanning on page 94. Advanced settings on page 98. Layout adjustment on page 100. Filing option...
Page 100
5 network scanning 92 xerox workcentre 4260 user guide 2. To cancel a queued job press the job status button on the control panel to display the active jobs screen. 3. Select the appropriate job from the queue. 4. Select delete from the job commands list. 5. Select confirm to delete the job or cance...
Page 101: Network Scanning Resources
5 network scanning xerox workcentre 4260 user guide 93 network scanning resources additional scanning software can be added to the machine’s scanning capabilities: freeflow™ smartsend™ server based scanning and routing software that supports multiple xerox multifunction devices. Convert paper docume...
Page 102: Network Scanning
5 network scanning 94 xerox workcentre 4260 user guide network scanning there are two important areas of information under the network scanning tab: template list and template details. For more information on templates, refer to template overview on page 95 and repositories on page 95 . Template des...
Page 103: Details
5 network scanning xerox workcentre 4260 user guide 95 details the details section on the right side of the screen displays information about the selected template. Each time you select another template file, this area will update to display information associated with the selected template. Note: a...
Page 104: 2 Sided Network Scanning
5 network scanning 96 xerox workcentre 4260 user guide 2 sided network scanning this is used to specify whether the originals are single-sided or double-sided. Original type use this feature to select the type of original being scanned. Resolution resolution affects the appearance of the scanned ima...
Page 105
5 network scanning xerox workcentre 4260 user guide 97 if color mode is selected, the maximum resolution is 300 x 300 dpi. 300 x 300 dpi recommended for high quality text documents and line art. Can also be used for medium quality photos and graphics. This is the default resolution and the best choi...
Page 106: Advanced Settings
5 network scanning 98 xerox workcentre 4260 user guide advanced settings the advanced settings tab allows you to update recently created network templates or to temporarily manipulate the scan template to enhance the appearance and style of your scanned image. Lighten/darken use this feature to enha...
Page 107: Quality / File Size
5 network scanning xerox workcentre 4260 user guide 99 quality / file size the quality / file size settings allow you to choose between scan image quality and file size. Note: large files are not ideal for sharing and transmitting over the network due to the high processing demands they place on sys...
Page 108: Layout Adjustment
5 network scanning 100 xerox workcentre 4260 user guide layout adjustment use this feature to temporarily change the information relating to your original. Original size use this option to select the size of the originals being scanned. The machine can determine the size of the originals automatical...
Page 109: Scan to Edge
5 network scanning xerox workcentre 4260 user guide 101 scan to edge use this feature to “refresh” the quality of an original that has become torn or frayed at the edges, or that has hole punch, staple or other marks. When scan to edge is set to on, the device will scan the image to the edges of the...
Page 110: Filing Options
5 network scanning 102 xerox workcentre 4260 user guide filing options use this feature to manage the file destinations, formats and metadata. File name use this option to change the file name from the template default. Type your file name using the soft touch screen keypad, then select the save but...
Page 111: File Format
5 network scanning xerox workcentre 4260 user guide 103 file format use the file format option when the job is to be sent with a different file format than that set as the template default. Document management fields document management fields provide information which is filed with your scanned doc...
Page 112
5 network scanning 104 xerox workcentre 4260 user guide.
Page 113: E-Mail
Xerox workcentre 4260 user guide 105 6 e-mail scan to e-mail is a standard feature on the workcentre 4260s, 4260x and 4260xf. This chapter contains information about the options available within e-mail. When enabled, scanned images can be sent as an e-mail attachment to a specified e-mail recipient ...
Page 114: E-Mail Procedure
6 e-mail 106 xerox workcentre 4260 user guide e-mail procedure this section describes the basic procedure for sending e-mails from the machine. Follow the steps below: load the documents – page 106 select the features – page 107 enter the address details on page 109. Advanced settings on page 112. S...
Page 115: 1 Select The Features
6 e-mail xerox workcentre 4260 user guide 107 up to 75 sheets of 20 lb (80 g/m² ) bond paper can be loaded. Weight ranges from 12.5 lb to 28 lb (50 - 120 g/ m² ) - refer to machine specifications in the specifications chapter on page 206. For full document feeder specifications. 3. Place the stack i...
Page 116
6 e-mail 108 xerox workcentre 4260 user guide 1. Press the services home button on the control panel. 2. Select e-mail on the touch screen. Ensure that the e-mail screen is displayed. Note: if an authentication feature is enabled, you may need an account before using the device. To get an account, o...
Page 117: 2 Enter The Address Details
6 e-mail xerox workcentre 4260 user guide 109 6. Select one of the following tabs for the feature required. If necessary, select one of the tabs and configure the e-mail settings. For information on the individual tabs, refer to the following: e-mail on page 113. Advanced settings on page 116. Layou...
Page 118
6 e-mail 110 xerox workcentre 4260 user guide to manually enter an e-mail address 1. From the e-mail screen choose the new recipients button. The new recipients keypad screen will appear. Note: to show upper or lower case, accented characters or special characters select the shift key on the keypad ...
Page 119
6 e-mail xerox workcentre 4260 user guide 111 to add recipient addresses using the address books 1. From the e-mail screen choose the address book button. The new recipient keypad screen will appear. 2. Enter the first few characters of the recipient's name or e-mail address and select the search bu...
Page 120: 3 Advanced Settings
6 e-mail 112 xerox workcentre 4260 user guide 3 advanced settings for information on the advanced settings available on the individual tabs, refer to the following: advanced settings on page 116 . Layout adjustment on page 118 . E-mail options on page 119 . 4 start the e-mail job press the start but...
Page 121: E-Mail
6 e-mail xerox workcentre 4260 user guide 113 e-mail the e-mail screen contains the basic information needed to send a document as an e-mail attachment. The e-mail screen allows you to temporarily change the information relating to your original. Changing these settings allows you to achieve optimum...
Page 122: Output Color
6 e-mail 114 xerox workcentre 4260 user guide details use this option to view the details of the selected recipient. The information displayed is determined by how the address was originally added to the address list, either from the internal or public address book, or entered manually. Address book...
Page 123: Original Type
6 e-mail xerox workcentre 4260 user guide 115 original type use this feature to select the style of original being scanned. Resolution resolution affects the appearance of the scanned image. The higher the scanning resolution (dpi - dots per inch) the better the image quality. If color mode is selec...
Page 124: Advanced Settings
6 e-mail 116 xerox workcentre 4260 user guide advanced settings the advanced settings tab allows you to temporarily manipulate the scan template to enhance the appearance and style of your scanned e-mail image. Lighten/darken use this feature to enhance the quality of your scanned originals. Adjusts...
Page 125: Quality / File Size
6 e-mail xerox workcentre 4260 user guide 117 note: if color mode is selected, the maximum resolution is 300 x 300. Quality / file size the quality / file size settings allow you to choose between scan image quality and file size. A small file size delivers slightly reduced image quality but is the ...
Page 126: Layout Adjustment
6 e-mail 118 xerox workcentre 4260 user guide layout adjustment the layout adjustment tab allows you to temporarily manipulate the scan template to enhance the layout and style of your scanned e-mail image. Original size use this option to either enter the size of your original document, or allow th...
Page 127: E-Mail Options
6 e-mail xerox workcentre 4260 user guide 119 e-mail options use this feature to change the reply to e-mail address and to identify the file format required for the e-mail scanned image. File format use to set the file format of the scanned image. Reply to use the reply to feature to alter the defau...
Page 128: Message
6 e-mail 120 xerox workcentre 4260 user guide message use this option to add new body text. The body text can contain up to 80 characters and displays on the touch screen under the message field..
Page 129: Store File
7 store file xerox workcentre 4260 user guide 121 7 store file the store files feature allows you to scan hardcopy documents as an electronic file and place them into a folder located on the device or on a usb thumbdrive. The stored job can then be retrieved at a later date for printing from the dev...
Page 130: Advanced Settings
7 store file 122 xerox workcentre 4260 user guide advanced settings the advanced settings tab allows you to enhance the appearance and style of your stored file. Lighten/darken use this feature to enhance the quality of your scanned originals. Adjusts the lightness or darkness of the output. To dark...
Page 131: Quality / File Size
7 store file xerox workcentre 4260 user guide 123 note: if color mode is selected, the maximum resolution is 300 x 300 dpi. Quality / file size the quality / file size settings allow you to choose between scan image quality and file size. Large files are not ideal for sharing and transmitting over t...
Page 132: Layout Adjustment
7 store file 124 xerox workcentre 4260 user guide layout adjustment use this tab to change the information relating to your original. Original size: • auto detect: use this option to allow the machine to automatically recognize the size of the originals being fed through the document feeder. • prese...
Page 133: File/folder Management
7 store file xerox workcentre 4260 user guide 125 file/folder management use this tab to manage the file and folders stored on the usb thumbdrive. Choose one of the following options: option description open use this option to open a selected file or folder. New folder use this option to create a ne...
Page 134: Store File Procedure
7 store file 126 xerox workcentre 4260 user guide store file procedure 1 load the documents you can load the documents to be scanned either on the document glass or through the document feeder. Document feeder: the following steps explain how to load documents using the document feeder: 1. Before lo...
Page 135
7 store file xerox workcentre 4260 user guide 127 2 select the store files feature using a usb drive 1. Insert the usb drive into the front of the machine. 2. Press the services home button on the control panel. 3. Select the store to usb button. 4. The root directory on the usb is displayed. 5. Sel...
Page 136
7 store file 128 xerox workcentre 4260 user guide note: if file name matches another file in the selected folder, the system will automatically append information to the file name to prevent having two files with the same name or overwriting the existing file. 8. Select the file format... Button to ...
Page 137
7 store file xerox workcentre 4260 user guide 129 note: use this feature to select the type of original being scanned. 12. Select the resolution button to access the options: note: resolution affects the appearance of the scanned image. The higher the scanning resolution (dpi - dots per inch) the be...
Page 138
7 store file 130 xerox workcentre 4260 user guide using the copy service 1. Press the services home button and select copy on the touch screen. Ensure that the copy screen is displayed. 2. Select the output format tab. 3. Select the store job... Button. 4. Select an option: • copy and store - save y...
Page 139: 3 Store The Job
7 store file xerox workcentre 4260 user guide 131 • store only - store your job into a folder for printing later 5. Select the untitled box to enter a specific file name. 6. Select the save button when you are finished. 7. Select one of the other tabs for the feature required. 3 store the job press ...
Page 140: 4 Job Status Screen
7 store file 132 xerox workcentre 4260 user guide 4 job status screen to follow the progress of your scanning job, press the job status button on the control panel to display the job status screen the default job status screen displays all incomplete jobs. If there are no incomplete jobs in progress...
Page 141
7 store file xerox workcentre 4260 user guide 133 store files from the workstation to the internal drive via the print driver 1. From your workstation, open a document. 2. Click file and then print. 3. Click the printer icon for your xerox 4260 model. 4. Click on the properties or preferences button...
Page 142
7 store file 134 xerox workcentre 4260 user guide.
Page 143: Print Files
Xerox workcentre 4260 user guide 135 8 print files the print files feature allows you to select and output pre-stored jobs as many times as you need. Jobs can be stored on the device or on a usb drive..
Page 144: Print Files
8 print files 136 xerox workcentre 4260 user guide print files 1 select the features 1. Press the services home button and select print files to display the print files feature. 2. Select the folder or file that you wish to print. If you have touched a folder, it will open to allow you to select you...
Page 145
Xerox workcentre 4260 user guide 137 3. Select the saved job title to add the document to the print list. A pop-up menu is displayed: 4. Select add to add the job to the print list. 5. Repeat the above steps to add more jobs. 6. Select done when the required jobs have been added to the print list. 7...
Page 146: Print From Usb
8 print files 138 xerox workcentre 4260 user guide print from usb 1 insert the usb drive 1. Insert the usb drive into the usb port on the front of the device. 2. Select the print from usb button on the usb options screen. 3. Select the folder or file that you wish to print. If you have touched a fol...
Page 147: 1 Print The Job(S)
8 print files xerox workcentre 4260 user guide 139 4. Select the saved job title to add the document to the print list. A pop-up menu is displayed: 5. Select add to add the job to the print list. A tick will appear next to the file name. 6. Repeat the above steps to add more jobs. 7. Select done whe...
Page 148: 2 Job Status Screen
8 print files 140 xerox workcentre 4260 user guide note: do not remove the usb drive from the device until printing has completed. 2 job status screen to follow the progress of your scanning job, press the job status button on the control panel to display the job status screen the default job status...
Page 149
8 print files xerox workcentre 4260 user guide 141 4. Select delete from the job commands list. 5. Select confirm to delete the job or cancel to return to previous screen..
Page 150
8 print files 142 xerox workcentre 4260 user guide.
Page 151: Print
Xerox workcentre 4260 user guide 143 9 print the xerox workcentre 4260s, 4260x and 4260xf printer produces high quality prints from electronic documents. You can access the printer from your pc by installing the appropriate printer driver. A printer driver converts the code within the electronic doc...
Page 152: Print Procedure
9 print 144 xerox workcentre 4260 user guide print procedure this section describes the basic procedure for printing. Note: if an authentication feature is enabled, you may need an account before using the device. To get an account, or for more information, contact the system administrator. Document...
Page 153
9 print xerox workcentre 4260 user guide 145 2. Click ok to confirm your selections. 3. Click ok to print your document..
Page 154: Custom Size Printing
9 print 146 xerox workcentre 4260 user guide custom size printing this section describes the procedure for printing on custom size media. 1 load custom size media 1. Load custom size media into your machine. 2. Follow the touchscreen prompts to confirm paper size and type. Select print from your pc ...
Page 155: Print Your Document
9 print xerox workcentre 4260 user guide 147 print your document 1. Click ok to confirm your selections. 2. Click ok to print your document..
Page 156: Printer Drivers
9 print 148 xerox workcentre 4260 user guide printer drivers the following provides an overview of the features available on the windows printer driver - the appearance of other printer drivers may vary. For more information about a specific feature, please refer to the online help facility provided...
Page 157: Paper / Output
9 print xerox workcentre 4260 user guide 149 paper / output used to select options such as the job type and the media requirements. The choices available are based on the options enabled on your machine. Click on the arrow scroll button for the option or click on the option icon to change any of the...
Page 158
9 print 150 xerox workcentre 4260 user guide delay print prints the job at the time you specify. When you choose this job type, the delay print dialog box appears so you can specify the time to print. Saved job stores the job on the printer's hard drive so that it can then be printed on demand from ...
Page 159: Image Options
9 print xerox workcentre 4260 user guide 151 image options use the options available in this tab to modify the appearance of your print job. This feature can also be used to print draft versions by choosing the toner saver option..
Page 160: Layout / Watermark
9 print 152 xerox workcentre 4260 user guide layout / watermark used to change the layout of a document and add watermarks. Multiple documents can be printed on one page from 2-up to 16-up. Booklets can also be created. Use the watermark option to display, for example, the word draft or confidential...
Page 161: Advanced
9 print xerox workcentre 4260 user guide 153 advanced click this tab to access the options compatible with adobe ® postscript ® 3 tm and advanced programming features for your print job. Use the scroll arrows to move through the options. Clicking on a plus symbol will display further choices..
Page 162
9 print 154 xerox workcentre 4260 user guide.
Page 163: Paper and Other Media
Xerox workcentre 4260 user guide 155 10 paper and other media in this chapter, you will learn about the different types of stock and stock sizes that can be used on your machine, available paper trays and the types of stock and sizes supported by each tray..
Page 164
10 paper and other media 156 xerox workcentre 4260 user guide there is one paper tray and a bypass tray as standard on the xerox workcentre 4260. A second, third and fourth paper tray is available to purchase as an option or available as standard depending on the model. There are four paper trays an...
Page 165: Loading Paper
10 paper and other media xerox workcentre 4260 user guide 157 loading paper preparing paper for loading before loading paper into the paper trays, fan the edges. This procedure separates any sheets of paper that are stuck together and reduces the possibility of paper jams. Note: to avoid unnecessary...
Page 166
10 paper and other media 158 xerox workcentre 4260 user guide the paper trays can hold a maximum of 520 sheets of 20 lb (80 g/m²) bond paper. 3. Fan the paper and insert it into the tray. If loading letterhead, ensure the design is face-up and the top edge of the sheet is placed at the right side. C...
Page 167: Using The Bypass Tray
10 paper and other media xerox workcentre 4260 user guide 159 the settings. If the settings are correct, select the confirm button. Please refer to setting the paper size in the paper and other media chapter on page 163.. Using the bypass tray the bypass trayis located on the right side of your mach...
Page 168: Envelope Mode
10 paper and other media 160 xerox workcentre 4260 user guide 4. Adjust the paper guide to the width of the stack of print material. Ensure you have not loaded too much print media. The stack should be under the max fill line. 5. The ui screen shows the current paper supply settings for the bypass t...
Page 169
10 paper and other media xerox workcentre 4260 user guide 161 3. Load the print material with the print side facing down and against the right edge of the tray. 4. Adjust the paper guide to the width of the stack of print material. Ensure you have not loaded too much print media. The stack should be...
Page 170
10 paper and other media 162 xerox workcentre 4260 user guide the settings. If the settings are correct, select the confirm button. Please refer to setting the paper size in the paper and other media chapter on page 163..
Page 171: Setting The Paper Size
10 paper and other media xerox workcentre 4260 user guide 163 setting the paper size each time you load new paper into the paper trays, the tray information screen appears on the ui. Note: the paper tray information screen for each tray can be switched off using the tools settings. By default, each ...
Page 172: Media Specifications
10 paper and other media 164 xerox workcentre 4260 user guide media specifications media guidelines when selecting or loading paper, envelopes or other special media please adhere to these guidelines: • attempting to print on damp, curled, wrinkled or torn paper can cause paper jams and poor print q...
Page 173
10 paper and other media xerox workcentre 4260 user guide 165 caution: exposed areas can cause labels to peel off during printing, which can cause paper jams. Exposed adhesive can also cause damage to machine components. • do not feed a sheet of labels through the machine more than once. The adhesiv...
Page 174
10 paper and other media 166 xerox workcentre 4260 user guide.
Page 175: Setups
Xerox workcentre 4260 user guide 167 11 setups this chapter identifies some of the key settings that you can customize to meet your requirements. It is aimed primarily at the system administrator of the machine. Changing these settings is easy and will save you time when using the machine..
Page 176: Accessing Tools
11 setups 168 xerox workcentre 4260 user guide accessing tools all the machine setup features are in the tools menu, accessed through the log in/out and machine status buttons on the control panel. 1. Press the log in/out button on the control panel. 2. Use the number keypad to enter the default pas...
Page 177: Tools Menu Overview
11 setups xerox workcentre 4260 user guide 169 tools menu overview according to your machine setup, some or all of the following options are accessible from the tools mode screen: feature feature options feature options sub-menu device settings general energy saver set date & time gmt offset languag...
Page 178
11 setups 170 xerox workcentre 4260 user guide feature defaults set fax defaults ( note: only available if embedded fax is enabled) set copy defaults service enablements e-mail network scanning network accounting on demand image overwrite embedded fax server fax copy service settings reduce/enlarge ...
Page 179: Localization
11 setups xerox workcentre 4260 user guide 171 localization before using your new machine, the localization settings below will have been set using the machine installation wizard. As your requirements change, you may need to reset or adjust these settings. Set date and time some features and functi...
Page 180: Set Measurements
11 setups 172 xerox workcentre 4260 user guide tools > device settings > general > gmt offset set measurements the measurements that are displayed on the touch screen can be set to either inches or mm. You can also set the decimal point (numeric separator) to either a period (e.G. 12.3) or a comma (...
Page 181: Set Altitude
11 setups xerox workcentre 4260 user guide 173 tools > paper tray management > paper setting > default paper size set altitude the xerographic process used in your machine to make prints is affected by air pressure. Air pressure is determined by the height of the machine above sea level. The machine...
Page 182: Fax Setup
11 setups 174 xerox workcentre 4260 user guide fax setup the fax service settings allow you to customize the fax settings. Tools > user interface > fax service settings fax transmission defaults the transmission defaults allow you to customize the fax transmission settings. Tools > user interface > ...
Page 183: Fax Country Setting
11 setups xerox workcentre 4260 user guide 175 select the on button to enable this feature. Select the off button to disable the feature. If this feature is enabled, you will receive a popup while faxing a document, requiring you to confirm if you want the fax sent immediately. Dial tone volume when...
Page 184
11 setups 176 xerox workcentre 4260 user guide if auto reduction is off, when receiving a document that is longer than the selected paper, any image at the bottom of the paper will be discarded according to the discard size setting. The discard size can be set between 0-30mm. Receive header select e...
Page 185: Retained Documents Policy
11 setups xerox workcentre 4260 user guide 177 the default selection for junk fax prevention is off so there is no filtering of incoming faxes. Select the on button to switch on the feature. With the feature switched on, the machine will block all incoming faxes listed in the junk fax numbers list. ...
Page 186: Mailbox Setup
11 setups 178 xerox workcentre 4260 user guide a different time period may be specified for documents received in mailboxes and for documents stored for polling (whether in general memory or a private mailbox). Choose the appropriate option and select whether to delete on print or keep. Mailbox setu...
Page 187: Setting Up Paper Trays
11 setups xerox workcentre 4260 user guide 179 setting up paper trays paper settings default stock the default stock settings allows the programming of the default paper type and color. Typically, this is the most common stock that will be used in the machine and is the stock that the machine will f...
Page 188: Tray Settings
11 setups 180 xerox workcentre 4260 user guide tray settings auto tray when the on button is selected, the auto tray feature automatically selects the paper tray loaded with the paper size closest to the original document. This can be overridden on the basic copy screen by manually selecting the req...
Page 189: Machine Presets
11 setups xerox workcentre 4260 user guide 181 machine presets basic copying presets this feature defines the 2 default reduction or enlargement ratios (refer to the reduce/enlarge presets topic) that appear in the reduce/enlarge panel of the copy screen. Tools > user interface > copy service settin...
Page 190
11 setups 182 xerox workcentre 4260 user guide tools > user interface > copy service settings > reduce/enlarge preset.
Page 191: Change Default Settings
11 setups xerox workcentre 4260 user guide 183 change default settings changing the user defaults to reflect the needs of the users will make the machine more user-friendly, increasing effectiveness and productivity. Set (power save) duration times this utility enables the system administrator to mo...
Page 192: Language Default
11 setups 184 xerox workcentre 4260 user guide language default use this feature to set the user interface language. Tools > device settings > general >language > default and priority audio tones use this feature to enable or disable one of the following audio tones: when enabled, the tones can be s...
Page 193: Software
11 setups xerox workcentre 4260 user guide 185 software software reset this utility provides the facility to reset the machine software without switching off and switching on the machine. Tools > device settings > tests & resets > software reset this facility allows you to reset the system software....
Page 194: Cru Replacement Defaults
11 setups 186 xerox workcentre 4260 user guide cru replacement defaults customer replaceable units (crus) are modules within the workings of the machine that you can replace when needed. The machine monitors the number of copies made for service information purposes. This information helps maintain ...
Page 195: Counter Resets
11 setups xerox workcentre 4260 user guide 187 counter resets other replaceable units within the machine also track the number of images made as a measure of their life expectancy. These include: • fuser counter • bias transfer roller counter • feed rollers counter • document feeder friction pad cou...
Page 196: Accounting
11 setups 188 xerox workcentre 4260 user guide accounting accounting allows the system administrator to track the use of the machine and control access to the features. There are four accounting options: • network accounting • xerox standard accounting • foreign device interface tools > accounting >...
Page 197: Foreign Device Interface
11 setups xerox workcentre 4260 user guide 189 of copy, print, fax and scan jobs that a user can perform. System administrators can print a report which contains all xsa data. Xsa is set up via centreware internet services, the machine's embedded web browser. System administrators create accounts an...
Page 198
11 setups 190 xerox workcentre 4260 user guide other services. Inhibiting all services will require credits to access any service that requires paper. This option is only available if a foreign interface device kit is installed on the machine..
Page 199: Security Settings
11 setups xerox workcentre 4260 user guide 191 security settings image overwrite security protects against unauthorized retrieval of confidential data from the machine by removing image data that is left when jobs are processed. Tools > security settings authentication administrators can configure t...
Page 200: Immediate Image Overwrite
11 setups 192 xerox workcentre 4260 user guide foreign device interface (fdi) a third party access and accounting device such a coin-operated or a card reader can be attached to the machine. To enable this option, the foreign device interface kit must be installed. Follow the installation instructio...
Page 201: Job Opereation Rights
11 setups xerox workcentre 4260 user guide 193 machine. The standard overwrite process takes approximately 30 minutes. A full overwrite process takes approximately 160 minutes. Press start to begin the overwrite. All existing jobs will be deleted regardless of their status and all job submissions wi...
Page 202: Machine Tests
11 setups 194 xerox workcentre 4260 user guide machine tests should you need to report any faults to the machine, the xerox welcome center support may talk you through the following machine tests to verify the performance of the machine and user interface (ui) screen. Image quality test patterns use...
Page 203
11 setups xerox workcentre 4260 user guide 195 audio tone test the audio tones test verifies that the audio tone on the ui is functioning properly. 1. Select start test to begin the test. The audio tone will activate if it is functioning properly. 2. Select end test to end the test. The test pass/fa...
Page 204
11 setups 196 xerox workcentre 4260 user guide application checksum verification the user interface application checksum verification checks that the ui software is up-to-date and running correctly. Select start test to begin the test. A message will be displayed indicating that the test in progress...
Page 205
11 setups xerox workcentre 4260 user guide 197 customer support and supplies numbers customer support and supplies numbers can be set to give users access to numbers and details vital to maintain the machine uptime. Tools > device settings > general > xerox customer support this utility allows you t...
Page 206: Optional Services
11 setups 198 xerox workcentre 4260 user guide optional services depending on your machine configuration, you may have access to the following services. This utility allows you to enable or disable options at any time, where installed. In most cases no reboot is necessary. Tools > user interface > s...
Page 207: Maintenance
Xerox workcentre 4260 user guide 199 12 maintenance performing routine maintenance tasks enables your machine to continue running at optimum performance levels. Instructions are provided in this chapter for all the maintenance tasks required..
Page 208: Consumables
12 maintenance 200 xerox workcentre 4260 user guide consumables consumables are items on the machine that need replenishing or replacing, such as paper, staples and customer replaceable units. To place an order for xerox consumables, please contact your local xerox representative giving your company...
Page 209
12 maintenance xerox workcentre 4260 user guide 201 if the feature is enabled, a message will appear on the display screen advising you to replace the print cartridge. If you want to replace the print cartridge now, open the front door. The instructions on the screen will tell you how to fit a new c...
Page 210
12 maintenance 202 xerox workcentre 4260 user guide 1. Open the staple cartridge cover at the front of the machine. 2. Pull on the handle to remove the empty staple cartridge. 3. Remove the used staple cartridge from the cartridge holder. 4. Dispose of the used staple cartridge. 5. Remove the new st...
Page 211: Cleaning The Machine
12 maintenance xerox workcentre 4260 user guide 203 cleaning the machine warning: when cleaning your machine do not use organic or strong chemical solvents or aerosol cleaners. Do not pour fluids directly onto any area. Use supplies and cleaning materials only as directed in this documentation. Keep...
Page 212
12 maintenance 204 xerox workcentre 4260 user guide duplexing automatic document feeder and output tray regular cleaning keeps the document feeder and output tray free from dust and dirt. 1. Use a soft, lint-free cloth, lightly dampened with water. 2. Wipe clean the document feeder and output tray, ...
Page 213: Specifications
Xerox workcentre 4260 user guide 205 13 specifications this chapter contains the specifications for the machine. Use the specifications listed below to identify the capabilities of the machine. The machine adheres to strict specifications, approvals and certifications. These specifications are desig...
Page 214: Machine Specifications
13 specifications 206 xerox workcentre 4260 user guide machine specifications machine configurations paper supply trays 1, 2, 3 & 4 feature specification hardware configuration processor dadf or document glass cover 1-2 paper trays and bypass tray machine size base configuration: width 18.6 x depth ...
Page 215: Document Feeder
13 specifications xerox workcentre 4260 user guide 207 high capacity feeder bypass tray note: the paper stack height must not exceed 0.4" (10 mm) document feeder feature specification capacity 2,100 sheets 20 lb (80 g/m²) bond paper paper weights 16 lb - 32 lb (60 g/m² to 120 g/m² ) paper sizes 8.5"...
Page 216: Output Modules
13 specifications 208 xerox workcentre 4260 user guide output modules output tray finishing feature specification capacity 500 sheets of 20 lb (80 g/m²) bond paper feature specification staples 1500 staples per cartridge, 50 sheets maximum, 1 staple position.
Page 217: Electrical Specifications
13 specifications xerox workcentre 4260 user guide 209 electrical specifications feature specification frequency 50/60 hz electrical voltage 110 - 127 vac & 220 - 240 vac average power consumption power save mode: 35 watts stand by mode: 100 watts printing simplex: 750 watts printing duplex: 750 wat...
Page 218: Feature Specifications
13 specifications 210 xerox workcentre 4260 user guide feature specifications fax feature print feature feature specification fax transmission speed 33.6 kbps telephone line type standard public analogue switched telephone line or equivalent communication standard super g3, iyu g3 maximum resolution...
Page 219: Scan Feature
13 specifications xerox workcentre 4260 user guide 211 scan feature feature specification max scan width 8.5" (216 mm) effective scan width 8.2" (208 mm) maximum resolution 600 x 600 dpi twain / isis compatible network twain / wia image compression mh, mmr, lzw, jpeg, flate scan mode mono text, mono...
Page 220
13 specifications 212 xerox workcentre 4260 user guide.
Page 221: Troubleshooting
Xerox workcentre 4260 user guide 213 14 troubleshooting a variety of situations can affect the quality of your output. For optimal performance, ensure these guidelines are followed: • do not position the machine in direct sunlight or near a heat source such as a radiator. • avoid sudden changes in t...
Page 222: Fault Clearance
14 troubleshooting 214 xerox workcentre 4260 user guide fault clearance when a fault occurs, the display screen provides recovery instructions. Follow on-screen instructions to clear the fault note: any printed sheets removed will automatically be reprinted once the paper jam is cleared. Paper jams ...
Page 223
14 troubleshooting xerox workcentre 4260 user guide 215 document feeder area jams 1. Lift the main document feeder handle to open the document feeder cover. 2. Lift to open the internal document feeder cover. 3. Remove any jammed paper. 4. Close the document feeder covers. 5. Re-order the documents ...
Page 224: Finisher Area Jams
14 troubleshooting 216 xerox workcentre 4260 user guide side cover area jams 1. Open the machine side cover and remove any jammed paper in the area. Warning: the metallic surfaces in the fuser area are hot. Please use caution when removing paper jams from this area and avoid touching any metallic su...
Page 225
14 troubleshooting xerox workcentre 4260 user guide 217 note: if you are unable to clear the fault, contact your local xerox welcome and support centre for assistance (refer to customer support and supplies numbers in the setups chapter on page 197 )..
Page 226: Error and Fault Codes
14 troubleshooting 218 xerox workcentre 4260 user guide error and fault codes if an abnormal condition arises in the machine or an incorrect operation is performed, a message indicating the nature of the error is displayed on the user interface screen. Follow the on-screen prompts to correct the err...
Page 227
14 troubleshooting xerox workcentre 4260 user guide 219 toner supplying error toner is not being supplied correctly. Check the print cartridge is installed securely. Invalid toner cartridge the installed print cartridge is not a valid xerox cartridge. Check the print cartridge and install a valid xe...
Page 228
14 troubleshooting 220 xerox workcentre 4260 user guide.
Page 229: Index
Xerox workcentre 4260 user guide 221 numerics 2 sided scanning, email 114 2-sided copying 47 85280 0403_heading2 authentication 191 a accounting foreign device interface 189 network accounting 188 xerox standard accounting 188 audio line monitor, fax setup 174 authentication 191 authentication and a...
Page 230
Index 222 xerox workcentre 4260 user guide fault codes 218 fax specifications connection approvals 210 image compression 211 resolution capability 210 telephone line type 210 transmission speed 210 fdi 192 fdi (foreign device interface) 189 foreign device interface 189, 192 g group directory setup, ...
Page 231
Index xerox workcentre 4260 user guide 223 reorder notification toner cartridge 186 reprint saved jobs 135 resolution, e-mail 116 resolution, faxing 72, 83 ring volume, fax receive settings 175 s scan to edge, e-mail 118 secure polling, fax receive settings 177 secure receive, fax receive settings 1...
Page 232
Index 224 xerox workcentre 4260 user guide.