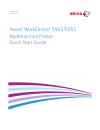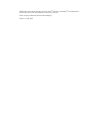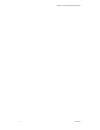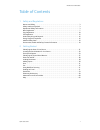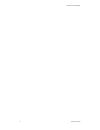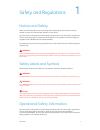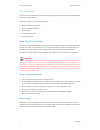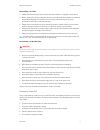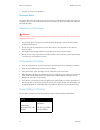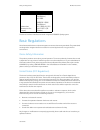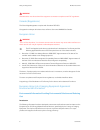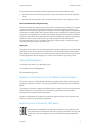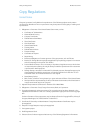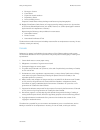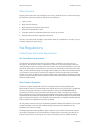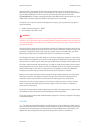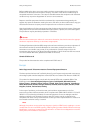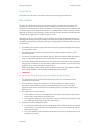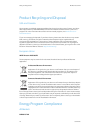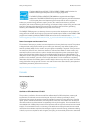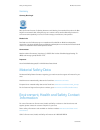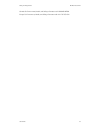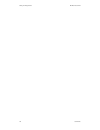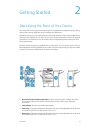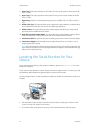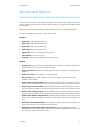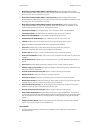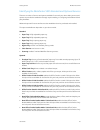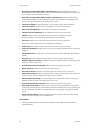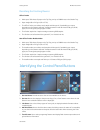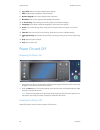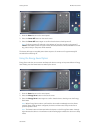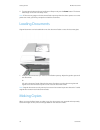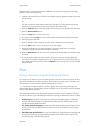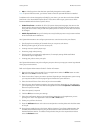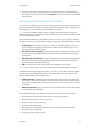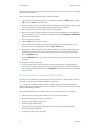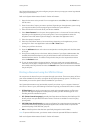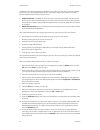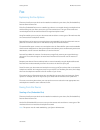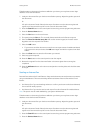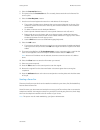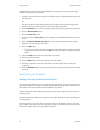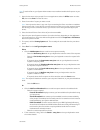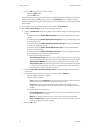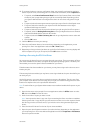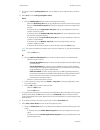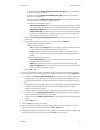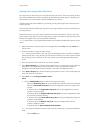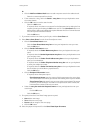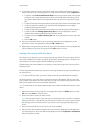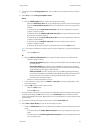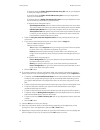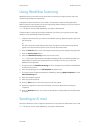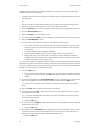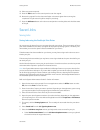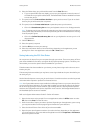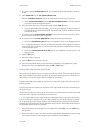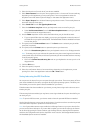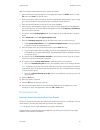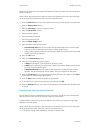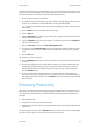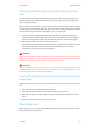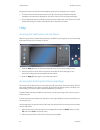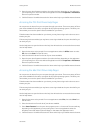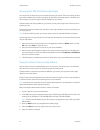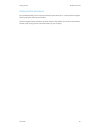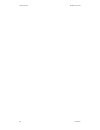- DL manuals
- Xerox
- All in One Printer
- WorkCentre 5945
- Quick Start Manual
Xerox WorkCentre 5945 Quick Start Manual
Summary of WorkCentre 5945
Page 1
Version 1.0 july 2014 xerox ® workcentre ® 5945/5955 multifunction printer quick start guide.
Page 2
©2014 xerox corporation. All rights reserved. Xerox ® and xerox and design ® are trademarks of xerox corporation in the united states and/or other countries. Other company trademarks are also acknowledged. Version 1.0: july 2014.
Page 3
Workcentre ® 5845/5855/5865/5875/5890 3 user guide.
Page 4
Workcentre ® 5945/5955 quick start guide 1 table of contents 1 safety and regulations notices and safety . . . . . . . . . . . . . . . . . . . . . . . . . . . . . . . . . . . . . . . . . . . . . . . . . . . . . . . . . . . . . . . . . 3 safety labels and symbols . . . . . . . . . . . . . . . . . . ....
Page 5
Workcentre ® 5945/5955 2 quick start guide.
Page 6
User guide 3 safety and regulations notices and safety please read the following instructions carefully before operating the device. Refer to them as needed to ensure the continued safe operation of your device. Your xerox device and supplies have been designed and tested to meet strict safety requi...
Page 7
Safety and regulations workcentre ® xxxx 4 user guide electrical supply this document provides important electrical supply safety information that you should read before installing or using the device. Read the information in the following sections: • power outlet electrical safety • power cord elec...
Page 8
Safety and regulations workcentre ® xxxx user guide 5 device safety - do these • always follow all warnings and instructions that are marked on or supplied with the device. • before cleaning this device, unplug the device from the electrical outlet. Always use materials specifically designated for t...
Page 9
Safety and regulations workcentre ® xxxx 6 user guide • any part of the device is damaged. Disconnect device the power cable is the disconnect device for this device. It is attached to the back of the machine as a plug-in device. To remove all electrical power from the device, disconnect the power c...
Page 10
Safety and regulations workcentre ® xxxx user guide 7 this device has been manufactured under a registered iso9001 quality system. Basic regulations xerox has tested this device to electromagnetic emission and immunity standards. These standards are designed to mitigate interference caused or receiv...
Page 11
Safety and regulations workcentre ® xxxx 8 user guide ! Warning shielded cables must be used with this equipment to maintain compliance with fcc regulations. Canada (regulations) this class a digital apparatus complies with canadian ices-003. Cet appareil numérique de la classe a est conforme à la n...
Page 12
Safety and regulations workcentre ® xxxx user guide 9 in scope products are household and office equipment that meet the following criteria. • standard monochrome format products with a maximum speed less than 64 a4 images per minute. • standard color format products with a maximum speed less than 5...
Page 13
Safety and regulations workcentre ® xxxx 10 user guide copy regulations united states congress, by statute, has forbidden the reproduction of the following subjects under certain circumstances. Penalties of fine or imprisonment may be imposed on those guilty of making such reproductions. 1. Obligati...
Page 14
Safety and regulations workcentre ® xxxx user guide 11 • earnings or income • court record • physical or mental condition • dependency status • previous military service exception: united states military discharge certificates may be photographed. 10. Badges, identification cards, passes, or insigni...
Page 15
Safety and regulations workcentre ® xxxx 12 user guide other countries copying certain documents may be illegal in your country. Penalties of fine or imprisonment may be imposed on those found guilty of making such reproductions: • currency notes • bank notes and cheques • bank and government bonds ...
Page 16
Safety and regulations workcentre ® xxxx user guide 13 exceed five (5.0). To be certain of the number of devices that may be connected to a line, as determined by the total rens, contact the local telephone company. For products approved after july 23, 2001, the ren for this device is part of the de...
Page 17
Safety and regulations workcentre ® xxxx 14 user guide before installing this device, users must make sure that it is permissible to be connected to the facilities of the local telecommunications company. The device must also be installed using an acceptable method of connection. The customer should...
Page 18
Safety and regulations workcentre ® xxxx user guide 15 south africa this modem must be used in conjunction with an approved surge protection device. New zealand the grant of a telepermit for any item of terminal equipment indicates only that telecom has accepted that the item complies with minimum c...
Page 19
Safety and regulations workcentre ® xxxx 16 user guide product recycling and disposal usa and canada xerox operates a worldwide equipment takeback and reuse/recycle program. Contact your xerox sales representative (1-800-ask-xerox) to determine whether this xerox device is part of the program. For m...
Page 20
Safety and regulations workcentre ® xxxx user guide 17 the xerox workcentre® 5945 / 5955 is energy star® qualified under the energy star program requirements for imaging equipment. The energy star and energy star mark are registered united states trademarks. The energy star office equipment program ...
Page 21
Safety and regulations workcentre ® xxxx 18 user guide germany germany blue angel ral, the german institute for quality assurance and labeling, has awarded this product the blue angel environmental label, distinguishing it as a machine which satisfies blue angel criteria for environmental acceptabil...
Page 22
Safety and regulations workcentre ® xxxx user guide 19 canada: for environment, health, and safety information call 1-800 ask-xerox europe: for environment, health, and safety information call +44 1707 353 434.
Page 23
Safety and regulations workcentre ® xxxx 20 user guide.
Page 24
User guide 21 getting started identifying the parts of your device your new device is not simply a conventional copier, it is a digital device capable of copying, faxing, printing and scanning, dependent on your model and configuration. All features and functions described within the user guide rela...
Page 25
Getting started workcentre ® xxxx 22 user guide 5. Paper tray 3: this tray is standard on all models. The tray can be used for media size a4 lef (8.5 x 11” lef). 6. Paper tray 4: this tray is optional on all models. The tray can be used for media size a4 lef (8.5 x 11” lef). 7. Bypass tray: used for...
Page 26
Getting started workcentre ® xxxx user guide 23 services and options identifying the workcentre 5945 standard and optional services there are a number of services and options available for use with your device. Many services and options are provided as standard and simply require enabling, or config...
Page 27
Getting started workcentre ® xxxx 24 user guide • new office finisher booklet maker 3 hole punch kit enables the new office finisher booklet maker to make 3 hole punches. Other hole punch kits are available for this finisher. Only one hole punch kit can be fitted at one time. • new office finisher b...
Page 28
Getting started workcentre ® xxxx user guide 25 identifying the workcentre 5955 standard and optional services there are a number of services and options available for use with your device. Many services and options are provided as standard and simply require enabling, or configuring with additional...
Page 29
Getting started workcentre ® xxxx 26 user guide • new office finisher booklet maker 4 hole punch kit enables the new office finisher booklet maker to make 4 hole punches. Other hole punch kits are available for this finisher. Only one hole punch kit can be fitted at one time. • new office finisher b...
Page 30
Getting started workcentre ® xxxx user guide 27 describing the finishing devices office finisher • holds up to 250 sheets of paper in the top tray, and up to 2000 sheets in the stacker tray. • paper weight 60 to 216 gsm (16 to 57 lb). • the office finisher can collate, stack, staple and hole punch (...
Page 31
Getting started workcentre ® xxxx 28 user guide 6. Log in/out: use to enter log in details, and to log out. 7. Help: displays help messages for device features. 8. Numeric keypad: use to enter alphanumeric characters. 9. Dial pause: use to insert a pause when dialing a fax number. 10. ‘c’ cancel ent...
Page 32
Getting started workcentre ® xxxx user guide 29 1. Press the power button on the control panel. 2. Select the power off button on the touch screen. 3. Select the power off button again to confirm that the device should power off. Note: confirming power off will result in the deletion of any jobs cur...
Page 33
Getting started workcentre ® xxxx 30 user guide 4. To re-activate the device when in low power or sleep mode, press the power button. The device takes longer to recover from sleep mode. Note: if there are any pages in the document feeder input tray when the device powers on or exits power save mode ...
Page 34
Getting started workcentre ® xxxx user guide 31 if authentication or accounting has been enabled on your device you may have to enter login details to access the copy features. 1. Load your documents face up in the document feeder input tray. Adjust the guide to just touch the documents. Or lift up ...
Page 35
Getting started workcentre ® xxxx 32 user guide • mac is a postscript driver that has been specifically designed to work on macs. Note: to print an xps document, your device needs to have the optional xps feature installed. In addition to the drivers designed specifically for your device, you can al...
Page 36
Getting started workcentre ® xxxx user guide 33 11. If your job remains held in the active jobs list, the device needs you to supply additional resources, such as paper or staples before it can complete the job. To find out what resources are needed, select the job and then select the details button...
Page 37
Getting started workcentre ® xxxx 34 user guide your system administrator may also configure your print driver to prompt you to enter login details when you print a document. Refer to the system administrator guide for further information. 1. Open the document to be printed. From most applications s...
Page 38
Getting started workcentre ® xxxx user guide 35 your system administrator may also configure your print driver to prompt you to enter login details when you print a document. Refer to the system administrator guide for further information. 1. Open the document to be printed. From most applications s...
Page 39
Getting started workcentre ® xxxx 36 user guide in addition to the drivers designed specifically for your device, you can also use the xerox global print driver or the xerox mobile express driver. These drivers will not give you access to all the features available with the device specific drivers. ...
Page 40
Getting started workcentre ® xxxx user guide 37 fax explaining the fax options there are three fax services which can be installed or enabled on your device, fax (embedded fax), internet fax and server fax. If the fax (embedded fax) service is installed, your device is connected directly to a teleph...
Page 41
Getting started workcentre ® xxxx 38 user guide if authentication or accounting has been enabled on your device you may have to enter login details to access the fax features. 1. Load your documents face up in the document feeder input tray. Adjust the guide to just touch the documents. Or lift up t...
Page 42
Getting started workcentre ® xxxx user guide 39 4. Select the internet fax button. 5. If required, select the internet fax tab. This is usually the active tab when the internet fax service opens. 6. Select the new recipient... Button. 7. Use the touch screen keyboard to enter the e-mail address of t...
Page 43
Getting started workcentre ® xxxx 40 user guide if authentication or accounting has been enabled on your device you may have to enter login details to access the server fax features. 1. Load your documents face up in the document feeder input tray. Adjust the guide to just touch the documents. Or li...
Page 44
Getting started workcentre ® xxxx user guide 41 note: to use this feature, your system administrator must install and enable the fax option on your device. 1. Open the document to be printed. From most applications select the office button or select file, then select print from the file menu. 2. Ent...
Page 45
Getting started workcentre ® xxxx 42 user guide • click the ok button to see the search results. - select the add button. - click the ok button. 7. If required, select more than one recipient from the recipients list by clicking the first recipient, pressing and holding the ctrl button on a pc or th...
Page 46
Getting started workcentre ® xxxx user guide 43 10. If you want the device to print a confirmation sheet, use a specific send speed or resolution, send at a specific time, use a dialing prefix or include credit card details, click the options tab. • if required, select print a confirmation sheet fro...
Page 47
Getting started workcentre ® xxxx 44 user guide 5. If required, click the printing options tab. This is usually the active tab when the print driver opens. 6. Select fax from the job type dropdown menu. Either • click the add recipient button to add a new recipient manually. - select the name entry ...
Page 48
Getting started workcentre ® xxxx user guide 45 - if required, select the sender telephone number entry box and use your keyboard to enter your telephone number. - if required, select the sender e-mail address entry box and use your keyboard to enter your e-mail address. - if required, select the se...
Page 49
Getting started workcentre ® xxxx 46 user guide sending a fax using the mac print driver you can print to the device from your computer through a print driver. There are a variety of xerox print drivers available for the device to support all the popular operating systems. The xerox print drivers al...
Page 50
Getting started workcentre ® xxxx user guide 47 or • click the add from address book button to add a recipient stored in the address book. - select the contact required from the list. • if the contact list is long, click in the search... Entry box and use your keyboard to enter the contact details. ...
Page 51
Getting started workcentre ® xxxx 48 user guide 11. If you want the device to print a confirmation sheet, use a specific send speed or resolution, send at a specific time, use a dialing prefix or include credit card details, click the options tab. • if required, select print a confirmation sheet fro...
Page 52
Getting started workcentre ® xxxx user guide 49 5. If required, click the printing options tab. This is usually the active tab when the print driver opens. 6. Select fax from the job type dropdown menu. Either • click the add recipient button to add a new recipient manually. - select the name entry ...
Page 53
Getting started workcentre ® xxxx 50 user guide - if required, select the sender telephone number entry box and use your keyboard to enter your telephone number. - if required, select the sender e-mail address entry box and use your keyboard to enter your e-mail address. - if required, select the se...
Page 54
Getting started workcentre ® xxxx user guide 51 using workflow scanning workflow scanning converts hard copy documents into electronic images and saves them into network filing destinations (repositories). A template must be used when a scan is made - the template contains the filing destination add...
Page 55
Getting started workcentre ® xxxx 52 user guide if authentication or accounting has been enabled on your device you may have to enter login details to access the e-mail features. 1. Load your documents face up in the document feeder input tray. Adjust the guide to just touch the documents. Or lift u...
Page 56
Getting started workcentre ® xxxx user guide 53 14. Select any options required. 15. Press the start button on the control panel to scan the original. 16. Remove the original from the document feeder or document glass when scanning has completed. The job enters the job list ready for processing. 17....
Page 57
Getting started workcentre ® xxxx 54 user guide 8. Select the folder where your job should be saved from the save to menu. • if your required folder does not display, you can use your keyboard to enter the name of the folder where your job should be saved. The default public folder is available for ...
Page 58
Getting started workcentre ® xxxx user guide 55 5. If required, click the printing options tab. This is usually the active tab when the print driver opens. 6. Select saved job from the job type dropdown menu. 7. Select the job name entry box and use your keyboard to enter a name for your job. • sele...
Page 59
Getting started workcentre ® xxxx 56 user guide 3. Select the xerox driver from the list of print drivers available. 4. Select xerox features from the print driver properties menu - the name of the menu will vary depending on the application you are printing from. From most applications select the d...
Page 60
Getting started workcentre ® xxxx user guide 57 refer to the system administrator guide for further information. 1. Open the document to be printed. From most applications select the office button or select file, then select print from the file menu. 2. Enter the number of copies you want to produce...
Page 61
Getting started workcentre ® xxxx 58 user guide use print from saved jobs to print jobs which have been saved in a folder on the device using the saved jobs feature. Saved jobs are documents that are sent to the device and stored there for future use. Saved jobs can be accessed and printed at the de...
Page 62
Getting started workcentre ® xxxx user guide 59 use the saved jobs option as a convenient way to store commonly used documents that you need to print, such as forms. Saved jobs can be stored using your print driver and internet services. You can print saved jobs from the device control panel and int...
Page 63
Getting started workcentre ® xxxx 60 user guide if a job is held in the list, it may require additional resources or a secure code to print. The reason for the held status is displayed on the job progress screen. Once the requirement has been met or the correct secure code entered, the job is releas...
Page 64
Getting started workcentre ® xxxx user guide 61 cleaning the document glass and constant velocity transport glass to ensure optimum print quality at all times, regularly clean the glass areas of your device. This helps avoid output with streaks, smears and other marks that may transfer from the glas...
Page 65
Getting started workcentre ® xxxx 62 user guide any printed sheets removed will automatically be reprinted once the paper jam is cleared. 1. The fault screen will indicate the location of the jam. Use the green handles and knobs indicated in the instructions displayed on the touch screen to remove t...
Page 66
Getting started workcentre ® xxxx user guide 63 3. Open the print driver properties window - the method will vary depending on the application you are printing from. From most microsoft applications select the properties or preferences button to open the window. 4. Click the ? Button. You will be di...
Page 67
Getting started workcentre ® xxxx 64 user guide accessing the xps print driver help pages you can print to the device from your computer through a print driver. There are a variety of xerox print drivers available for the device to support all the popular operating systems. The xerox print drivers a...
Page 68
Getting started workcentre ® xxxx user guide 65 getting further assistance for any additional help visit our customer web site at www.Xerox.Com or contact the xerox support center quoting the machine serial number. The xerox support center will want to know the nature of the problem, the machine ser...
Page 69
Getting started workcentre ® xxxx 66 user guide.