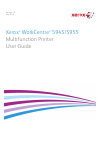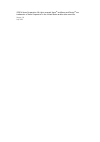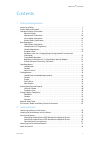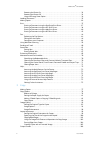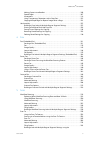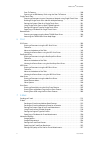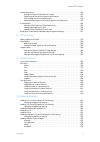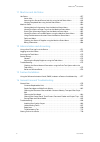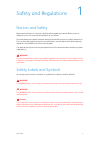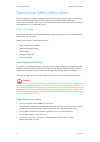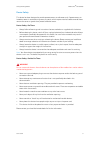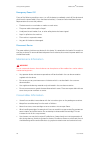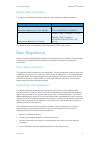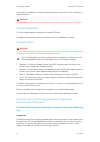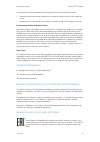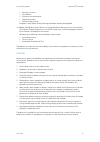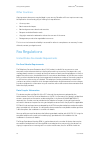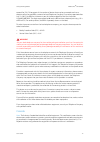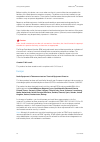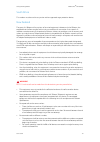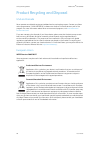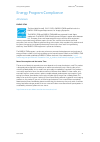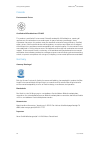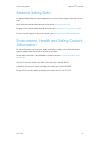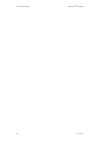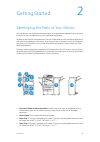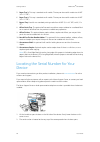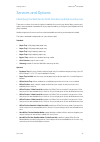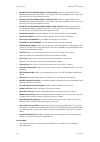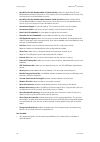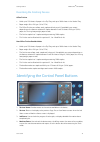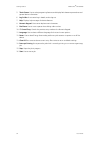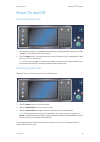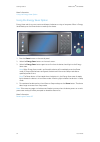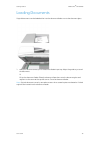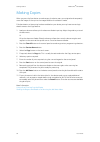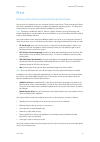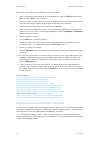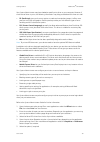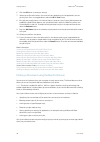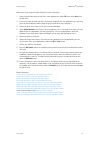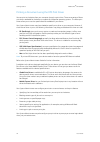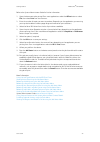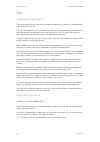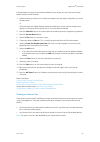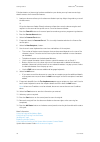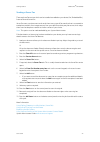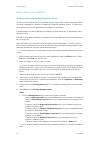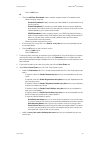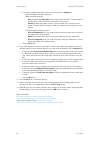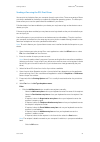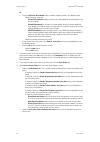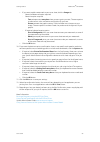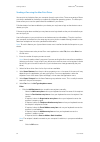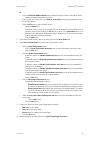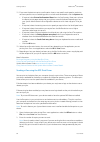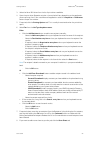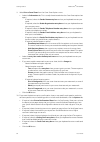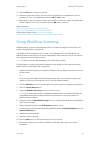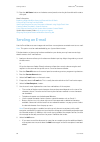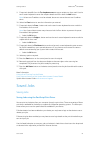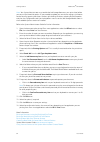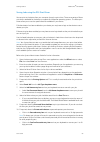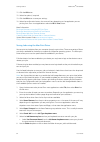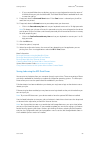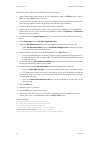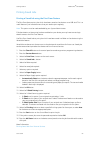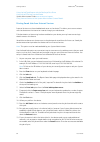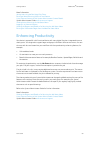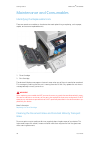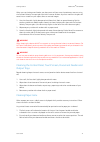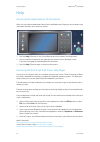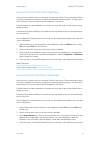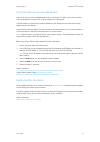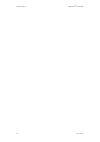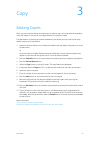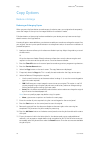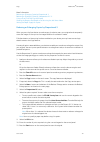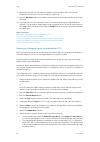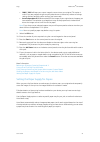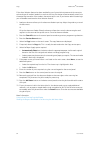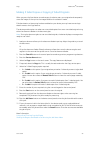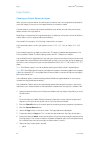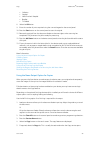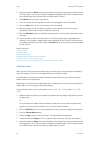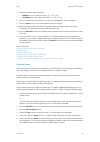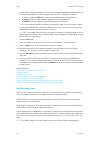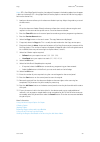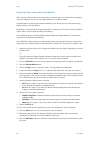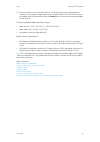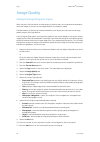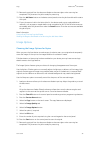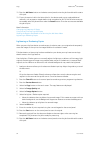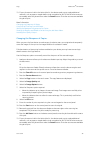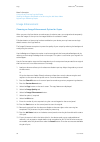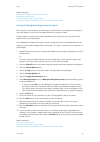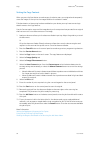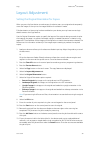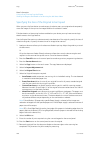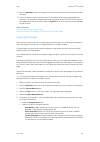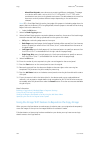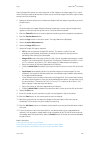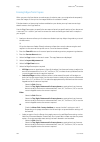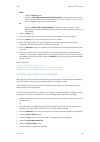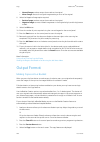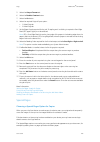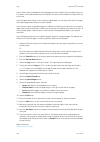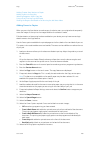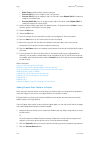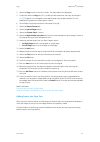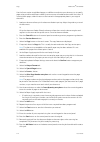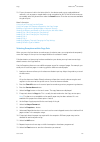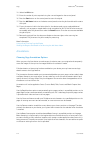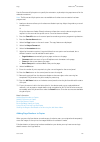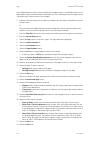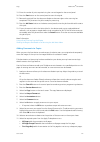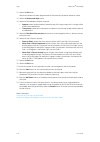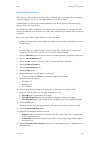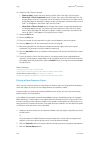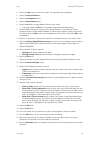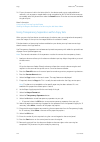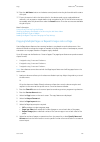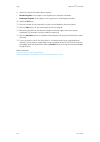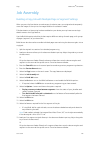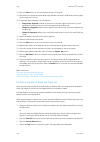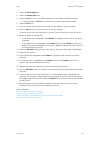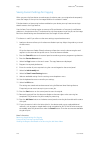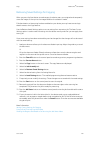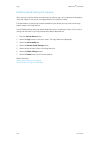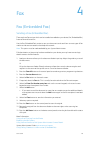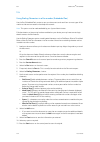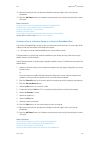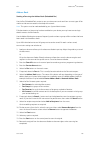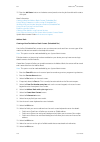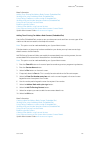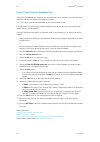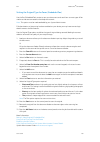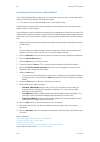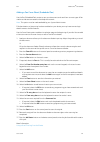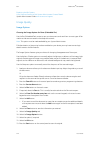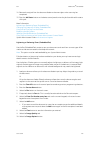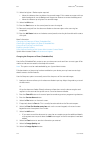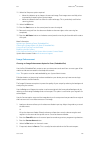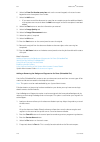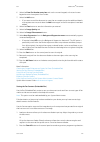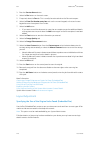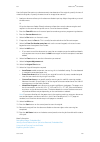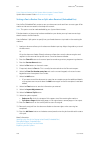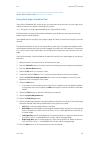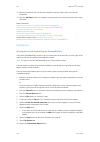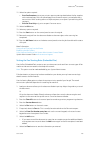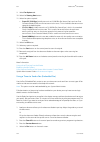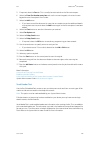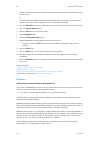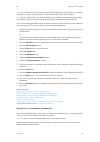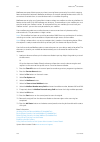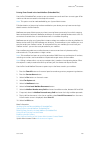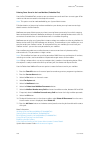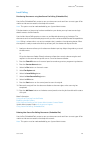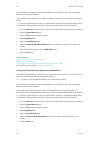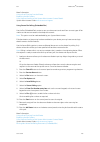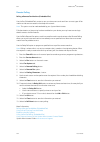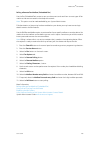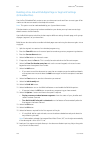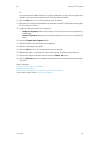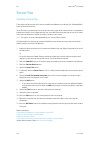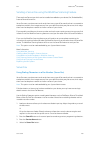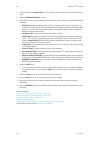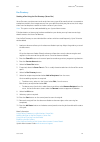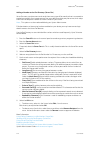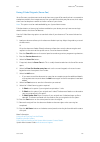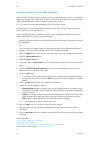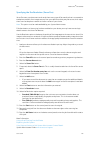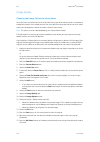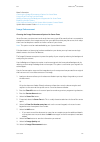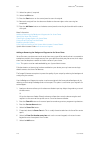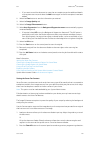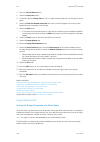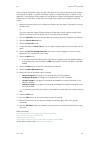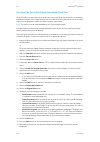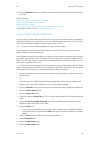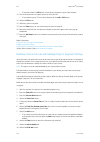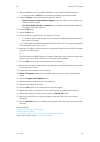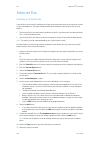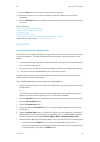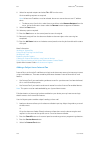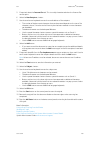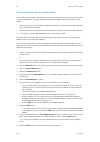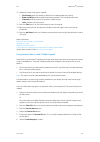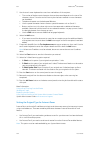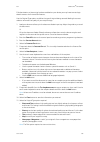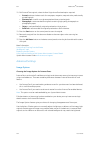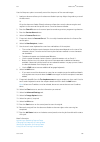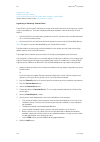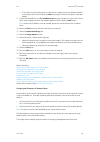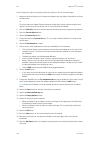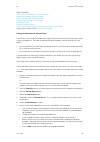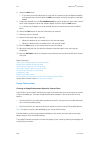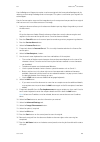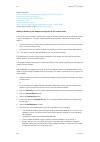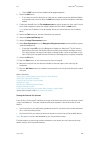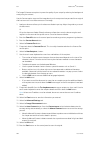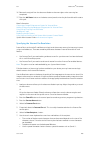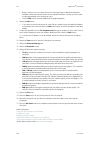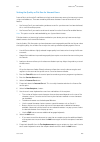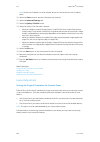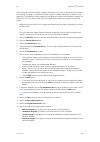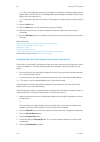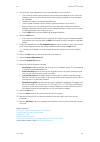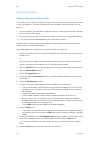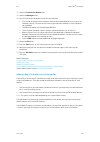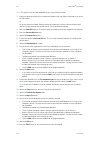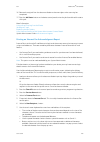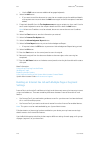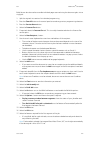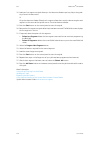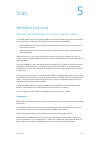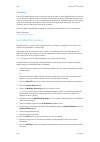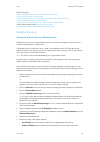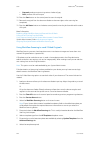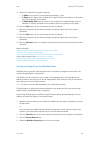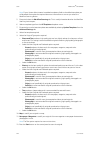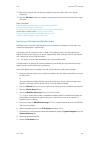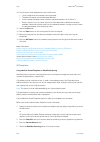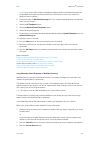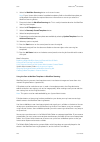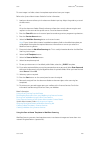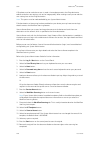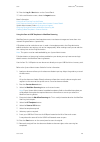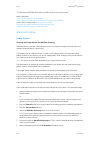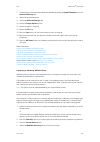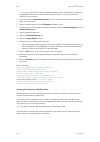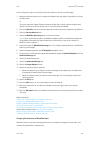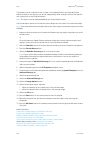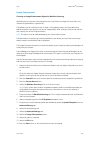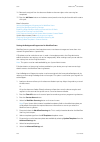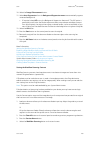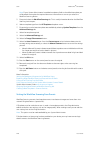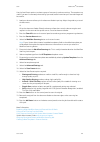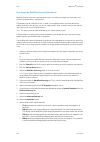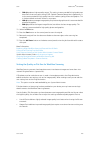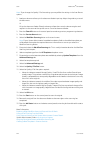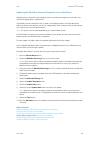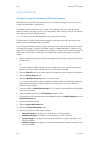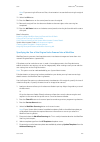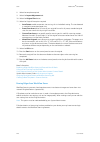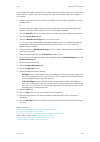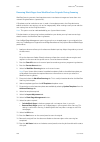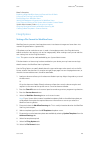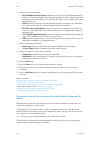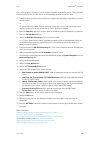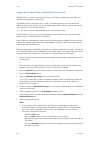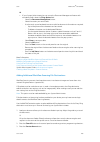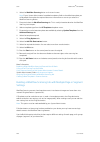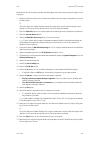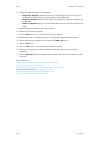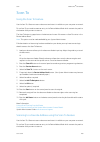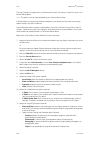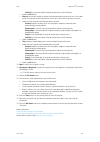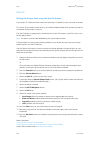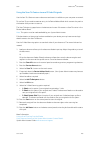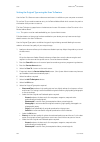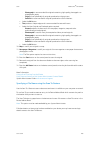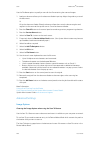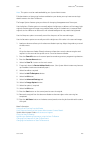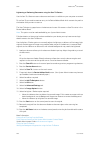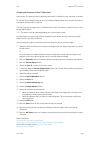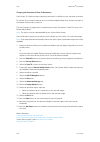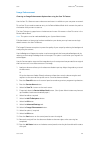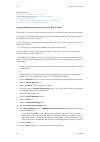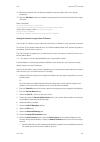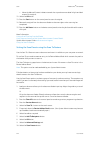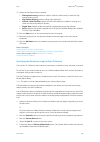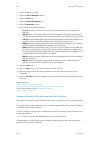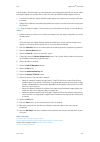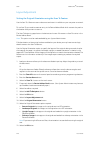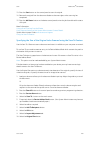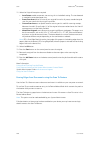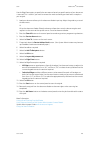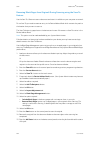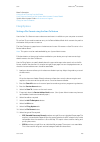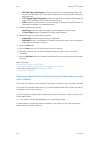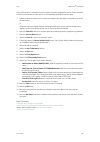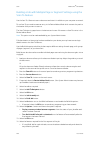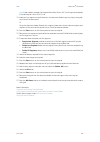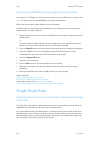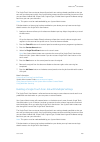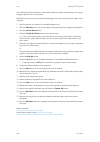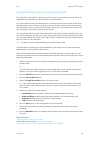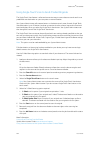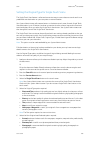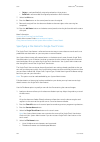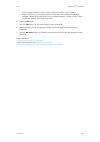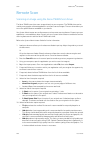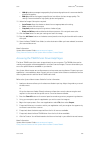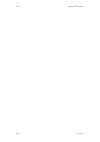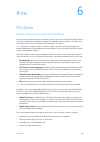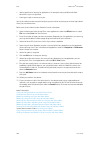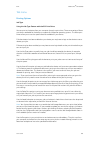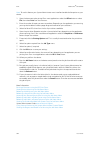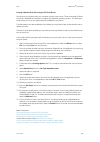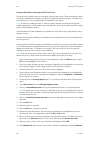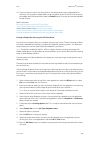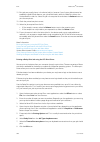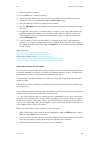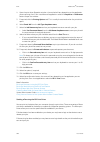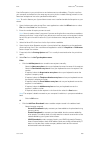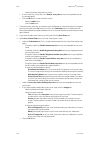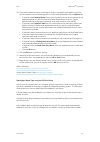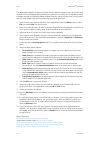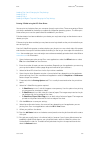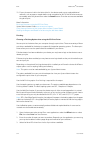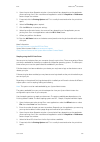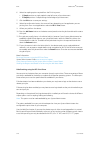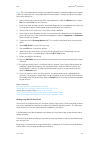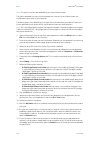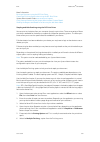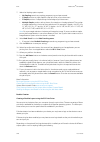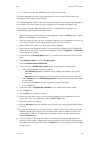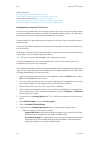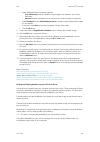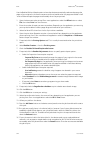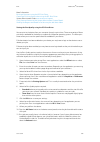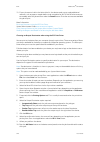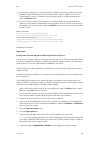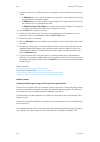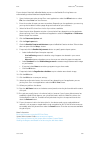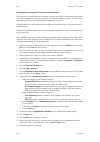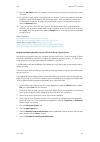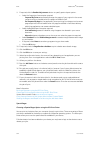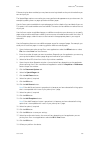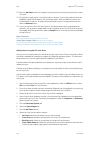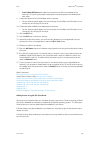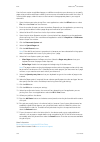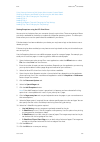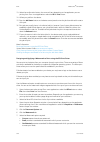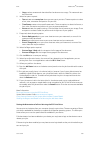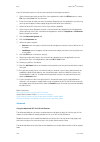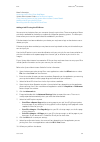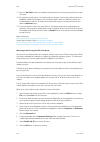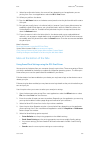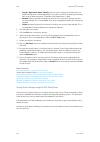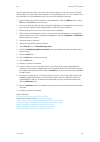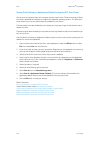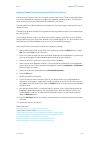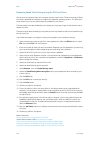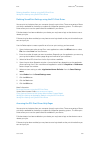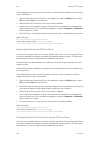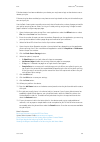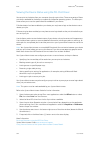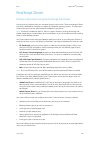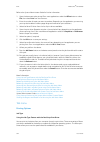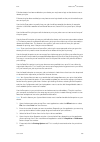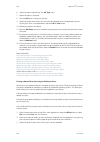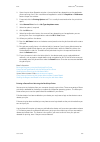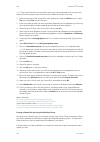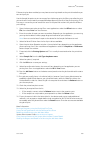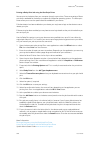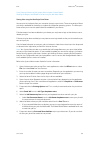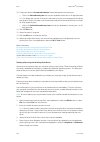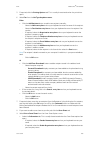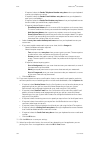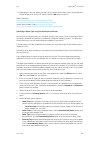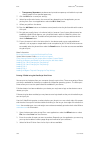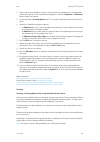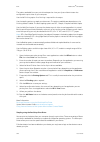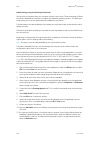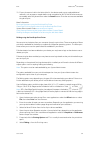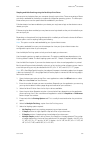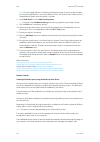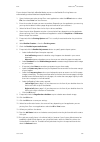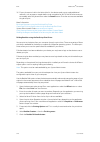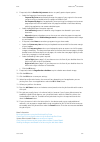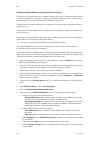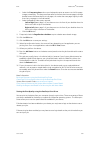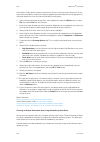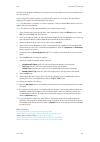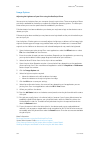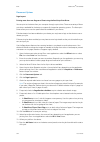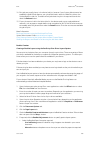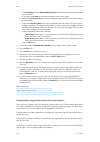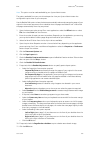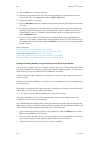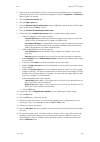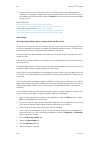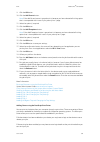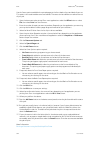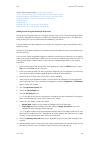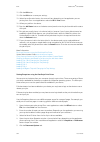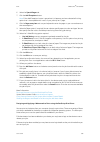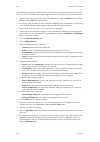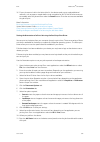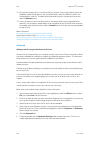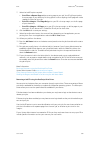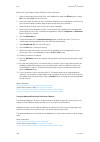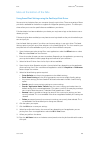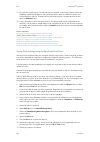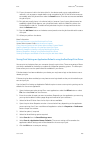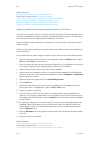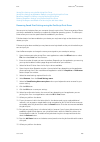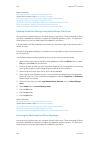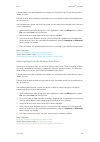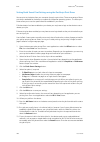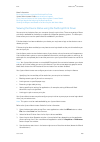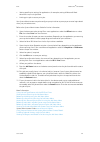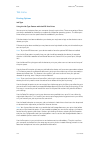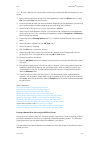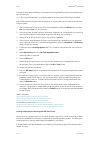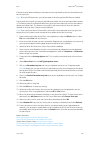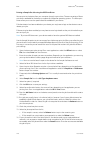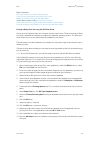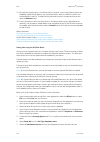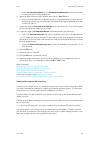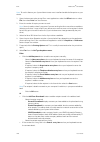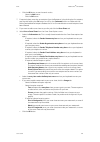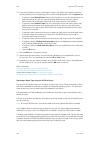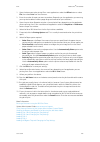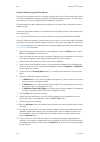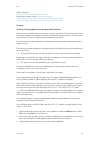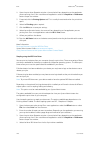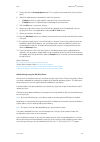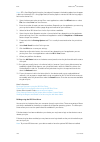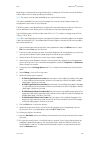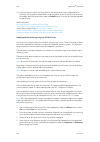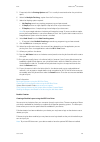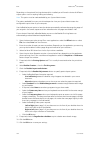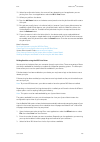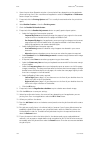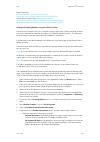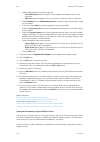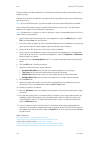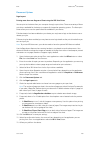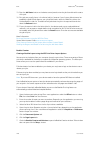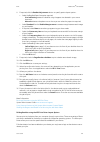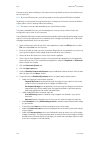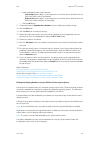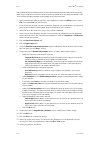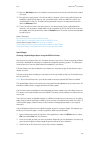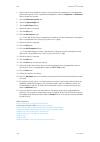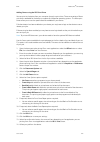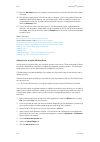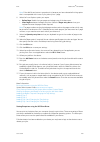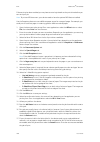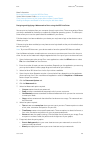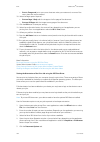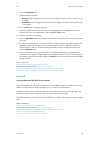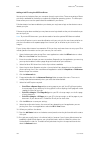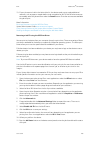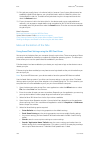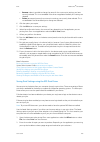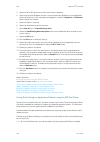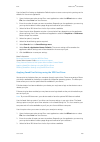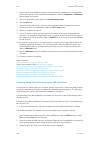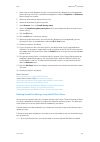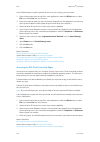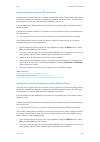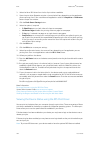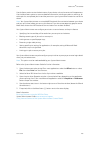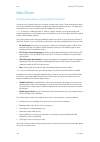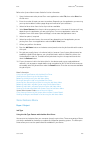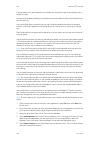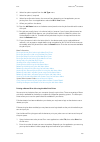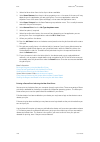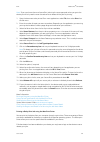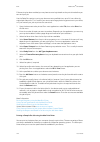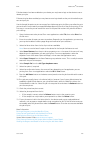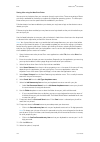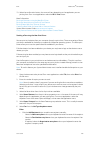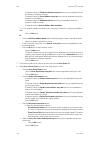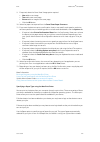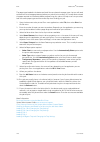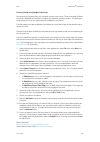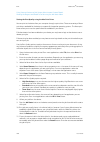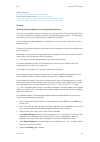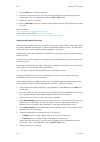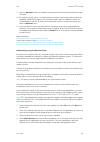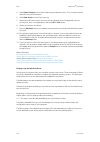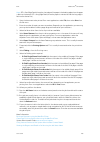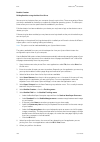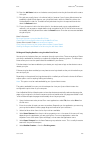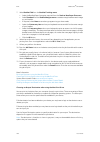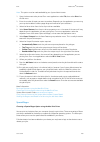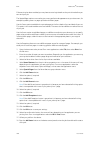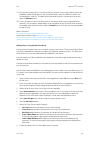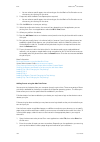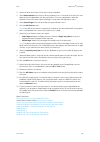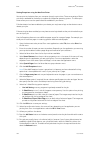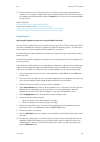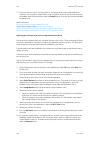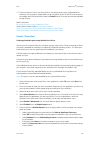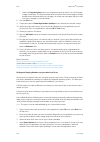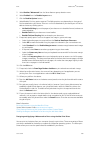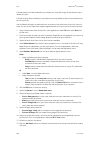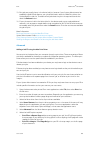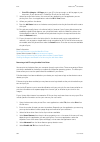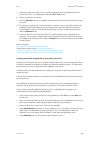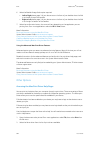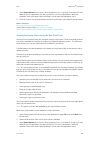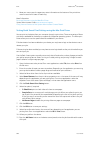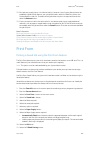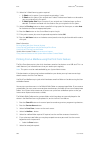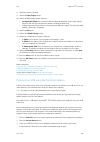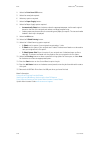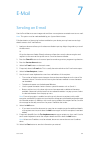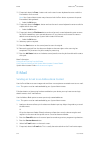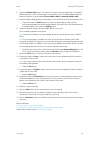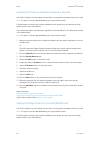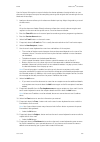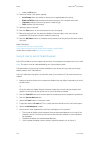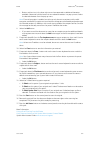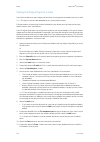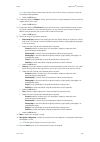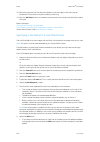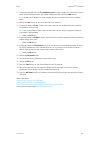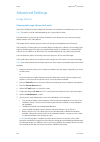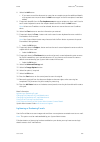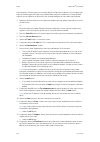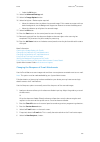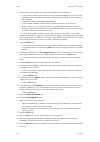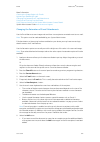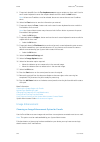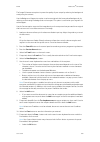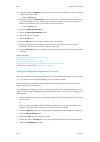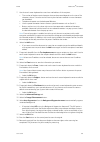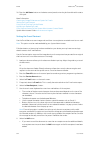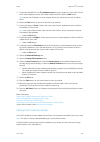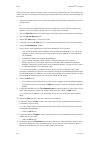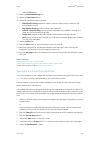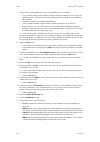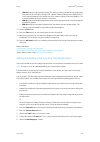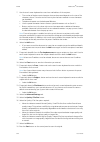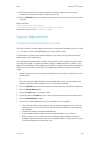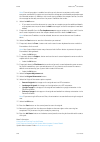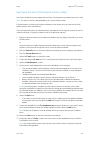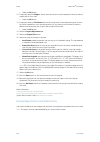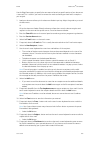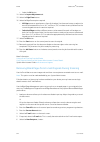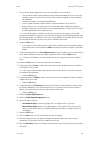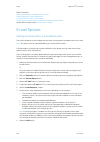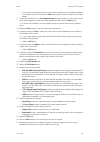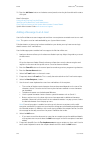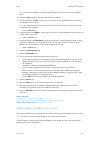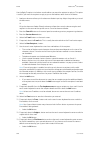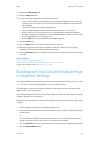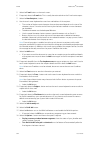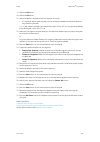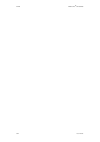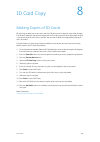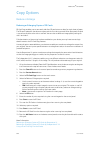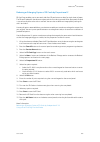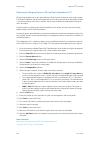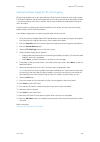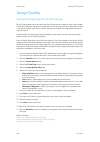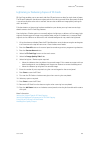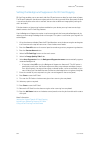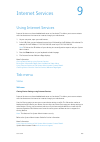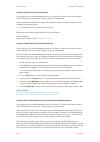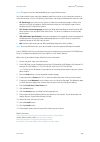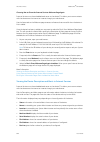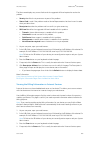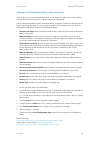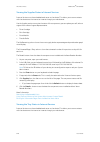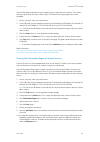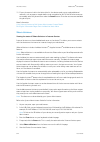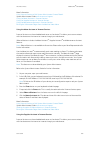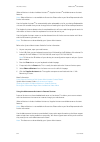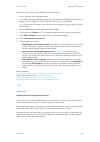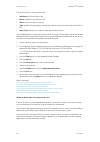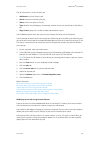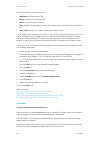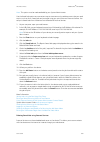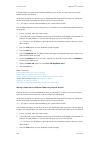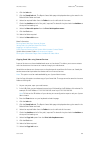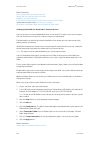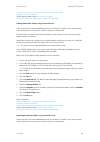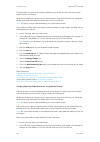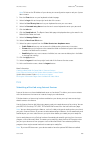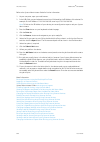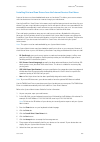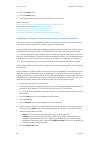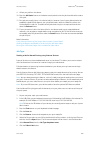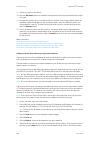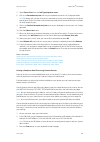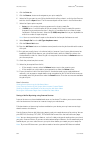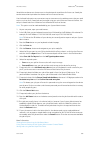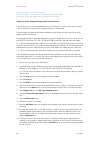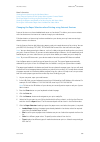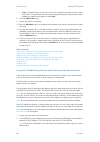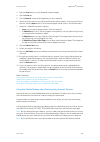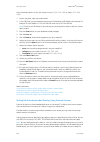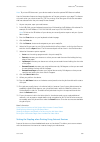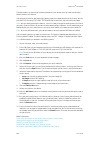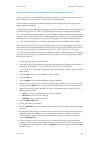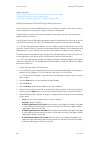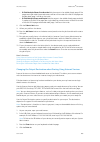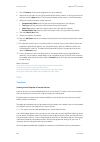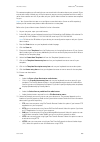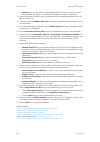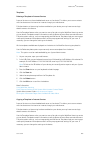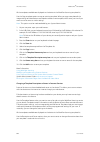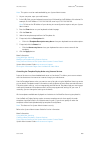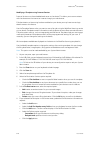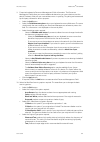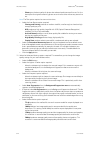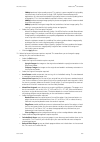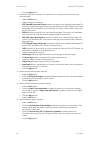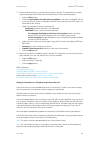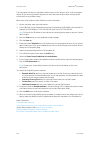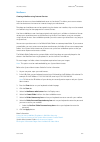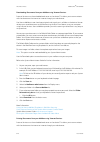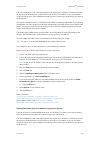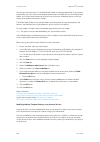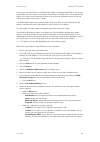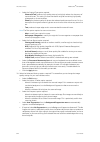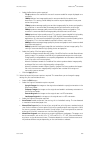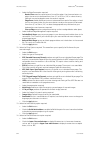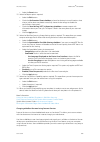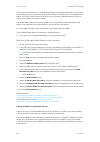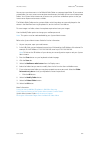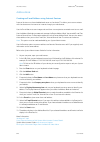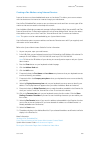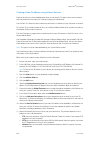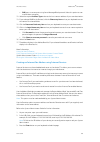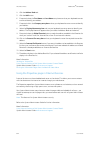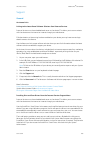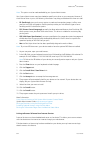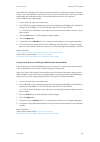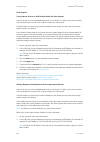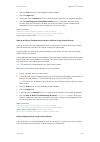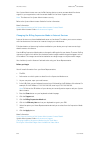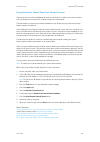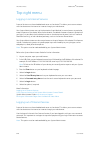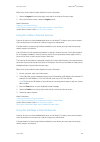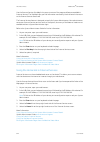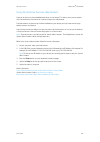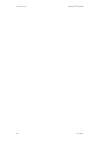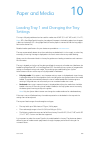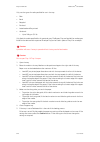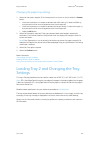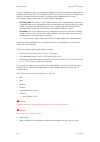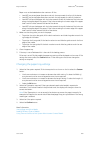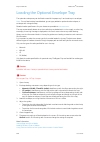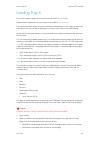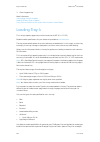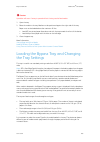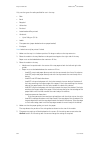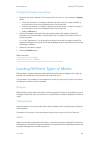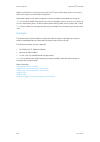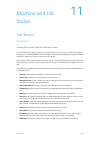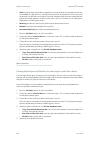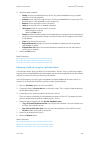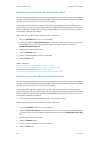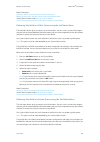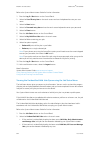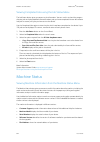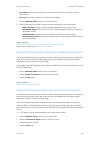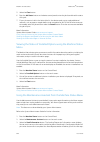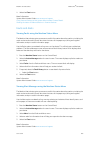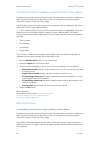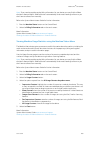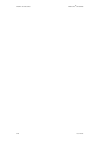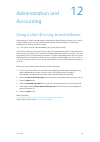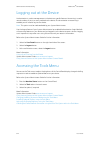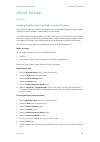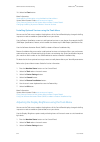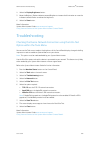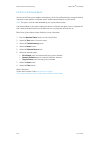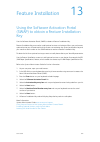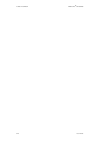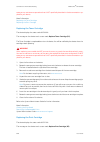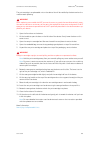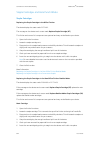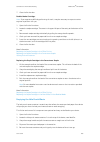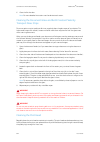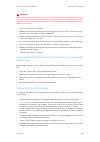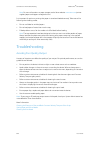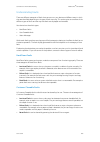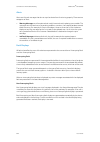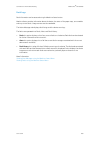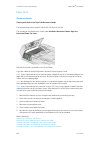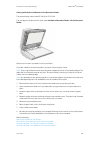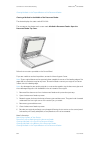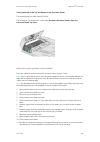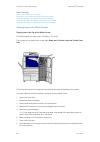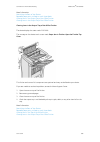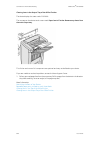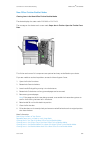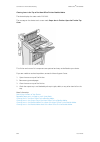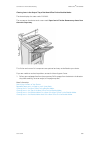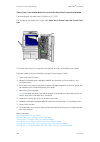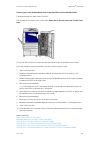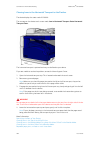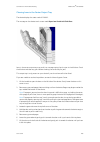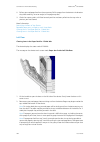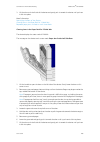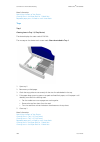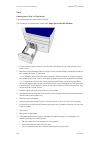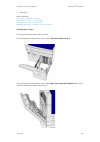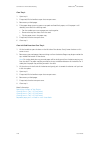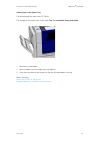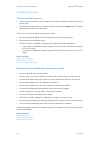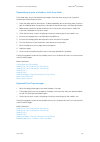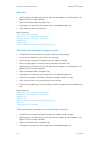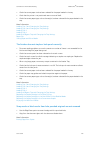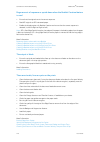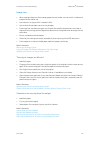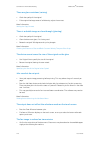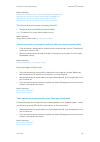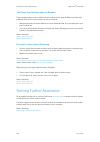- DL manuals
- Xerox
- All in One Printer
- WorkCentre 5945
- User's Manual And Warranty
Xerox WorkCentre 5945 User's Manual And Warranty
Summary of WorkCentre 5945
Page 1
Version 1.0 july 2014 xerox ® workcentre ® 5945/5955 multifunction printer user guide.
Page 2
©2014 xerox corporation. All rights reserved. Xerox ® and xerox and design ® are trademarks of xerox corporation in the united states and/or other countries. Version 1.0 july 2014.
Page 3
Workcentre ® 5945/5955 user guide 1 contents 1 safety and regulations notices and safety  . . . . . . . . . . . . . . . . . . . . . . . . . . . . . . . . . . . . . . . . . . . . . . . . . . . . . . . . . . . . . . . . .  7 safety labels and symbols . . . . . . . . .Â...
Page 4
Workcentre ® 5945/5955 2 user guide powering the device on . . . . . . . . . . . . . . . . . . . . . . . . . . . . . . . . . . . . . . . . . . . . . . . . . . . . . . 33 powering the device off . . . . . . . . . . . . . . . . . . . . . . . . . . . . . . . . . . . . . . . . . . . . . . . . . . . . . ...
Page 5
Workcentre ® 5945/5955 user guide 3 making copies into a booklet . . . . . . . . . . . . . . . . . . . . . . . . . . . . . . . . . . . . . . . . . . . . . . . . 106 special pages . . . . . . . . . . . . . . . . . . . . . . . . . . . . . . . . . . . . . . . . . . . . . . . . . . . . . . . . . . . . ....
Page 6
Workcentre ® 5945/5955 4 user guide scan to feature . . . . . . . . . . . . . . . . . . . . . . . . . . . . . . . . . . . . . . . . . . . . . . . . . . . . . . . . . . . . . 286 scanning to a usb memory stick using the scan to feature . . . . . . . . . . . . . . . . . . . 288 single-touch scan . . ....
Page 7
Workcentre ® 5945/5955 user guide 5 layout adjustment . . . . . . . . . . . . . . . . . . . . . . . . . . . . . . . . . . . . . . . . . . . . . . . . . . . . . . . . . . . . . . . 539 setting the original orientation for e-mails . . . . . . . . . . . . . . . . . . . . . . . . . . . . . . . . . . . 5...
Page 8
Workcentre ® 5945/5955 6 user guide 11 machine and job status job status. . . . . . . . . . . . . . . . . . . . . . . . . . . . . . . . . . . . . . . . . . . . . . . . . . . . . . . . . . . . . . . . . . . . . . . . 657 active jobs. . . . . . . . . . . . . . . . . . . . . . . . . . . . . . . . . . ....
Page 9
User guide 7 safety and regulations notices and safety please read the following instructions carefully before operating the device. Refer to them as needed to ensure the continued safe operation of your device. Your xerox device and supplies have been designed and tested to meet strict safety requi...
Page 10
Safety and regulations workcentre ® 5945/5955 8 user guide operational safety information your xerox device and supplies have been designed and tested to meet strict safety requirements. These include safety agency examination, approval, and compliance with established environmental standards. To en...
Page 11
Safety and regulations workcentre ® 5945/5955 user guide 9 device safety this device has been designed to provide operator access to safe areas only. Operator access to hazardous areas is restricted using covers or guards, which require a tool to enable removal. Never remove the covers or guards tha...
Page 12
Safety and regulations workcentre ® 5945/5955 10 user guide emergency power off if any of the following conditions occur, turn off the device immediately switch off the device and disconnect the power cable(s) from the electrical outlet(s). Contact an authorized xerox service representative to corre...
Page 13
Safety and regulations workcentre ® 5945/5955 user guide 11 product safety certification this product is certified by the following agency using the safety standards listed below. This device has been manufactured under a registered iso9001 quality system. Basic regulations xerox has tested this dev...
Page 14
Safety and regulations workcentre ® 5945/5955 12 user guide any changes or modifications not expressly approved by xerox could void the user's authority to operate the device. ! Warning shielded cables must be used with this equipment to maintain compliance with fcc regulations. Canada (regulations)...
Page 15
Safety and regulations workcentre ® 5945/5955 user guide 13 in scope products are household and office equipment that meet the following criteria. • standard monochrome format products with a maximum speed less than 64 a4 images per minute. • standard color format products with a maximum speed less ...
Page 16
Safety and regulations workcentre ® 5945/5955 14 user guide copy regulations united states congress, by statute, has forbidden the reproduction of the following subjects under certain circumstances. Penalties of fine or imprisonment may be imposed on those guilty of making such reproductions. 1. Obl...
Page 17
Safety and regulations workcentre ® 5945/5955 user guide 15 • earnings or income • court record • physical or mental condition • dependency status • previous military service exception: united states military discharge certificates may be photographed. 10. Badges, identification cards, passes, or in...
Page 18
Safety and regulations workcentre ® 5945/5955 16 user guide other countries copying certain documents may be illegal in your country. Penalties of fine or imprisonment may be imposed on those found guilty of making such reproductions: • currency notes • bank notes and cheques • bank and government b...
Page 19
Safety and regulations workcentre ® 5945/5955 user guide 17 exceed five (5.0). To be certain of the number of devices that may be connected to a line, as determined by the total rens, contact the local telephone company. For products approved after july 23, 2001, the ren for this device is part of t...
Page 20
Safety and regulations workcentre ® 5945/5955 18 user guide before installing this device, users must make sure that it is permissible to be connected to the facilities of the local telecommunications company. The device must also be installed using an acceptable method of connection. The customer s...
Page 21
Safety and regulations workcentre ® 5945/5955 user guide 19 south africa this modem must be used in conjunction with an approved surge protection device. New zealand the grant of a telepermit for any item of terminal equipment indicates only that telecom has accepted that the item complies with mini...
Page 22
Safety and regulations workcentre ® 5945/5955 20 user guide product recycling and disposal usa and canada xerox operates a worldwide equipment takeback and reuse/recycle program. Contact your xerox sales representative (1-800-ask-xerox) to determine whether this xerox device is part of the program. ...
Page 23
Safety and regulations workcentre ® 5945/5955 user guide 21 energy program compliance all markets energy star the xerox workcentre® 5945 / 5955 is energy star® qualified under the energy star program requirements for imaging equipment. The energy star and energy star mark are registered united state...
Page 24
Safety and regulations workcentre ® 5945/5955 22 user guide canada environmental choice certified to office machines ccd-035 this product is certified to environmental choice® standard for office machines, meeting all requirements for reduced environmental impact. As part of achieving certification,...
Page 25
Safety and regulations workcentre ® 5945/5955 user guide 23 material safety data for material safety data information regarding your machine see the support information for your area. North american material safety data can be found here: www.Xerox.Com/msds. European union material safety data can b...
Page 26
Safety and regulations workcentre ® 5945/5955 24 user guide.
Page 27
User guide 25 getting started identifying the parts of your device your new device is not simply a conventional copier, it is a digital device capable of copying, faxing, printing and scanning, dependent on your model and configuration. All features and functions described within the user guide rela...
Page 28
Getting started workcentre ® 5945/5955 26 user guide 5. Paper tray 3: this tray is standard on all models. The tray can be used for media size a4 lef (8.5 x 11” lef). 6. Paper tray 4: this tray is standard on all models. The tray can be used for media size a4 lef (8.5 x 11” lef). 7. Bypass tray: use...
Page 29
Getting started workcentre ® 5945/5955 user guide 27 services and options identifying the workcentre 5945 standard and optional services there are a number of services and options available for use with your device. Many services and options are provided as standard and simply require enabling, or c...
Page 30
Getting started workcentre ® 5945/5955 28 user guide • new office finisher booklet maker 3 hole punch kit enables the new office finisher booklet maker to make 3 hole punches. Other hole punch kits are available for this finisher. Only one hole punch kit can be fitted at one time. • new office finis...
Page 31
Getting started workcentre ® 5945/5955 user guide 29 identifying the workcentre 5955 standard and optional services there are a number of services and options available for use with your device. Many services and options are provided as standard and simply require enabling, or configuring with addit...
Page 32
Getting started workcentre ® 5945/5955 30 user guide • new office finisher booklet maker 4 hole punch kit enables the new office finisher booklet maker to make 4 hole punches. Other hole punch kits are available for this finisher. Only one hole punch kit can be fitted at one time. • new office finis...
Page 33
Getting started workcentre ® 5945/5955 user guide 31 describing the finishing devices office finisher • holds up to 250 sheets of paper in the top tray, and up to 2000 sheets in the stacker tray. • paper weight 60 to 216 gsm (16 to 57 lb). • the office finisher can collate, stack, staple and hole pu...
Page 34
Getting started workcentre ® 5945/5955 32 user guide 5. Touch screen : use to select programing features and display fault clearance procedures and general device information. 6. Log in/out : use to enter log in details, and to log out. 7. Help : displays help messages for device features. 8. Numeri...
Page 35
Getting started workcentre ® 5945/5955 user guide 33 power on and off powering the device on 1. Ensure that your device is connected to a suitable power supply and that the power cord is fully plugged in to the electrical inlet of the device. 2. Press the power button. The entire powering on process...
Page 36
Getting started workcentre ® 5945/5955 34 user guide more information using the energy saver option using the energy saver option energy saver ends the current session and keeps the device running on low power. When in energy saver mode, press the power button to wake up the device. 1. Press the pow...
Page 37
Getting started workcentre ® 5945/5955 user guide 35 loading documents original documents can be loaded either into the document feeder or onto the document glass. 1. Load your documents face up in the document feeder input tray. Adjust the guide to just touch the documents. Or lift up the document ...
Page 38
Getting started workcentre ® 5945/5955 36 user guide making copies when you press the start button to make a copy, the device scans your originals and temporarily stores the images. It then prints the images based on the selections made. If authentication or accounting has been enabled on your devic...
Page 39
Getting started workcentre ® 5945/5955 user guide 37 print printing a document using the postscript print driver you can print to the device from your computer through a print driver. There are a variety of xerox print drivers available for the device to support all the popular operating systems. Th...
Page 40
Getting started workcentre ® 5945/5955 38 user guide refer to the system administrator guide for further information. 1. Open the document to be printed. From most applications select the office button or select file , then select print from the file menu. 2. Enter the number of copies you want to p...
Page 41
Getting started workcentre ® 5945/5955 user guide 39 your system administrator may have loaded a specific print driver on your computer. However, if the choice of driver is yours, the following information may help you decide which driver to install. • ps (postscript) gives you the most options to s...
Page 42
Getting started workcentre ® 5945/5955 40 user guide 6. Click the ok button to save your settings. 7. Select the confirmation button, the name will vary depending on the application you are printing from. From most applications select the ok or print button. 8. Print jobs are usually shown in the ac...
Page 43
Getting started workcentre ® 5945/5955 user guide 41 refer to the system administrator guide for further information. 1. Open the document to be printed. From most applications select file , then select print from the file menu. 2. Enter the number of copies you want to produce. Depending on the app...
Page 44
Getting started workcentre ® 5945/5955 42 user guide printing a document using the xps print driver you can print to the device from your computer through a print driver. There are a variety of xerox print drivers available for the device to support all the popular operating systems. The xerox print...
Page 45
Getting started workcentre ® 5945/5955 user guide 43 refer to the system administrator guide for further information. 1. Open the document to be printed. From most applications select the office button or select file , then select print from the file menu. 2. Enter the number of copies you want to p...
Page 46
Getting started workcentre ® 5945/5955 44 user guide fax explaining the fax options there are three fax services which can be installed or enabled on your device, fax (embedded fax), internet fax and server fax. If the fax (embedded fax) service is installed, your device is connected directly to a t...
Page 47
Getting started workcentre ® 5945/5955 user guide 45 if authentication or accounting has been enabled on your device you may have to enter login details to access the fax features. 1. Load your documents face up in the document feeder input tray. Adjust the guide to just touch the documents. Or lift...
Page 48
Getting started workcentre ® 5945/5955 46 user guide if authentication or accounting has been enabled on your device you may have to enter login details to access the internet fax features. 1. Load your documents face up in the document feeder input tray. Adjust the guide to just touch the documents...
Page 49
Getting started workcentre ® 5945/5955 user guide 47 sending a server fax there are three fax services which can be installed or enabled on your device, fax (embedded fax), internet fax and server fax. Server fax scans your documents and sends them to any type of fax machine that is connected to a t...
Page 50
Getting started workcentre ® 5945/5955 48 user guide faxing from your computer sending a fax using the postscript print driver you can print to the device from your computer through a print driver. There are a variety of xerox print drivers available for the device to support all the popular operati...
Page 51
Getting started workcentre ® 5945/5955 user guide 49 - click the ok button. Or • click the add from phonebook button to add a recipient stored in the address book. - select the option required. - personal phonebook displays contacts you have added to the phonebook using your print driver. - shared p...
Page 52
Getting started workcentre ® 5945/5955 50 user guide • if you want to add a watermark to your cover sheet, click the image tab. - select the watermark option required. - select the option required. - text activates a text entry box where you can type in your text. There are options to select a font,...
Page 53
Getting started workcentre ® 5945/5955 user guide 51 sending a fax using the pcl print driver you can print to the device from your computer through a print driver. There are a variety of xerox print drivers available for the device to support all the popular operating systems. The xerox print drive...
Page 54
Getting started workcentre ® 5945/5955 52 user guide or • click the add from phonebook button to add a recipient stored in the address book. - select the option required. - personal phonebook displays contacts you have added to the phonebook using your print driver. - shared phonebook lists contacts...
Page 55
Getting started workcentre ® 5945/5955 user guide 53 • if you want to add a watermark to your cover sheet, click the image tab. - select the watermark option required. - select the option required. - text activates a text entry box where you can type in your text. There are options to select a font,...
Page 56
Getting started workcentre ® 5945/5955 54 user guide sending a fax using the mac print driver you can print to the device from your computer through a print driver. There are a variety of xerox print drivers available for the device to support all the popular operating systems. The xerox print drive...
Page 57
Getting started workcentre ® 5945/5955 user guide 55 or • click the add from address book button to add a recipient stored in the address book. - select the contact required from the list. • if the contact list is long, click in the search... Entry box and use your keyboard to enter the contact deta...
Page 58
Getting started workcentre ® 5945/5955 56 user guide 11. If you want the device to print a confirmation sheet, use a specific send speed or resolution, send at a specific time, use a dialing prefix or include credit card details, click the options tab. • if required, select print a confirmation shee...
Page 59
Getting started workcentre ® 5945/5955 user guide 57 3. Select the xerox xps driver from the list of print drivers available. 4. Open the print driver properties window - the method will vary depending on the application you are printing from. From most microsoft applications select the properties o...
Page 60
Getting started workcentre ® 5945/5955 58 user guide 9. Select print a cover sheet from the cover sheet options menu. • select the information tab. This is usually the active tab when the cover sheet options box opens. - if required, select the sender name entry box and use your keyboard to enter yo...
Page 61
Getting started workcentre ® 5945/5955 user guide 59 11. Click the ok button to save your settings. 12. Select the confirmation button, the name will vary depending on the application you are printing from. From most applications select the ok or print button. 13. Depending on how your device has be...
Page 62
Getting started workcentre ® 5945/5955 60 user guide 12. Press the job status button on the device control panel to view the job list and check the status of the job. More information explaining what workflow scanning does and how it works using a user id to log in at the device scanning a document ...
Page 63
Getting started workcentre ® 5945/5955 user guide 61 9. If required, select cc from the to: dropdown menu to copy a recipient on the e-mail. Use the touch screen keyboard to enter the recipient details and then select the add button. Note: at least one to address must be selected, documents cannot b...
Page 64
Getting started workcentre ® 5945/5955 62 user guide note: your system administrator must enable the job storage feature on your print driver before you can use the saved job option. If you are able to update your own driver settings, this feature can be found by opening the drivers window, right cl...
Page 65
Getting started workcentre ® 5945/5955 user guide 63 saving jobs using the pcl print driver you can print to the device from your computer through a print driver. There are a variety of xerox print drivers available for the device to support all the popular operating systems. The xerox print drivers...
Page 66
Getting started workcentre ® 5945/5955 64 user guide 11. Click the ok button. 12. Select the option(s) required. 13. Click the ok button to save your settings. 14. Select the confirmation button, the name will vary depending on the application you are printing from. From most applications select the...
Page 67
Getting started workcentre ® 5945/5955 user guide 65 • if your required folder does not display, you can use your keyboard to enter the name of the folder where your job should be saved. The default public folder is available for all users to save their jobs to. 9. If required, select the print and ...
Page 68
Getting started workcentre ® 5945/5955 66 user guide refer to the system administrator guide for further information. 1. Open the document to be printed. From most applications select the office button or select file , then select print from the file menu. 2. Enter the number of copies you want to p...
Page 69
Getting started workcentre ® 5945/5955 user guide 67 printing saved jobs printing a saved job using the print from feature the print from feature prints jobs which have been saved on the device or on a usb stick. This is a useful feature if you have documents that you need to print regularly. Note: ...
Page 70
Getting started workcentre ® 5945/5955 68 user guide using the job type feature with the postscript print driver using a user id to log in at the device system administrator guide www.Xerox.Com/support. Using internet services to find system administrator contact details printing saved jobs from int...
Page 71
Getting started workcentre ® 5945/5955 user guide 69 more information saving jobs using the postscript print driver printing a saved job using the print from feature using internet services to find system administrator contact details system administrator guide www.Xerox.Com/support. Viewing active ...
Page 72
Getting started workcentre ® 5945/5955 70 user guide maintenance and consumables identifying the replaceable units there are several consumables on the device that need replenishing or replacing, such as paper, staples, and customer replaceable units. 1. Toner cartridge 2. Print cartridge the device...
Page 73
Getting started workcentre ® 5945/5955 user guide 71 when you use the document feeder, your documents will pass over the stationary scanners using the constant velocity transport glass and side 2 scanner window. Any dirt or marks on the glass will cause lines or streaks on your copies, faxes or scan...
Page 74
Getting started workcentre ® 5945/5955 72 user guide help accessing the help features on the device when using your device, detailed and timely help is available at your fingertips. You can access help information and tips from a variety of sources. 1. Press the help (?) button on the control panel ...
Page 75
Getting started workcentre ® 5945/5955 user guide 73 accessing the pcl print driver help pages you can print to the device from your computer through a print driver. There are a variety of xerox print drivers available for the device to support all the popular operating systems. The xerox print driv...
Page 76
Getting started workcentre ® 5945/5955 74 user guide more information printing a document using the mac print driver system administrator guide www.Xerox.Com/support. Using internet services to find system administrator contact details accessing the xps print driver help pages you can print to the d...
Page 77
Getting started workcentre ® 5945/5955 user guide 75 using the internet services help feature internet services uses the embedded web server on the device. This allows you to communicate with the device over the internet or intranet through your web browser. If authentication or accounting has been ...
Page 78
Getting started workcentre ® 5945/5955 76 user guide.
Page 79
User guide 77 copy making copies when you press the start button to make a copy, the device scans your originals and temporarily stores the images. It then prints the images based on the selections made. If authentication or accounting has been enabled on your device you may have to enter login deta...
Page 80
Copy workcentre ® 5945/5955 78 user guide copy options reduce or enlarge reducing or enlarging copies when you press the start button to make a copy, the device scans your originals and temporarily stores the images. It then prints the images based on the selections made. If authentication or accoun...
Page 81
Copy workcentre ® 5945/5955 user guide 79 more information reducing or enlarging copies by proportional % reducing or enlarging copies by independent x-y % using a user id to log in at the device viewing the progress and details of a job using the job status menu setting the paper supply for copies ...
Page 82
Copy workcentre ® 5945/5955 80 user guide 12. Remove the original from the document feeder or document glass when scanning has completed. The job enters the job list ready for processing. 13. Press the job status button on the device control panel to view the job list and check the status of the job...
Page 83
Copy workcentre ® 5945/5955 user guide 81 • 100% / 100% will keep your output image the same size as your original. This option is useful if you are programming a complex job and want to cancel any reduce or enlarge settings without cancelling other settings you have made. • auto independent x-y% au...
Page 84
Copy workcentre ® 5945/5955 82 user guide if the auto selection feature has been enabled by your system administrator and the same size, color and type of media is loaded in more than one tray, the device will automatically switch from the active tray to another if the media in the active tray runs ...
Page 85
Copy workcentre ® 5945/5955 user guide 83 making 2 sided copies or copying 2 sided originals when you press the start button to make a copy, the device scans your originals and temporarily stores the images. It then prints the images based on the selections made. If authentication or accounting has ...
Page 86
Copy workcentre ® 5945/5955 84 user guide copy output choosing an output option for copies when you press the start button to make a copy, the device scans your originals and temporarily stores the images. It then prints the images based on the selections made. If authentication or accounting has be...
Page 87
Copy workcentre ® 5945/5955 user guide 85 • collation • stapled • hole punched / stapled • booklet • tri-folded 8. Select the ok button. 9. Enter the number of prints required using the numeric keypad on the control panel. 10. Press the start button on the control panel to scan the original. 11. Rem...
Page 88
Copy workcentre ® 5945/5955 86 user guide 6. If required, select the more... Button at the bottom of the copy output section to access all the finishing options. The number of options displayed will depend upon the finishing device and kits installed (there may not be enough to require a more... But...
Page 89
Copy workcentre ® 5945/5955 user guide 87 7. Select the collation option required. • collated sorts your copies into sets 1,2,3 1,2,3 1,2,3. • uncollated sorts your copies into stacks 1,1,1 2,2,2 3,3,3. 8. Enter the number of prints required using the numeric keypad on the control panel. 9. Press th...
Page 90
Copy workcentre ® 5945/5955 88 user guide use the stapling options to staple your document. The options available are dependent on the finishing device installed. The basic stapling options are off, 1 staple and 2 staples. • if required, select the off button to cancel any programming you have enter...
Page 91
Copy workcentre ® 5945/5955 user guide 89 note: sef is short edge feed (where the short edge of the paper is the leading edge when the paper is fed into the device). Lef is long edge feed (where the paper is oriented so that the long edge is fed into the device first). 1. Load your documents face up...
Page 92
Copy workcentre ® 5945/5955 90 user guide preparing copies to be made into a booklet when you press the start button to make a copy, the device scans your originals and temporarily stores the images. It then prints the images based on the selections made. If authentication or accounting has been ena...
Page 93
Copy workcentre ® 5945/5955 user guide 91 14. If your job remains held in the active jobs list, the device needs you to supply additional resources, such as paper or staples before it can complete the job. To find out what resources are needed, select the job and then select the details button. Once...
Page 94
Copy workcentre ® 5945/5955 92 user guide image quality setting the original type for copies when you press the start button to make a copy, the device scans your originals and temporarily stores the images. It then prints the images based on the selections made. If authentication or accounting has ...
Page 95
Copy workcentre ® 5945/5955 user guide 93 12. Remove the original from the document feeder or document glass when scanning has completed. The job enters the job list ready for processing. 13. Press the job status button on the device control panel to view the job list and check the status of the job...
Page 96
Copy workcentre ® 5945/5955 94 user guide 12. Press the job status button on the device control panel to view the job list and check the status of the job. 13. If your job remains held in the active jobs list, the device needs you to supply additional resources, such as paper or staples before it ca...
Page 97
Copy workcentre ® 5945/5955 user guide 95 13. If your job remains held in the active jobs list, the device needs you to supply additional resources, such as paper or staples before it can complete the job. To find out what resources are needed, select the job and then select the details button. Once...
Page 98
Copy workcentre ® 5945/5955 96 user guide more information using a user id to log in at the device viewing the progress and details of a job using the job status menu lightening or darkening copies image enhancement choosing an image enhancement option for copies when you press the start button to m...
Page 99
Copy workcentre ® 5945/5955 user guide 97 more information setting the background suppression for copies setting the copy contrast using a user id to log in at the device viewing the progress and details of a job using the job status menu setting the background suppression for copies when you press ...
Page 100
Copy workcentre ® 5945/5955 98 user guide setting the copy contrast when you press the start button to make a copy, the device scans your originals and temporarily stores the images. It then prints the images based on the selections made. If authentication or accounting has been enabled on your devi...
Page 101
Copy workcentre ® 5945/5955 user guide 99 layout adjustment setting the original orientation for copies when you press the start button to make a copy, the device scans your originals and temporarily stores the images. It then prints the images based on the selections made. If authentication or acco...
Page 102
Copy workcentre ® 5945/5955 100 user guide more information using a user id to log in at the device viewing the progress and details of a job using the job status menu specifying the size of the original to be copied when you press the start button to make a copy, the device scans your originals and...
Page 103
Copy workcentre ® 5945/5955 user guide 101 12. Press the job status button on the device control panel to view the job list and check the status of the job. 13. If your job remains held in the active jobs list, the device needs you to supply additional resources, such as paper or staples before it c...
Page 104
Copy workcentre ® 5945/5955 102 user guide - mixed size originals scans documents containing different sized pages. The pages must be the same width, such as a4 (8.5 x 11”) lef and a3 (11 x 17”) sef, other combinations are shown on the device touchscreen. The device detects the size of the documents...
Page 105
Copy workcentre ® 5945/5955 user guide 103 use the image shift option to move the position of the image on the output page. This is useful when the output needs to be bound as it allows you to move the image to the left or right to leave enough room for the binding. 1. Load your documents face up in...
Page 106
Copy workcentre ® 5945/5955 104 user guide erasing edges from copies when you press the start button to make a copy, the device scans your originals and temporarily stores the images. It then prints the images based on the selections made. If authentication or accounting has been enabled on your dev...
Page 107
Copy workcentre ® 5945/5955 user guide 105 either - select the side 2 button. - select the top, right, bottom and left entry boxes as required and use the arrow buttons to adjust the amount to be erased from 3mm (0.1”) to 50mm (2.0”) or use the numeric keypad to enter the amount required. Or - check...
Page 108
Copy workcentre ® 5945/5955 106 user guide • normal image produces output that matches the original. • mirror image reverses the original image creating a mirror of the original. 8. Select the negative image option required. • positive image produces output that matches the original. • negative imag...
Page 109
Copy workcentre ® 5945/5955 user guide 107 5. Select the output format tab. 6. Select the booklet creation button. 7. Select the on button. 8. Select the required original input option. • 1-sided originals • 2-sided originals 9. Set the paper supply required for the job. If stapling and / or folding...
Page 110
Copy workcentre ® 5945/5955 108 user guide use the covers option to add blank or printed pages to the front, back or front and back of your set. This option is also used to add a cover to a booklet. The covers can be a different media to the rest of your job. Use the chapter starts option to ensure ...
Page 111
Copy workcentre ® 5945/5955 user guide 109 adding chapter start sections to copies adding inserts into copy sets selecting exceptions within copy sets using a user id to log in at the device viewing the progress and details of a job using the job status menu adding covers to copies when you press th...
Page 112
Copy workcentre ® 5945/5955 110 user guide • blank cover provides a blank sheet as the cover. • print on side 1 prints an image on side 1 of the cover. • print on side 2 prints an image on side 2 of the cover. Select rotate side 2 to rotate the image on the second side. • print on both sides prints ...
Page 113
Copy workcentre ® 5945/5955 user guide 111 4. Select the copy button on the touch screen. The copy features are displayed. 5. If required, select the copy tab. This is usually the active tab when the copy service opens. Note: this feature is not available until a specific paper tray has been selecte...
Page 114
Copy workcentre ® 5945/5955 112 user guide use the inserts option to add blank pages on a different media into your document, or to specify pages to be printed on a different media. Up to two sources of media can be used for the inserts. If inserting blank pages, a blank sheet must be inserted in th...
Page 115
Copy workcentre ® 5945/5955 user guide 113 23. If your job remains held in the active jobs list, the device needs you to supply additional resources, such as paper or staples before it can complete the job. To find out what resources are needed, select the job and then select the details button. Onc...
Page 116
Copy workcentre ® 5945/5955 114 user guide 14. Select the ok button. 15. Enter the number of prints required using the numeric keypad on the control panel. 16. Press the start button on the control panel to scan the original. 17. Press the job status button on the device control panel to view the jo...
Page 117
Copy workcentre ® 5945/5955 user guide 115 use the format and style options to specify the orientation, style and printing requirements for the selected annotations. Note: the format and style options are not available until at least one annotation has been programmed. 1. Load your documents face up...
Page 118
Copy workcentre ® 5945/5955 116 user guide use the page numbers option to automatically print a page number in a specified position on the page. Page numbers are automatically increased by one. For 2 sided copy output the page number is printed on both sides and counts as two pages. 1. Load your doc...
Page 119
Copy workcentre ® 5945/5955 user guide 117 19. Enter the number of prints required using the numeric keypad on the control panel. 20. Press the start button on the control panel to scan the original. 21. Remove the original from the document feeder or document glass when scanning has completed. The ...
Page 120
Copy workcentre ® 5945/5955 118 user guide 12. Select the ok button. After an annotation has been programmed the format and style button becomes visible. 13. Select the format and style button. 14. Select the text background option required. • opaque creates solid annotations placed on top of the co...
Page 121
Copy workcentre ® 5945/5955 user guide 119 printing a date on copies when you press the start button to make a copy, the device scans your originals and temporarily stores the images. It then prints the images based on the selections made. If authentication or accounting has been enabled on your dev...
Page 122
Copy workcentre ® 5945/5955 120 user guide 16. Select the side 2 option required. • same as side 1 applies the same settings to both side 1 and side 2 of your output. • mirror side 1 flip on horizontal output will open from right to left like a book, with the binding edge on the left. The position o...
Page 123
Copy workcentre ® 5945/5955 user guide 121 4. Select the copy button on the touch screen. The copy features are displayed. 5. Select the output format tab. 6. Select the annotations button. 7. Select the bates stamp button. 8. Select the on button to apply a bates stamp to your output. • if required...
Page 124
Copy workcentre ® 5945/5955 122 user guide 24. If your job remains held in the active jobs list, the device needs you to supply additional resources, such as paper or staples before it can complete the job. To find out what resources are needed, select the job and then select the details button. Onc...
Page 125
Copy workcentre ® 5945/5955 user guide 123 16. Press the job status button on the device control panel to view the job list and check the status of the job. 17. If your job remains held in the active jobs list, the device needs you to supply additional resources, such as paper or staples before it c...
Page 126
Copy workcentre ® 5945/5955 124 user guide 9. Select the original orientation option required. • portrait originals if the images on the originals are in a portrait orientation. • landscape originals if the images on the originals are in a landscape orientation. 10. Select the ok button. 11. Enter t...
Page 127
Copy workcentre ® 5945/5955 user guide 125 job assembly building a copy job with multiple page or segment settings when you press the start button to make a copy, the device scans your originals and temporarily stores the images. It then prints the images based on the selections made. If authenticat...
Page 128
Copy workcentre ® 5945/5955 126 user guide 14. Press the start button on the control panel to scan the original. 15. Remove the first segment originals after they have been scanned. The build job screen displays the first segment in the list. 16. If required, select the options for the segment. • sa...
Page 129
Copy workcentre ® 5945/5955 user guide 127 5. Select the job assembly tab. 6. Select the sample job button. 7. Select the on button to turn the build job feature on and enable the build job options. • if required, select the off button to cancel any programming you have entered. 8. Select the ok but...
Page 130
Copy workcentre ® 5945/5955 128 user guide saving current settings for copying when you press the start button to make a copy, the device scans your originals and temporarily stores the images. It then prints the images based on the selections made. If authentication or accounting has been enabled o...
Page 131
Copy workcentre ® 5945/5955 user guide 129 retrieving saved settings for copying when you press the start button to make a copy, the device scans your originals and temporarily stores the images. It then prints the images based on the selections made. If authentication or accounting has been enabled...
Page 132
Copy workcentre ® 5945/5955 130 user guide deleting saved settings for copying when you press the start button to make a copy, the device scans your originals and temporarily stores the images. It then prints the images based on the selections made. If authentication or accounting has been enabled o...
Page 133
User guide 131 fax fax (embedded fax) sending a fax (embedded fax) there are three fax services which can be installed or enabled on your device, fax (embedded fax), internet fax and server fax. Use the fax (embedded fax) service to scan your documents and send them to most types of fax machines tha...
Page 134
Fax workcentre ® 5945/5955 132 user guide fax using dialing characters in a fax number (embedded fax) use the fax (embedded fax) service to scan your documents and send them to most types of fax machines that are connected to the telephone network. Note: this option must be made available by your sy...
Page 135
Fax workcentre ® 5945/5955 user guide 133 12. Remove the original from the document feeder or document glass when scanning has completed. 13. Press the job status button on the device control panel to view the job list and check the status of the job. More information sending a fax to a number saved...
Page 136
Fax workcentre ® 5945/5955 134 user guide explaining the fax options using internet services to find system administrator contact details system administrator guide www.Xerox.Com/support. Saving an address book number as a favorite (embedded fax) use the fax (embedded fax) service to scan your docum...
Page 137
Fax workcentre ® 5945/5955 user guide 135 address book sending a fax using the address book (embedded fax) use the fax (embedded fax) service to scan your documents and send them to most types of fax machines that are connected to the telephone network. Note: this option must be made available by yo...
Page 138
Fax workcentre ® 5945/5955 136 user guide 15. Press the job status button on the device control panel to view the job list and check the status of the job. More information creating a new fax address book contact (embedded fax) using dialing characters in a fax number (embedded fax) sending a fax to...
Page 139
Fax workcentre ® 5945/5955 user guide 137 more information adding to an existing fax address book contact (embedded fax) sending a fax using the address book (embedded fax) using dialing characters in a fax number (embedded fax) sending a fax to a number saved as a favorite (embedded fax) using a us...
Page 140
Fax workcentre ® 5945/5955 138 user guide faxing 2-sided originals (embedded fax) use the fax (embedded fax) service to scan your documents and send them to most types of fax machines that are connected to the telephone network. Note: this option must be made available by your system administrator. ...
Page 141
Fax workcentre ® 5945/5955 user guide 139 setting the original type for faxes (embedded fax) use the fax (embedded fax) service to scan your documents and send them to most types of fax machines that are connected to the telephone network. Note: this option must be made available by your system admi...
Page 142
Fax workcentre ® 5945/5955 140 user guide specifying the fax resolution (embedded fax) use the fax (embedded fax) service to scan your documents and send them to most types of fax machines that are connected to the telephone network. Note: this option must be made available by your system administra...
Page 143
Fax workcentre ® 5945/5955 user guide 141 adding a fax cover sheet (embedded fax) use the fax (embedded fax) service to scan your documents and send them to most types of fax machines that are connected to the telephone network. Note: this option must be made available by your system administrator. ...
Page 144
Fax workcentre ® 5945/5955 142 user guide explaining the fax options using internet services to find system administrator contact details system administrator guide www.Xerox.Com/support. Image quality image options choosing the image options for faxes (embedded fax) use the fax (embedded fax) servi...
Page 145
Fax workcentre ® 5945/5955 user guide 143 14. Remove the original from the document feeder or document glass when scanning has completed. 15. Press the job status button on the device control panel to view the job list and check the status of the job. More information lightening or darkening faxes (...
Page 146
Fax workcentre ® 5945/5955 144 user guide 11. Select the lighten / darken option required. • move the indicator down to darken the scanned image. If this creates an output with too dark a background, use the background suppression feature to remove the background. • move the indicator up to lighten ...
Page 147
Fax workcentre ® 5945/5955 user guide 145 11. Select the sharpness option required. • move the indicator up to sharpen the scanned image. Text images are more likely to be improved by sharpening than photo images. • move the indicator down to soften the scanned image. This is particularly useful whe...
Page 148
Fax workcentre ® 5945/5955 146 user guide 6. Select the enter fax number entry box and use the numeric keypad, or the touch screen keypad to enter the recipient’s fax number. 7. Select the add button. • if you want to send the document to more than one recipient enter the additional details, one rec...
Page 149
Fax workcentre ® 5945/5955 user guide 147 6. Select the enter fax number entry box and use the numeric keypad, or the touch screen keypad to enter the recipient’s fax number. 7. Select the add button. • if you want to send the document to more than one recipient enter the additional details, one rec...
Page 150
Fax workcentre ® 5945/5955 148 user guide 3. Press the services home button. 4. Select the fax button on the touch screen. 5. If required, select the fax tab. This is usually the active tab when the fax service opens. 6. Select the enter fax number entry box and use the numeric keypad, or the touch ...
Page 151
Fax workcentre ® 5945/5955 user guide 149 use the original size options to select automatic size detection of the originals, specify the sizes of mixed size originals, or specify the exact size of an image to be scanned. 1. Load your documents face up in the document feeder input tray. Adjust the gu...
Page 152
Fax workcentre ® 5945/5955 150 user guide using internet services to find system administrator contact details system administrator guide www.Xerox.Com/support. Setting a fax to reduce size or split when received (embedded fax) use the fax (embedded fax) service to scan your documents and send them ...
Page 153
Fax workcentre ® 5945/5955 user guide 151 using internet services to find system administrator contact details system administrator guide www.Xerox.Com/support. Faxing book pages (embedded fax) use the fax (embedded fax) service to scan your documents and send them to most types of fax machines that...
Page 154
Fax workcentre ® 5945/5955 152 user guide 13. Remove the original from the document feeder or document glass when scanning has completed. 14. Press the job status button on the device control panel to view the job list and check the status of the job. More information specifying the size of the orig...
Page 155
Fax workcentre ® 5945/5955 user guide 153 11. Select the option required. • print confirmation prints a transmission report containing details about the fax, together with a reduced copy of the first faxed page. A confirmation report is printed after every transmission. When sending a fax to multipl...
Page 156
Fax workcentre ® 5945/5955 154 user guide 9. Select fax options tab. 10. Select the starting rate button. 11. Select the option required. • super g3 (33.6 kbps) initially transmits at 33,600 bits per second (bps) and uses error correction mode (ecm) to minimize transmission errors. This is the faste...
Page 157
Fax workcentre ® 5945/5955 user guide 155 5. If required, select the fax tab. This is usually the active tab when the fax service opens. 6. Select the enter fax number entry box and use the numeric keypad, or the touch screen keypad to enter the recipient’s fax number. 7. Select the add button. • if...
Page 158
Fax workcentre ® 5945/5955 156 user guide 1. Load your documents face up in the document feeder input tray. Adjust the guide to just touch the documents. Or lift up the document feeder. Place the document face down onto the document glass and register it to the arrow at the top left corner. Close th...
Page 159
Fax workcentre ® 5945/5955 user guide 157 note: if the mailbox has been set up with a passcode of 0000 then any combination of numbers, including no numbers, can be entered as the passcode to gain access to the mailbox. Note: polling is where a fax is not sent to a recipient but is saved on the orig...
Page 160
Fax workcentre ® 5945/5955 158 user guide mailboxes are areas of device memory where incoming faxes are stored or from which outgoing faxes can be polled (retrieved). Mailboxes enable you to store all received fax documents until it is convenient to retrieve them, or store fax documents in a mailbox...
Page 161
Fax workcentre ® 5945/5955 user guide 159 printing faxes stored in the local mailbox (embedded fax) use the fax (embedded fax) service to scan your documents and send them to most types of fax machines that are connected to the telephone network. Note: this option must be made available by your syst...
Page 162
Fax workcentre ® 5945/5955 160 user guide deleting faxes stored in the local mailbox (embedded fax) use the fax (embedded fax) service to scan your documents and send them to most types of fax machines that are connected to the telephone network. Note: this option must be made available by your syst...
Page 163
Fax workcentre ® 5945/5955 user guide 161 local polling distributing documents using non-secure fax polling (embedded fax) use the fax (embedded fax) service to scan your documents and send them to most types of fax machines that are connected to the telephone network. Note: this option must be made...
Page 164
Fax workcentre ® 5945/5955 162 user guide if authentication or accounting has been enabled on your device you may have to enter login details to access the fax features. Use the delete all stored documents option to delete all the documents stored on the device for polling. Note: polling is where a ...
Page 165
Fax workcentre ® 5945/5955 user guide 163 more information using a user id to log in at the device explaining the fax options using internet services to find system administrator contact details system administrator guide www.Xerox.Com/support. Using secure fax polling (embedded fax) use the fax (em...
Page 166
Fax workcentre ® 5945/5955 164 user guide remote polling polling a remote fax machine (embedded fax) use the fax (embedded fax) service to scan your documents and send them to most types of fax machines that are connected to the telephone network. Note: this option must be made available by your sys...
Page 167
Fax workcentre ® 5945/5955 user guide 165 polling a remote fax mailbox (embedded fax) use the fax (embedded fax) service to scan your documents and send them to most types of fax machines that are connected to the telephone network. Note: this option must be made available by your system administrat...
Page 168
Fax workcentre ® 5945/5955 166 user guide building a fax job with multiple page or segment settings (embedded fax) use the fax (embedded fax) service to scan your documents and send them to most types of fax machines that are connected to the telephone network. Note: this option must be made availab...
Page 169
Fax workcentre ® 5945/5955 user guide 167 or lift up the document feeder. Place the first segment face down onto the document glass and register it to the arrow at the top left corner. Close the document feeder. 17. Press the start button on the control panel to scan the original. 18. Remove the fir...
Page 170
Fax workcentre ® 5945/5955 168 user guide server fax sending a server fax there are three fax services which can be installed or enabled on your device, fax (embedded fax), internet fax and server fax. Server fax scans your documents and sends them to any type of fax machine that is connected to a t...
Page 171
Fax workcentre ® 5945/5955 user guide 169 sending a server fax using the workflow scanning feature there are three fax services which can be installed or enabled on your device, fax (embedded fax), internet fax and server fax. Server fax scans your documents and sends them to any type of fax machine...
Page 172
Fax workcentre ® 5945/5955 170 user guide 5. If required, select the server fax tab. This is usually the active tab when the server fax service opens. 6. Select the dialing characters... Button. 7. Use the touchscreen number pad to enter the recipient’s fax number plus the additional dialing charact...
Page 173
Fax workcentre ® 5945/5955 user guide 171 fax directory sending a fax using the fax directory (server fax) server fax scans your documents and sends them to any type of fax machine that is connected to a telephone network. Your images are sent from your device to a third party fax server, which rela...
Page 174
Fax workcentre ® 5945/5955 172 user guide adding a number to the fax directory (server fax) server fax scans your documents and sends them to any type of fax machine that is connected to a telephone network. Your images are sent from your device to a third party fax server, which relays them over th...
Page 175
Fax workcentre ® 5945/5955 user guide 173 faxing 2-sided originals (server fax) server fax scans your documents and sends them to any type of fax machine that is connected to a telephone network. Your images are sent from your device to a third party fax server, which relays them over the telephone ...
Page 176
Fax workcentre ® 5945/5955 174 user guide setting the original type for faxes (server fax) server fax scans your documents and sends them to any type of fax machine that is connected to a telephone network. Your images are sent from your device to a third party fax server, which relays them over the...
Page 177
Fax workcentre ® 5945/5955 user guide 175 specifying the fax resolution (server fax) server fax scans your documents and sends them to any type of fax machine that is connected to a telephone network. Your images are sent from your device to a third party fax server, which relays them over the telep...
Page 178
Fax workcentre ® 5945/5955 176 user guide image quality choosing the image options for server faxes server fax scans your documents and sends them to any type of fax machine that is connected to a telephone network. Your images are sent from your device to a third party fax server, which relays them...
Page 179
Fax workcentre ® 5945/5955 user guide 177 more information choosing the image enhancement options for server faxes using a user id to log in at the device adding or removing the background suppression for server faxes explaining the fax options using internet services to find system administrator co...
Page 180
Fax workcentre ® 5945/5955 178 user guide 11. Select the option(s) required. 12. Select the ok button. 13. Press the start button on the control panel to scan the original. 14. Remove the original from the document feeder or document glass when scanning has completed. 15. Press the job status button...
Page 181
Fax workcentre ® 5945/5955 user guide 179 • if you want to send the document to more than one recipient enter the additional details, one recipient at a time, and select the add button again until all the recipients have been added. 8. Select the close button to save the information you entered. 9. ...
Page 182
Fax workcentre ® 5945/5955 180 user guide 3. Press the services home button. 4. Select the server fax button. 5. If required, select the server fax tab. This is usually the active tab when the server fax service opens. 6. Select the enter fax number entry box and use the numeric keypad, or the touch...
Page 183
Fax workcentre ® 5945/5955 user guide 181 use the original orientation option to specify the layout of the originals being scanned, whether the image on the page is in portrait, landscape, upright or rotated orientation in relation to the page itself. The orientation of the images on the originals m...
Page 184
Fax workcentre ® 5945/5955 182 user guide specifying the size of the original to be faxed (server fax) server fax scans your documents and sends them to any type of fax machine that is connected to a telephone network. Your images are sent from your device to a third party fax server, which relays t...
Page 185
Fax workcentre ® 5945/5955 user guide 183 15. Press the job status button on the device control panel to view the job list and check the status of the job. More information setting the original orientation for server faxes using a user id to log in at the device explaining the fax options using inte...
Page 186
Fax workcentre ® 5945/5955 184 user guide • if required, select the off button to cancel any programming you have entered. 12. Use the arrow buttons to specify a time to send your fax. • if your device uses a 12 hour clock, select either the am or pm button. 13. Select the ok button. 14. Select any ...
Page 187
Fax workcentre ® 5945/5955 user guide 185 11. Select the on button to turn the build job feature on and enable the build job options. • if required, select the off button to cancel any programming you have entered. 12. Select the options... Button and choose the options required. • display summary w...
Page 188
Fax workcentre ® 5945/5955 186 user guide internet fax sending an internet fax internet fax is similar to the e-mail feature in that it sends documents across the internet or intranet using e-mail addresses. There are several key differences between internet fax and the e-mail feature. • use interne...
Page 189
Fax workcentre ® 5945/5955 user guide 187 12. Press the start button on the control panel to scan the original. 13. Remove the original from the document feeder or document glass when scanning has completed. 14. Press the job status button on the device control panel to view the job list and check t...
Page 190
Fax workcentre ® 5945/5955 188 user guide 8. Select the required recipient and select to or cc from the menu. Continue adding recipients as required. Note: at least one to address must be selected, documents cannot be sent to a cc address alone. • to clear an entry from the list, select the entry an...
Page 191
Fax workcentre ® 5945/5955 user guide 189 5. If required, select the internet fax tab. This is usually the active tab when the internet fax service opens. 6. Select the new recipient... Button. 7. Use the touchscreen keyboard to enter the e-mail address of the recipient. • the number of alphanumeric...
Page 192
Fax workcentre ® 5945/5955 190 user guide setting the output color for an internet fax internet fax is similar to the e-mail feature in that it sends documents across the internet or intranet using e-mail addresses. There are several key differences between internet fax and the e-mail feature. • use...
Page 193
Fax workcentre ® 5945/5955 user guide 191 11. Select the output color option required. • auto detect allows the device to select the most appropriate color setting. • black and white produces black and white output even if the originals were color. • grayscale produces output using various shades of...
Page 194
Fax workcentre ® 5945/5955 192 user guide 7. Use the touch screen keyboard to enter the e-mail address of the recipient. • the number of alphanumeric characters that can be entered depends on the size of the characters chosen. Once the end of the entry box has been reached no more characters can be ...
Page 195
Fax workcentre ® 5945/5955 user guide 193 if authentication or accounting has been enabled on your device you may have to enter login details to access the internet fax features. Use the original type options to define the type of original being scanned. Making the correct selection enhances the qua...
Page 196
Fax workcentre ® 5945/5955 194 user guide 12. For print and text originals, select the how original was produced option required. • printed produces the best results for newspaper, magazine, map and other professionally printed originals. • photocopied is used for most photocopied and laser printed ...
Page 197
Fax workcentre ® 5945/5955 user guide 195 use the sharpness option to manually control the sharpness of the scanned images. 1. Load your documents face up in the document feeder input tray. Adjust the guide to just touch the documents. Or lift up the document feeder. Place the document face down ont...
Page 198
Fax workcentre ® 5945/5955 196 user guide sending an e-mail explaining the fax options using internet services to find system administrator contact details system administrator guide www.Xerox.Com/support. Lightening or darkening internet faxes internet fax is similar to the e-mail feature in that i...
Page 199
Fax workcentre ® 5945/5955 user guide 197 • if you want to send the document to more than one recipient enter the additional details, one recipient at a time, and select the add button again until all the recipients have been added. 9. If required, select cc from the to: dropdown menu to copy a reci...
Page 200
Fax workcentre ® 5945/5955 198 user guide use the sharpness option to manually control the sharpness of the scanned images. 1. Load your documents face up in the document feeder input tray. Adjust the guide to just touch the documents. Or lift up the document feeder. Place the document face down ont...
Page 201
Fax workcentre ® 5945/5955 user guide 199 more information choosing the image options for internet faxes lightening or darkening internet faxes setting the saturation for internet faxes using a user id to log in at the device sending an e-mail explaining the fax options using internet services to fi...
Page 202
Fax workcentre ® 5945/5955 200 user guide 8. Select the add button. • if you want to send the document to more than one recipient enter the additional details, one recipient at a time, and select the add button again until all the recipients have been added. 9. If required, select cc from the to: dr...
Page 203
Fax workcentre ® 5945/5955 user guide 201 use the background suppression option to enhance originals that have colored backgrounds, by reducing or eliminating the background on the output. This option is useful when your original is on colored paper. Use the contrast option to control the image dens...
Page 204
Fax workcentre ® 5945/5955 202 user guide more information adding or removing the background suppression for internet faxes setting the internet fax contrast using a user id to log in at the device sending an e-mail explaining the fax options using internet services to find system administrator cont...
Page 205
Fax workcentre ® 5945/5955 user guide 203 • use the eng button to access additional language keyboards. 8. Select the add button. • if you want to send the document to more than one recipient enter the additional details, one recipient at a time, and select the add button again until all the recipie...
Page 206
Fax workcentre ® 5945/5955 204 user guide the image enhancement options improve the quality of your output by reducing the background or adjusting the contrast. Use the contrast option to control the image density on the output and compensate for an original that has too much or too little contrast ...
Page 207
Fax workcentre ® 5945/5955 user guide 205 16. Remove the original from the document feeder or document glass when scanning has completed. 17. Press the job status button on the device control panel to view the job list and check the status of the job. More information choosing an image enhancement o...
Page 208
Fax workcentre ® 5945/5955 206 user guide • buttons with an icon in the lower right corner have accented or additional characters available. Select and hold the button to view related characters in a pop-up menu. Select the desired character from the pop-up menu. • use the eng button to access addit...
Page 209
Fax workcentre ® 5945/5955 user guide 207 setting the quality or file size for internet faxes internet fax is similar to the e-mail feature in that it sends documents across the internet or intranet using e-mail addresses. There are several key differences between internet fax and the e-mail feature...
Page 210
Fax workcentre ® 5945/5955 208 user guide note: at least one to address must be selected, documents cannot be sent to a cc address alone. 10. Select the close button to save the information you entered. 11. Select the advanced settings tab. 12. Select the quality / file size button. 13. Select the q...
Page 211
Fax workcentre ® 5945/5955 user guide 209 use the original orientation option to specify the layout of the originals being scanned, whether the image on the page is in portrait, landscape, upright or rotated orientation in relation to the page itself. The orientation of the images on the originals m...
Page 212
Fax workcentre ® 5945/5955 210 user guide note: sef is short edge feed (where the short edge of the paper is the leading edge when the paper is fed into the device). Lef is long edge feed (where the paper is oriented so that the long edge is fed into the device first). Note: if you are using the doc...
Page 213
Fax workcentre ® 5945/5955 user guide 211 7. Use the touch screen keyboard to enter the e-mail address of the recipient. • the number of alphanumeric characters that can be entered depends on the size of the characters chosen. Once the end of the entry box has been reached no more characters can be ...
Page 214
Fax workcentre ® 5945/5955 212 user guide internet fax options adding a message to an internet fax internet fax is similar to the e-mail feature in that it sends documents across the internet or intranet using e-mail addresses. There are several key differences between internet fax and the e-mail fe...
Page 215
Fax workcentre ® 5945/5955 user guide 213 11. Select the internet fax options tab. 12. Select the message button. 13. Use the touchscreen keyboard to enter the text required. • the number of alphanumeric characters that can be entered depends on the size of the characters chosen. Once the end of the...
Page 216
Fax workcentre ® 5945/5955 214 user guide note: this option must be made available by your system administrator. 1. Load your documents face up in the document feeder input tray. Adjust the guide to just touch the documents. Or lift up the document feeder. Place the document face down onto the docum...
Page 217
Fax workcentre ® 5945/5955 user guide 215 16. Remove the original from the document feeder or document glass when scanning has completed. 17. Press the job status button on the device control panel to view the job list and check the status of the job. More information using a user id to log in at th...
Page 218
Fax workcentre ® 5945/5955 216 user guide • use the eng button to access additional language keyboards. 8. Select the add button. • if you want to send the document to more than one recipient enter the additional details, one recipient at a time, and select the add button again until all the recipie...
Page 219
Fax workcentre ® 5945/5955 user guide 217 build job can also be used to assemble individual pages scanned using the document glass into a single job. 1. Split the originals into sections for individual programming. 2. Press the clear all button on the control panel to cancel any previous programming...
Page 220
Fax workcentre ® 5945/5955 218 user guide 18. Load your first segment originals face up in the document feeder input tray. Adjust the guide to just touch the documents. Or lift up the document feeder. Place the first segment face down onto the document glass and register it to the arrow at the top l...
Page 221
User guide 219 scan workflow scanning explaining what workflow scanning does and how it works the standard workflow scanning option enables the electronic images to be stored and retrieved from a server or workstation on the network. Two further options are available: • scan to mailbox will store th...
Page 222
Scan workcentre ® 5945/5955 220 user guide templates use the templates feature when you want to scan or fax jobs using the workflow scanning service on your device. Templates contain information to tell the device where to file a scanned document. They also contain settings, such as image quality an...
Page 223
Scan workcentre ® 5945/5955 user guide 221 more information explaining what workflow scanning does and how it works using a user id to log in at the device scanning a document to your computer or network using single-touch scan creating a new template in internet services using internet services to ...
Page 224
Scan workcentre ® 5945/5955 222 user guide • grayscale produces output using various shades of gray. • color produces full color output. 10. Press the start button on the control panel to scan the original. 11. Remove the original from the document feeder or document glass when scanning has complete...
Page 225
Scan workcentre ® 5945/5955 user guide 223 9. Select the 2-sided scanning option required. • 1-sided use this option if your originals are printed on 1 side. • 2-sided use this option if your originals are 2-sided. The document feeder must be used to scan your originals with this option. • 2-sided, ...
Page 226
Scan workcentre ® 5945/5955 224 user guide note: if your system administrator has added mandatory fields to the default template you will be asked to complete the required document information as soon as you select the workflow scanning button. 5. If required, select the workflow scanning tab. This ...
Page 227
Scan workcentre ® 5945/5955 user guide 225 13. Remove the original from the document feeder or document glass when scanning has completed. 14. Press the job status button on the device control panel to view the job list and check the status of the job. More information explaining what workflow scann...
Page 228
Scan workcentre ® 5945/5955 226 user guide 10. Use the touch screen keyboard to enter the file name. • up to 40 alphanumeric characters can be entered. • to delete a character use the backspace x button. • use the special characters button to access special characters such as $ and %. • buttons with...
Page 229
Scan workcentre ® 5945/5955 user guide 227 note: if your system administrator has added mandatory fields to the default template you will be asked to complete the required document information as soon as you select the workflow scanning button. 5. If required, select the workflow scanning tab. This ...
Page 230
Scan workcentre ® 5945/5955 228 user guide 4. Select the workflow scanning button on the touch screen. Note: if your system administrator has added mandatory fields to the default template you will be asked to complete the required document information as soon as you select the workflow scanning but...
Page 231
Scan workcentre ® 5945/5955 user guide 229 to store images in a folder, select the template required and scan your images. Refer to the system administrator guide for further information. 1. Load your documents face up in the document feeder input tray. Adjust the guide to just touch the documents. ...
Page 232
Scan workcentre ® 5945/5955 230 user guide a template must be used when a scan is made - the template contains the filing destination address and other scan settings such as the image quality. When making a scan you can edit the scan settings but not the filing destination. Note: this option must be...
Page 233
Scan workcentre ® 5945/5955 user guide 231 16. Press the log in / out button on the control panel. 17. At the confirmation screen, select the logout button. More information using a user id to log in at the device using internet services to find system administrator contact details system administra...
Page 234
Scan workcentre ® 5945/5955 232 user guide 12. Remove the usb flash drive from the usb port when you have finished. More information using a user id to log in at the device using internet services to find system administrator contact details system administrator guide www.Xerox.Com/support. Assignin...
Page 235
Scan workcentre ® 5945/5955 user guide 233 7. If required, ensure the latest templates are available by selecting update templates from the advanced settings tab. 8. Select the template required. 9. Select the advanced settings tab. 10. Select the image options button. 11. Select the option(s) requi...
Page 236
Scan workcentre ® 5945/5955 234 user guide note: if your system administrator has added mandatory fields to the default template you will be asked to complete the required document information as soon as you select the workflow scanning button. 5. If required, select the workflow scanning tab. This ...
Page 237
Scan workcentre ® 5945/5955 user guide 235 use the sharpness option to manually control the sharpness of the scanned images. 1. Load your documents face up in the document feeder input tray. Adjust the guide to just touch the documents. Or lift up the document feeder. Place the document face down on...
Page 238
Scan workcentre ® 5945/5955 236 user guide a template must be used when a scan is made - the template contains the filing destination address and other scan settings such as the image quality. When making a scan you can edit the scan settings but not the filing destination. Note: this option must be...
Page 239
Scan workcentre ® 5945/5955 user guide 237 image enhancement choosing an image enhancement option for workflow scanning workflow scanning converts hard copy documents into electronic images and saves them into network filing destinations (repositories). A template must be used when a scan is made - ...
Page 240
Scan workcentre ® 5945/5955 238 user guide 14. Remove the original from the document feeder or document glass when scanning has completed. 15. Press the job status button on the device control panel to view the job list and check the status of the job. More information setting the background suppres...
Page 241
Scan workcentre ® 5945/5955 user guide 239 10. Select the image enhancement button. 11. Select auto suppression from the background suppression menu to automatically suppress unwanted background. • if required, select off to turn the background suppression feature off. The off option is particularly...
Page 242
Scan workcentre ® 5945/5955 240 user guide note: if your system administrator has added mandatory fields to the default template you will be asked to complete the required document information as soon as you select the workflow scanning button. 5. If required, select the workflow scanning tab. This ...
Page 243
Scan workcentre ® 5945/5955 user guide 241 use the scan presets options to select a group of commonly used scan settings. These options are useful if you aren’t sure exactly what settings you need, but do know what your scanned images will be used for. 1. Load your documents face up in the document ...
Page 244
Scan workcentre ® 5945/5955 242 user guide specifying the workflow scanning resolution workflow scanning converts hard copy documents into electronic images and saves them into network filing destinations (repositories). A template must be used when a scan is made - the template contains the filing ...
Page 245
Scan workcentre ® 5945/5955 user guide 243 • 300 dpi produces higher quality output. This setting is recommended for high quality text documents that are to pass through ocr (optical character recognition) applications. It is also recommended for high quality line art or medium quality photos and gr...
Page 246
Scan workcentre ® 5945/5955 244 user guide note: if you change the quality / file size settings you may affect the settings in the scan presets options. 1. Load your documents face up in the document feeder input tray. Adjust the guide to just touch the documents. Or lift up the document feeder. Pla...
Page 247
Scan workcentre ® 5945/5955 user guide 245 updating the workflow scanning templates list on the device workflow scanning converts hard copy documents into electronic images and saves them into network filing destinations (repositories). A template must be used when a scan is made - the template cont...
Page 248
Scan workcentre ® 5945/5955 246 user guide layout adjustment setting the original orientation for workflow scanning workflow scanning converts hard copy documents into electronic images and saves them into network filing destinations (repositories). A template must be used when a scan is made - the ...
Page 249
Scan workcentre ® 5945/5955 user guide 247 note: if you are using the document glass, the orientation is as seen before turning the original over. 12. Select the ok button. 13. Press the start button on the control panel to scan the original. 14. Remove the original from the document feeder or docum...
Page 250
Scan workcentre ® 5945/5955 248 user guide 8. Select the template required. 9. Select the layout adjustment tab. 10. Select the original size button. 11. Select the original size option required. • auto detect enables automatic size sensing, this is the default setting. The size detected is matched ...
Page 251
Scan workcentre ® 5945/5955 user guide 249 use the edge erase options to specify the scan area so that only a specific section of your document is scanned. This is useful if you want to remove the marks caused by punched holes or staples in your original. 1. Load your documents face up in the docume...
Page 252
Scan workcentre ® 5945/5955 250 user guide removing blank pages from workflow scan originals during scanning workflow scanning converts hard copy documents into electronic images and saves them into network filing destinations (repositories). A template must be used when a scan is made - the templat...
Page 253
Scan workcentre ® 5945/5955 user guide 251 more information explaining what workflow scanning does and how it works using a user id to log in at the device erasing edges from workflow scans setting the background suppression for workflow scans using internet services to find system administrator con...
Page 254
Scan workcentre ® 5945/5955 252 user guide 11. Select the type of file required. • pdf (portable document format) produces a single file, or an individual file per page.The output is not searchable. Depending on the receiving device, the pdf selection may not be compatible when the resolution is set...
Page 255
Scan workcentre ® 5945/5955 user guide 253 use the filing options to determine how the device handles duplicate file names. It can overwrite the existing file, cancel the scan process or automatically generate a new file name. 1. Load your documents face up in the document feeder input tray. Adjust ...
Page 256
Scan workcentre ® 5945/5955 254 user guide assigning descriptive data to a workflow scanning job workflow scanning converts hard copy documents into electronic images and saves them into network filing destinations (repositories). A template must be used when a scan is made - the template contains t...
Page 257
Scan workcentre ® 5945/5955 user guide 255 or • if your system administrator has not set up the document management feature with mandatory fields select the filing options tab. - select the document management button. - select the section you want to edit. - use the touch screen keyboard to enter or...
Page 258
Scan workcentre ® 5945/5955 256 user guide 4. Select the workflow scanning button on the touch screen. Note: if your system administrator has added mandatory fields to the default template you will be asked to complete the required document information as soon as you select the workflow scanning but...
Page 259
Scan workcentre ® 5945/5955 user guide 257 build job can also be used to assemble individual pages scanned using the document glass into a single job. 1. Load your documents face up in the document feeder input tray. Adjust the guide to just touch the documents. Or lift up the document feeder. Place...
Page 260
Scan workcentre ® 5945/5955 258 user guide 18. If required, select the options for the segment. • sample last segment produces a proof print of the last segment scanned. If you are satisfied with the proof you can continue programming the build job. • delete last segment deletes the last segment sca...
Page 261
Scan workcentre ® 5945/5955 user guide 259 scan to using the scan to feature use the scan to... Feature to scan a document and store it in a folder on your computer or network. To use scan to you need to create an entry in the device address book which contains the path to the location that you want...
Page 262
Scan workcentre ® 5945/5955 260 user guide the scan to button is grayed out on the device touch screen if there are no scan to entries in the device address book. Note: this option must be made available by your system administrator. If authentication or accounting has been enabled on your device yo...
Page 263
Scan workcentre ® 5945/5955 user guide 261 - solid ink is recommended for originals produced on solid ink devices. • select the ok button. • photo gives the best quality for photos but reduced quality text and line art. It is the best option for originals containing photos or continuous tones withou...
Page 264
Scan workcentre ® 5945/5955 262 user guide scan to setting the output color using the scan to feature use the scan to... Feature to scan a document and store it in a folder on your computer or network. To use scan to you need to create an entry in the device address book which contains the path to t...
Page 265
Scan workcentre ® 5945/5955 user guide 263 using the scan to feature to send 2-sided originals use the scan to... Feature to scan a document and store it in a folder on your computer or network. To use scan to you need to create an entry in the device address book which contains the path to the loca...
Page 266
Scan workcentre ® 5945/5955 264 user guide setting the original type using the scan to feature use the scan to... Feature to scan a document and store it in a folder on your computer or network. To use scan to you need to create an entry in the device address book which contains the path to the loca...
Page 267
Scan workcentre ® 5945/5955 user guide 265 - photograph is recommended for originals containing high quality photographs on photographic paper. - inkjet is used specifically for originals produced on inkjet printers. - solid ink is recommended for originals produced on solid ink devices. • select th...
Page 268
Scan workcentre ® 5945/5955 266 user guide use the file name option to specify a name for the file containing the scanned images. 1. Load your documents face up in the document feeder input tray. Adjust the guide to just touch the documents. Or lift up the document feeder. Place the document face do...
Page 269
Scan workcentre ® 5945/5955 user guide 267 note: this option must be made available by your system administrator. If authentication or accounting has been enabled on your device you may have to enter login details to access the scan to features. The image options features give you choices for changi...
Page 270
Scan workcentre ® 5945/5955 268 user guide lightening or darkening documents using the scan to feature use the scan to... Feature to scan a document and store it in a folder on your computer or network. To use scan to you need to create an entry in the device address book which contains the path to ...
Page 271
Scan workcentre ® 5945/5955 user guide 269 changing the sharpness of scan to documents use the scan to... Feature to scan a document and store it in a folder on your computer or network. To use scan to you need to create an entry in the device address book which contains the path to the location tha...
Page 272
Scan workcentre ® 5945/5955 270 user guide changing the saturation of scan to documents use the scan to... Feature to scan a document and store it in a folder on your computer or network. To use scan to you need to create an entry in the device address book which contains the path to the location th...
Page 273
Scan workcentre ® 5945/5955 user guide 271 image enhancement choosing an image enhancement option when using the scan to feature use the scan to... Feature to scan a document and store it in a folder on your computer or network. To use scan to you need to create an entry in the device address book w...
Page 274
Scan workcentre ® 5945/5955 272 user guide more information using a user id to log in at the device system administrator guide www.Xerox.Com/support. Using the scan to feature setting the background suppression using the scan to feature setting the contrast using the scan to feature setting the back...
Page 275
Scan workcentre ® 5945/5955 user guide 273 14. Remove the original from the document feeder or document glass when scanning has completed. 15. Press the job status button on the device control panel to view the job list and check the status of the job. More information using a user id to log in at t...
Page 276
Scan workcentre ® 5945/5955 274 user guide • move the manual contrast indicator towards less to produce more detail in light and dark areas of the original. 12. Select the ok button. 13. Press the start button on the control panel to scan the original. 14. Remove the original from the document feede...
Page 277
Scan workcentre ® 5945/5955 user guide 275 11. Select the scan presets option required. • sharing and printing produces a medium sized file, small enough to share but high enough quality to print. • high quality printing produces a large, high quality file. • archival - small file size produces a sm...
Page 278
Scan workcentre ® 5945/5955 276 user guide 6. Select the address required. 7. Select the add to recipients button. 8. Select the ok button. 9. Select the advanced settings tab. 10. Select the resolution button. 11. Select the resolution option required. • 72 dpi produces the smallest file size and i...
Page 279
Scan workcentre ® 5945/5955 user guide 277 use the quality / file size options to choose between scan image quality and file size. You can select the highest quality, the smallest files or adjust the settings to balance quality against file size. • a small file size delivers slightly reduced image q...
Page 280
Scan workcentre ® 5945/5955 278 user guide layout adjustment setting the original orientation using the scan to feature use the scan to... Feature to scan a document and store it in a folder on your computer or network. To use scan to you need to create an entry in the device address book which cont...
Page 281
Scan workcentre ® 5945/5955 user guide 279 13. Press the start button on the control panel to scan the original. 14. Remove the original from the document feeder or document glass when scanning has completed. 15. Press the job status button on the device control panel to view the job list and check ...
Page 282
Scan workcentre ® 5945/5955 280 user guide 11. Select the original size option required. • auto detect enables automatic size sensing, this is the default setting. The size detected is matched to a standard paper size. • preset scan area defines the size of your original from a list of preset, stand...
Page 283
Scan workcentre ® 5945/5955 user guide 281 use the edge erase options to specify the scan area so that only a specific section of your document is scanned. This is useful if you want to remove the marks caused by punched holes or staples in your original. 1. Load your documents face up in the docume...
Page 284
Scan workcentre ® 5945/5955 282 user guide removing blank pages from originals during scanning using the scan to feature use the scan to... Feature to scan a document and store it in a folder on your computer or network. To use scan to you need to create an entry in the device address book which con...
Page 285
Scan workcentre ® 5945/5955 user guide 283 more information using a user id to log in at the device using internet services to find system administrator contact details system administrator guide www.Xerox.Com/support. Using the scan to feature filing options setting a file format using the scan to ...
Page 286
Scan workcentre ® 5945/5955 284 user guide • xps (xml paper specification) outputs a single file, or an individual file per page. The output is not searchable. Xps is best used for sharing and printing documents containing text and photos. • tiff (tagged image file format) produces a single file or ...
Page 287
Scan workcentre ® 5945/5955 user guide 285 use the filing options to determine how the device handles duplicate file names. It can overwrite the existing file, cancel the scan process or automatically generate a new file name. 1. Load your documents face up in the document feeder input tray. Adjust ...
Page 288
Scan workcentre ® 5945/5955 286 user guide building a job with multiple page or segment settings using the scan to feature use the scan to... Feature to scan a document and store it in a folder on your computer or network. To use scan to you need to create an entry in the device address book which c...
Page 289
Scan workcentre ® 5945/5955 user guide 287 note: if tab media is selected, the image will be shifted 13mm (0.5”) to the right automatically if the tab original is a4 or 8.5x11” size. 15. Load your first segment originals face up in the document feeder input tray. Adjust the guide to just touch the d...
Page 290
Scan workcentre ® 5945/5955 288 user guide scanning to a usb memory stick using the scan to feature use the scan to... Usb option to scan documents directly onto your usb flash drive / memory stick. Note: this option must be made available by your system administrator. Refer to the system administra...
Page 291
Scan workcentre ® 5945/5955 user guide 289 the single-touch scan service can be configured with scan settings already specified so that you can scan your document quickly. Your system administrator can also customize the service so that you can select the build job, output color, original type, 2-si...
Page 292
Scan workcentre ® 5945/5955 290 user guide use the build job option to build a job that requires different settings for each page, or for groups of pages (segments) of your document. Build job can also be used to assemble individual pages scanned using the document glass into a single job. 1. Split ...
Page 293
Scan workcentre ® 5945/5955 user guide 291 setting the output color for a single-touch scan the single-touch scan feature is a fast and convenient way to scan a document and send it to a predefined scan destination on your computer or network location. Your system administrator will create a button ...
Page 294
Scan workcentre ® 5945/5955 292 user guide using single-touch scan to send 2-sided originals the single-touch scan feature is a fast and convenient way to scan a document and send it to a predefined scan destination on your computer or network location. Your system administrator will create a button...
Page 295
Scan workcentre ® 5945/5955 user guide 293 setting the original type for single-touch scans the single-touch scan feature is a fast and convenient way to scan a document and send it to a predefined scan destination on your computer or network location. Your system administrator will create a button ...
Page 296
Scan workcentre ® 5945/5955 294 user guide • inkjet is used specifically for originals produced on inkjet printers. • solid ink is recommended for originals produced on solid ink devices. 7. Select the ok button. 8. Press the start button on the control panel to scan the original. 9. Remove the orig...
Page 297
Scan workcentre ® 5945/5955 user guide 295 • use the special characters button to access special characters such as $ and %. • buttons with an icon in the lower right corner have accented or additional characters available. Select and hold the button to view related characters in a pop-up menu. Sele...
Page 298
Scan workcentre ® 5945/5955 296 user guide remote scan scanning an image using the xerox twain scan driver the xerox twain scan driver scans images directly to your computer. The twain driver can be used by many popular software applications to import scanned images. The scan driver allows you to us...
Page 299
Scan workcentre ® 5945/5955 user guide 297 • 400 dpi produces average image quality for photos and graphics and is recommended for photos and graphics. • 600 dpi produces the largest image file size, but delivers the best image quality. This setting is recommended for high quality photos and graphic...
Page 300
Scan workcentre ® 5945/5955 298 user guide.
Page 301
User guide 299 print pcl driver printing a document using the pcl print driver you can print to the device from your computer through a print driver. There are a variety of xerox print drivers available for the device to support all the popular operating systems. The xerox print drivers allow you to...
Page 302
Print workcentre ® 5945/5955 300 user guide • setting specific print settings for applications, for example, setting all microsoft word documents to print single sided. • limiting print jobs to secure print jobs. Your system administrator may also configure your print driver to prompt you to enter l...
Page 303
Print workcentre ® 5945/5955 user guide 301 tab menu printing options job type using the job type feature with the pcl print driver you can print to the device from your computer through a print driver. There are a variety of xerox print drivers available for the device to support all the popular op...
Page 304
Print workcentre ® 5945/5955 302 user guide note: to use this feature, your system administrator must install and enable the fax option on your device. 1. Open the document to be printed. From most applications select the office button or select file , then select print from the file menu. 2. Enter ...
Page 305
Print workcentre ® 5945/5955 user guide 303 printing a normal print job using the pcl print driver you can print to the device from your computer through a print driver. There are a variety of xerox print drivers available for the device to support all the popular operating systems. The xerox print ...
Page 306
Print workcentre ® 5945/5955 304 user guide printing a secure print job using the pcl print driver you can print to the device from your computer through a print driver. There are a variety of xerox print drivers available for the device to support all the popular operating systems. The xerox print ...
Page 307
Print workcentre ® 5945/5955 user guide 305 16. If your job remains held in the active jobs list, the device needs you to supply additional resources, such as paper or staples before it can complete the job. To find out what resources are needed, select the job and then select the details button. On...
Page 308
Print workcentre ® 5945/5955 306 user guide 11. Print jobs are usually shown in the active jobs list, however if your system administrator has enabled the hold all jobs feature, your job will be listed in either the held print jobs or the unidentified print jobs list. Select the job in the required ...
Page 309
Print workcentre ® 5945/5955 user guide 307 9. Select the option(s) required. 10. Click the ok button to save your settings. 11. Select the confirmation button, the name will vary depending on the application you are printing from. From most applications select the ok or print button. 12. At the spe...
Page 310
Print workcentre ® 5945/5955 308 user guide 4. Open the print driver properties window - the method will vary depending on the application you are printing from. From most microsoft applications select the properties or preferences button to open the window. 5. If required, click the printing option...
Page 311
Print workcentre ® 5945/5955 user guide 309 use the fax option in your print driver to send a document to a fax address. The job is sent from your computer to the device in the same way as a print job, but instead of being printed it is then faxed over a telephone line to the specified fax destinati...
Page 312
Print workcentre ® 5945/5955 310 user guide - select the contact required from the list. • if the contact list is long, click in the search... Entry box and use your keyboard to enter the contact details. • click the ok button to see the search results. - select the add button. - click the ok button...
Page 313
Print workcentre ® 5945/5955 user guide 311 10. If you want the device to print a confirmation sheet, use a specific send speed or resolution, send at a specific time, use a dialing prefix or include credit card details, click the options tab. • if required, select send to printer from the confirmat...
Page 314
Print workcentre ® 5945/5955 312 user guide the paper types loaded in the device are listed. You can select other paper types - but you will need to load them into the appropriate tray before your job will print correctly. It is usually easier to load the paper required into the device before progra...
Page 315
Print workcentre ® 5945/5955 user guide 313 loading tray 2 and changing the tray settings loading tray 3 loading tray 4 loading the bypass tray and changing the tray settings printing 2-sided using the pcl print driver you can print to the device from your computer through a print driver. There are ...
Page 316
Print workcentre ® 5945/5955 314 user guide 12. If your job remains held in the active jobs list, the device needs you to supply additional resources, such as paper or staples before it can complete the job. To find out what resources are needed, select the job and then select the details button. On...
Page 317
Print workcentre ® 5945/5955 user guide 315 4. Open the print driver properties window - the method will vary depending on the application you are printing from. From most microsoft applications select the properties or preferences button to open the window. 5. If required, click the printing option...
Page 318
Print workcentre ® 5945/5955 316 user guide 6. Select the stapling option required from the finishing menu. • 1 staple positions a single staple the top left corner of your document. • 2 staples positions 2 staples along the trail edge of your document. 7. Click the ok button to save your settings. ...
Page 319
Print workcentre ® 5945/5955 user guide 317 note: sef is short edge feed (where the short edge of the paper is the leading edge when the paper is fed into the device). Lef is long edge feed (where the paper is oriented so that the long edge is fed into the device first). 1. Open the document to be p...
Page 320
Print workcentre ® 5945/5955 318 user guide note: this option must be made available by your system administrator. The options available from your print driver depend on how your system administrator has configured the print driver on your computer. The folding options vary depending on the type of ...
Page 321
Print workcentre ® 5945/5955 user guide 319 more information printing a document using the pcl print driver choosing a finishing option when using the pcl print driver system administrator guide www.Xerox.Com/support. Using internet services to find system administrator contact details viewing the p...
Page 322
Print workcentre ® 5945/5955 320 user guide 7. Select the stapling option required. • no stapling cancels any stapling programming you have entered. • 1 staple positions a single staple the top left corner of your document. • 2 staples positions 2 staples along the trail edge of your document. • mul...
Page 323
Print workcentre ® 5945/5955 user guide 321 note: this option must be made available by your system administrator. The options available from your print driver depend on how your system administrator has configured the print driver on your computer. Use the booklet layout option to have the device a...
Page 324
Print workcentre ® 5945/5955 322 user guide more information printing a document using the pcl print driver choosing a finishing option when using the pcl print driver system administrator guide www.Xerox.Com/support. Using internet services to find system administrator contact details viewing the p...
Page 325
Print workcentre ® 5945/5955 user guide 323 • select the booklet paper size option required. - use job setting creates the booklet using the paper size selected in your source document. - manual activates a dropdown menu where you can select the paper size required. • select standard from the bookle...
Page 326
Print workcentre ® 5945/5955 324 user guide use the booklet fold and staple option to have the device automatically reduce and arrange the pages of your original in the correct sequence to form a booklet when the pages are folded in half - and to fold and staple the pages automatically when they are...
Page 327
Print workcentre ® 5945/5955 user guide 325 more information printing a document using the pcl print driver choosing a finishing option when using the pcl print driver system administrator guide www.Xerox.Com/support. Using internet services to find system administrator contact details viewing the p...
Page 328
Print workcentre ® 5945/5955 326 user guide 12. If your job remains held in the active jobs list, the device needs you to supply additional resources, such as paper or staples before it can complete the job. To find out what resources are needed, select the job and then select the details button. On...
Page 329
Print workcentre ® 5945/5955 user guide 327 11. Print jobs are usually shown in the active jobs list, however if your system administrator has enabled the hold all jobs feature, your job will be listed in either the held print jobs or the unidentified print jobs list. To release a held job select th...
Page 330
Print workcentre ® 5945/5955 328 user guide 9. If required, select a 1 or 2-sided option from the dropdown menu located under the preview picture. • 1-sided print prints on 1 side of the paper or transparency. Use this option when printing on transparencies, envelopes or labels. • 2-sided print prin...
Page 331
Print workcentre ® 5945/5955 user guide 329 if your device is fitted with a booklet maker you can use the booklet finishing feature to automatically produce folded and stapled booklets. 1. Open the document to be printed. From most applications select the office button or select file , then select p...
Page 332
Print workcentre ® 5945/5955 330 user guide folding booklets using the pcl print driver layout options you can print to the device from your computer through a print driver. There are a variety of xerox print drivers available for the device to support all the popular operating systems. The xerox pr...
Page 333
Print workcentre ® 5945/5955 user guide 331 14. Press the job status button on the device control panel to view the job list and check the status of the job. 15. Print jobs are usually shown in the active jobs list, however if your system administrator has enabled the hold all jobs feature, your job...
Page 334
Print workcentre ® 5945/5955 332 user guide 9. If required, click the booklet adjustments button to specify precise layout options. • select the imposition source option required. - imposed by driver automatically arranges the pages of your original in the correct sequence to form a booklet when the...
Page 335
Print workcentre ® 5945/5955 user guide 333 if accounting has been enabled you may have to enter login details at the print driver before you can send your job. The special pages options are used to give a more professional appearance to your document, for example by adding covers or pages printed o...
Page 336
Print workcentre ® 5945/5955 334 user guide 20. Press the job status button on the device control panel to view the job list and check the status of the job. 21. Print jobs are usually shown in the active jobs list, however if your system administrator has enabled the hold all jobs feature, your job...
Page 337
Print workcentre ® 5945/5955 user guide 335 • front & back different adds a blank or printed cover to the front and back of the document. The printing and paper supply options can be programmed individually for each cover. 9. If required, select the front cover paper options required. • you can sele...
Page 338
Print workcentre ® 5945/5955 336 user guide use the inserts option to add blank pages on a different media into your document, or to specify pages to be printed on a different media. Up to two sources of media can be used for the inserts. If inserting blank pages, a blank sheet must be inserted in t...
Page 339
Print workcentre ® 5945/5955 user guide 337 using internet services to find system administrator contact details viewing the progress and details of a job using the job status menu loading tray 2 and changing the tray settings loading tray 3 loading tray 4 loading the bypass tray and changing the tr...
Page 340
Print workcentre ® 5945/5955 338 user guide 13. Select the confirmation button, the name will vary depending on the application you are printing from. From most applications select the ok or print button. 14. Collect your job from the device. 15. Press the job status button on the device control pan...
Page 341
Print workcentre ® 5945/5955 user guide 339 • copy produces a watermark that identifies the document as a copy. This watermark can be customized. 8. Select the option required. • text activates a text entry box where you can type in your text. There are options to select a font, color, orientation a...
Page 342
Print workcentre ® 5945/5955 340 user guide use the orientation option to set your job to portrait or landscape orientation. 1. Open the document to be printed. From most applications select the office button or select file , then select print from the file menu. 2. Enter the number of copies you wa...
Page 343
Print workcentre ® 5945/5955 user guide 341 more information accessing the pcl print driver help pages system administrator guide www.Xerox.Com/support. Using internet services to find system administrator contact details adding a job id using the pcl driver removing a job id using the pcl print dri...
Page 344
Print workcentre ® 5945/5955 342 user guide 11. Press the job status button on the device control panel to view the job list and check the status of the job. 12. Print jobs are usually shown in the active jobs list, however if your system administrator has enabled the hold all jobs feature, your job...
Page 345
Print workcentre ® 5945/5955 user guide 343 9. Select the confirmation button, the name will vary depending on the application you are printing from. From most applications select the ok or print button. 10. Collect your job from the device. 11. Press the job status button on the device control pane...
Page 346
Print workcentre ® 5945/5955 344 user guide • save as *application name* default saves the current settings and makes them the default settings for the named application. This option is useful if, for example, you always want to print word documents 2-sided but excel spreadsheets 1-sided. • rename m...
Page 347
Print workcentre ® 5945/5955 user guide 345 use the saved settings option if you often use the same settings in your print driver. The saved settings option stores your print driver selections in the saved settings list. This list is saved on your computer and will not be available to you if you pri...
Page 348
Print workcentre ® 5945/5955 346 user guide saving print settings as application defaults using the pcl print driver you can print to the device from your computer through a print driver. There are a variety of xerox print drivers available for the device to support all the popular operating systems...
Page 349
Print workcentre ® 5945/5955 user guide 347 applying saved print settings using the pcl print driver you can print to the device from your computer through a print driver. There are a variety of xerox print drivers available for the device to support all the popular operating systems. The xerox prin...
Page 350
Print workcentre ® 5945/5955 348 user guide renaming saved print settings using the pcl print driver you can print to the device from your computer through a print driver. There are a variety of xerox print drivers available for the device to support all the popular operating systems. The xerox prin...
Page 351
Print workcentre ® 5945/5955 user guide 349 deleting saved print settings using the pcl print driver saving print settings using the pcl print driver deleting saved print settings using the pcl print driver you can print to the device from your computer through a print driver. There are a variety of...
Page 352
Print workcentre ® 5945/5955 350 user guide use the help button to open the xerox online help. You will need to be connected to the internet to use this help feature. 1. Open the document to be printed. From most applications select the office button or select file , then select print from the file ...
Page 353
Print workcentre ® 5945/5955 user guide 351 if authentication has been enabled on your device you may have to login at the device to see or release your jobs. If accounting has been enabled you may have to enter login details at the print driver before you can send your job. Use the earth smart opti...
Page 354
Print workcentre ® 5945/5955 352 user guide viewing the device status using the pcl print driver you can print to the device from your computer through a print driver. There are a variety of xerox print drivers available for the device to support all the popular operating systems. The xerox print dr...
Page 355
Print workcentre ® 5945/5955 user guide 353 postscript driver printing a document using the postscript print driver you can print to the device from your computer through a print driver. There are a variety of xerox print drivers available for the device to support all the popular operating systems....
Page 356
Print workcentre ® 5945/5955 354 user guide refer to the system administrator guide for further information. 1. Open the document to be printed. From most applications select the office button or select file , then select print from the file menu. 2. Enter the number of copies you want to produce. D...
Page 357
Print workcentre ® 5945/5955 user guide 355 if authentication has been enabled on your device you may have to login at the device to see or release your jobs. If accounting has been enabled you may have to enter login details at the print driver before you can send your job. Use the job type option ...
Page 358
Print workcentre ® 5945/5955 356 user guide 6. Select the option required from the job type menu. 7. Select the option(s) required. 8. Click the ok button to save your settings. 9. Select the confirmation button, the name will vary depending on the application you are printing from. From most applic...
Page 359
Print workcentre ® 5945/5955 user guide 357 4. Open the print driver properties window - the method will vary depending on the application you are printing from. From most microsoft applications select the properties or preferences button to open the window. 5. If required, click the printing option...
Page 360
Print workcentre ® 5945/5955 358 user guide note: if you send more than one secure print job using the same passcode, when you go to the device you will only need to enter the code once to release all the jobs for printing. 1. Open the document to be printed. From most applications select the office...
Page 361
Print workcentre ® 5945/5955 user guide 359 if accounting has been enabled you may have to enter login details at the print driver before you can send your job. Use the sample set option to print one copy of a multiple-copy print job. When you collect the print you can check it has printed as you ex...
Page 362
Print workcentre ® 5945/5955 360 user guide printing a delay print job using the postscript driver you can print to the device from your computer through a print driver. There are a variety of xerox print drivers available for the device to support all the popular operating systems. The xerox print ...
Page 363
Print workcentre ® 5945/5955 user guide 361 using internet services to find system administrator contact details viewing the progress and details of a job using the job status menu saving jobs using the postscript print driver you can print to the device from your computer through a print driver. Th...
Page 364
Print workcentre ® 5945/5955 362 user guide 10. If required, select the private radio button to passcode protect your document. • click in the passcode entry box and use your keyboard to enter a 4 to 10 digit passcode. Note: to release your job you will enter this passcode using the numeric keypad o...
Page 365
Print workcentre ® 5945/5955 user guide 363 5. If required, click the printing options tab. This is usually the active tab when the print driver opens. 6. Select fax from the job type dropdown menu. Either • click the add recipient button to add a new recipient manually. - select the name entry box ...
Page 366
Print workcentre ® 5945/5955 364 user guide - if required, select the sender telephone number entry box and use your keyboard to enter your telephone number. - if required, select the sender e-mail address entry box and use your keyboard to enter your e-mail address. - if required, select the sender...
Page 367
Print workcentre ® 5945/5955 user guide 365 13. Depending on how your device has been set up, the fax confirmation screen may display with the fax recipients for your job. If required, click the ok button to confirm. More information printing a document using the postscript print driver using the jo...
Page 368
Print workcentre ® 5945/5955 366 user guide • transparency separators interleaves each printed transparency with a blank or printed sheet of paper from a specified paper tray. 7. Click the ok button to save your settings. 8. Select the confirmation button, the name will vary depending on the applica...
Page 369
Print workcentre ® 5945/5955 user guide 367 4. Open the print driver properties window - the method will vary depending on the application you are printing from. From most microsoft applications select the properties or preferences button to open the window. 5. If required, click the printing option...
Page 370
Print workcentre ® 5945/5955 368 user guide the options available from your print driver depend on how your system administrator has configured the print driver on your computer. Use the no finishing option if no finishing is required for the output. Use the stapling options to staple your document....
Page 371
Print workcentre ® 5945/5955 user guide 369 if accounting has been enabled you may have to enter login details at the print driver before you can send your job. Depending on the optional finishing device and kits installed you will have the choice of different output options such as stapling, foldin...
Page 372
Print workcentre ® 5945/5955 370 user guide hole punching using the postscript print driver you can print to the device from your computer through a print driver. There are a variety of xerox print drivers available for the device to support all the popular operating systems. The xerox print drivers...
Page 373
Print workcentre ® 5945/5955 user guide 371 12. If your job remains held in the active jobs list, the device needs you to supply additional resources, such as paper or staples before it can complete the job. To find out what resources are needed, select the job and then select the details button. On...
Page 374
Print workcentre ® 5945/5955 372 user guide 7. Select the folding option required. • bi fold single sheets print inside folds the output in the middle of the page. If the page is single sided the printed content will be on the inside of the fold. If the page is double sided, page 1 will be on the in...
Page 375
Print workcentre ® 5945/5955 user guide 373 stapling and hole punching using the postscript print driver you can print to the device from your computer through a print driver. There are a variety of xerox print drivers available for the device to support all the popular operating systems. The xerox ...
Page 376
Print workcentre ® 5945/5955 374 user guide note: for some staple selections the device will rotate the image. If you are unable to staple, ensure that image rotation is set to auto rotate in tools. Your system administrator sets the image rotation options when the device is installed. 8. Select hol...
Page 377
Print workcentre ® 5945/5955 user guide 375 if your device is fitted with a booklet maker you can use the booklet finishing feature to automatically produce folded and stapled booklets. 1. Open the document to be printed. From most applications select the office button or select file , then select p...
Page 378
Print workcentre ® 5945/5955 376 user guide 16. If your job remains held in the active jobs list, the device needs you to supply additional resources, such as paper or staples before it can complete the job. To find out what resources are needed, select the job and then select the details button. On...
Page 379
Print workcentre ® 5945/5955 user guide 377 8. If required, click the booklet adjustments button to specify precise layout options. • select the imposition source option required. - imposed by driver automatically arranges the pages of your original in the correct sequence to form a booklet when the...
Page 380
Print workcentre ® 5945/5955 378 user guide folding and stapling booklets using the postscript print driver you can print to the device from your computer through a print driver. There are a variety of xerox print drivers available for the device to support all the popular operating systems. The xer...
Page 381
Print workcentre ® 5945/5955 user guide 379 • select the creep entry box and use your keyboard to enter an amount to shift the page images outwards by. This feature compensates for the fact that the outer pages in a large booklet have to fold around all the inner pages, this makes the outer pages sl...
Page 382
Print workcentre ® 5945/5955 380 user guide use the print quality options to adjust the amount of toner used to print your documents. Using very little toner produces a slightly more grainy appearance, particularly when printing graphics or solid color objects, but is the most environmentally friend...
Page 383
Print workcentre ® 5945/5955 user guide 381 if accounting has been enabled you may have to enter login details at the print driver before you can send your job. Use the output destination options to specify a destination for your output. The destinations depend on the type of finisher attached to yo...
Page 384
Print workcentre ® 5945/5955 382 user guide image options adjusting the lightness of your print using the postscript driver you can print to the device from your computer through a print driver. There are a variety of xerox print drivers available for the device to support all the popular operating ...
Page 385
Print workcentre ® 5945/5955 user guide 383 adjusting the contrast of your print using the postscript driver you can print to the device from your computer through a print driver. There are a variety of xerox print drivers available for the device to support all the popular operating systems. The xe...
Page 386
Print workcentre ® 5945/5955 384 user guide document options page layout printing more than one page on a sheet using the postscript print driver you can print to the device from your computer through a print driver. There are a variety of xerox print drivers available for the device to support all ...
Page 387
Print workcentre ® 5945/5955 user guide 385 14. Print jobs are usually shown in the active jobs list, however if your system administrator has enabled the hold all jobs feature, your job will be listed in either the held print jobs or the unidentified print jobs list. To release a held job select th...
Page 388
Print workcentre ® 5945/5955 386 user guide • select standard from the booklet margins menu to create a margin between each image on your booklet. • if required, select none to cancel any programming you have made. • select the gutter entry box and use your keyboard to enter a width for the center m...
Page 389
Print workcentre ® 5945/5955 user guide 387 note: this option must be made available by your system administrator. The options available from your print driver depend on how your system administrator has configured the print driver on your computer. Use the booklet fold option to have the device aut...
Page 390
Print workcentre ® 5945/5955 388 user guide 12. Click the ok button to save your settings. 13. Select the confirmation button, the name will vary depending on the application you are printing from. From most applications select the ok or print button. 14. Collect your job from the device. 15. Press ...
Page 391
Print workcentre ® 5945/5955 user guide 389 4. Open the print driver properties window - the method will vary depending on the application you are printing from. From most microsoft applications select the properties or preferences button to open the window. 5. Click the document options tab. 6. Cli...
Page 392
Print workcentre ® 5945/5955 390 user guide 17. If your job remains held in the active jobs list, the device needs you to supply additional resources, such as paper or staples before it can complete the job. To find out what resources are needed, select the job and then select the details button. On...
Page 393
Print workcentre ® 5945/5955 user guide 391 9. Click the ok button. 10. Click the add inserts button. Note: if the add inserts button is greyed out it is because you have selected a finishing option that is incompatible with inserts or your job only has 1 page. 11. Select the option(s) required. 12....
Page 394
Print workcentre ® 5945/5955 392 user guide use the covers option to add blank or printed pages to the front, back or front and back of your set. This option is also used to add a cover to a booklet. The covers can be a different media to the rest of your job. 1. Open the document to be printed. Fro...
Page 395
Print workcentre ® 5945/5955 user guide 393 system administrator guide www.Xerox.Com/support. Using internet services to find system administrator contact details viewing the progress and details of a job using the job status menu loading the bypass tray and changing the tray settings loading tray 4...
Page 396
Print workcentre ® 5945/5955 394 user guide 11. Click the ok button. 12. Click the ok button to save your settings. 13. Select the confirmation button, the name will vary depending on the application you are printing from. From most applications select the ok or print button. 14. Collect your job fr...
Page 397
Print workcentre ® 5945/5955 user guide 395 6. Select the special pages tab. 7. Click the add exceptions button. Note: if the add exceptions button is greyed out it is because you have selected a finishing option that is incompatible with inserts or your job only has 1 page. 8. Click the pages entry...
Page 398
Print workcentre ® 5945/5955 396 user guide use the watermark option to add a picture or some text to your document from within the print driver. You can set the watermark image to appear behind or on top of your main document text. 1. Open the document to be printed. From most applications select t...
Page 399
Print workcentre ® 5945/5955 user guide 397 16. If your job remains held in the active jobs list, the device needs you to supply additional resources, such as paper or staples before it can complete the job. To find out what resources are needed, select the job and then select the details button. On...
Page 400
Print workcentre ® 5945/5955 398 user guide 12. Print jobs are usually shown in the active jobs list, however if your system administrator has enabled the hold all jobs feature, your job will be listed in either the held print jobs or the unidentified print jobs list. To release a held job select th...
Page 401
Print workcentre ® 5945/5955 user guide 399 7. Select the job id option required. • print id on a banner page adds a covering page to your job. Your id will be printed on the cover page. If you select any finishing options such as stapling, the id page will not be stapled to the rest of your job. • ...
Page 402
Print workcentre ® 5945/5955 400 user guide refer to the system administrator guide for further information. 1. Open the document to be printed. From most applications select the office button or select file , then select print from the file menu. 2. Enter the number of copies you want to produce. D...
Page 403
Print workcentre ® 5945/5955 user guide 401 menu at the bottom of the tabs using saved print settings using the postscript print driver you can print to the device from your computer through a print driver. There are a variety of xerox print drivers available for the device to support all the popula...
Page 404
Print workcentre ® 5945/5955 402 user guide 11. Print jobs are usually shown in the active jobs list, however if your system administrator has enabled the hold all jobs feature, your job will be listed in either the held print jobs or the unidentified print jobs list. To release a held job select th...
Page 405
Print workcentre ® 5945/5955 user guide 403 12. If your job remains held in the active jobs list, the device needs you to supply additional resources, such as paper or staples before it can complete the job. To find out what resources are needed, select the job and then select the details button. On...
Page 406
Print workcentre ® 5945/5955 404 user guide more information printing a document using the postscript print driver system administrator guide www.Xerox.Com/support. Using internet services to find system administrator contact details applying saved print settings using the postscript print driver re...
Page 407
Print workcentre ® 5945/5955 user guide 405 saving print settings using the postscript print driver saving print settings as application defaults using the postscript print driver renaming saved print settings using the postscript print driver deleting saved print settings using the postscript print...
Page 408
Print workcentre ® 5945/5955 406 user guide more information printing a document using the postscript print driver system administrator guide www.Xerox.Com/support. Using internet services to find system administrator contact details saving print settings using the postscript print driver saving pri...
Page 409
Print workcentre ® 5945/5955 user guide 407 if authentication has been enabled on your device you may have to login at the device to see or release your jobs. If accounting has been enabled you may have to enter login details at the print driver before you can send your job. Use the help button to o...
Page 410
Print workcentre ® 5945/5955 408 user guide setting earth smart print settings using the postscript print driver you can print to the device from your computer through a print driver. There are a variety of xerox print drivers available for the device to support all the popular operating systems. Th...
Page 411
Print workcentre ® 5945/5955 user guide 409 more information printing a document using the postscript print driver system administrator guide www.Xerox.Com/support. Using internet services to find system administrator contact details printing a sample set job using the postscript driver viewing the ...
Page 412
Print workcentre ® 5945/5955 410 user guide 5. If required, click on the more status [ ... ] button next to the status display. More information printing a document using the postscript print driver system administrator guide www.Xerox.Com/support. Using internet services to find system administrato...
Page 413
Print workcentre ® 5945/5955 user guide 411 • setting specific print settings for applications, for example, setting all microsoft word documents to print single sided. • limiting print jobs to secure print jobs. Your system administrator may also configure your print driver to prompt you to enter l...
Page 414
Print workcentre ® 5945/5955 412 user guide tab menu printing options job type using the job type feature with the xps print driver you can print to the device from your computer through a print driver. There are a variety of xerox print drivers available for the device to support all the popular op...
Page 415
Print workcentre ® 5945/5955 user guide 413 note: to use this feature, your system administrator must install and enable the fax option on your device. 1. Open the document to be printed. From most applications select the office button or select file , then select print from the file menu. 2. Enter ...
Page 416
Print workcentre ® 5945/5955 414 user guide if accounting has been enabled you may have to enter login details at the print driver before you can send your job. Note: to print an xps document, your device needs to have the optional xps feature installed. Use the normal print job type to tell the dev...
Page 417
Print workcentre ® 5945/5955 user guide 415 if accounting has been enabled you may have to enter login details at the print driver before you can send your job. Note: to print an xps document, your device needs to have the optional xps feature installed. Use the secure print option to have your job ...
Page 418
Print workcentre ® 5945/5955 416 user guide printing a sample set job using the xps print driver you can print to the device from your computer through a print driver. There are a variety of xerox print drivers available for the device to support all the popular operating systems. The xerox print dr...
Page 419
Print workcentre ® 5945/5955 user guide 417 more information printing a document using the xps print driver using the job type feature with the xps print driver releasing a held job using the job status menu system administrator guide www.Xerox.Com/support. Using internet services to find system adm...
Page 420
Print workcentre ® 5945/5955 418 user guide 14. Print jobs are usually shown in the active jobs list, however if your system administrator has enabled the hold all jobs feature, your job will be listed in either the held print jobs or the unidentified print jobs list. To release a held job select th...
Page 421
Print workcentre ® 5945/5955 user guide 419 • select use document name from the job name dropdown menu to save your job with the same name as the original document. 8. Select the folder where your job should be saved from the save to menu. • if your required folder does not display, you can use your...
Page 422
Print workcentre ® 5945/5955 420 user guide note: to use this feature, your system administrator must install and enable the fax option on your device. 1. Open the document to be printed. From most applications select the office button or select file , then select print from the file menu. 2. Enter ...
Page 423
Print workcentre ® 5945/5955 user guide 421 • click the ok button to see the search results. - select the add button. - click the ok button. 7. If required, select more than one recipient from the recipients list by clicking the first recipient, pressing and holding the ctrl button on a pc or the co...
Page 424
Print workcentre ® 5945/5955 422 user guide 10. If you want the device to print a confirmation sheet, use a specific send speed or resolution, send at a specific time, use a dialing prefix or include credit card details, click the options tab. • if required, select send to printer from the confirmat...
Page 425
Print workcentre ® 5945/5955 user guide 423 1. Open the document to be printed. From most applications select the office button or select file , then select print from the file menu. 2. Enter the number of copies you want to produce. Depending on the application you are using you may also be able to...
Page 426
Print workcentre ® 5945/5955 424 user guide printing 2-sided using the xps print driver you can print to the device from your computer through a print driver. There are a variety of xerox print drivers available for the device to support all the popular operating systems. The xerox print drivers all...
Page 427
Print workcentre ® 5945/5955 user guide 425 more information printing a document using the xps print driver system administrator guide www.Xerox.Com/support. Using internet services to find system administrator contact details viewing the progress and details of a job using the job status menu finis...
Page 428
Print workcentre ® 5945/5955 426 user guide 4. Open the print driver properties window - the method will vary depending on the application you are printing from. From most microsoft applications select the properties or preferences button to open the window. 5. If required, click the printing option...
Page 429
Print workcentre ® 5945/5955 user guide 427 5. If required, click the printing options tab. This is usually the active tab when the print driver opens. 6. Select the stapling option required from the finishing menu. • 1 staple positions a single staple the top left corner of your document. • 2 stapl...
Page 430
Print workcentre ® 5945/5955 428 user guide note: sef is short edge feed (where the short edge of the paper is the leading edge when the paper is fed into the device). Lef is long edge feed (where the paper is oriented so that the long edge is fed into the device first). 1. Open the document to be p...
Page 431
Print workcentre ® 5945/5955 user guide 429 depending on the optional finishing device and kits installed you will have the choice of different output options such as stapling, folding and collating. Note: this option must be made available by your system administrator. The options available from yo...
Page 432
Print workcentre ® 5945/5955 430 user guide 13. If your job remains held in the active jobs list, the device needs you to supply additional resources, such as paper or staples before it can complete the job. To find out what resources are needed, select the job and then select the details button. On...
Page 433
Print workcentre ® 5945/5955 user guide 431 5. If required, click the printing options tab. This is usually the active tab when the print driver opens. 6. Select the multiple finishing... Option from the finishing menu. 7. Select the stapling option required. • no stapling cancels any stapling progr...
Page 434
Print workcentre ® 5945/5955 432 user guide depending on the optional finishing device and kits installed you will have the choice of different output options such as stapling, folding and collating. Note: this option must be made available by your system administrator. The options available from yo...
Page 435
Print workcentre ® 5945/5955 user guide 433 12. Select the confirmation button, the name will vary depending on the application you are printing from. From most applications select the ok or print button. 13. Collect your job from the device. 14. Press the job status button on the device control pan...
Page 436
Print workcentre ® 5945/5955 434 user guide 4. Open the print driver properties window - the method will vary depending on the application you are printing from. From most microsoft applications select the properties or preferences button to open the window. 5. If required, click the printing option...
Page 437
Print workcentre ® 5945/5955 user guide 435 more information printing a document using the xps print driver choosing a finishing option when using the xps print driver system administrator guide www.Xerox.Com/support. Using internet services to find system administrator contact details viewing the p...
Page 438
Print workcentre ® 5945/5955 436 user guide • select the booklet paper size option required. - use job setting creates the booklet using the paper size selected in your source document. - manual activates a dropdown menu where you can select the paper size required. • select standard from the bookle...
Page 439
Print workcentre ® 5945/5955 user guide 437 if accounting has been enabled you may have to enter login details at the print driver before you can send your job. Note: to print an xps document, your device needs to have the optional xps feature installed. Use the print quality options to adjust the a...
Page 440
Print workcentre ® 5945/5955 438 user guide if authentication has been enabled on your device you may have to login at the device to see or release your jobs. If accounting has been enabled you may have to enter login details at the print driver before you can send your job. Note: to print an xps do...
Page 441
Print workcentre ® 5945/5955 user guide 439 document options page layout printing more than one page on a sheet using the xps print driver you can print to the device from your computer through a print driver. There are a variety of xerox print drivers available for the device to support all the pop...
Page 442
Print workcentre ® 5945/5955 440 user guide 13. Press the job status button on the device control panel to view the job list and check the status of the job. 14. Print jobs are usually shown in the active jobs list, however if your system administrator has enabled the hold all jobs feature, your job...
Page 443
Print workcentre ® 5945/5955 user guide 441 8. If required, click the booklet adjustments button to specify precise layout options. • select the booklet paper size option required. - use job setting creates the booklet using the paper size selected in your source document. - manual activates a dropd...
Page 444
Print workcentre ® 5945/5955 442 user guide if accounting has been enabled you may have to enter login details at the print driver before you can send your job. Note: to print an xps document, your device needs to have the optional xps feature installed. Depending on the optional finishing device an...
Page 445
Print workcentre ® 5945/5955 user guide 443 • select the reading order option required. - left to right places page 1 of your document on the front of your booklet when the fold is to the left or top of the booklet. - right to left places page 1 of your document on the front of your booklet when the...
Page 446
Print workcentre ® 5945/5955 444 user guide use the booklet fold and staple option to have the device automatically reduce and arrange the pages of your original in the correct sequence to form a booklet when the pages are folded in half - and to fold and staple the pages automatically when they are...
Page 447
Print workcentre ® 5945/5955 user guide 445 14. Press the job status button on the device control panel to view the job list and check the status of the job. 15. Print jobs are usually shown in the active jobs list, however if your system administrator has enabled the hold all jobs feature, your job...
Page 448
Print workcentre ® 5945/5955 446 user guide 4. Open the print driver properties window - the method will vary depending on the application you are printing from. From most microsoft applications select the properties or preferences button to open the window. 5. Click the document options tab. 6. Sel...
Page 449
Print workcentre ® 5945/5955 user guide 447 adding covers using the xps print driver you can print to the device from your computer through a print driver. There are a variety of xerox print drivers available for the device to support all the popular operating systems. The xerox print drivers allow ...
Page 450
Print workcentre ® 5945/5955 448 user guide 15. Press the job status button on the device control panel to view the job list and check the status of the job. 16. Print jobs are usually shown in the active jobs list, however if your system administrator has enabled the hold all jobs feature, your job...
Page 451
Print workcentre ® 5945/5955 user guide 449 note: if the add inserts button is greyed out it is because you have selected a finishing option that is incompatible with inserts or your job only has 1 page. 8. Select the insert options option you require. • before page 1 adds the insert pages at the be...
Page 452
Print workcentre ® 5945/5955 450 user guide if accounting has been enabled you may have to enter login details at the print driver before you can send your job. Note: to print an xps document, your device needs to have the optional xps feature installed. Use the exceptions feature to use a different...
Page 453
Print workcentre ® 5945/5955 user guide 451 more information printing a document using the xps print driver system administrator guide www.Xerox.Com/support. Using internet services to find system administrator contact details viewing the progress and details of a job using the job status menu desig...
Page 454
Print workcentre ® 5945/5955 452 user guide • print in foreground prints your cover sheet text under your watermark, so some of the cover sheet text may be covered. 10. Select the pages option required. • print on page 1 only adds the image to the first page of the document. • print on all pages add...
Page 455
Print workcentre ® 5945/5955 user guide 453 6. Click the orientation tab. 7. Select the option required. • portrait orients the paper so that the text and images print across the short dimension of the paper. • landscape orients the paper so that the text and images print across the long dimension o...
Page 456
Print workcentre ® 5945/5955 454 user guide adding a job id using the xps print driver you can print to the device from your computer through a print driver. There are a variety of xerox print drivers available for the device to support all the popular operating systems. The xerox print drivers allo...
Page 457
Print workcentre ® 5945/5955 user guide 455 13. If your job remains held in the active jobs list, the device needs you to supply additional resources, such as paper or staples before it can complete the job. To find out what resources are needed, select the job and then select the details button. On...
Page 458
Print workcentre ® 5945/5955 456 user guide 12. Print jobs are usually shown in the active jobs list, however if your system administrator has enabled the hold all jobs feature, your job will be listed in either the held print jobs or the unidentified print jobs list. To release a held job select th...
Page 459
Print workcentre ® 5945/5955 user guide 457 • rename makes it possible to change the name for the custom print settings you have currently selected. This is not available if the driver or application default print settings are selected. • delete permanently erases the custom print settings you curre...
Page 460
Print workcentre ® 5945/5955 458 user guide 3. Select the xerox xps driver from the list of print drivers available. 4. Open the print driver properties window - the method will vary depending on the application you are printing from. From most microsoft applications select the properties or prefere...
Page 461
Print workcentre ® 5945/5955 user guide 459 use the save print settings as application defaults option to store custom printing settings as the defaults for the current application. 1. Open the document to be printed. From most applications select the office button or select file , then select print...
Page 462
Print workcentre ® 5945/5955 460 user guide 4. Open the print driver properties window - the method will vary depending on the application you are printing from. From most microsoft applications select the properties or preferences button to open the window. 5. Select the saved setting required from...
Page 463
Print workcentre ® 5945/5955 user guide 461 4. Open the print driver properties window - the method will vary depending on the application you are printing from. From most microsoft applications select the properties or preferences button to open the window. 5. Select the saved settings required fro...
Page 464
Print workcentre ® 5945/5955 462 user guide use the delete option to erase a specific set of custom print settings you have saved. 1. Open the document to be printed. From most applications select the office button or select file , then select print from the file menu. 2. Enter the number of copies ...
Page 465
Print workcentre ® 5945/5955 user guide 463 resetting defaults using the xps print driver you can print to the device from your computer through a print driver. There are a variety of xerox print drivers available for the device to support all the popular operating systems. The xerox print drivers a...
Page 466
Print workcentre ® 5945/5955 464 user guide 3. Select the xerox xps driver from the list of print drivers available. 4. Open the print driver properties window - the method will vary depending on the application you are printing from. From most microsoft applications select the properties or prefere...
Page 467
Print workcentre ® 5945/5955 user guide 465 use the status section to view the basic status of your device, such as the content of the paper trays. Use the more status option to see more detailed information including any alerts or warnings, an active jobs list, a completed jobs list and the permiss...
Page 468
Print workcentre ® 5945/5955 466 user guide mac driver printing a document using the mac print driver you can print to the device from your computer through a print driver. There are a variety of xerox print drivers available for the device to support all the popular operating systems. The xerox pri...
Page 469
Print workcentre ® 5945/5955 user guide 467 refer to the system administrator guide for further information. 1. Open the document to be printed. From most applications select file , then select print from the file menu. 2. Enter the number of copies you want to produce. Depending on the application ...
Page 470
Print workcentre ® 5945/5955 468 user guide if authentication has been enabled on your device you may have to login at the device to see or release your jobs. If accounting has been enabled you may have to enter login details at the print driver before you can send your job. Use the job type option ...
Page 471
Print workcentre ® 5945/5955 user guide 469 6. Select the option required from the job type menu. 7. Select the option(s) required. 8. Select the confirmation button, the name will vary depending on the application you are printing from. From most applications select the ok or print button. 9. Colle...
Page 472
Print workcentre ® 5945/5955 470 user guide 3. Select the xerox driver from the list of print drivers available. 4. Select xerox features from the print driver properties menu - the name of the menu will vary depending on the application you are printing from. From most applications select the dropd...
Page 473
Print workcentre ® 5945/5955 user guide 471 note: if you send more than one secure print job using the same passcode, when you go to the device you will only need to enter the code once to release all the jobs for printing. 1. Open the document to be printed. From most applications select file , the...
Page 474
Print workcentre ® 5945/5955 472 user guide if accounting has been enabled you may have to enter login details at the print driver before you can send your job. Use the delay print option to print your document at a specified time, up to 24 hours after the original job submission. This is useful if ...
Page 475
Print workcentre ® 5945/5955 user guide 473 if authentication has been enabled on your device you may have to login at the device to see or release your jobs. If accounting has been enabled you may have to enter login details at the print driver before you can send your job. Use the sample set optio...
Page 476
Print workcentre ® 5945/5955 474 user guide saving jobs using the mac print driver you can print to the device from your computer through a print driver. There are a variety of xerox print drivers available for the device to support all the popular operating systems. The xerox print drivers allow yo...
Page 477
Print workcentre ® 5945/5955 user guide 475 13. Select the confirmation button, the name will vary depending on the application you are printing from. From most applications select the ok or print button. More information printing a document using the mac print driver printing a saved job using the ...
Page 478
Print workcentre ® 5945/5955 476 user guide - if required, select the telephone number entry box and use your keyboard to enter the recipient’s telephone number. - if required, select the e-mail address entry box and use your keyboard to enter the recipient’s e-mail address. - if required, select th...
Page 479
Print workcentre ® 5945/5955 user guide 477 9. If required, select the cover sheet image option required. • new adds a new image. • text adds a text cover page. • picture adds an image to the cover page. • click the ok button. 10. Select the paper size required from the cover sheet paper size menu ....
Page 480
Print workcentre ® 5945/5955 478 user guide the paper types loaded in the device are listed. You can select other paper types - but you will need to load them into the appropriate tray before your job will print correctly. It is usually easier to load the paper required into the device before progra...
Page 481
Print workcentre ® 5945/5955 user guide 479 printing 2-sided using the mac print driver you can print to the device from your computer through a print driver. There are a variety of xerox print drivers available for the device to support all the popular operating systems. The xerox print drivers all...
Page 482
Print workcentre ® 5945/5955 480 user guide using internet services to find system administrator contact details viewing the progress and details of a job using the job status menu setting the print quality using the mac print driver you can print to the device from your computer through a print dri...
Page 483
Print workcentre ® 5945/5955 user guide 481 more information printing a document using the mac print driver system administrator guide www.Xerox.Com/support. Using internet services to find system administrator contact details viewing the progress and details of a job using the job status menu finis...
Page 484
Print workcentre ® 5945/5955 482 user guide 7. Click the ok button to save your settings. 8. Select the confirmation button, the name will vary depending on the application you are printing from. From most applications select the ok or print button. 9. Collect your job from the device. 10. Press the...
Page 485
Print workcentre ® 5945/5955 user guide 483 9. Press the job status button on the device control panel to view the job list and check the status of the job. 10. Print jobs are usually shown in the active jobs list, however if your system administrator has enabled the hold all jobs feature, your job ...
Page 486
Print workcentre ® 5945/5955 484 user guide 5. Select paper / output from the xerox features group selection menu. This is usually the active area when the print driver opens. 6. Select hole punch from the finishing menu. 7. Select the confirmation button, the name will vary depending on the applica...
Page 487
Print workcentre ® 5945/5955 user guide 485 note: sef is short edge feed (where the short edge of the paper is the leading edge when the paper is fed into the device). Lef is long edge feed (where the paper is oriented so that the long edge is fed into the device first). 1. Open the document to be p...
Page 488
Print workcentre ® 5945/5955 486 user guide booklet creation folding booklets using the mac print driver you can print to the device from your computer through a print driver. There are a variety of xerox print drivers available for the device to support all the popular operating systems. The xerox ...
Page 489
Print workcentre ® 5945/5955 user guide 487 10. Press the job status button on the device control panel to view the job list and check the status of the job. 11. Print jobs are usually shown in the active jobs list, however if your system administrator has enabled the hold all jobs feature, your job...
Page 490
Print workcentre ® 5945/5955 488 user guide 7. Select booklet fold from the booklet finishing menu . • select the booklet paper size option required from the scale to new paper size menu . • select standard from the booklet margins menu to create a margin between each image on your booklet. • if req...
Page 491
Print workcentre ® 5945/5955 user guide 489 note: this option must be made available by your system administrator. 1. Open the document to be printed. From most applications select file , then select print from the file menu. 2. Enter the number of copies you want to produce. Depending on the applic...
Page 492
Print workcentre ® 5945/5955 490 user guide if accounting has been enabled you may have to enter login details at the print driver before you can send your job. The special pages options are used to give a more professional appearance to your document, for example by adding covers or pages printed o...
Page 493
Print workcentre ® 5945/5955 user guide 491 19. Print jobs are usually shown in the active jobs list, however if your system administrator has enabled the hold all jobs feature, your job will be listed in either the held print jobs or the unidentified print jobs list. To release a held job select th...
Page 494
Print workcentre ® 5945/5955 492 user guide • you can select a specific paper size, color and type. Use the blank or pre-printed menu to choose any print settings for the cover. 9. If required, select the back cover paper options required. • you can select a specific paper size, color and type. Use ...
Page 495
Print workcentre ® 5945/5955 user guide 493 3. Select the xerox driver from the list of print drivers available. 4. Select xerox features from the print driver properties menu - the name of the menu will vary depending on the application you are printing from. From most applications select the dropd...
Page 496
Print workcentre ® 5945/5955 494 user guide setting exceptions using the mac print driver you can print to the device from your computer through a print driver. There are a variety of xerox print drivers available for the device to support all the popular operating systems. The xerox print drivers a...
Page 497
Print workcentre ® 5945/5955 user guide 495 15. If your job remains held in the active jobs list, the device needs you to supply additional resources, such as paper or staples before it can complete the job. To find out what resources are needed, select the job and then select the details button. On...
Page 498
Print workcentre ® 5945/5955 496 user guide 11. If your job remains held in the active jobs list, the device needs you to supply additional resources, such as paper or staples before it can complete the job. To find out what resources are needed, select the job and then select the details button. On...
Page 499
Print workcentre ® 5945/5955 user guide 497 11. If your job remains held in the active jobs list, the device needs you to supply additional resources, such as paper or staples before it can complete the job. To find out what resources are needed, select the job and then select the details button. On...
Page 500
Print workcentre ® 5945/5955 498 user guide • select the creep entry box and use your keyboard to enter an amount to shift the page images outwards by. This feature compensates for the fact that the outer pages in a large booklet have to fold around all the inner pages, this makes the outer pages sl...
Page 501
Print workcentre ® 5945/5955 user guide 499 5. Select booklet / watermark from the xerox features group selection menu. 6. Select enabled from the booklet layout menu. 7. Click the booklet options button. 8. Select booklet finishing option required. The folding options vary depending on the type of ...
Page 502
Print workcentre ® 5945/5955 500 user guide if authentication has been enabled on your device you may have to login at the device to see or release your jobs. If accounting has been enabled you may have to enter login details at the print driver before you can send your job. Use the watermark option...
Page 503
Print workcentre ® 5945/5955 user guide 501 13. Print jobs are usually shown in the active jobs list, however if your system administrator has enabled the hold all jobs feature, your job will be listed in either the held print jobs or the unidentified print jobs list. To release a held job select th...
Page 504
Print workcentre ® 5945/5955 502 user guide • print id in margins - all pages prints your id in the top margin, on all the pages in your document. If your document is 2-sided the id will print on both sides. 7. Select the confirmation button, the name will vary depending on the application you are p...
Page 505
Print workcentre ® 5945/5955 user guide 503 7. Select the confirmation button, the name will vary depending on the application you are printing from. From most applications select the ok or print button. 8. Collect your job from the device. 9. Press the job status button on the device control panel ...
Page 506
Print workcentre ® 5945/5955 504 user guide 6. Select the booklet image order option required. • left to right places page 1 of your document on the front of your booklet when the fold is to the left or top of the booklet. • right to left places page 1 of your document on the front of your booklet w...
Page 507
Print workcentre ® 5945/5955 user guide 505 3. Select xerox features from the print driver properties menu - the name of the menu will vary depending on the application you are printing from. From most applications select the dropdown menu that states copies and pages, or that states the application...
Page 508
Print workcentre ® 5945/5955 506 user guide 4. Move your mouse over the paper tray status information at the bottom of the print driver screen to see the full status of each tray. More information printing a document using the mac print driver system administrator guide www.Xerox.Com/support. Using ...
Page 509
Print workcentre ® 5945/5955 user guide 507 12. Print jobs are usually shown in the active jobs list, however if your system administrator has enabled the hold all jobs feature, your job will be listed in either the held print jobs or the unidentified print jobs list. To release a held job select th...
Page 510
Print workcentre ® 5945/5955 508 user guide 12. Select the 2-sided scanning option required. • 1-sided use this option if your originals are printed on 1 side. • 2-sided use this option if your originals are 2-sided. The document feeder must be used to scan your originals with this option. • 2-sided...
Page 511
Print workcentre ® 5945/5955 user guide 509 8. Select any options required. 9. Select the paper supply button. 10. Select the paper supply option required. • automatically select lets the device select the appropriate paper size for each original based on the size of the original and reduce or enlar...
Page 512
Print workcentre ® 5945/5955 510 user guide 4. Select the print from usb button. 5. Select the saved job required. 6. Select any options required. 7. Select the paper supply button. 8. Select the paper supply option required. • automatically select lets the device select the appropriate paper size f...
Page 513
User guide 511 e-mail sending an e-mail use the e-mail feature to scan images and send them to a recipient as an attachment to an e-mail. Note: this option must be made available by your system administrator. If authentication or accounting has been enabled on your device you may have to enter login...
Page 514
E-mail workcentre ® 5945/5955 512 user guide 11. If required, select the from... Button and use the touch screen keyboard to enter or edit the from address for the e-mail. Note: your system administrator may choose to lock the from button to prevent the preset from address being altered. • select th...
Page 515
E-mail workcentre ® 5945/5955 user guide 513 6. Select the address book button. The name of the button will vary depending on the type of address book your system administrator has installed or set as the default address book, for example the button may be labelled device address book or network add...
Page 516
E-mail workcentre ® 5945/5955 514 user guide sending an e-mail to a recipient saved as a favorite use the e-mail feature to scan images and send them to a recipient as an attachment to an e-mail. Note: this option must be made available by your system administrator. If authentication or accounting h...
Page 517
E-mail workcentre ® 5945/5955 user guide 515 use the output color option to control whether the device replicates the original colors on your document or changes the output, for example by scanning color originals but converting them into black and white output. 1. Load your documents face up in the...
Page 518
E-mail workcentre ® 5945/5955 516 user guide • select the ok button. 14. Select the output color option required. • auto detect allows the device to select the most appropriate color setting. • black and white produces black and white output even if the originals were color. • grayscale produces out...
Page 519
E-mail workcentre ® 5945/5955 user guide 517 • buttons with an icon in the lower right corner have accented or additional characters available. Select and hold the button to view related characters in a pop-up menu. Select the desired character from the pop-up menu. Note: if e-mail encryption is ena...
Page 520
E-mail workcentre ® 5945/5955 518 user guide setting the original type for e-mails use the e-mail feature to scan images and send them to a recipient as an attachment to an e-mail. Note: this option must be made available by your system administrator. If authentication or accounting has been enabled...
Page 521
E-mail workcentre ® 5945/5955 user guide 519 note: your system administrator may choose to lock the from button to prevent the preset from address being altered. • select the ok button. 12. If required, select the subject... Button and use the touch screen keyboard to enter or edit the subject title...
Page 522
E-mail workcentre ® 5945/5955 520 user guide 18. Remove the original from the document feeder or document glass when scanning has completed. The job enters the job list ready for processing. 19. Press the job status button on the device control panel to view the job list and check the status of the ...
Page 523
E-mail workcentre ® 5945/5955 user guide 521 9. If required, select cc from the to: dropdown menu to copy a recipient on the e-mail. Use the touch screen keyboard to enter the recipient details and then select the add button. Note: at least one to address must be selected, documents cannot be sent t...
Page 524
E-mail workcentre ® 5945/5955 522 user guide advanced settings image options choosing the image options for e-mails use the e-mail feature to scan images and send them to a recipient as an attachment to an e-mail. Note: this option must be made available by your system administrator. If authenticati...
Page 525
E-mail workcentre ® 5945/5955 user guide 523 8. Select the add button. • if you want to send the document to more than one recipient enter the additional details, one recipient at a time, and select the add button again until all the recipients have been added. 9. If required, select cc from the to:...
Page 526
E-mail workcentre ® 5945/5955 524 user guide use the lighten / darken options to manually adjust the lightness or darkness of the image. Light originals containing pencil images may produce better output if the darkness is increased. Dark originals such as halftones or documents with colored backgro...
Page 527
E-mail workcentre ® 5945/5955 user guide 525 • select the ok button. 14. Select the advanced settings tab. 15. Select the image options button. 16. Select the lighten / darken option required. • move the indicator down to darken the scanned image. If this creates an output with too dark a background...
Page 528
E-mail workcentre ® 5945/5955 526 user guide 7. Use the touch screen keyboard to enter the e-mail address of the recipient. • the number of alphanumeric characters that can be entered depends on the size of the characters chosen. Once the end of the entry box has been reached no more characters can ...
Page 529
E-mail workcentre ® 5945/5955 user guide 527 more information choosing the image options for e-mails lightening or darkening e-mails changing the saturation of e-mail attachments using a user id to log in at the device using internet services to find system administrator contact details system admin...
Page 530
E-mail workcentre ® 5945/5955 528 user guide 9. If required, select cc from the to: dropdown menu to copy a recipient on the e-mail. Use the touch screen keyboard to enter the recipient details and then select the add button. Note: at least one to address must be selected, documents cannot be sent t...
Page 531
E-mail workcentre ® 5945/5955 user guide 529 the image enhancement options improve the quality of your output by reducing the background or adjusting the contrast. Use the background suppression option to enhance originals that have colored backgrounds, by reducing or eliminating the background on t...
Page 532
E-mail workcentre ® 5945/5955 530 user guide 12. If required, select the subject... Button and use the touch screen keyboard to enter or edit the subject title for the e-mail. • select the ok button. 13. If required, select the file name button and use the touch screen keyboard to enter a name for t...
Page 533
E-mail workcentre ® 5945/5955 user guide 531 7. Use the touch screen keyboard to enter the e-mail address of the recipient. • the number of alphanumeric characters that can be entered depends on the size of the characters chosen. Once the end of the entry box has been reached no more characters can ...
Page 534
E-mail workcentre ® 5945/5955 532 user guide 20. Press the job status button on the device control panel to view the job list and check the status of the job. More information choosing an image enhancement option for e-mails setting the e-mail contrast using a user id to log in at the device lighten...
Page 535
E-mail workcentre ® 5945/5955 user guide 533 9. If required, select cc from the to: dropdown menu to copy a recipient on the e-mail. Use the touch screen keyboard to enter the recipient details and then select the add button. Note: at least one to address must be selected, documents cannot be sent t...
Page 536
E-mail workcentre ® 5945/5955 534 user guide use the scan presets options to select a group of commonly used scan settings. These options are useful if you aren’t sure exactly what settings you need, but do know what your scanned images will be used for. 1. Load your documents face up in the documen...
Page 537
E-mail workcentre ® 5945/5955 user guide 535 • select the ok button. 14. Select the advanced settings tab. 15. Select the scan presets button. 16. Select the scan presets option required. • sharing and printing produces a medium sized file, small enough to share but high enough quality to print. • h...
Page 538
E-mail workcentre ® 5945/5955 536 user guide 7. Use the touch screen keyboard to enter the e-mail address of the recipient. • the number of alphanumeric characters that can be entered depends on the size of the characters chosen. Once the end of the entry box has been reached no more characters can ...
Page 539
E-mail workcentre ® 5945/5955 user guide 537 • 300 dpi produces higher quality output. This setting is recommended for high quality text documents that are to pass through ocr (optical character recognition) applications. It is also recommended for high quality line art or medium quality photos and ...
Page 540
E-mail workcentre ® 5945/5955 538 user guide 7. Use the touch screen keyboard to enter the e-mail address of the recipient. • the number of alphanumeric characters that can be entered depends on the size of the characters chosen. Once the end of the entry box has been reached no more characters can ...
Page 541
E-mail workcentre ® 5945/5955 user guide 539 19. Remove the original from the document feeder or document glass when scanning has completed. The job enters the job list ready for processing. 20. Press the job status button on the device control panel to view the job list and check the status of the ...
Page 542
E-mail workcentre ® 5945/5955 540 user guide note: if e-mail encryption is enabled, e-mails may only be sent to recipients with a valid encryption certificate. Encryption ensures that the message cannot be read by anybody except the intended recipient. In addition, with e-mail signing enabled, the r...
Page 543
E-mail workcentre ® 5945/5955 user guide 541 specifying the size of the original to be e-mailed use the e-mail feature to scan images and send them to a recipient as an attachment to an e-mail. Note: this option must be made available by your system administrator. If authentication or accounting has...
Page 544
E-mail workcentre ® 5945/5955 542 user guide • select the ok button. 12. If required, select the subject... Button and use the touch screen keyboard to enter or edit the subject title for the e-mail. • select the ok button. 13. If required, select the file name button and use the touch screen keyboa...
Page 545
E-mail workcentre ® 5945/5955 user guide 543 use the edge erase options to specify the scan area so that only a specific section of your document is scanned. This is useful if you want to remove the marks caused by punched holes or staples in your original. 1. Load your documents face up in the docu...
Page 546
E-mail workcentre ® 5945/5955 544 user guide • select the ok button. 14. Select the layout adjustment tab. 15. Select the edge erase button. 16. Select the edge erase option required. • all edges erases an equal amount from all the edges. Use the arrow buttons to adjust the amount to be erased from ...
Page 547
E-mail workcentre ® 5945/5955 user guide 545 7. Use the touch screen keyboard to enter the e-mail address of the recipient. • the number of alphanumeric characters that can be entered depends on the size of the characters chosen. Once the end of the entry box has been reached no more characters can ...
Page 548
E-mail workcentre ® 5945/5955 546 user guide more information setting the background suppression for e-mails erasing edges from e-mail attachments using a user id to log in at the device using internet services to find system administrator contact details system administrator guide www.Xerox.Com/sup...
Page 549
E-mail workcentre ® 5945/5955 user guide 547 • if you want to send the document to more than one recipient enter the additional details, one recipient at a time, and select the add button again until all the recipients have been added. 9. If required, select cc from the to: dropdown menu to copy a r...
Page 550
E-mail workcentre ® 5945/5955 548 user guide 22. Press the job status button on the device control panel to view the job list and check the status of the job. More information using a user id to log in at the device specifying a file name for e-mail attachments using internet services to find system...
Page 551
E-mail workcentre ® 5945/5955 user guide 549 note: at least one to address must be selected, documents cannot be sent to a cc address alone. 10. Select the close button to save the information you entered. 11. If required, select the from... Button and use the touch screen keyboard to enter or edit ...
Page 552
E-mail workcentre ® 5945/5955 550 user guide use the reply to option to include an e-mail address you want the recipient to reply to. This option is useful if you want the recipient to reply to your e-mail address rather than to the device. 1. Load your documents face up in the document feeder input...
Page 553
E-mail workcentre ® 5945/5955 user guide 551 14. Select the e-mail options tab. 15. Select the reply to button. 16. Use the touchscreen keyboard to enter the text required. • the number of alphanumeric characters that can be entered depends on the size of the characters chosen. Once the end of the e...
Page 554
E-mail workcentre ® 5945/5955 552 user guide 5. Select the e-mail button on the touch screen. 6. If required, select the e-mail tab. This is usually the active tab when the e-mail service opens. 7. Select the new recipient... Button. 8. Use the touch screen keyboard to enter the e-mail address of th...
Page 555
E-mail workcentre ® 5945/5955 user guide 553 19. Select the ok button. 20. Select the ok button. 21. Select the features required for the first segment of the job. • if using build job for a job with tabs, ensure the tabs are loaded correctly and select the tray containing the tabs. Note: if tab med...
Page 556
E-mail workcentre ® 5945/5955 554 user guide.
Page 557
User guide 555 id card copy making copies of id cards id card copy enables you to scan each side of an id card onto one side of a single sheet of paper. The id card is placed on the document glass and the first side is scanned. When prompted, the card is turned over and the other side is scanned. Yo...
Page 558
Id card copy workcentre ® 5945/5955 556 user guide copy options reduce or enlarge reducing or enlarging copies of id cards id card copy enables you to scan each side of an id card onto one side of a single sheet of paper. The id card is placed on the document glass and the first side is scanned. Whe...
Page 559
Id card copy workcentre ® 5945/5955 user guide 557 reducing or enlarging copies of id cards by proportional % id card copy enables you to scan each side of an id card onto one side of a single sheet of paper. The id card is placed on the document glass and the first side is scanned. When prompted, t...
Page 560
Id card copy workcentre ® 5945/5955 558 user guide reducing or enlarging copies of id cards by independent x-y% id card copy enables you to scan each side of an id card onto one side of a single sheet of paper. The id card is placed on the document glass and the first side is scanned. When prompted,...
Page 561
Id card copy workcentre ® 5945/5955 user guide 559 setting the paper supply for id card copying id card copy enables you to scan each side of an id card onto one side of a single sheet of paper. The id card is placed on the document glass and the first side is scanned. When prompted, the card is tur...
Page 562
Id card copy workcentre ® 5945/5955 560 user guide image quality setting the original type for id card copying id card copy enables you to scan each side of an id card onto one side of a single sheet of paper. The id card is placed on the document glass and the first side is scanned. When prompted, ...
Page 563
Id card copy workcentre ® 5945/5955 user guide 561 lightening or darkening copies of id cards id card copy enables you to scan each side of an id card onto one side of a single sheet of paper. The id card is placed on the document glass and the first side is scanned. When prompted, the card is turne...
Page 564
Id card copy workcentre ® 5945/5955 562 user guide setting the background suppression for id card copying id card copy enables you to scan each side of an id card onto one side of a single sheet of paper. The id card is placed on the document glass and the first side is scanned. When prompted, the c...
Page 565
User guide 563 internet services using internet services internet services uses the embedded web server on the device. This allows you to communicate with the device over the internet or intranet through your web browser. 1. At your computer, open your web browser. 2. In the url field, use your keyb...
Page 566
Internet services workcentre ® 5945/5955 564 user guide configuring the device in internet services internet services uses the embedded web server on the device. This allows you to communicate with the device over the internet or intranet through your web browser. Use the configure device button to ...
Page 567
Internet services workcentre ® 5945/5955 user guide 565 note: this option must be made available by your system administrator. Your system administrator may have loaded a specific print driver on your computer. However, if the choice of driver is yours, the following information may help you decide ...
Page 568
Internet services workcentre ® 5945/5955 566 user guide choosing not to show the internet services welcome page again internet services uses the embedded web server on the device. This allows you to communicate with the device over the internet or intranet through your web browser. Use the status ta...
Page 569
Internet services workcentre ® 5945/5955 user guide 567 the alerts area displays any current faults and the suggested skill level required to resolve the problem. • severity identifies the importance or impact of the problem. • status code is used if the problem needs a service representative. Let t...
Page 570
Internet services workcentre ® 5945/5955 568 user guide 5. Click billing information from the status menu on the left of the page. The billing information will display. • if you leave the page open for a while click the refresh button to display the latest data. More information using internet servi...
Page 571
Internet services workcentre ® 5945/5955 user guide 569 opening the configuration report in internet services internet services uses the embedded web server on the device. This allows you to communicate with the device over the internet or intranet through your web browser. Use the configuration rep...
Page 572
Internet services workcentre ® 5945/5955 570 user guide viewing the supplies status in internet services internet services uses the embedded web server on the device. This allows you to communicate with the device over the internet or intranet through your web browser. Use the supplies section to mo...
Page 573
Internet services workcentre ® 5945/5955 user guide 571 use the trays page to display the current paper supply in each tray and the status. A low status warning is given when the tray is nearly empty. The status of the output paper trays is also displayed. 1. At your computer, open your web browser....
Page 574
Internet services workcentre ® 5945/5955 572 user guide 11. If your job remains held in the active jobs list, the device needs you to supply additional resources, such as paper or staples before it can complete the job. To find out what resources are needed, select the job and then select the detail...
Page 575
Internet services workcentre ® 5945/5955 user guide 573 more information using internet services to find system administrator contact details system administrator guide www.Xerox.Com/support. Using the meter assistant in internet services using the supplies assistant in internet services using the m...
Page 576
Internet services workcentre ® 5945/5955 574 user guide smart esolutions includes the meter assistant ® , supplies assistant ® and maintenance assistant features. Note: smart esolutions is not available in all countries. Please refer to your xerox representative for further information. Use the supp...
Page 577
Internet services workcentre ® 5945/5955 user guide 575 refer to the system administrator guide for further information. 1. At your computer, open your web browser. 2. In the url field, use your keyboard to enter http:// followed by the ip address of the device. For example: if the ip address is 192...
Page 578
Internet services workcentre ® 5945/5955 576 user guide the job information is shown for each job. • job name the title of the print job. • owner the person submitting the job. • status the current status of the job. • type identifies the job category, for example, whether the job is a sample set or...
Page 579
Internet services workcentre ® 5945/5955 user guide 577 the job information is shown for each job. • job name the title of the print job. • owner the person submitting the job. • status the current status of the job. • type identifies the job category, for example, whether the job is a sample set or...
Page 580
Internet services workcentre ® 5945/5955 578 user guide the job information is shown for each job. • job name the title of the print job. • owner the person submitting the job. • status the current status of the job. • type identifies the job category, for example, whether the job is a sample set or...
Page 581
Internet services workcentre ® 5945/5955 user guide 579 note: this option must be made available by your system administrator. Use the saved jobs option as a convenient way to store commonly used documents that you need to print, such as forms. Saved jobs can be stored using your print driver and in...
Page 582
Internet services workcentre ® 5945/5955 580 user guide if authentication or accounting has been enabled on your device you may have to enter login details to access this feature. Saved jobs are documents that are sent to the device and stored there for future use. Saved jobs can be accessed and pri...
Page 583
Internet services workcentre ® 5945/5955 user guide 581 4. Click the jobs tab. 5. Click the saved jobs tab. The reprint saved jobs page is displayed and any jobs saved in the default public folder are listed. 6. Select the required folder from the folders list on the left side of the screen. 7. Chec...
Page 584
Internet services workcentre ® 5945/5955 582 user guide more information printing saved jobs from internet services saving jobs using the postscript print driver logging in to internet services using internet services to find system administrator contact details system administrator guide www.Xerox....
Page 585
Internet services workcentre ® 5945/5955 user guide 583 using internet services to find system administrator contact details logging in to internet services system administrator guide www.Xerox.Com/support. Printing the information pages from the machine status menu deleting saved jobs folders using...
Page 586
Internet services workcentre ® 5945/5955 584 user guide if authentication or accounting has been enabled on your device you may have to enter login details to access this feature. Saved jobs are documents that are sent to the device and stored there for future use. Saved jobs can be accessed and pri...
Page 587
Internet services workcentre ® 5945/5955 user guide 585 note: to find out the ip address of your device, print a configuration report or ask your system administrator. 3. Press the enter button on your keyboard to load the page. 4. Select the login link at the top right hand side of the screen. 5. S...
Page 588
Internet services workcentre ® 5945/5955 586 user guide refer to the system administrator guide for further information. 1. At your computer, open your web browser. 2. In the url field, use your keyboard to enter http:// followed by the ip address of the device. For example: if the ip address is 192...
Page 589
Internet services workcentre ® 5945/5955 user guide 587 installing print and scan drivers from the internet services print menu internet services uses the embedded web server on the device. This allows you to communicate with the device over the internet or intranet through your web browser. Use the...
Page 590
Internet services workcentre ® 5945/5955 588 user guide 10. Click the install button. 11. Click the install button. 12. The program creates the print queue and installs your print driver. More information using internet services to find system administrator contact details system administrator guide...
Page 591
Internet services workcentre ® 5945/5955 user guide 589 9. Collect your job from the device. 10. Press the job status button on the device control panel to view the job list and check the status of the job. 11. Print jobs are usually shown in the active jobs list, however if your system administrato...
Page 592
Internet services workcentre ® 5945/5955 590 user guide 9. Collect your job from the device. 10. Press the job status button on the device control panel to view the job list and check the status of the job. 11. Print jobs are usually shown in the active jobs list, however if your system administrato...
Page 593
Internet services workcentre ® 5945/5955 user guide 591 7. Select secure print from the job type dropdown menu . 8. Click in the passcode entry box and use your keyboard to enter a 4 to 10 digit passcode. Note: to release your job you will enter this passcode using the numeric keypad on the device c...
Page 594
Internet services workcentre ® 5945/5955 592 user guide 4. Click the print tab. 5. Click the browse... Button and navigate to your print-ready file. 6. Select the file you want to print. Either double-click the file to select it, or click on the file once and then click the open button. The file nam...
Page 595
Internet services workcentre ® 5945/5955 user guide 593 saved jobs are documents that are sent to the device and stored there for future use. Saved jobs can be accessed and printed at the device and from internet services. Use the saved jobs option as a convenient way to store commonly used document...
Page 596
Internet services workcentre ® 5945/5955 594 user guide printing saved jobs from internet services viewing the progress and details of a job using the job status menu printing the information pages from the machine status menu sending a job for delayed printing using internet services internet servi...
Page 597
Internet services workcentre ® 5945/5955 user guide 595 more information viewing active jobs using the job status menu using internet services to find system administrator contact details printing a delay print job using the postscript driver viewing the progress and details of a job using the job s...
Page 598
Internet services workcentre ® 5945/5955 596 user guide • tray lists the device trays. If you want to print from a specific tray select the tray number from the list. To let the device choose the most appropriate tray, for example if you haven’t loaded your specific media type yet, select auto . 8. ...
Page 599
Internet services workcentre ® 5945/5955 user guide 597 3. Press the enter button on your keyboard to load the page. 4. Click the print tab. 5. Click the browse... Button and navigate to your print-ready file. 6. Select the file you want to print. Either double-click the file to select it, or click ...
Page 600
Internet services workcentre ® 5945/5955 598 user guide use the collation options to sort your copies into sets (1,2,3 1,2,3 1,2,3) or stacks (1,1,1 2,2,2 3,3,3). 1. At your computer, open your web browser. 2. In the url field, use your keyboard to enter http:// followed by the ip address of the dev...
Page 601
Internet services workcentre ® 5945/5955 user guide 599 note: to print an xps document, your device needs to have the optional xps feature installed. Use the orientation feature to change the direction of the text printed on your page. This feature only works when you submit a text file (.Txt) for p...
Page 602
Internet services workcentre ® 5945/5955 600 user guide if authentication or accounting has been enabled on your device you may have to enter login details to access this feature. Use the internet services job submission page to send print-ready documents for printing. You can print pdf, pcl, postsc...
Page 603
Internet services workcentre ® 5945/5955 user guide 601 setting the hole punching when printing using internet services internet services uses the embedded web server on the device. This allows you to communicate with the device over the internet or intranet through your web browser. If authenticati...
Page 604
Internet services workcentre ® 5945/5955 602 user guide more information using internet services to find system administrator contact details viewing active jobs using the job status menu printing the information pages from the machine status menu folding documents printed using internet services in...
Page 605
Internet services workcentre ® 5945/5955 user guide 603 • bi fold multiple sheets print outside folds the output in the middle of each page. If the pages are single sided the printed content will be on the inside of the fold. If the pages are double sided, page 1 will be on the inside. • bi fold mul...
Page 606
Internet services workcentre ® 5945/5955 604 user guide 5. Click the browse... Button and navigate to your print-ready file. 6. Select the file you want to print. Either double-click the file to select it, or click on the file once and then click the open button. The file name and path will be shown...
Page 607
Internet services workcentre ® 5945/5955 user guide 605 to create a template you will need to know some technical information about your network. If you are not technically-minded, you will find it easier to copy an existing template and then modify it rather than create a new one. If possible, ask ...
Page 608
Internet services workcentre ® 5945/5955 606 user guide • netware scans to a computer using the netware protocol. Select this option if you are using netware. This option is only available if netware is enabled on your device. 12. Select the name or ip address option required and enter the appropria...
Page 609
Internet services workcentre ® 5945/5955 user guide 607 templates deleting a template in internet services internet services uses the embedded web server on the device. This allows you to communicate with the device over the internet or intranet through your web browser. If authentication or account...
Page 610
Internet services workcentre ® 5945/5955 608 user guide all the templates available are displayed on the device in the workflow scanning template list. Use the copy template option to copy an existing template. When you copy a template all the image settings and destinations are copied to create a n...
Page 611
Internet services workcentre ® 5945/5955 user guide 609 note: this option must be made available by your system administrator. 1. At your computer, open your web browser. 2. In the url field, use your keyboard to enter http:// followed by the ip address of the device. For example: if the ip address ...
Page 612
Internet services workcentre ® 5945/5955 610 user guide modifying a template using internet services internet services uses the embedded web server on the device. This allows you to communicate with the device over the internet or intranet through your web browser. If authentication or accounting ha...
Page 613
Internet services workcentre ® 5945/5955 user guide 611 9. If required, update the document management fields information. The document management fields allow you to enter additional data when you scan a document at the device. The data is filed with your scanned documents in a job log. The job log...
Page 614
Internet services workcentre ® 5945/5955 612 user guide - photo gives the best quality for photos but reduced quality text and line art. It is the best option for originals containing photos or continuous tones without any text or line art. Note: the text option requires less transmission time. • se...
Page 615
Internet services workcentre ® 5945/5955 user guide 613 - 300 dpi produces higher quality output. This setting is recommended for high quality text documents that are to pass through ocr (optical character recognition) applications. It is also recommended for high quality line art or medium quality ...
Page 616
Internet services workcentre ® 5945/5955 614 user guide • click the apply button. 13. Select the filing options required. This area allows you to specify the file format for your scanned images. • select the edit button. • select the type of file required. • pdf (portable document format) produces a...
Page 617
Internet services workcentre ® 5945/5955 user guide 615 17. Select the workflow scanning image settings options required. This area allows you create compressed image files for faster web viewing and also to select searchable options. • select the edit button. • check the optimized for fast web view...
Page 618
Internet services workcentre ® 5945/5955 616 user guide the steps below will help you complete the basic version of this process, which is all most people require. If you have more specific requirements you’ll see that the destination settings can be customized in many different ways. Refer to the s...
Page 619
Internet services workcentre ® 5945/5955 user guide 617 mailboxes creating a mailbox using internet services internet services uses the embedded web server on the device. This allows you to communicate with the device over the internet or intranet through your web browser. Templates and mailboxes ca...
Page 620
Internet services workcentre ® 5945/5955 618 user guide downloading documents from your mailbox using internet services internet services uses the embedded web server on the device. This allows you to communicate with the device over the internet or intranet through your web browser. Use scan to mai...
Page 621
Internet services workcentre ® 5945/5955 user guide 619 use scan to mailbox to scan hard copy originals and store them in a folder on the device. You can retrieve your stored documents at the device using the print from feature, or at your computer using internet services. Scan to mailbox provides y...
Page 622
Internet services workcentre ® 5945/5955 620 user guide you can store your documents in the default public folder or create a private folder. If you create a private folder, you must enter a name and password to access the folder. All users can create private folders. Your system administrator can c...
Page 623
Internet services workcentre ® 5945/5955 user guide 621 you can store your documents in the default public folder or create a private folder. If you create a private folder, you must enter a name and password to access the folder. All users can create private folders. Your system administrator can c...
Page 624
Internet services workcentre ® 5945/5955 622 user guide • select the original type option required. - photo and text produces high quality pictures but slightly reduces the sharpness of text and line art. This setting is recommended for originals containing high quality photographs or line art and t...
Page 625
Internet services workcentre ® 5945/5955 user guide 623 • select the resolution option required. - 72 dpi produces the smallest file size and is recommended for output displayed on a computer. - 100 dpi delivers low image quality and is recommended for low quality text documents. This setting should...
Page 626
Internet services workcentre ® 5945/5955 624 user guide • select the edge erase option required. - border erase erases an equal amount from all the edges. Use the arrow buttons to adjust the amount to be erased from 0 mm (0”) to 50 mm (2.0”) or select the entry field and use your keyboard to enter t...
Page 627
Internet services workcentre ® 5945/5955 user guide 625 • select the save button. 15. Select the report options required. • select the edit button. • check the confirmation sheet checkbox to have the device print a confirmation sheet when a job has been completed successfully. Leave the box empty to...
Page 628
Internet services workcentre ® 5945/5955 626 user guide you can store your documents in the default public folder or create a private folder. If you create a private folder, you must enter a name and password to access the folder. All users can create private folders. Your system administrator can c...
Page 629
Internet services workcentre ® 5945/5955 user guide 627 you can store your documents in the default public folder or create a private folder. If you create a private folder, you must enter a name and password to access the folder. All users can create private folders. Your system administrator can c...
Page 630
Internet services workcentre ® 5945/5955 628 user guide address book creating an e-mail address using internet services internet services uses the embedded web server on the device. This allows you to communicate with the device over the internet or intranet through your web browser. Use the e-mail ...
Page 631
Internet services workcentre ® 5945/5955 user guide 629 creating a fax address using internet services internet services uses the embedded web server on the device. This allows you to communicate with the device over the internet or intranet through your web browser. Use the fax (embedded fax) servi...
Page 632
Internet services workcentre ® 5945/5955 630 user guide creating a scan to address using internet services internet services uses the embedded web server on the device. This allows you to communicate with the device over the internet or intranet through your web browser. Use the scan to... Feature t...
Page 633
Internet services workcentre ® 5945/5955 user guide 631 • smb scans to a computer using server message block protocol. Select this option to scan to a windows computer. 12. Select the required address type and enter the host name or address of your scan destination. 13. If you selected smb for the p...
Page 634
Internet services workcentre ® 5945/5955 632 user guide 4. Click the address book tab. 5. Click the add button. 6. If required, select the first name and last name entry boxes and use your keyboard to enter a name to identify your address. 7. If required, click in the company entry box and use your ...
Page 635
Internet services workcentre ® 5945/5955 user guide 633 support general assistance links linking to the latest xerox software solutions from internet services internet services uses the embedded web server on the device. This allows you to communicate with the device over the internet or intranet th...
Page 636
Internet services workcentre ® 5945/5955 634 user guide note: this option must be made available by your system administrator. Your system administrator may have loaded a specific print driver on your computer. However, if the choice of driver is yours, the following information may help you decide ...
Page 637
Internet services workcentre ® 5945/5955 user guide 635 use the browser software links to access and download browser software that supports internet services. You should be able to view internet services with most web browsers, but if you find that certain pages do not display correctly, you can do...
Page 638
Internet services workcentre ® 5945/5955 636 user guide xerox support using internet services to find contact details for xerox support internet services uses the embedded web server on the device. This allows you to communicate with the device over the internet or intranet through your web browser....
Page 639
Internet services workcentre ® 5945/5955 user guide 637 3. Press the enter button on your keyboard to load the page. 4. Click the support tab. 5. If required, click the general tab. This is usually the active tab when the support page opens. 6. Click the send diagnostic information to xerox button. ...
Page 640
Internet services workcentre ® 5945/5955 638 user guide your system administrator can use the edit settings button to enter contact details for device support in your organisation, and the contact details for the xerox support service. Note: this feature is for system administrator use only. Refer t...
Page 641
Internet services workcentre ® 5945/5955 user guide 639 using the remote control panel from internet services internet services uses the embedded web server on the device. This allows you to communicate with the device over the internet or intranet through your web browser. If authentication or acco...
Page 642
Internet services workcentre ® 5945/5955 640 user guide top right menu logging in to internet services internet services uses the embedded web server on the device. This allows you to communicate with the device over the internet or intranet through your web browser. Your system administrator can us...
Page 643
Internet services workcentre ® 5945/5955 user guide 641 refer to the system administrator guide for further information. 1. Select the logout link at the top right hand side of the internet services screen. 2. At the confirmation screen, select the logout button. More information logging in to inter...
Page 644
Internet services workcentre ® 5945/5955 642 user guide use the internet services site map link to see a structure of the pages and features available in internet services. The site map helps you find information more easily. Use the home link to return to the internet services status tab. The inter...
Page 645
Internet services workcentre ® 5945/5955 user guide 643 using the internet services help feature internet services uses the embedded web server on the device. This allows you to communicate with the device over the internet or intranet through your web browser. If authentication or accounting has be...
Page 646
Internet services workcentre ® 5945/5955 644 user guide.
Page 647
User guide 645 paper and media loading tray 1 and changing the tray settings this tray is fully adjustable and can be used for media sizes a5 lef (5.5 x 8.5" lef) to a3 (11 x 17"). Note: sef is short edge feed (where the short edge of the paper is the leading edge when the paper is fed into the devi...
Page 648
Paper and media workcentre ® 5945/5955 646 user guide only use the types of media specified for use in the tray. • plain • bond • recycled • punched • letterhead and pre-printed • cardstock • up to 200 gsm (53 lb). Only feed the media specified for this particular tray. The bypass tray can feed all ...
Page 649
Paper and media workcentre ® 5945/5955 user guide 647 changing the paper tray settings 1. Select the size option required. If the size required is not shown on the list select the custom button. • use the arrow buttons to increase or decrease the width setting. Or select the width (y) entry box and ...
Page 650
Paper and media workcentre ® 5945/5955 648 user guide the tray is located on the front of the device and feeds the majority of media sizes. Media can be loaded long edge feed (lef) or short edge feed (sef). Your device uses a system of programable settings to manage the trays and media. These settin...
Page 651
Paper and media workcentre ® 5945/5955 user guide 649 paper must not be loaded above the maximum fill line. • load lef pre-printed paper face-down and with the top towards the front of the device. • load sef pre-printed paper face-down and with the top towards the left of the device. • load lef hole...
Page 652
Paper and media workcentre ® 5945/5955 650 user guide loading the optional envelope tray the optional envelope tray can be fitted instead of the paper tray 2 and used to print envelopes. Note: . Do not feed window, board-backed, gusset type, padded or peel and seal envelopes, or envelopes with trian...
Page 653
Paper and media workcentre ® 5945/5955 user guide 651 loading tray 3 this is a high capacity paper tray used for media size a4 lef (8.5 x 11" lef). Detailed media specifications for your device are provided at www.Xerox.Com . The trays automatically detect when the media they are loaded with is in l...
Page 654
Paper and media workcentre ® 5945/5955 652 user guide 3. Close the paper tray. More information storing paper and other media loading different types of media using internet services to find system administrator contact details loading tray 4 this is a high capacity paper tray used for media size a4...
Page 655
Paper and media workcentre ® 5945/5955 user guide 653 ! Caution a problem will occur if a tray is opened while it is being used to feed media. 1. Open the tray. 2. Place the media in the tray. Media must be positioned against the right side of the tray. Paper must not be loaded above the maximum fil...
Page 656
Paper and media workcentre ® 5945/5955 654 user guide only use the types of media specified for use in the tray. • plain • bond • recycled • carbonless • punched • letterhead and pre-printed • cardstock • up to 200 gsm (53 lb). • labels • transparencies (paper backed and non paper backed) • envelope...
Page 657
Paper and media workcentre ® 5945/5955 user guide 655 changing the paper tray settings 1. Select the size option required. If the size required is not shown on the list select the custom button. • use the arrow buttons to increase or decrease the width setting. Or select the width (y) entry box and ...
Page 658
Paper and media workcentre ® 5945/5955 656 user guide labels should be left in the printing environment for 72 hours before being used in the printer to allow them to adjust to the ambient temperature. Leave labels sealed in their plastic wrapping until they are ready to be loaded into the printer. ...
Page 659
User guide 657 machine and job status job status active jobs viewing active jobs using the job status menu the job status button gives you access to job information. You can use this to check the progress of active jobs or display detailed information about jobs you have completed. You can also rele...
Page 660
Machine and job status workcentre ® 5945/5955 658 user guide • held the job has been temporarily stopped from printing because the required resources are not available. The job remains in the job list and continues to proceed up the list as prior jobs are printed. If a held job is at the top of the ...
Page 661
Machine and job status workcentre ® 5945/5955 user guide 659 6. Select the option required. • delete removes the selected job from the list. Any job can be deleted using this option, regardless of the job originator. • promote moves a job to the top of the list. It will be completed after the curren...
Page 662
Machine and job status workcentre ® 5945/5955 660 user guide releasing a secure print job using the job status menu the job status button gives you access to job information. You can use this to check the progress of active jobs or display detailed information about jobs you have completed. You can ...
Page 663
Machine and job status workcentre ® 5945/5955 user guide 661 more information sending a job for secure printing using internet services releasing jobs held in a public queue using the job status menu system administrator guide www.Xerox.Com/support. Using internet services to find system administrat...
Page 664
Machine and job status workcentre ® 5945/5955 662 user guide refer to the system administrator guide for further information. 1. Press the log in / out button on the control panel. 2. Select the user id entry box on the touch screen and use the keyboard to enter your user name. 3. Select the next bu...
Page 665
Machine and job status workcentre ® 5945/5955 user guide 663 more information releasing jobs held in a public queue using the job status menu releasing jobs held in a private queue using the job status menu system administrator guide www.Xerox.Com/support. Using internet services to find system admi...
Page 666
Machine and job status workcentre ® 5945/5955 664 user guide viewing completed jobs using the job status menu the job status button gives you access to job information. You can use this to check the progress of active jobs or display detailed information about jobs you have completed. You can also r...
Page 667
Machine and job status workcentre ® 5945/5955 user guide 665 • host name states the name assigned to your device when it was set up by your system administrator. • fax line gives the fax number for your device, if configured. 1. Press the machine status button on the control panel. 2. View the infor...
Page 668
Machine and job status workcentre ® 5945/5955 666 user guide 5. Select the close button. 6. Press the job status button on the device control panel to view the job list and check the status of the job. 7. If your job remains held in the active jobs list, the device needs you to supply additional res...
Page 669
Machine and job status workcentre ® 5945/5955 user guide 667 4. Select the close button. More information system administrator guide www.Xerox.Com/support. Using internet services to find system administrator contact details viewing the status of smart esolutions in internet services faults and aler...
Page 670
Machine and job status workcentre ® 5945/5955 668 user guide checking the status of supplies using the machine status menu the machine status button gives you access to useful information about the machine, including the serial number and model. You can also view the status of the paper trays, billi...
Page 671
Machine and job status workcentre ® 5945/5955 user guide 669 note: if you need to provide regular billing information for your device you may find the smart esolutions feature helpful. Smart esolutions automatically sends meter readings to xerox so you don’t have to collect them manually. Refer to t...
Page 672
Machine and job status workcentre ® 5945/5955 670 user guide.
Page 673
User guide 671 administration and accounting using a user id to log in at the device authentication is used to manage access to the device or specific features. Accounting is used to record numbers of prints or scans produced at the device. If authentication or accounting is enabled you will need to...
Page 674
Administration and accounting workcentre ® 5945/5955 672 user guide logging out at the device authentication is used to manage access to the device or specific features. Accounting is used to record numbers of prints or scans produced at the device. If authentication or accounting is enabled you wil...
Page 675
Administration and accounting workcentre ® 5945/5955 user guide 673 device settings general changing the billing impression mode using the tools menu you can use the tools menu to adjust the brightness of the control panel display, change the billing impression mode or enable an optional feature on ...
Page 676
Administration and accounting workcentre ® 5945/5955 674 user guide 10. Select the close button. More information viewing billing information using the machine status menu system administrator guide www.Xerox.Com/support. Using internet services to find system administrator contact details changing ...
Page 677
Administration and accounting workcentre ® 5945/5955 user guide 675 4. Select the display brightness button. 5. Move the brighten / darken indicator towards brighten to increase the illumination or move the indicator towards darken to reduce the brightness. 6. Select the save button. More informatio...
Page 678
Administration and accounting workcentre ® 5945/5955 676 user guide perform a software reset you can use the tools menu to adjust the brightness of the control panel display, change the billing impression mode, perform a software reset or enable optional features on your device. Note: this option mu...
Page 679
User guide 677 feature installation using the software activation portal (swap) to obtain a feature installation key use the software activation portal (swap) to obtain a feature installation key. Feature installation keys are used to install optional services on the device. When you purchase an opt...
Page 680
Feature installation workcentre ® 5945/5955 678 user guide.
Page 681
User guide 679 general care and troubleshooting general care customer replaceable units identifying the replaceable units there are several consumables on the device that need replenishing or replacing, such as paper, staples, and customer replaceable units. 1. Toner cartridge 2. Print cartridge the...
Page 682
General care and troubleshooting workcentre ® 5945/5955 680 user guide attempt any maintenance procedure that is not specifically described in the documentation sup- plied for your device. More information replacing the toner cartridge replacing the print cartridge replacing the toner cartridge the ...
Page 683
General care and troubleshooting workcentre ® 5945/5955 user guide 681 the print cartridge is a replaceable unit on the device. You will be notified by the device when the module needs replacing. ! Warning when replacing consumables do not remove the covers or guards that are fastened with screws. Y...
Page 684
General care and troubleshooting workcentre ® 5945/5955 682 user guide staple cartridges and hole punch waste staple cartridges replacing the staple cartridge in the office finisher the device displays the status code 12-714-01. The message on the device touch screen reads: replace staple cartridge ...
Page 685
General care and troubleshooting workcentre ® 5945/5955 user guide 683 7. Close the finisher door. Booklet maker cartridges note: if you experience difficulty performing this task, it may be necessary to request a service engineer to perform it for you. 1. Open the finisher front door. 2. Locate the...
Page 686
General care and troubleshooting workcentre ® 5945/5955 684 user guide 6. Close the finisher door. Note: for more detailed instructions see the device touch screen. Cleaning the document glass and both constant velocity transport glass strips to ensure optimum print quality at all times, regularly c...
Page 687
General care and troubleshooting workcentre ® 5945/5955 user guide 685 ! Warning when replacing consumables do not remove the covers or guards that are fastened with screws. You cannot maintain or service any of the parts that are behind these covers and guards. Do not attempt any maintenance proced...
Page 688
General care and troubleshooting workcentre ® 5945/5955 686 user guide note: for more information on paper storage see the xerox website www.Xerox.Com /printer- supplies/paper-stock/paper-storage/enlu.Html. It is important for optimum printing that paper is stored and loaded correctly. Take note of ...
Page 689
General care and troubleshooting workcentre ® 5945/5955 user guide 687 understanding faults there are different categories of faults that can occur on your device and different ways in which they are identified depending on the type of fault occurring. This section gives an overview of the different...
Page 690
General care and troubleshooting workcentre ® 5945/5955 688 user guide alerts alerts are informal messages that do not stop the device from functioning properly. There are two categories of alert: • warning messages are informational and usually have to do with replacing consumables. The messages wa...
Page 691
General care and troubleshooting workcentre ® 5945/5955 user guide 689 fault logs fault information can be accessed using the machine status button. Machine status provides information about the device, the status of the paper trays, consumables and any current faults. Usage counters are also availa...
Page 692
General care and troubleshooting workcentre ® 5945/5955 690 user guide paper jams document feeder clearing a misfeed in the top of the document feeder the device displays status code 05-330-00, 05-335-00 or 05-361-00. The message on the device touch screen reads: misfeed in document feeder. Open the...
Page 693
General care and troubleshooting workcentre ® 5945/5955 user guide 691 clearing a misfeed in the bottom of the document feeder the device displays status code 05-340-00 or 05-363-00. The message on the device touch screen reads: misfeed in document feeder. Lift the document feeder. Follow the instru...
Page 694
General care and troubleshooting workcentre ® 5945/5955 692 user guide clearing misfeeds in the top and bottom of the document feeder clearing a misfeed in the middle of the document feeder the device displays the status code 05-343-00. The message on the device touch screen reads: misfeed in docume...
Page 695
General care and troubleshooting workcentre ® 5945/5955 user guide 693 clearing misfeeds in the top and bottom of the document feeder the device displays the status code 05-362-00 the message on the device touch screen reads: misfeed in document feeder. Open the document feeder top cover . Follow th...
Page 696
General care and troubleshooting workcentre ® 5945/5955 694 user guide more information identifying the parts of your device documents will not feed through the document feeder clearing a misfeed in the top of the document feeder clearing a misfeed in the bottom of the document feeder clearing a mis...
Page 697
General care and troubleshooting workcentre ® 5945/5955 user guide 695 more information identifying the parts of your device repeated paper jams, misfeeds or multi sheet feeds clearing jams in the output tray of the office finisher clearing jams in the output tray of the office finisher clearing jam...
Page 698
General care and troubleshooting workcentre ® 5945/5955 696 user guide clearing jams in the output tray of the office finisher the device displays the status code 12-620-00. The message on the device touch screen reads: paper jam in finisher. Remove any sheets from the main output tray . This finish...
Page 699
General care and troubleshooting workcentre ® 5945/5955 user guide 697 new office finisher booklet maker clearing jams in the new office finisher booklet maker the device displays the status code 12-610-03 or 12-612-03. The message on the device touch screen reads: paper jam in finisher. Open the fi...
Page 700
General care and troubleshooting workcentre ® 5945/5955 698 user guide clearing jams in the top of the new office finisher booklet maker the device displays the status code 12-618-03. The message on the device touch screen reads: paper jam in finisher. Open the finisher top cover . This finisher and...
Page 701
General care and troubleshooting workcentre ® 5945/5955 user guide 699 clearing jams in the output tray of the new office finisher booklet maker the device displays the status code 12-620-03. The message on the device touch screen reads: paper jam in finisher. Remove any sheets from the main output ...
Page 702
General care and troubleshooting workcentre ® 5945/5955 700 user guide clearing jams in the booklet maker entry area of the new office finisher booklet maker the device displays the status code 12-630-03 or 12-717-03. The message on the device touch screen reads: paper jam in finisher. Open the fini...
Page 703
General care and troubleshooting workcentre ® 5945/5955 user guide 701 clearing jams in the booklet maker area of the new office finisher booklet maker the device displays the status code 12-636-03. The message on the device touch screen reads: paper jam in finisher. Open the finisher front door . T...
Page 704
General care and troubleshooting workcentre ® 5945/5955 702 user guide clearing jams in the horizontal transport to the finisher the device displays the status code 10-200-00 the message on the device touch screen reads: jam in horizontal transport. Raise horizontal transport cover . The horizontal ...
Page 705
General care and troubleshooting workcentre ® 5945/5955 user guide 703 clearing jams in the center output tray the device displays the status code 81-200-01. The message on the device touch screen reads paper jam inside left side door . Jams in the center output tray may result in a message saying t...
Page 706
General care and troubleshooting workcentre ® 5945/5955 704 user guide 8. Pull any jammed pages free from the output tray. Pull the pages from the device in the direction they were travelling, not at an angle (or the page may tear). 9. Check the output guide is still fitted correctly and has not bee...
Page 707
General care and troubleshooting workcentre ® 5945/5955 user guide 705 3. Lift the door on the left side of the device and gently push it towards the device until you hear it click into place. More information identifying the parts of your device clearing jams in the paper path for 2-sided jobs repe...
Page 708
General care and troubleshooting workcentre ® 5945/5955 706 user guide more information identifying the parts of your device clearing jams in the paper path for 1-sided jobs repeated paper jams, misfeeds or multi sheet feeds trays tray 1 clearing jams in tray 1 (4 tray device) the device displays th...
Page 709
General care and troubleshooting workcentre ® 5945/5955 user guide 707 tray 2 clearing jams in tray 2 (4 tray device) the device displays the status code 81-202-00. The message on the device touch screen reads: clear the misfeed in tray 2 . 1. Open tray 2. 2. Remove any misfed pages. 3. Check the tr...
Page 710
General care and troubleshooting workcentre ® 5945/5955 708 user guide tray 3 clearing jams in tray 3 (4 tray device) the device displays the status code 81-203-00. The message on the device touch screen reads: paper jam inside left side door . 1. Lift the handle to open the door on the left side of...
Page 711
General care and troubleshooting workcentre ® 5945/5955 user guide 709 4. Close tray 3. More information identifying the parts of your device clearing jams in tray 1 (4 tray device) clearing jams in tray 2 (4 tray device) repeated paper jams, misfeeds or multi sheet feeds clearing jams in tray 4 the...
Page 712
General care and troubleshooting workcentre ® 5945/5955 710 user guide clear tray 4 1. Open tray 4. 2. If required, lift the handle to open the transport cover. 3. Remove any misfed pages. 4. If the paper keeps jamming open a new pack and load fresh paper, or if the paper is still relatively new ref...
Page 713
General care and troubleshooting workcentre ® 5945/5955 user guide 711 clearing jams in the bypass tray the device displays the status code: 75-150-00. The message on the device touch screen reads: tray 5 is unavailable. Empty and reload . 1. Remove any misfed pages. 2. Fan the media to ensure no pa...
Page 714
General care and troubleshooting workcentre ® 5945/5955 712 user guide troubleshooting tips the device will not power on • check to see that the device is not in energy saver mode as indicated by the green light on the control panel. • to re-activate the device when in low power or sleep mode, press...
Page 715
General care and troubleshooting workcentre ® 5945/5955 user guide 713 repeated paper jams, misfeeds or multi sheet feeds if you clear a jam only to see the device jam again, there are some steps you can try before contacting the xerox support centre. 1. Check the paper path for obstructions. If pap...
Page 716
General care and troubleshooting workcentre ® 5945/5955 714 user guide paper curls • load the paper in the paper trays with the seam side of the paper up. Load the paper in the bypass tray with the seam side down. • load non-standard media in the bypass tray. • if the paper curls excessively, flip t...
Page 717
General care and troubleshooting workcentre ® 5945/5955 user guide 715 • check the correct paper size has been selected for the paper loaded in the tray. • check that the printer is not positioned near a source of draft. • check the correct paper type, such as the weight, has been selected for the p...
Page 718
General care and troubleshooting workcentre ® 5945/5955 716 user guide pages are out of sequence or upside down when the booklet creation feature is used • ensure that the originals are in the correct sequence. • feed lef originals to sef orientated paper. • enable the display options for booklet cr...
Page 719
General care and troubleshooting workcentre ® 5945/5955 user guide 717 image loss • when copying a document from a larger paper size to a smaller size, use auto% to reduce the image onto the smaller size. • use reduction i.E. Copy at 90% instead of 100%. • use the auto center feature and run the job...
Page 720
General care and troubleshooting workcentre ® 5945/5955 718 user guide there are gloss variations (coining) • check the quality of the original. • if the original has large areas of solid density, adjust the contrast. More information setting the copy contrast there is a double image or show through...
Page 721
General care and troubleshooting workcentre ® 5945/5955 user guide 719 more information setting a fax to reduce size or split when received (embedded fax) specifying the size of the original to be faxed (embedded fax) specifying the size of the original to be faxed (server fax) specifying the size o...
Page 722
General care and troubleshooting workcentre ® 5945/5955 720 user guide the device user interface does not respond there may be occasions when the device user interface will not respond. Reboot your device by powering off and on using the button on the control panel. • wait approximately 20 seconds b...