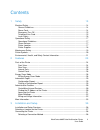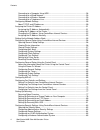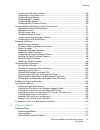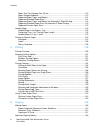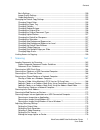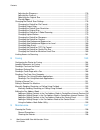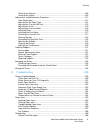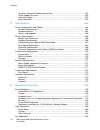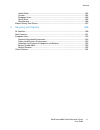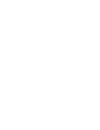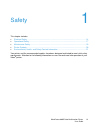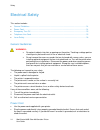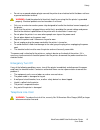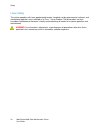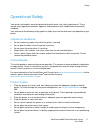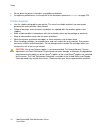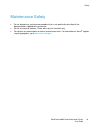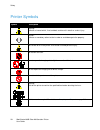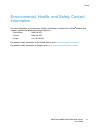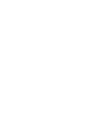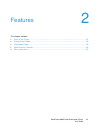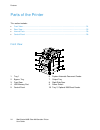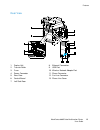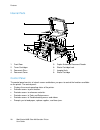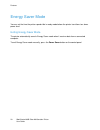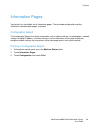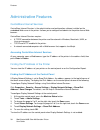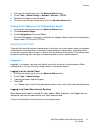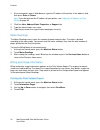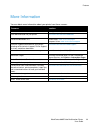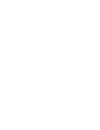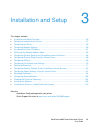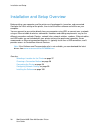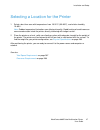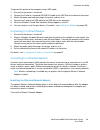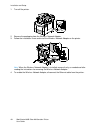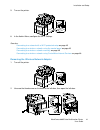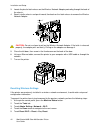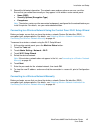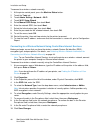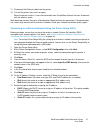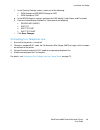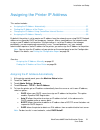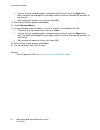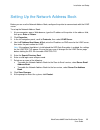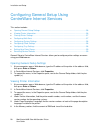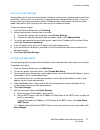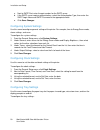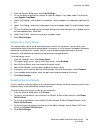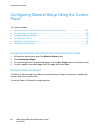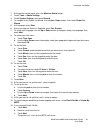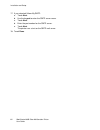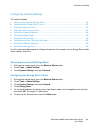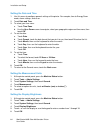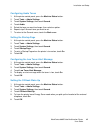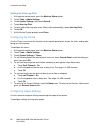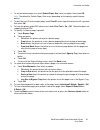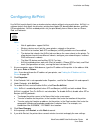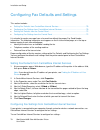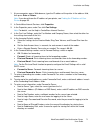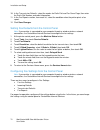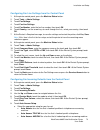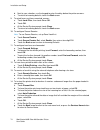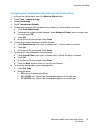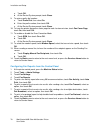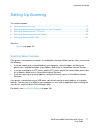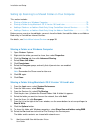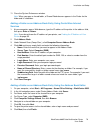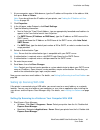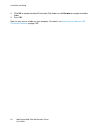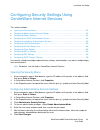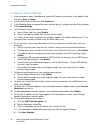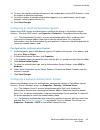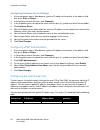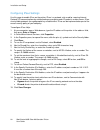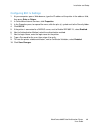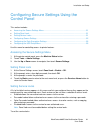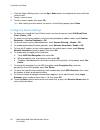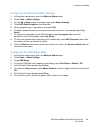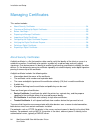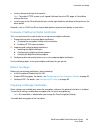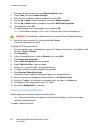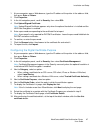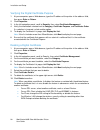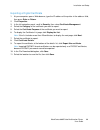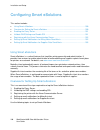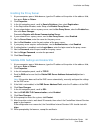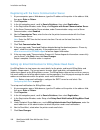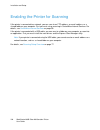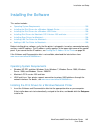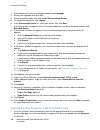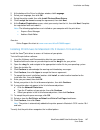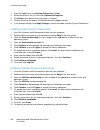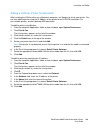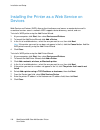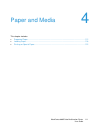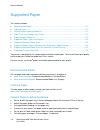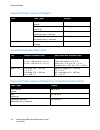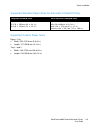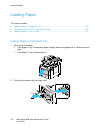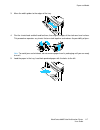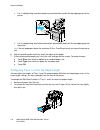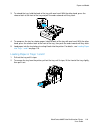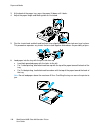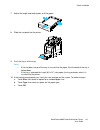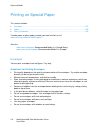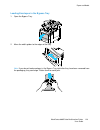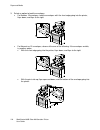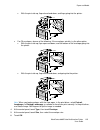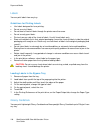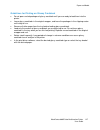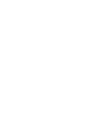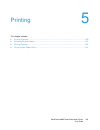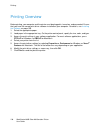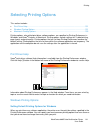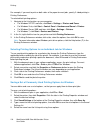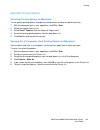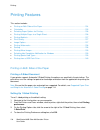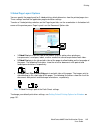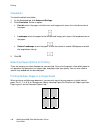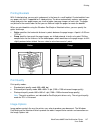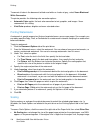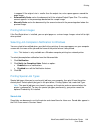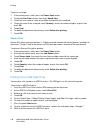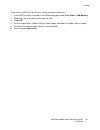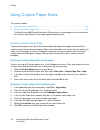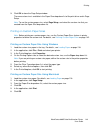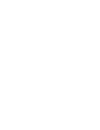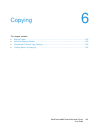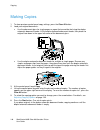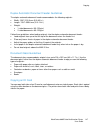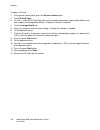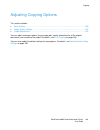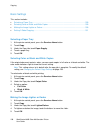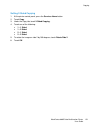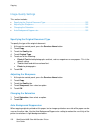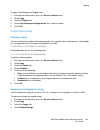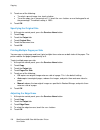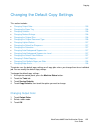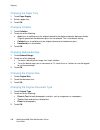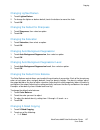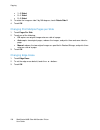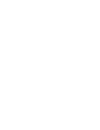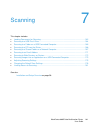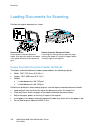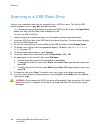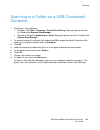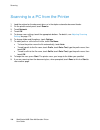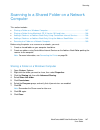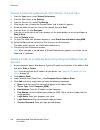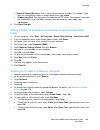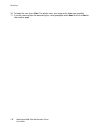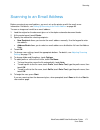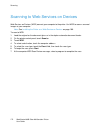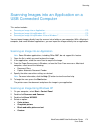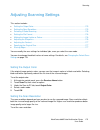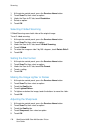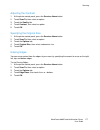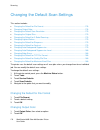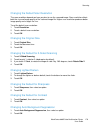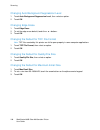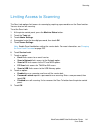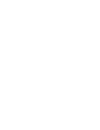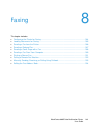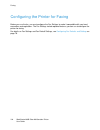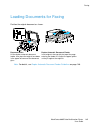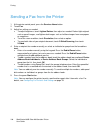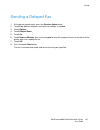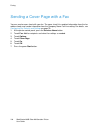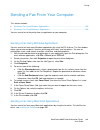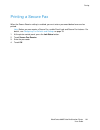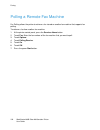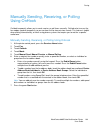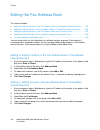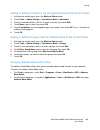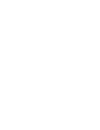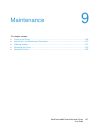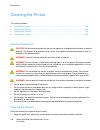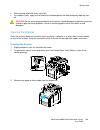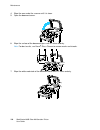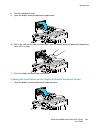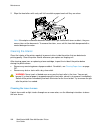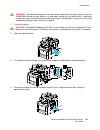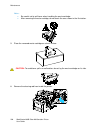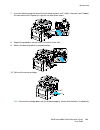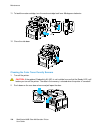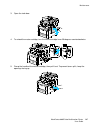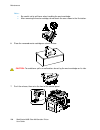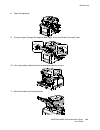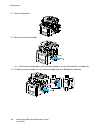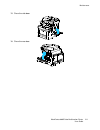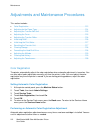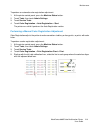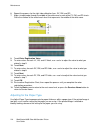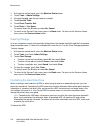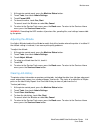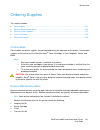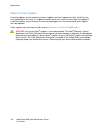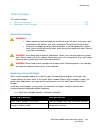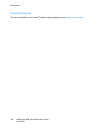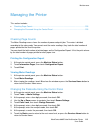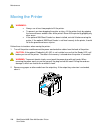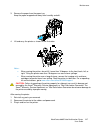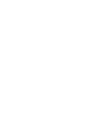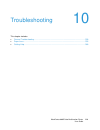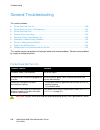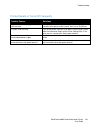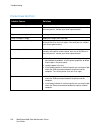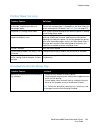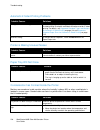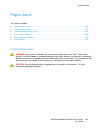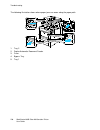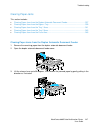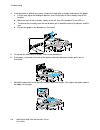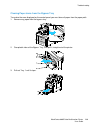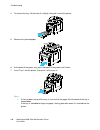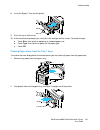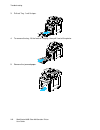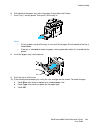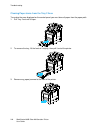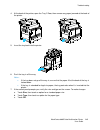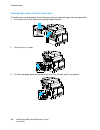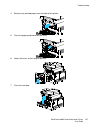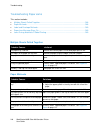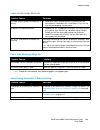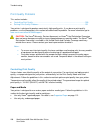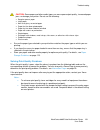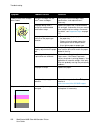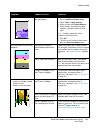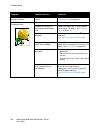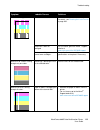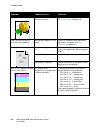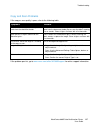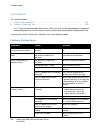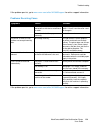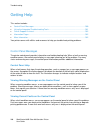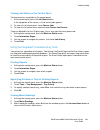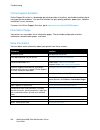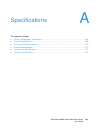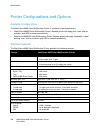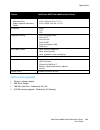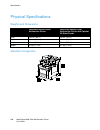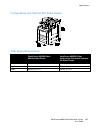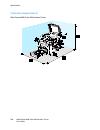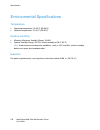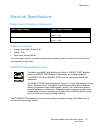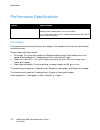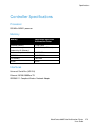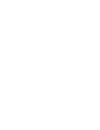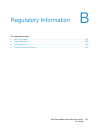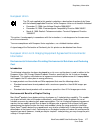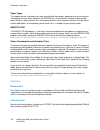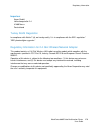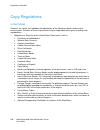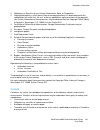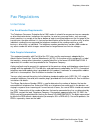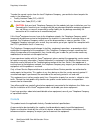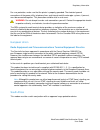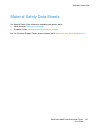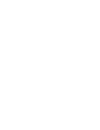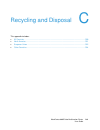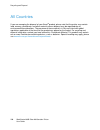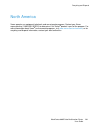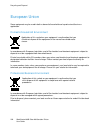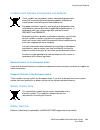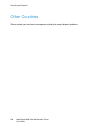- DL manuals
- Xerox
- All in One Printer
- WorkCentre 6605
- User Manual
Xerox WorkCentre 6605 User Manual
Xerox WorkCentre 6605
Color Multifunction Printer
Imprimante multifonction couleur
Xerox
®
WorkCentre
®
6605
User Guide
Guide d'utilisation
Italiano
Guida per l’utente
Deutsch
Benutzerhandbuch
Español
Guía del usuario
Português
Guia do usuário
Nederlands
Gebruikershandleiding
Svenska
Användarhandbok
Dansk
Betjeningsvejledning
Suomi
Käyttöopas
Norsk
Brukerhåndbok
Русский
Руководство пользователя
Čeština
Uživatelská příručka
Polski
Przewodnik użytkownika
Magyar
Felhasználói útmutató
Türkçe
Kullanıcı Kılavuzu
Ελληνικά
Εγχειρίδιο χρήστη
Summary of WorkCentre 6605
Page 1
Xerox workcentre 6605 color multifunction printer imprimante multifonction couleur xerox ® workcentre ® 6605 user guide guide d'utilisation italiano guida per l’utente deutsch benutzerhandbuch español guía del usuario português guia do usuário nederlands gebruikershandleiding svenska användarhandbok...
Page 2
© 2013 xerox corporation. All rights reserved. Unpublished rights reserved under the copyright laws of the united states. Contents of this publication may not be reproduced in any form without permission of xerox corporation. Copyright protection claimed includes all forms of matters of copyrightabl...
Page 3
Workcentre 6605 color multifunction printer 3 user guide contents 1 safety 13 electrical safety ................................................................................................................. 14 general guidelines .......................................................................
Page 4
Contents 4 workcentre 6605 color multifunction printer user guide connecting to a computer using usb ......................................................................... 38 connecting to a wired network .................................................................................... 39 conn...
Page 5
Contents workcentre 6605 color multifunction printer 5 user guide configuring ldap authentication ................................................................................. 86 configuring the host access list .................................................................................. 8...
Page 6
Contents 6 workcentre 6605 color multifunction printer user guide paper that can damage your printer ........................................................................ 113 paper storage guidelines .......................................................................................... 113 su...
Page 7
Contents workcentre 6605 color multifunction printer 7 user guide basic settings ............................................................................................................ 150 image-quality settings ......................................................................................
Page 8
Contents 8 workcentre 6605 color multifunction printer user guide adjusting the sharpness ............................................................................................ 176 adjusting the contrast .............................................................................................
Page 9
Contents workcentre 6605 color multifunction printer 9 user guide cleaning the scanner ................................................................................................. 199 cleaning the interior ............................................................................................
Page 10
Contents 10 workcentre 6605 color multifunction printer user guide using the integrated troubleshooting tools ............................................................... 261 online support assistant ............................................................................................ 262 ...
Page 11
Contents workcentre 6605 color multifunction printer 11 user guide united states ............................................................................................................. 283 canada .....................................................................................................
Page 13
Workcentre 6605 color multifunction printer 13 user guide this chapter includes: • electrical safety ................................................................................................................... 14 • operational safety...............................................................
Page 14
Safety 14 workcentre 6605 color multifunction printer user guide electrical safety this section includes: • general guidelines............................................................................................................... 14 • power cord .................................................
Page 15
Safety workcentre 6605 color multifunction printer 15 user guide • do not use a ground adapter plug to connect the printer to an electrical outlet that does not have a ground connection terminal. Warning: avoid the potential of electrical shock by ensuring that the printer is grounded properly. Elec...
Page 16
Safety 16 workcentre 6605 color multifunction printer user guide laser safety this printer complies with laser product performance standards set by governmental, national, and international agencies and is certified as a class 1 laser product. The printer does not emit hazardous light because the be...
Page 17
Safety workcentre 6605 color multifunction printer 17 user guide operational safety your printer and supplies were designed and tested to meet strict safety requirements. These include safety agency examination, approval, and compliance with established environmental standards. Your attention to the...
Page 18
Safety 18 workcentre 6605 color multifunction printer user guide • do not place the printer in locations susceptible to vibrations. • for optimum performance, use the printer at the elevations specified in elevation on page 270. Printer supplies • use the supplies designed for your printer. The use ...
Page 19
Safety workcentre 6605 color multifunction printer 19 user guide maintenance safety • do not attempt any maintenance procedure that is not specifically described in the documentation supplied with your printer. • do not use aerosol cleaners. Clean with a dry lint-free cloth only. • do not burn any c...
Page 20
Safety 20 workcentre 6605 color multifunction printer user guide printer symbols symbol description warning: indicates a hazard which, if not avoided, could result in death or serious injury. Caution: indicates a mandatory action to take in order to avoid damage to the property. Hot surface on or in...
Page 21
Safety workcentre 6605 color multifunction printer 21 user guide environmental, health, and safety contact information for more information on environment, health, and safety in relation to this xerox ® product and supplies, contact the following customer help lines: united states: 1-800 828-6571 ca...
Page 23
Workcentre 6605 color multifunction printer 23 user guide this chapter includes: • parts of the printer ............................................................................................................... 24 • energy saver mode ................................................................
Page 24
Features 24 workcentre 6605 color multifunction printer user guide parts of the printer this section includes: • front view ............................................................................................................................ 24 • rear view .......................................
Page 25
Features workcentre 6605 color multifunction printer 25 user guide rear view 1. Duplex unit 2. Transfer roller 3. Fuser 4. Power connector 5. Rear door 6. Control board 7. Left side door 8. Ethernet connection 9. Usb port 10. Wireless network adapter port 11. Phone connector 12. Fax line connector 1...
Page 26
Features 26 workcentre 6605 color multifunction printer user guide internal parts 1. Front door 2. Toner cartridges 3. Document glass 4. Document cover 5. Duplex automatic document feeder 6. Waste cartridge lock 7. Imaging units 8. Waste cartridge control panel the control panel consists of a touch ...
Page 27
Features workcentre 6605 color multifunction printer 27 user guide • displays errors and warnings. 1. Services home button invokes the services home menu for access to printer features, such as copy, scan, and fax. 2. Touch screen displays information and provides access to printer functions. 3. Alp...
Page 28
Features 28 workcentre 6605 color multifunction printer user guide energy saver mode you can set the time the printer spends idle in ready mode before the printer transitions to a lower power level. Exiting energy saver mode the printer automatically cancels energy saver mode when it receives data f...
Page 29
Features workcentre 6605 color multifunction printer 29 user guide information pages your printer has a printable set of information pages. These include configuration and font information, demonstration pages, and more. Configuration report the configuration report lists printer information such as...
Page 30
Features 30 workcentre 6605 color multifunction printer user guide administrative features centreware internet services centreware internet services is the administration and configuration software installed on the embedded web server in the printer. It allows you to configure and administer the pri...
Page 31
Features workcentre 6605 color multifunction printer 31 user guide 1. At the printer control panel, press the machine status button. 2. Touch tools > admin settings > network > ethernet > tcp/ip. 3. Record the ip address from the display. 4. To return to the services home menu, press the services ho...
Page 32
Features 32 workcentre 6605 color multifunction printer user guide 1. At your computer, open a web browser, type the ip address of the printer in the address field, then press enter or return. Note: if you do not know the ip address of your printer, see finding the ip address of your printer on page...
Page 33
Features workcentre 6605 color multifunction printer 33 user guide more information you can obtain more information about your printer from these sources: resource location installation guide packaged with the printer. Other documentation for your printer www.Xerox.Com/office/wc6605docs recommended ...
Page 35
Workcentre 6605 color multifunction printer 35 user guide this chapter includes: • installation and setup overview ........................................................................................... 36 • selecting a location for the printer ......................................................
Page 36
Installation and setup 36 workcentre 6605 color multifunction printer user guide installation and setup overview before printing, your computer and the printer must be plugged in, turned on, and connected. Configure the initial settings of the printer, then install the driver software and utilities ...
Page 37
Installation and setup workcentre 6605 color multifunction printer 37 user guide selecting a location for the printer 1. Select a dust-free area with temperatures from 10–32°c (50–90°f), and relative humidity 15–85%. Note: sudden temperature fluctuations can affect print quality. Rapid heating of a ...
Page 38
Installation and setup 38 workcentre 6605 color multifunction printer user guide connecting the printer this section includes: • selecting a connection method ............................................................................................ 38 • connecting to a computer using usb ...........
Page 39
Installation and setup workcentre 6605 color multifunction printer 39 user guide to connect the printer to the computer using a usb cable: 1. Ensure that the printer is turned off. 2. Connect the b end of a standard a/b usb 2.0 cable to the usb port on the back of the printer. 3. Attach the power co...
Page 40
Installation and setup 40 workcentre 6605 color multifunction printer user guide 1. Turn off the printer. 2. Remove the packaging from the wireless network adapter. 3. Follow the installation sheet and install the wireless network adapter on the printer. Note: when the wireless network adapter is in...
Page 41
Installation and setup workcentre 6605 color multifunction printer 41 user guide 5. Turn on the printer. 6. In the admin menu, configure the wi-fi settings. See also: connecting to a network with a wi-fi protected setup on page 43 connecting to a wireless network using the control panel on page 45 c...
Page 42
Installation and setup 42 workcentre 6605 color multifunction printer user guide 3. Locate the plastic latch release on the wireless network adapter protruding through the back of the chassis. 4. Reach into the chassis and push inward, then back on the latch release to remove the wireless network ad...
Page 43
Installation and setup workcentre 6605 color multifunction printer 43 user guide connecting to a network with a wi-fi protected setup wi-fi protected setup (wps) is a network standard for setting up a wireless network. The wps protocols allow you with no wireless network experience to set up devices...
Page 44
Installation and setup 44 workcentre 6605 color multifunction printer user guide to connect to a wps wireless network using the pin method: note: connect and configure the wireless router for the network before you install the printer. 1. At your computer, open the router control panel, then select ...
Page 45
Installation and setup workcentre 6605 color multifunction printer 45 user guide 3. Record the following information. The network name and passphrase are case sensitive. Ensure that you record them exactly as they appear in the wireless router control panel. • name (ssid) • security options (encrypt...
Page 46
Installation and setup 46 workcentre 6605 color multifunction printer user guide to connect to a wireless network manually: 1. At the printer control panel, press the machine status button. 2. Touch the tools tab. 3. Touch admin setting > network > wi-fi. 4. Touch wi-fi setup wizard. 5. Select manua...
Page 47
Installation and setup workcentre 6605 color multifunction printer 47 user guide 11. Disconnect the ethernet cable from the printer. 12. Turn off the printer, then turn it on again. When the printer restarts, it uses the information from centreware internet services to connect with the wireless rout...
Page 48
Installation and setup 48 workcentre 6605 color multifunction printer user guide a. If you selected static ip, enter an ip address that is in the range of the ip address of the access point or router. B. Enter the network mask, and gateway address. C. If you need a specific ipv6 address, under ipv6 ...
Page 49
Installation and setup workcentre 6605 color multifunction printer 49 user guide f. In the security settings section, select one of the following: • wpa-enterprise-aes/wpa2-enterprise-aes • wpa-enterprise-tkip g. In the wpa-enterprise section, configure the eap identity, login name, and password. H....
Page 50
Installation and setup 50 workcentre 6605 color multifunction printer user guide configuring network settings this section includes: • about tcp/ip and ip addresses .......................................................................................... 50 about tcp/ip and ip addresses computers a...
Page 51
Installation and setup workcentre 6605 color multifunction printer 51 user guide assigning the printer ip address this section includes: • assigning the ip address automatically ............................................................................... 51 • finding the ip address of the printer...
Page 52
Installation and setup 52 workcentre 6605 color multifunction printer user guide 6. Touch ok. 7. At the restart system prompt, touch close. Finding the ip address of the printer to install the print drivers for a network-connected printer, you need the ip address of your printer. You also need the i...
Page 53
Installation and setup workcentre 6605 color multifunction printer 53 user guide assigning the ip address manually you can assign a static ip address to your printer from the printer control panel. Once an ip address is assigned, you can change it using centreware internet services. To assign a stat...
Page 54
Installation and setup 54 workcentre 6605 color multifunction printer user guide • to enter a one or two-digit number, to advance to the next cell, touch the right arrow. When you enter the third digit of a three-digit number, the cursor automatically advances to the next cell. • after entering the ...
Page 55
Installation and setup workcentre 6605 color multifunction printer 55 user guide setting up the network address book before you can use the network address book, configure the printer to communicate with the ldap server. To set up the network address book: 1. At your computer, open a web browser, ty...
Page 56
Installation and setup 56 workcentre 6605 color multifunction printer user guide configuring general setup using centreware internet services this section includes: • opening general setup settings .......................................................................................... 56 • viewin...
Page 57
Installation and setup workcentre 6605 color multifunction printer 57 user guide cloning printer settings cloning allows you to save your current printer settings to a file to use as a backup and restore file for your printer. You can also use a clone file to copy your printer settings to other prin...
Page 58
Installation and setup 58 workcentre 6605 color multifunction printer user guide c. Next to smtp port, enter the port number for the smtp server. D. If the smtp server requires authentication, select the authentication type, then enter the smtp login name and smtp password in the appropriate fields....
Page 59
Installation and setup workcentre 6605 color multifunction printer 59 user guide 1. From the general setup menu, click tray settings. 2. To use the panel or print driver settings to select the bypass tray mode, under tray settings select bypass tray mode. 3. Under tray settings, next to each tray se...
Page 60
Installation and setup 60 workcentre 6605 color multifunction printer user guide configuring general setup using the control panel this section includes: • accessing information about the printer using the control panel ........................................ 60 • using the power on wizard ...........
Page 61
Installation and setup workcentre 6605 color multifunction printer 61 user guide 1. At the printer control panel, press the machine status button. 2. Touch tools > admin settings. 3. Touch system settings, then touch general. 4. To navigate to the power on wizard, use the up or down arrows, then sel...
Page 62
Installation and setup 62 workcentre 6605 color multifunction printer user guide 17. If you selected i know my smtp: a. Touch next. B. Use the keypad to enter the smtp server name. C. Touch next. D. Enter the port number for the smtp server. E. Touch next. The printer runs a test on the smtp mail se...
Page 63
Installation and setup workcentre 6605 color multifunction printer 63 user guide configuring general settings this section includes: • accessing the general settings menu .................................................................................. 63 • configuring the energy saver timers ........
Page 64
Installation and setup 64 workcentre 6605 color multifunction printer user guide setting the date and time 1. Use this menu to configure general settings of the printer. For example, time to energy saver mode, alarm settings, and so on. 2. Touch date and time. 3. To select your time zone: a. Touch t...
Page 65
Installation and setup workcentre 6605 color multifunction printer 65 user guide configuring audio tones 1. At the printer control panel, press the machine status button. 2. Touch tools > admin settings. 3. Touch system settings, then touch general. 4. Touch audio. 5. Select the tone you want to cha...
Page 66
Installation and setup 66 workcentre 6605 color multifunction printer user guide setting the auto log print 1. At the printer control panel, press the machine status button. 2. Touch tools > admin settings. 3. Touch system settings, then touch general. 4. Touch auto log print. 5. To print a job hist...
Page 67
Installation and setup workcentre 6605 color multifunction printer 67 user guide 1. To set the default paper size, touch default paper size, touch an option, then touch ok. Note: the default for default paper size varies depending on the country-specific factory default. 2. To print the user id on t...
Page 68
Installation and setup 68 workcentre 6605 color multifunction printer user guide configuring tray settings use this menu to configure the paper trays for the paper size and type, set custom sizes, and turn the display prompts on and off. To configure the tray settings: 1. At the printer control pane...
Page 69
Installation and setup workcentre 6605 color multifunction printer 69 user guide configuring airprint use airprint to print directly from a wired or wireless device without using a print driver. Airprint is a software feature that allows for driverless printing from apple ios-based mobile devices an...
Page 70
Installation and setup 70 workcentre 6605 color multifunction printer user guide configuring fax defaults and settings this section includes: • setting fax defaults from centreware internet services...................................................... 70 • configuring fax settings from centreware i...
Page 71
Installation and setup workcentre 6605 color multifunction printer 71 user guide 1. At your computer, open a web browser, type the ip address of the printer in the address field, then press enter or return. Note: if you do not know the ip address of your printer, see finding the ip address of your p...
Page 72
Installation and setup 72 workcentre 6605 color multifunction printer user guide 10. In the transmission defaults, select the modes for prefix dial and fax cover page, then enter the prefix dial number and redial information. 11. In the fax reports section, from each list, select the condition when ...
Page 73
Installation and setup workcentre 6605 color multifunction printer 73 user guide configuring fax line settings from the control panel 1. At the printer control panel, press the machine status button. 2. Touch tools > admin settings. 3. Touch fax settings. 4. Touch fax line settings. 5. Touch fax num...
Page 74
Installation and setup 74 workcentre 6605 color multifunction printer user guide b. Next to your selection, use the keypad to enter the delay before the printer answers. C. To return to incoming defaults, touch the back arrow. 9. To reject faxes sent from unwanted sources: a. Touch junk filter, then...
Page 75
Installation and setup workcentre 6605 color multifunction printer 75 user guide configuring fax transmission defaults from the control panel 1. At the printer control panel, press the machine status button. 2. Touch tools > admin settings. 3. Touch fax settings. 4. Touch transmission defaults. 5. T...
Page 76
Installation and setup 76 workcentre 6605 color multifunction printer user guide c. Touch ok. D. At the restart system prompt, touch close. 9. To enter a prefix dial number: a. Touch prefix dial, then select on. B. Enter the prefix number, then touch ok. C. At the restart system prompt, touch close....
Page 77
Installation and setup workcentre 6605 color multifunction printer 77 user guide setting up scanning this section includes: • scanning setup overview .................................................................................................... 77 • setting up scanning to a shared folder on yo...
Page 78
Installation and setup 78 workcentre 6605 color multifunction printer user guide setting up scanning to a shared folder on your computer this section includes: • sharing a folder on a windows computer ........................................................................... 78 • sharing a folder u...
Page 79
Installation and setup workcentre 6605 color multifunction printer 79 user guide 11. Close the system preferences window. Note: when you open a shared folder, a shared folder banner appears in the finder for the folder and its subfolders. Adding a folder as an address book entry using centreware int...
Page 80
Installation and setup 80 workcentre 6605 color multifunction printer user guide 10. Click ok. The new entry appears in the server pane. 11. Click save all. Setting up scanning to an ftp server before setting up scanning to an ftp server, it must have the proper software installed and be configured ...
Page 81
Installation and setup workcentre 6605 color multifunction printer 81 user guide 1. At your computer, open a web browser, type the ip address of the printer in the address field, then press enter or return. Note: if you do not know the ip address of your printer, see finding the ip address of your p...
Page 82
Installation and setup 82 workcentre 6605 color multifunction printer user guide 2. Click ok to accept the default destination path folder, or click browse to navigate to another folder. 3. Press ok. Now you can scan to a folder on your computer. For details, see scanning to a folder on usb connecte...
Page 83
Installation and setup workcentre 6605 color multifunction printer 83 user guide configuring security settings using centreware internet services this section includes: • opening the security menu .................................................................................................. 83 •...
Page 84
Installation and setup 84 workcentre 6605 color multifunction printer user guide configuring secure settings 1. At your computer, open a web browser, type the ip address of the printer in the address field, then press enter or return. 2. In centreware internet services, click properties. 3. In the p...
Page 85
Installation and setup workcentre 6605 color multifunction printer 85 user guide 13. To erase the hard drive data by writing over it with random data, next to hdd overwrite, select the number of overwrites to perform. 14. To limit the number of attempts allowed when logging in as an administrator, n...
Page 86
Installation and setup 86 workcentre 6605 color multifunction printer user guide configuring kerberos server settings 1. At your computer, open a web browser, type the ip address of the printer in the address field, then press enter or return. 2. In centreware internet services, click properties. 3....
Page 87
Installation and setup workcentre 6605 color multifunction printer 87 user guide you can reject one specific ip address, but allow printing from any other address. The access list would look like the following table: access list ip address address mask operation 1 192.168.200.10 255.255.255.255 reje...
Page 88
Installation and setup 88 workcentre 6605 color multifunction printer user guide configuring ipsec settings use this page to enable ipsec on the printer. Ipsec is a protocol suite used for securing internet protocol (ip) communications by authenticating or encrypting each ip packet in a data stream....
Page 89
Installation and setup workcentre 6605 color multifunction printer 89 user guide configuring 802.1x settings 1. At your computer, open a web browser, type the ip address of the printer in the address field, then press enter or return. 2. In centreware internet services, click properties. 3. In the p...
Page 90
Installation and setup 90 workcentre 6605 color multifunction printer user guide configuring ssl settings 1. At your computer, open a web browser, type the ip address of the printer in the address field, then press enter or return. 2. In centreware internet services, click properties. 3. In the prop...
Page 91
Installation and setup workcentre 6605 color multifunction printer 91 user guide configuring secure settings using the control panel this section includes: • accessing the secure settings menu ................................................................................... 91 • setting panel lock...
Page 92
Installation and setup 92 workcentre 6605 color multifunction printer user guide 1. From the secure settings menu, use the up or down arrows to navigate to the menu with their service listed. 2. Touch a service name. 3. Touch an access option, then touch ok. Note: after setting a service lock for fa...
Page 93
Installation and setup workcentre 6605 color multifunction printer 93 user guide configuring the data encryption settings 1. At the printer control panel, press the machine status button. 2. Touch tools > admin settings. 3. Use the up or down arrows to navigate, then touch secure settings. 4. Touch ...
Page 94
Installation and setup 94 workcentre 6605 color multifunction printer user guide managing certificates this section includes: • about security certificates ................................................................................................... 94 • overview of setting up digital certific...
Page 95
Installation and setup workcentre 6605 color multifunction printer 95 user guide • install a device certificate on the printer. Note: to enable https, create a self-signed certificate from the ssl page in centreware internet services. • install a copy of the ca certificate that was used to sign the ...
Page 96
Installation and setup 96 workcentre 6605 color multifunction printer user guide 1. At the printer control panel, press the machine status button. 2. Touch tools, then touch admin settings. 3. Enter the panel lock passcode as needed, then touch ok. 4. Use the up or down arrows to navigate, then touc...
Page 97
Installation and setup workcentre 6605 color multifunction printer 97 user guide 1. At your computer, open a web browser, type the ip address of the printer in the address field, then press enter or return. 2. Click properties. 3. In the left navigation panel, scroll to security, then select ssl. 4....
Page 98
Installation and setup 98 workcentre 6605 color multifunction printer user guide verifying the digital certificate purpose 1. At your computer, open a web browser, type the ip address of the printer in the address field, then press enter or return. 2. Click properties. 3. In the left navigation pane...
Page 99
Installation and setup workcentre 6605 color multifunction printer 99 user guide exporting a digital certificate 1. At your computer, open a web browser, type the ip address of the printer in the address field, then press enter or return. 2. Click properties. 3. In the left navigation panel, scroll ...
Page 100
Installation and setup 100 workcentre 6605 color multifunction printer user guide configuring smart esolutions this section includes: • using smart esolutions ...................................................................................................... 100 • overview for setting up smart es...
Page 101
Installation and setup workcentre 6605 color multifunction printer 101 user guide enabling the proxy server 1. At your computer, open a web browser, type the ip address of the printer in the address field, then press enter or return. 2. Click properties. 3. In the left navigation panel, scroll to sm...
Page 102
Installation and setup 102 workcentre 6605 color multifunction printer user guide registering with the xerox communication server 1. At your computer, open a web browser, type the ip address of the printer in the address field, then press enter or return. 2. Click properties. 3. In the left navigati...
Page 103
Installation and setup workcentre 6605 color multifunction printer 103 user guide setting up email notifications for supplies data send alerts suppliesassistant monitors the remaining life of the toner or ink, and other printer consumables. When smart esolutions is configured to communicate with xer...
Page 104
Installation and setup 104 workcentre 6605 color multifunction printer user guide enabling the printer for scanning if the printer is connected to a network, you can scan to an ftp address, an email address, or a shared folder on your computer. First you must set up scanning in centreware internet s...
Page 105
Installation and setup workcentre 6605 color multifunction printer 105 user guide installing the software this section includes: • operating system requirements ........................................................................................ 105 • installing the print drivers for a windows n...
Page 106
Installation and setup 106 workcentre 6605 color multifunction printer user guide 2. At the bottom of the driver installation window, click language. 3. Select your language, then click ok. 4. Select the printer model, then click install print and scan drivers. 5. To accept the agreement, click i ag...
Page 107
Installation and setup workcentre 6605 color multifunction printer 107 user guide 2. At the bottom of the driver installation window, click language. 3. Select your language, then click ok. 4. Select the printer model, then click install print and scan drivers. 5. Click i accept the terms to accept ...
Page 108
Installation and setup 108 workcentre 6605 color multifunction printer user guide 1. From the apple menu, click system preferences > print. 2. Select the printer in the list, then click options and supplies. 3. Click driver, then confirm that your printer is selected. 4. Confirm that all of the opti...
Page 109
Installation and setup workcentre 6605 color multifunction printer 109 user guide adding a lan fax printer for macintosh after installing the lan fax driver on a macintosh computer, use bonjour to set up your printer. You can also add the printer using the ip address of the printer for an ldp/lpr co...
Page 110
Installation and setup 110 workcentre 6605 color multifunction printer user guide installing the printer as a web service on devices web services on devices (wsd) allow a client to discover and access a remote device and its associated services across a network. Wsd supports device discovery, contro...
Page 111
Workcentre 6605 color multifunction printer 111 user guide this chapter includes: • supported paper ................................................................................................................ 112 • loading paper ......................................................................
Page 112
Paper and media 112 workcentre 6605 color multifunction printer user guide supported paper this section includes: • recommended media ........................................................................................................ 112 • ordering paper ...........................................
Page 113
Paper and media workcentre 6605 color multifunction printer 113 user guide paper that can damage your printer some paper and other media types can cause poor output quality, increased paper jams, or damage your printer. Do not use the following: • rough or porous paper • inkjet paper • non-laser glo...
Page 114
Paper and media 114 workcentre 6605 color multifunction printer user guide supported paper types and weights trays paper types weights all trays hole punched colored (60–90 g/m²) plain letterhead (75–105 g/m²) lightweight cardstock lightweight glossy cardstock (106–163 g/m²) heavyweight cardstock he...
Page 115
Paper and media workcentre 6605 color multifunction printer 115 user guide supported standard paper sizes for automatic 2-sided printing european standard sizes north american standard sizes a4 (210 x 297 mm, 8.3 x 11.7 in.) b5 (176 x 250 mm, 6.9 x 9.8 in.) a5 (148 x 210 mm, 5.8 x 8.3 in.) legal (21...
Page 116
Paper and media 116 workcentre 6605 color multifunction printer user guide loading paper this section includes: • loading paper in the bypass tray ...................................................................................... 116 • configuring trays 1 or 2 for the paper length .................
Page 117
Paper and media workcentre 6605 color multifunction printer 117 user guide 3. Move the width guides to the edges of the tray. 4. Flex the sheets back and forth and fan them, then align the edges of the stack on a level surface. This procedure separates any sheets that are stuck together and reduces ...
Page 118
Paper and media 118 workcentre 6605 color multifunction printer user guide • for 1-sided printing, load letterhead or pre-printed face up with the top edge going into the printer. • for 2-sided printing, load letterhead and pre-printed face down with the top edge going into the printer. Note: do not...
Page 119
Paper and media workcentre 6605 color multifunction printer 119 user guide 3. To extend the tray, hold the back of the tray with one hand. With the other hand, press the release latch at the front of the tray and pull the ends outward until they latch. 4. To compress the tray for shorter paper, hold...
Page 120
Paper and media 120 workcentre 6605 color multifunction printer user guide 3. At the back of the paper tray, press the paper lift down until it locks. 4. Adjust the paper length and width guides as illustrated. 5. Flex the sheets back and forth and fan them, then align the edges of the stack on a le...
Page 121
Paper and media workcentre 6605 color multifunction printer 121 user guide 7. Adjust the length and width guides to fit the paper. 8. Slide the tray back into the printer. 9. Push the tray in all the way. Notes: • if the tray does not go all the way in, ensure that the paper lift at the back of the ...
Page 122
Paper and media 122 workcentre 6605 color multifunction printer user guide printing on special paper this section includes: • envelopes .......................................................................................................................... 122 • labels ...............................
Page 123
Paper and media workcentre 6605 color multifunction printer 123 user guide loading envelopes in the bypass tray 1. Open the bypass tray. 2. Move the width guides to the edges of the tray. Note: if you do not load envelopes in the bypass tray right after they have been removed from the packaging, the...
Page 124
Paper and media 124 workcentre 6605 color multifunction printer user guide 3. Select an option to load the envelopes: • for number 10 envelopes, load the envelopes with the short edge going into the printer, flaps down, and flaps to the right. • for monarch or dl envelopes, do one of the one of the ...
Page 125
Paper and media workcentre 6605 color multifunction printer 125 user guide • with the print side up, flaps closed and down, and flaps going into the printer. • for c5 envelopes, do one of the following. If the envelopes wrinkle, try the other option. • with the print side up, flaps open and down, an...
Page 126
Paper and media 126 workcentre 6605 color multifunction printer user guide labels you can print labels from any tray. Guidelines for printing labels • use labels designed for laser printing. • do not use vinyl labels. • do not feed a sheet of labels through the printer more than once. • do not use d...
Page 127
Paper and media workcentre 6605 color multifunction printer 127 user guide guidelines for printing on glossy cardstock • do not open sealed packages of glossy cardstock until you are ready to load them into the printer. • leave glossy cardstock in the original wrapper, and leave the packages in the ...
Page 129
Workcentre 6605 color multifunction printer 129 user guide this chapter includes: • printing overview ............................................................................................................... 130 • selecting printing options ........................................................
Page 130
Printing 130 workcentre 6605 color multifunction printer user guide printing overview before printing, your computer and the printer must be plugged in, turned on, and connected. Ensure that you have the correct print driver software installed on your computer. For details, see installing the softwa...
Page 131
Printing workcentre 6605 color multifunction printer 131 user guide selecting printing options this section includes: • print driver help ................................................................................................................. 131 • windows printing options ....................
Page 132
Printing 132 workcentre 6605 color multifunction printer user guide for example, if you want to print on both sides of the paper for most jobs, specify 2-sided printing in printing preferences. To select default printing options: 1. Navigate to the list of printers on your computer: • for windows xp...
Page 133
Printing workcentre 6605 color multifunction printer 133 user guide macintosh printing options selecting printing options for macintosh to use specific printing options, change the settings before sending the job to the printer. 1. With the document open in your application, click file > print. 2. S...
Page 134
Printing 134 workcentre 6605 color multifunction printer user guide printing features this section includes: • printing on both sides of the paper .................................................................................... 134 • orientation .....................................................
Page 135
Printing workcentre 6605 color multifunction printer 135 user guide 2-sided page layout options you can specify the page layout for 2-sided printing, which determines how the printed pages turn. These settings override the application page orientation settings. To make a 2-sided printing selection, ...
Page 136
Printing 136 workcentre 6605 color multifunction printer user guide orientation to select the default orientation: 1. On the advanced tab, click advanced settings. 2. Click orientation. Select an option: • portrait orients the paper so that the text and images print across the short dimension of the...
Page 137
Printing workcentre 6605 color multifunction printer 137 user guide printing booklets with 2-sided printing, you can print a document in the form of a small booklet. Create booklets from any paper size that is supported for 2-sided printing. The driver automatically reduces each page image and print...
Page 138
Printing 138 workcentre 6605 color multifunction printer user guide to convert all color in the document to black and white or shades of gray, select xerox black and white conversion. The printer provides the following color correction options: • automatic color applies the best color correction to ...
Page 139
Printing workcentre 6605 color multifunction printer 139 user guide is cropped. If the original size is smaller than the output size, extra space appears around the page image. • automatically scale scales the document to fit the selected output paper size. The scaling amount appears in the percenta...
Page 140
Printing 140 workcentre 6605 color multifunction printer user guide to print a saved job: 1. If the control panel is dark, press the power saver button. 2. Touch the print from service, then touch saved jobs. 3. Touch the user name or name of the folder that contains the saved job. 4. Touch the name...
Page 141
Printing workcentre 6605 color multifunction printer 141 user guide to print from a usb flash drive that is already inserted in the printer: 1. If the usb flash drive is already in the usb memory port, touch print from > usb memory. 2. Browse to a file, then touch the file name or icon. 3. Touch ok....
Page 142
Printing 142 workcentre 6605 color multifunction printer user guide using custom paper sizes this section includes: • defining custom paper sizes ............................................................................................. 142 • printing on custom paper sizes ..........................
Page 143
Printing workcentre 6605 color multifunction printer 143 user guide 9. Click ok to close the page setup window. The new custom size is available in the paper size drop-down list of the print driver and in page setup. Note: to use the custom paper size, select page setup, and select the custom size t...
Page 145
Workcentre 6605 color multifunction printer 145 user guide this chapter includes: • making copies ................................................................................................................... 146 • adjusting copying options .........................................................
Page 146
Copying 146 workcentre 6605 color multifunction printer user guide making copies 1. To clear previous control panel copy settings, press the clear all button. 2. Load your original documents: • use the document glass for single pages or paper that cannot be fed using the duplex automatic document fe...
Page 147
Copying workcentre 6605 color multifunction printer 147 user guide duplex automatic document feeder guidelines the duplex automatic document feeder accommodates the following originals: • width: 139.7–215.9 mm (5.5–8.5 in.) • length: 139.7–355.6 mm (5.5–14 in.) • weight: • 1-sided documents: 50–125 ...
Page 148
Copying 148 workcentre 6605 color multifunction printer user guide to copy an id card: 1. At the printer control panel, press the services home button. 2. Touch id card copy. 3. For side 1, under the id card copy tab, verify the output color, paper supply, lighter/darker, and auto suppression backgr...
Page 149
Copying workcentre 6605 color multifunction printer 149 user guide adjusting copying options this section includes: • basic settings .................................................................................................................... 150 • image-quality settings ........................
Page 150
Copying 150 workcentre 6605 color multifunction printer user guide basic settings this section includes: • selecting a paper tray ....................................................................................................... 150 • selecting color or black and white copies .....................
Page 151
Copying workcentre 6605 color multifunction printer 151 user guide setting 2-sided copying 1. At the printer control panel, press the services home button. 2. Touch copy. 3. Under the copy tab, touch 2-sided copying. 4. Touch one of the following: • 1 - 1 sided • 1 - 2 sided • 2 - 1 sided • 2 - 2 si...
Page 152
Copying 152 workcentre 6605 color multifunction printer user guide image-quality settings this section includes: • specifying the original document type .............................................................................. 152 • adjusting the sharpness .........................................
Page 153
Copying workcentre 6605 color multifunction printer 153 user guide to adjust auto background suppression: 1. At the printer control panel, press the services home button. 2. Touch copy. 3. Touch the quality tab. 4. Touch auto background suppression, then select an option. 5. Touch ok. Output adjustm...
Page 154
Copying 154 workcentre 6605 color multifunction printer user guide 5. Touch one of the following: • to select a preset image size, touch a button. • to set the copy size in increments of 1%, touch the + or - buttons or use the keypad to set the percentage. The default setting is 100%. 6. Touch ok. S...
Page 155
Copying workcentre 6605 color multifunction printer 155 user guide changing the default copy settings this section includes: • changing output color ....................................................................................................... 155 • changing the paper tray ....................
Page 156
Copying 156 workcentre 6605 color multifunction printer user guide changing the paper tray 1. Touch paper supply. 2. Select a paper tray. 3. Touch ok. Changing collation 1. Touch collation. 2. Touch one of the following: • auto turns on collation only for originals placed in the duplex automatic doc...
Page 157
Copying workcentre 6605 color multifunction printer 157 user guide changing lighten/darken 1. Touch lighten/darken. 2. To change the lighten or darken default, touch the buttons to move the slider. 3. Touch ok. Changing the default for sharpness 1. Touch sharpness, then select an option. 2. Touch ok...
Page 158
Copying 158 workcentre 6605 color multifunction printer user guide • 1 - 2 sided • 2 - 1 sided • 2 - 2 sided 3. To rotate the image on side 2 by 180 degrees, touch rotate side 2. 4. Touch ok. Changing print multiple pages per slide 1. Touch pages per side. 2. Touch one of the following: • off copies...
Page 159
Copying workcentre 6605 color multifunction printer 159 user guide limiting access to copying the copy lock options limit access to copying by requiring a password to use the copy function or to make color copies. You can also turn off copying. To set the copy lock: 1. At the printer control panel, ...
Page 161
Workcentre 6605 color multifunction printer 161 user guide this chapter includes: • loading documents for scanning ....................................................................................... 162 • scanning to a usb flash drive ................................................................
Page 162
Scanning 162 workcentre 6605 color multifunction printer user guide loading documents for scanning position the original document as shown. Document glass lift the duplex automatic document feeder, then place the original face down in the upper left corner of the document glass. Duplex automatic doc...
Page 163
Scanning workcentre 6605 color multifunction printer 163 user guide document glass guidelines the document glass accommodates original sizes up to 216 x 297 mm (8.5 x 11.7 in.). Use the document glass rather than the duplex automatic document feeder to copy or scan the following types of originals: ...
Page 164
Scanning 164 workcentre 6605 color multifunction printer user guide scanning to a usb flash drive you can scan a document and store the scanned file on a usb flash drive. The scan to usb function produces scans in .Jpg, .Pdf, and .Tiff file formats. Note: before pressing the scan button or inserting...
Page 165
Scanning workcentre 6605 color multifunction printer 165 user guide scanning to a folder on a usb connected computer 1. Start express scan manager: • windows: click start > programs > xerox office printing. Select your printer from the list. Double-click express scan manager. • macintosh: navigate t...
Page 166
Scanning 166 workcentre 6605 color multifunction printer user guide scanning to a pc from the printer 1. Load the original on the document glass or in the duplex automatic document feeder. 2. On the printer control panel, touch scan to. 3. Touch network. 4. Touch ok. 5. To change scan settings, touc...
Page 167
Scanning workcentre 6605 color multifunction printer 167 user guide scanning to a shared folder on a network computer this section includes: • sharing a folder on a windows computer ......................................................................... 167 • sharing a folder using macintosh os x ...
Page 168
Scanning 168 workcentre 6605 color multifunction printer user guide sharing a folder using macintosh os x version 10.5 and later 1. From the apple menu, select system preferences. 2. From the view menu, select sharing. 3. From the services list, select file sharing. 4. Click the plus icon (+) below ...
Page 169
Scanning workcentre 6605 color multifunction printer 169 user guide • name of shared directory: enter a name for the directory or folder. For example, if you want the scanned files to go in a folder named scans type scans. • subdirectory path: enter the path of the folder on the ftp server. For exam...
Page 170
Scanning 170 workcentre 6605 color multifunction printer user guide 10. To begin the scan, press start. The printer scans your image to the folder you specified. 11. If you are scanning from the document glass, when prompted, touch done to finish or start to scan another page..
Page 171
Scanning workcentre 6605 color multifunction printer 171 user guide scanning to an email address before scanning to an email address, you must set up the printer up with the email server information. For details, see setting up scanning to an email address on page 80. To scan an image and send it to...
Page 172
Scanning 172 workcentre 6605 color multifunction printer user guide scanning to web services on devices web services on devices (wsd) connect your computer to the printer. Use wsd to access scanned images at your computer. Note: see installing the printer as a web service on devices on page 109. To ...
Page 173
Scanning workcentre 6605 color multifunction printer 173 user guide scanning images into an application on a usb connected computer this section includes: • scanning an image into an application............................................................................... 173 • scanning an image us...
Page 174
Scanning 174 workcentre 6605 color multifunction printer user guide 5. Select the paper source: • document glass • duplex automatic document feeder 6. To preview the document or select a portion of the document to scan, select preview. The printer scans a preview copy of the image. 7. To select a po...
Page 175
Scanning workcentre 6605 color multifunction printer 175 user guide adjusting scanning settings this section includes: • setting the output color ..................................................................................................... 175 • setting the scan resolution .....................
Page 176
Scanning 176 workcentre 6605 color multifunction printer user guide 1. At the printer control panel, press the services home button. 2. Touch scan to, then select an option. 3. Under the scan to pc tab, touch resolution. 4. Select an option. 5. Touch ok. Selecting 2-sided scanning 2-sided scanning s...
Page 177
Scanning workcentre 6605 color multifunction printer 177 user guide adjusting the contrast 1. At the printer control panel, press the services home button. 2. Touch scan to, then select an option. 3. Touch the quality tab. 4. Touch contrast, then select an option. 5. Touch ok. Specifying the origina...
Page 178
Scanning 178 workcentre 6605 color multifunction printer user guide changing the default scan settings this section includes: • changing the default for file format .................................................................................. 178 • changing output color ...........................
Page 179
Scanning workcentre 6605 color multifunction printer 179 user guide changing the default scan resolution the scan resolution depends on how you plan to use the scanned image. Scan resolution affects both the size and image quality of the scanned image file. Higher scan resolution produces better ima...
Page 180
Scanning 180 workcentre 6605 color multifunction printer user guide changing auto background suppression level 1. Touch auto background suppression level, then select an option. 2. Touch ok. Changing edge erase 1. Touch edge erase. 2. To set the edge erase default, touch the + or - buttons. 3. Touch...
Page 181
Scanning workcentre 6605 color multifunction printer 181 user guide limiting access to scanning the scan lock options limit access to scanning by requiring a password to use the scan function. You can also turn off scanning. To set the scan lock: 1. At the printer control panel, press the machine st...
Page 183
Workcentre 6605 color multifunction printer 183 user guide this chapter includes: • configuring the printer for faxing ....................................................................................... 184 • loading documents for faxing .............................................................
Page 184
Faxing 184 workcentre 6605 color multifunction printer user guide configuring the printer for faxing before you use the fax, you must configure the fax settings to make it compatible with your local connection and regulations. The fax settings include optional features you can use to configure the p...
Page 185
Faxing workcentre 6605 color multifunction printer 185 user guide loading documents for faxing position the original document as shown. Document glass lift the duplex automatic document feeder, then place the original face down in the upper left corner of the document glass. Duplex automatic documen...
Page 186
Faxing 186 workcentre 6605 color multifunction printer user guide sending a fax from the printer 1. At the printer control panel, press the services home button. 2. Touch fax. 3. Adjust fax settings as needed. • to adjust brightness, touch lighten/darken, then adjust as needed. Darken light original...
Page 187
Faxing workcentre 6605 color multifunction printer 187 user guide sending a delayed fax 1. At the printer control panel, press the services home button. 2. Touch fax. Add fax recipients and select fax settings as needed. 3. Touch options. 4. Touch delayed send. 5. Touch on. 6. Touch hours or minutes...
Page 188
Faxing 188 workcentre 6605 color multifunction printer user guide sending a cover page with a fax you can send a cover sheet with your fax. The cover sheet lists recipient information from the fax address book, and sender information from the company name fax line setting. For details, see configuri...
Page 189
Faxing workcentre 6605 color multifunction printer 189 user guide sending a fax from your computer this section includes: • sending a fax using windows applications ....................................................................... 189 • sending a fax using macintosh applications .................
Page 190
Faxing 190 workcentre 6605 color multifunction printer user guide 1. Access the print settings in your software application. For most software applications, press cmd+p. 2. Select your lan fax printer from the list. 3. To access the fax driver settings, select fax setting. The title of the button ca...
Page 191
Faxing workcentre 6605 color multifunction printer 191 user guide printing a secure fax when the secure receive setting is enabled, you must enter a password before faxes can be printed. Note: before you can receive a secure fax, enable panel lock and secure fax features. For details, see configurin...
Page 192
Faxing 192 workcentre 6605 color multifunction printer user guide polling a remote fax machine fax polling allows the printer to retrieve a fax stored on another fax machine that supports fax polling. To retrieve a fax from another fax machine: 1. At the printer control panel, press the services hom...
Page 193
Faxing workcentre 6605 color multifunction printer 193 user guide manually sending, receiving, or polling using onhook onhook temporarily allows you to send, receive, or poll faxes manually. Onhook also turns on the fax modem speaker temporarily so you can hear the fax transmission sounds. This feat...
Page 194
Faxing 194 workcentre 6605 color multifunction printer user guide editing the fax address book this section includes: • adding or editing contacts in the fax address book in centreware internet services ...... 194 • adding or editing groups in the fax address book in centreware internet services ......
Page 195
Faxing workcentre 6605 color multifunction printer 195 user guide adding or editing contacts in the fax address book at the control panel 1. At the printer control panel, press the machine status button. 2. Touch tools > admin settings > fax address book > individuals. 3. Touch an unused contact in ...
Page 197
Workcentre 6605 color multifunction printer 197 user guide this chapter includes: • cleaning the printer ............................................................................................................ 198 • adjustments and maintenance procedures ............................................
Page 198
Maintenance 198 workcentre 6605 color multifunction printer user guide cleaning the printer this section includes: • general precautions ........................................................................................................... 198 • cleaning the exterior ..............................
Page 199
Maintenance workcentre 6605 color multifunction printer 199 user guide • after cleaning, wipe with a dry, soft cloth. • for stubborn stains, apply a small amount of mild detergent to the cloth and gently wipe the stain off. Caution: do not spray detergent directly on the printer. Liquid detergent co...
Page 200
Maintenance 200 workcentre 6605 color multifunction printer user guide 4. Wipe the area under the scanner until it is clean. 5. Open the document cover. 6. Wipe the surface of the document glass until it is clean and dry. Note: for best results, use xerox ® glass cleaner to remove marks and streaks....
Page 201
Maintenance workcentre 6605 color multifunction printer 201 user guide 8. Close the document cover. 9. Open the duplex automatic document feeder cover. 10. With a dry, soft lint-free cloth or paper towel, wipe the duplex automatic document feeder feed roller until it is clean. 11. Close the duplex a...
Page 202
Maintenance 202 workcentre 6605 color multifunction printer user guide 2. Wipe the feed rollers with a dry soft lint-free cloth or paper towel until they are clean. Note: if the duplex automatic document feeder rollers get stained with toner or debris, they can cause stains on the documents. To remo...
Page 203
Maintenance workcentre 6605 color multifunction printer 203 user guide warning: if you accidentally get toner on your clothes, lightly dust them off as best as you can. If some toner remains on your clothes, use cool water, not hot, to rinse off the toner. If toner gets on your skin, wash it off wit...
Page 204
Maintenance 204 workcentre 6605 color multifunction printer user guide notes: • be careful not to spill toner when handling the waste cartridge. • after removing the waste cartridge, do not touch the area shown in the illustration. 5. Place the removed waste cartridge on a level surface. Caution: to...
Page 205
Maintenance workcentre 6605 color multifunction printer 205 user guide 7. Insert the cleaning rod into one of the four cleaning holes until it clicks, then pull it out. Repeat this two more times. Repeat this step for the other three colors. 8. Repeat the procedure for the holes in the other three s...
Page 206
Maintenance 206 workcentre 6605 color multifunction printer user guide 11. To lock the waste cartridge, turn the waste cartridge lock lever 90-degrees clockwise. 12. Close the side door. Cleaning the color toner density sensors 1. Turn off the printer. Caution: if the optional productivity kit (hd) ...
Page 207
Maintenance workcentre 6605 color multifunction printer 207 user guide 3. Open the side door. 4. To unlock the waste cartridge, turn the waste cartridge lever 90-degrees counterclockwise. 5. Grasp the handle of the waste cartridge, then pull it out. To prevent toner spills, keep the openings facing ...
Page 208
Maintenance 208 workcentre 6605 color multifunction printer user guide notes: • be careful not to spill toner when handling the waste cartridge. • after removing the waste cartridge, do not touch the area shown in the illustration. 6. Place the removed waste cartridge on a level surface. Caution: to...
Page 209
Maintenance workcentre 6605 color multifunction printer 209 user guide 8. Open the top cover. 9. Put your fingers through the loops on both sides of the transfer belt, then pull it out. 10. Use a dry cotton swab to clean the color toner density sensors. 11. Reinsert the belt unit into the printer..
Page 210
Maintenance 210 workcentre 6605 color multifunction printer user guide 12. Close the top cover. 13. Reinsert the waste cartridge. Note: if the waste cartridge does not fit into place properly, ensure that the belt is inserted fully. 14. To lock the waste cartridge, turn the waste cartridge lock leve...
Page 211
Maintenance workcentre 6605 color multifunction printer 211 user guide 15. Close the side door. 16. Close the rear door..
Page 212
Maintenance 212 workcentre 6605 color multifunction printer user guide adjustments and maintenance procedures this section includes: • color registration .............................................................................................................. 212 • adjusting for the paper type ...
Page 213
Maintenance workcentre 6605 color multifunction printer 213 user guide to perform an automatic color registration adjustment: 1. At the printer control panel, press the machine status button. 2. Touch tools, then touch admin settings. 3. Touch service tools. 4. Touch color registration > auto regist...
Page 214
Maintenance 214 workcentre 6605 color multifunction printer user guide 6. Repeat the process for the right side calibration lines, ry, rm, and rc. 7. Align a straight edge through the middle of the white zone in each of the py, pm, and pc charts. Circle the number at the end of each chart that repre...
Page 215
Maintenance workcentre 6605 color multifunction printer 215 user guide to adjust the paper type: 1. At the printer control panel, press the machine status button. 2. Touch tools > admin settings. 3. Using the keypad, type the passcode as needed. 4. Touch service tools. 5. Touch paper type. 6. To sel...
Page 216
Maintenance 216 workcentre 6605 color multifunction printer user guide to adjust the fuser: 1. At the printer control panel, press the machine status button. 2. Touch tools > admin settings. 3. Using the keypad, type the passcode as needed. 4. Touch service tools. 5. Touch adjust fuser. 6. To select...
Page 217
Maintenance workcentre 6605 color multifunction printer 217 user guide 1. At the printer control panel, press the machine status button. 2. Touch tools > admin settings. 3. Using the keypad, type the passcode as needed. 4. Touch service tools. 5. Touch initialize nvm. 6. To select to reset the non-v...
Page 218
Maintenance 218 workcentre 6605 color multifunction printer user guide 1. At the printer control panel, press the machine status button. 2. Touch tools > admin settings. 3. Using the keypad, type the passcode as needed. 4. Touch service tools. 5. Touch reset transfer unit. 6. Touch reset > yes, rese...
Page 219
Maintenance workcentre 6605 color multifunction printer 219 user guide 1. At the printer control panel, press the machine status button. 2. Touch tools, then touch admin settings. 3. Touch format hdd. 4. To format the drive, touch yes, start. To cancel, touch the x button or select no, cancel. 5. To...
Page 220
Maintenance 220 workcentre 6605 color multifunction printer user guide adjusting the touchscreen 1. At the printer control panel, press the machine status button. 2. Touch tools, then touch admin settings. 3. Touch adjust touchscreen. 4. Read the instructions, then touch ok. 5. Touch each cross as i...
Page 221
Maintenance workcentre 6605 color multifunction printer 221 user guide ordering supplies this section includes: • consumables ..................................................................................................................... 221 • routine maintenance items ...........................
Page 222
Maintenance 222 workcentre 6605 color multifunction printer user guide when to order supplies a warning appears on the control panel when supplies near their replacement time. Verify that you have replacements on hand. It is important to order these items when the messages first appear to avoid inte...
Page 223
Maintenance workcentre 6605 color multifunction printer 223 user guide toner cartridges this section includes: • general precautions ........................................................................................................... 223 • replacing a toner cartridge ............................
Page 224
Maintenance 224 workcentre 6605 color multifunction printer user guide recycling supplies for more information on the xerox ® supplies recycling program, go to: www.Xerox.Com/gwa ..
Page 225
Maintenance workcentre 6605 color multifunction printer 225 user guide managing the printer this section includes: • checking page counts ....................................................................................................... 225 • changing the passcode using the control panel .........
Page 226
Maintenance 226 workcentre 6605 color multifunction printer user guide moving the printer warnings: • always use at least two people to lift the printer. • to prevent you from dropping the printer or injury, lift the printer firmly by gripping the recessed areas on both sides of the printer. Never l...
Page 227
Maintenance workcentre 6605 color multifunction printer 227 user guide 3. Remove the paper from the paper tray. Keep the paper wrapped and away from humidity and dirt. 4. Lift and carry the printer as shown in the illustration. Notes: • when moving the printer, do not tilt it more than 10 degrees to...
Page 229
Workcentre 6605 color multifunction printer 229 user guide this chapter includes: • general troubleshooting .................................................................................................... 230 • paper jams .............................................................................
Page 230
Troubleshooting 230 workcentre 6605 color multifunction printer user guide general troubleshooting this section includes: • printer does not turn on ................................................................................................... 230 • printer resets or turns off frequently .........
Page 231
Troubleshooting workcentre 6605 color multifunction printer 231 user guide printer resets or turns off frequently probable causes solutions the power cord is not plugged into the outlet correctly. Turn off the printer, confirm that the power cord is plugged in correctly to the printer and the outlet...
Page 232
Troubleshooting 232 workcentre 6605 color multifunction printer user guide printer does not print probable causes solutions the printer is in energy saver mode. Push the control panel button. The printer has an error. Follow the instructions on the control panel to clear the error. If the error pers...
Page 233
Troubleshooting workcentre 6605 color multifunction printer 233 user guide printing takes too long probable causes solutions the printer is set to a slower printing mode, for example, for printing on glossy or heavyweight paper. It takes more time to print on certain types of special paper. Ensure t...
Page 234
Troubleshooting 234 workcentre 6605 color multifunction printer user guide automatic 2-sided printing problems probable causes solutions unsupported or incorrect paper. Ensure that you are using a supported paper size and weight for 2-sided printing. Envelopes and labels cannot be used for 2-sided p...
Page 235
Troubleshooting workcentre 6605 color multifunction printer 235 user guide paper jams this section includes: • locating paper jams .......................................................................................................... 235 • clearing paper jams .......................................
Page 236
Troubleshooting 236 workcentre 6605 color multifunction printer user guide the following illustration shows where paper jams can occur along the paper path: 1. Tray 2 2. Duplex automatic document feeder 3. Fuser 4. Bypass tray 5. Tray 1.
Page 237
Troubleshooting workcentre 6605 color multifunction printer 237 user guide clearing paper jams this section includes: • clearing paper jams from the duplex automatic document feeder .................................. 237 • clearing paper jams from the bypass tray .......................................
Page 238
Troubleshooting 238 workcentre 6605 color multifunction printer user guide 4. If the document is difficult to remove, remove the feed roller assembly and remove the paper: a. Lift the lever up to the 90 degree position, then lift the front of the assembly clear of the bracket. B. Move the front of t...
Page 239
Troubleshooting workcentre 6605 color multifunction printer 239 user guide clearing paper jams from the bypass tray to resolve the error displayed on the control panel you must clear all paper from the paper path. 1. Remove any paper from the bypass tray. 2. Grasp both sides of the bypass tray, then...
Page 240
Troubleshooting 240 workcentre 6605 color multifunction printer user guide 4. To remove the tray, lift the front of it slightly, then pull it out of the printer. 5. Remove the jammed paper. 6. At the back of the paper tray, press the paper lift tray down until it locks. 7. Insert tray 1 into the pri...
Page 241
Troubleshooting workcentre 6605 color multifunction printer 241 user guide 8. Insert the bypass tray into the printer. 9. Push the tray in all the way. 10. If the control panel prompts you, verify the size and type on the screen. To make changes: a. Touch size, then touch an option for a standard pa...
Page 242
Troubleshooting 242 workcentre 6605 color multifunction printer user guide 3. Pull out tray 1 until it stops. 4. To remove the tray, lift the front of it slightly, then pull it out of the printer. 5. Remove the jammed paper..
Page 243
Troubleshooting workcentre 6605 color multifunction printer 243 user guide 6. At the back of the paper tray, press the paper lift tray down until it locks. 7. Insert tray 1 into the printer, then push it all the way in. Notes: • if the tray does not go all the way in, ensure that the paper lift at t...
Page 244
Troubleshooting 244 workcentre 6605 color multifunction printer user guide clearing paper jams from the tray 2 area to resolve the error displayed on the control panel you must clear all paper from the paper path. 1. Pull tray 2 out until it stops. 2. To remove the tray, lift the front of it slightl...
Page 245
Troubleshooting workcentre 6605 color multifunction printer 245 user guide 4. At the back of the printer, open the tray 2 door, then remove any paper jammed at the back of the printer. 5. Insert the tray back into the printer. 6. Push the tray in all the way. Notes: • if the tray does not go all the...
Page 246
Troubleshooting 246 workcentre 6605 color multifunction printer user guide clearing paper jams from the fuser area to resolve the error displayed on the control panel you must clear all paper from the paper path. 1. Push down on the rear door release and pull open the door. 2. Lift the levers as sho...
Page 247
Troubleshooting workcentre 6605 color multifunction printer 247 user guide 4. Remove any jammed paper from the back of the printer. 5. Close the paper guide cover on the fuser. 6. Lower the levers to their original position. 7. Close the rear door..
Page 248
Troubleshooting 248 workcentre 6605 color multifunction printer user guide troubleshooting paper jams this section includes: • multiple sheets pulled together ......................................................................................... 248 • paper misfeeds .................................
Page 249
Troubleshooting workcentre 6605 color multifunction printer 249 user guide label and envelope misfeeds probable causes solutions the label sheet is facing the wrong way in the tray. • load label sheets according to the instructions from the manufacturer. Load labels only in the bypass tray, face up ...
Page 250
Troubleshooting 250 workcentre 6605 color multifunction printer user guide print-quality problems this section includes: • controlling print quality ...................................................................................................... 250 • solving print-quality problems ..............
Page 251
Troubleshooting workcentre 6605 color multifunction printer 251 user guide caution: some paper and other media types can cause poor output quality, increased paper jams, or damage your printer. Do not use the following: • rough or porous paper • inkjet paper • non-laser glossy or coated paper • pape...
Page 252
Troubleshooting 252 workcentre 6605 color multifunction printer user guide symptom probable causes solutions faded printouts with multiple colors faded. The toner cartridges are not xerox ® toner cartridges. Verify that the toner cartridges meet specifications, and replace them if necessary. The pap...
Page 253
Troubleshooting workcentre 6605 color multifunction printer 253 user guide symptom probable causes solutions copy colors are wrong color. The color balance is not adjusted properly. Adjust the color balance: 1. Press the machine status button. 2. Touch tools > copy defaults. 3. Scroll to, then selec...
Page 254
Troubleshooting 254 workcentre 6605 color multifunction printer user guide symptom probable causes solutions color around the edge of printing is incorrect. The color registration is incorrect. Adjust the color registration. For details, see color registration on page 212. Partial blanks, creased pa...
Page 255
Troubleshooting workcentre 6605 color multifunction printer 255 user guide symptom probable causes solutions vertical blanks appear. The lenses are blocked. Clean the lenses in the inside of the printer. For details, see cleaning the laser lenses on page 202. The printer is worn or damaged. For assi...
Page 256
Troubleshooting 256 workcentre 6605 color multifunction printer user guide symptom probable causes solutions slanted printing. The paper guides in the trays are not set correctly. Reset the paper tray guides. For details, see loading paper on page 116. Colors are blurry or there is white area around...
Page 257
Troubleshooting workcentre 6605 color multifunction printer 257 user guide copy and scan problems if the copy or scan quality is poor, refer to the following table. Symptoms solutions lines or streaks only present in copies made from the document feeder. There is debris on the document glass. When s...
Page 258
Troubleshooting 258 workcentre 6605 color multifunction printer user guide fax problems this section includes: • problems sending faxes ................................................................................................... 258 • problems receiving faxes ....................................
Page 259
Troubleshooting workcentre 6605 color multifunction printer 259 user guide if the problem persists, go to www.Xerox.Com/office/wc6605support for online support information. Problems receiving faxes symptoms causes solutions the received fax is blank. There is a problem with the telephone connection ...
Page 260
Troubleshooting 260 workcentre 6605 color multifunction printer user guide getting help this section includes: • control panel messages .................................................................................................... 260 • using the integrated troubleshooting tools .................
Page 261
Troubleshooting workcentre 6605 color multifunction printer 261 user guide viewing job status on the control panel to view current or saved jobs on the control panel: 1. At the control panel, press the job status button. In the top portion of the screen, a list of current jobs appears. 2. To view a ...
Page 262
Troubleshooting 262 workcentre 6605 color multifunction printer user guide online support assistant online support assistant is a knowledge base that provides instructions and troubleshooting help to solve your printer problems. You can find solutions for print-quality problems, paper jams, software...
Page 263
Workcentre 6605 color multifunction printer 263 user guide this appendix includes: • printer configurations and options ..................................................................................... 264 • physical specifications ...................................................................
Page 264
Specifications 264 workcentre 6605 color multifunction printer user guide printer configurations and options available configurations the workcentre 6605 color multifunction printer is available in two configurations: • workcentre 6605n color multifunction printer: network printer with copy, print, ...
Page 265
Specifications workcentre 6605 color multifunction printer 265 user guide feature workcentre 6605 color multifunction printer max scan size • document glass • duplex automatic document feeder • 215.9 x 297 mm (8.5 x 11.7 in.) • 215.9 x 355.6 mm (8.5 x 14 in.) file formats • jpeg • tiff • pdf support...
Page 266
Specifications 266 workcentre 6605 color multifunction printer user guide physical specifications weights and dimensions workcentre 6605dn color multifunction printer workcentre 6605dn color multifunction printer with optional 550-sheet feeder width 430 mm (16.9 in.) 430 mm (16.9 in.) depth 528 mm (...
Page 267
Specifications workcentre 6605 color multifunction printer 267 user guide configurations with optional 550-sheet feeder total space requirements workcentre 6605dn color multifunction printer workcentre 6605dn color multifunction printerwith optional 550-sheet feeder width 930 mm (36.6 in.) 930 mm (3...
Page 268
Specifications 268 workcentre 6605 color multifunction printer user guide clearance requirements workcentre 6605 color multifunction printer.
Page 269
Specifications workcentre 6605 color multifunction printer 269 user guide clearance requirements with optional 550-sheet feeder workcentre 6605 color multifunction printer.
Page 270
Specifications 270 workcentre 6605 color multifunction printer user guide environmental specifications temperature • operating temperature: 10–32°c (50–90°f) • optimum temperature: 15–28°c (59–82°f) relative humidity • minimum–maximum humidity range: 10–85% • optimal humidity range: 20–70% relative ...
Page 271
Specifications workcentre 6605 color multifunction printer 271 user guide electrical specifications power supply voltage and frequency power supply voltage power supply frequency 110–127 vac +/-10%, (99–140 vac) 50 hz +/- 3 hz 60 hz +/- 3 hz 220–240 vac +/-10%, (198–264 vac) 50 hz +/- 3 hz 60 hz +/-...
Page 272
Specifications 272 workcentre 6605 color multifunction printer user guide performance specifications feature specifications printer warm up time power on: as fast as 27 seconds. Recovery from sleep mode: as fast as 9 seconds. Note: warm up time assumes an ambient temperature of 20ºc (68°f) at 60% re...
Page 273
Specifications workcentre 6605 color multifunction printer 273 user guide controller specifications processor 533 mhz arm11 processor memory memory workcentre 6605 color multifunction printer standard memory 512 mb ram optional memory productivity kit (memory) 512 mb ram (1 gb total) flash memory 64...
Page 275
Workcentre 6605 color multifunction printer 275 user guide this appendix includes: • basic regulations .............................................................................................................. 276 • copy regulations ..................................................................
Page 276
Regulatory information 276 workcentre 6605 color multifunction printer user guide basic regulations xerox has tested this printer to electromagnetic emission and immunity standards. These standards are designed to mitigate interference caused or received by this printer in a typical office environme...
Page 277
Regulatory information workcentre 6605 color multifunction printer 277 user guide european union the ce mark applied to this product symbolizes a declaration of conformity by xerox with the following applicable directives of the european union as of the dates indicated: • december 12, 2006: low volt...
Page 278
Regulatory information 278 workcentre 6605 color multifunction printer user guide paper types this product can be used to print on both recycled and virgin paper, approved to an environmental stewardship scheme, which complies with en12281 or a similar quality standard. Lighter weight paper (60 g/m²...
Page 279
Regulatory information workcentre 6605 color multifunction printer 279 user guide importeur xerox gmbh hellersbergstraße 2-4 41460 neuss deutschland turkey rohs regulation in compliance with article 7 (d), we hereby certify “it is in compliance with the eee regulation.” “eee yönetmeliğine uygundur.”...
Page 280
Regulatory information 280 workcentre 6605 color multifunction printer user guide copy regulations united states congress, by statute, has forbidden the reproduction of the following subjects under certain circumstances. Penalties of fine or imprisonment may be imposed on those guilty of making such...
Page 281
Regulatory information workcentre 6605 color multifunction printer 281 user guide 2. Obligations or securities of any foreign government, bank, or corporation. 3. Copyrighted materials, unless permission of the copyright owner has been obtained or the reproduction falls within the “fair use” or libr...
Page 282
Regulatory information 282 workcentre 6605 color multifunction printer user guide • proclamations, orders, regulations, or appointments, or notices thereof (with intent to falsely cause same to purport to have been printed by the queens printer for canada, or the equivalent printer for a province) •...
Page 283
Regulatory information workcentre 6605 color multifunction printer 283 user guide fax regulations united states fax send header requirements the telephone consumer protection act of 1991 makes it unlawful for any person to use a computer or other electronic device, including a fax machine, to send a...
Page 284
Regulatory information 284 workcentre 6605 color multifunction printer user guide to order the correct service from the local telephone company, you could also have to quote the codes in the following list: • facility interface code (fic) = 02ls2 • service order code (soc) = 9.0y caution: ask your l...
Page 285
Regulatory information workcentre 6605 color multifunction printer 285 user guide for user protection, make sure that the printer is properly grounded. The electrical ground connections of the power utility, telephone lines, and internal metallic water pipe systems, if present, must be connected tog...
Page 286
Regulatory information 286 workcentre 6605 color multifunction printer user guide new zealand 1. The grant of a telepermit for any item of terminal equipment indicates only that telecom has accepted that the item complies with minimum conditions for connection to its network. It indicates no endorse...
Page 287
Regulatory information workcentre 6605 color multifunction printer 287 user guide material safety data sheets for material safety data information regarding your printer, go to: • north america: www.Xerox.Com/msds • european union: www.Xerox.Com/environment_europe for the customer support center pho...
Page 289
Workcentre 6605 color multifunction printer 289 user guide this appendix includes: • all countries ....................................................................................................................... 290 • north america ................................................................
Page 290
Recycling and disposal 290 workcentre 6605 color multifunction printer user guide all countries if you are managing the disposal of your xerox ® product, please note that the printer may contain lead, mercury, perchlorate, and other materials whose disposal may be regulated due to environmental cons...
Page 291
Recycling and disposal workcentre 6605 color multifunction printer 291 user guide north america xerox operates an equipment take-back and reuse/recycle program. Contact your xerox representative (1-800-ask-xerox) to determine if this xerox ® product is part of the program. For more information about...
Page 292
Recycling and disposal 292 workcentre 6605 color multifunction printer user guide european union some equipment may be used in both a domestic/household and a professional/business application. Domestic/household environment application of this symbol on your equipment is confirmation that you shoul...
Page 293
Recycling and disposal workcentre 6605 color multifunction printer 293 user guide collection and disposal of equipment and batteries these symbols on the products and/or accompanying documents mean that used electrical and electronic products and batteries should not be mixed with general household ...
Page 294
Recycling and disposal 294 workcentre 6605 color multifunction printer user guide other countries please contact your local waste management authority to request disposal guidance..