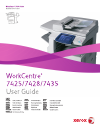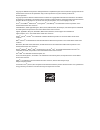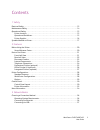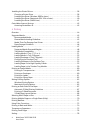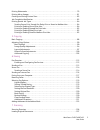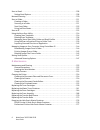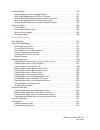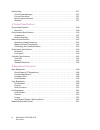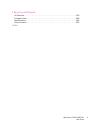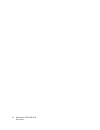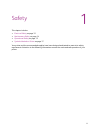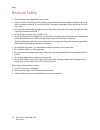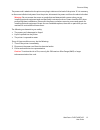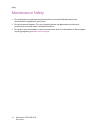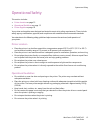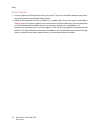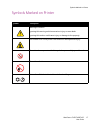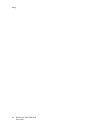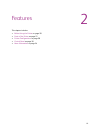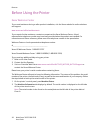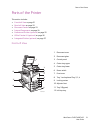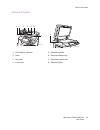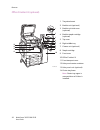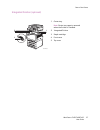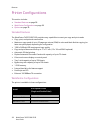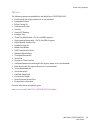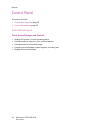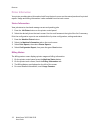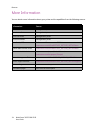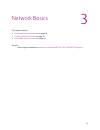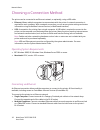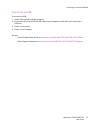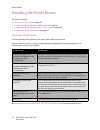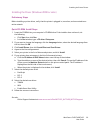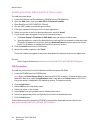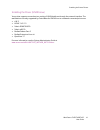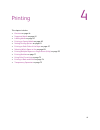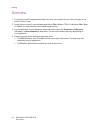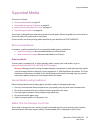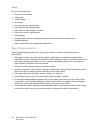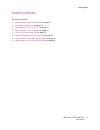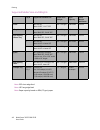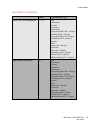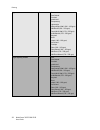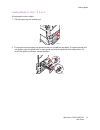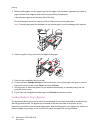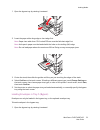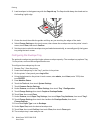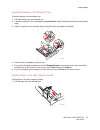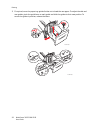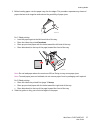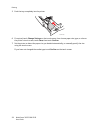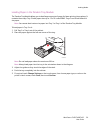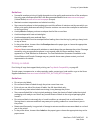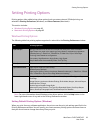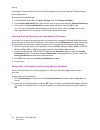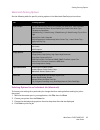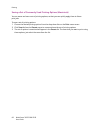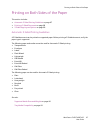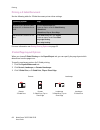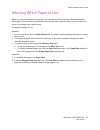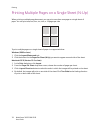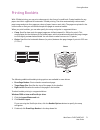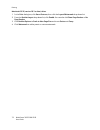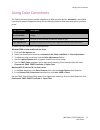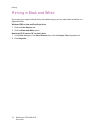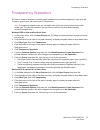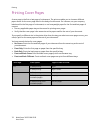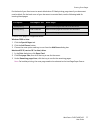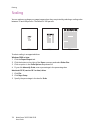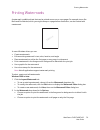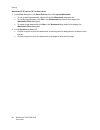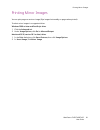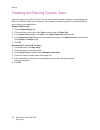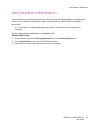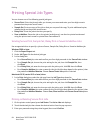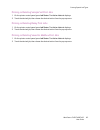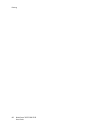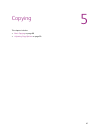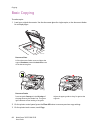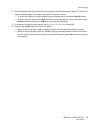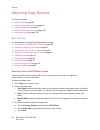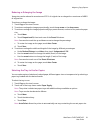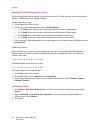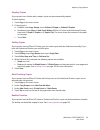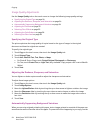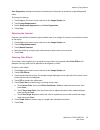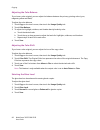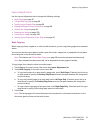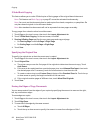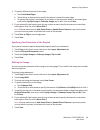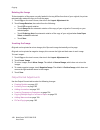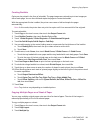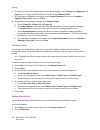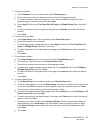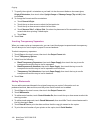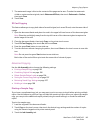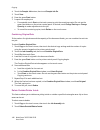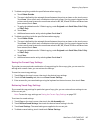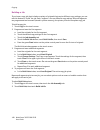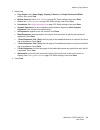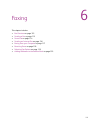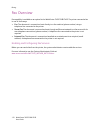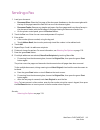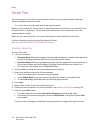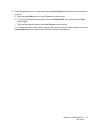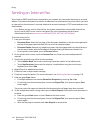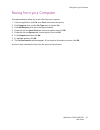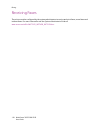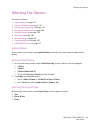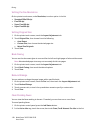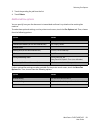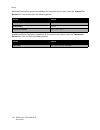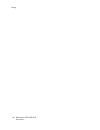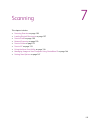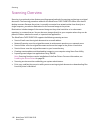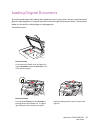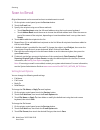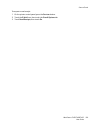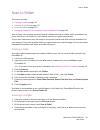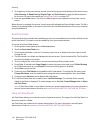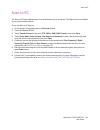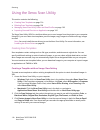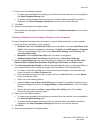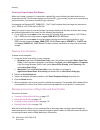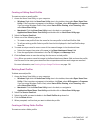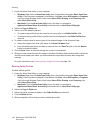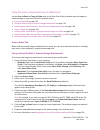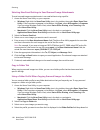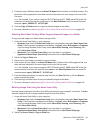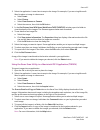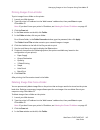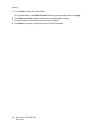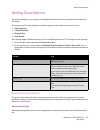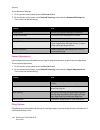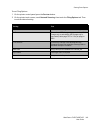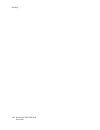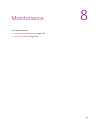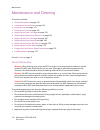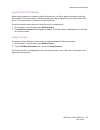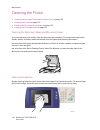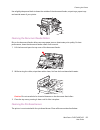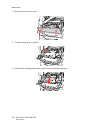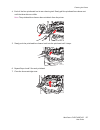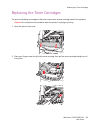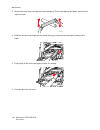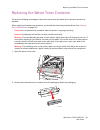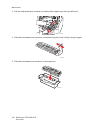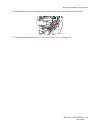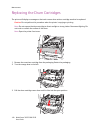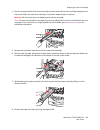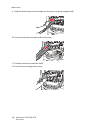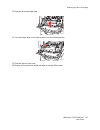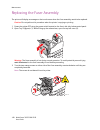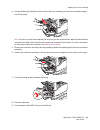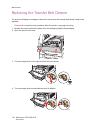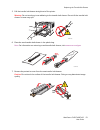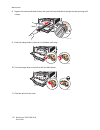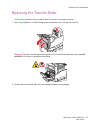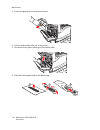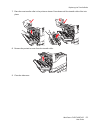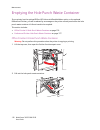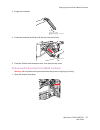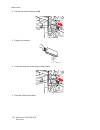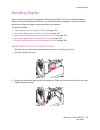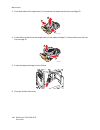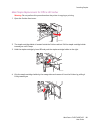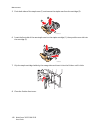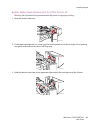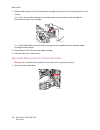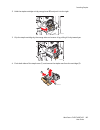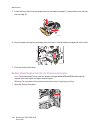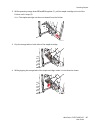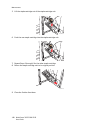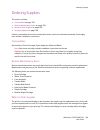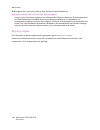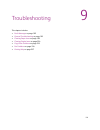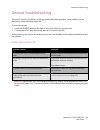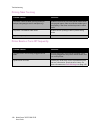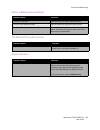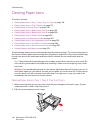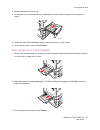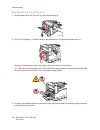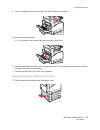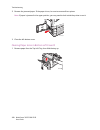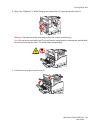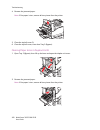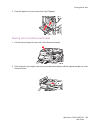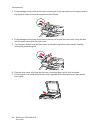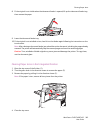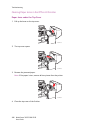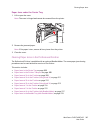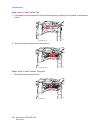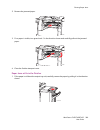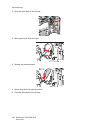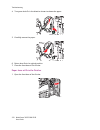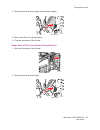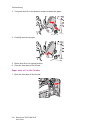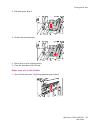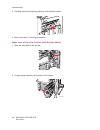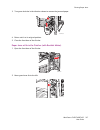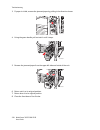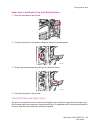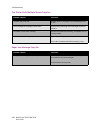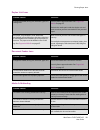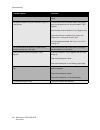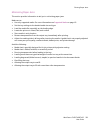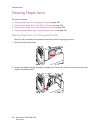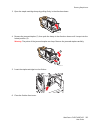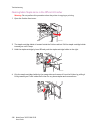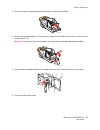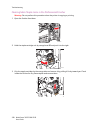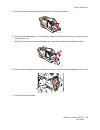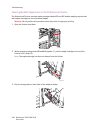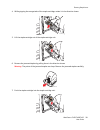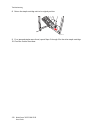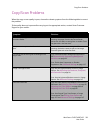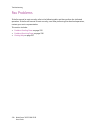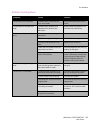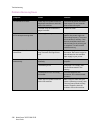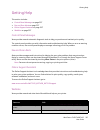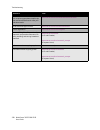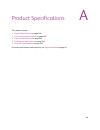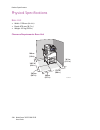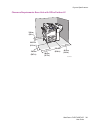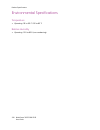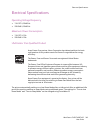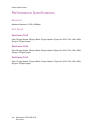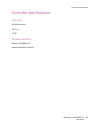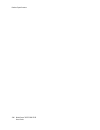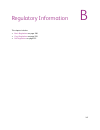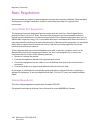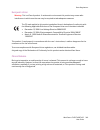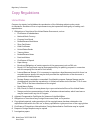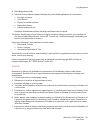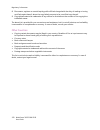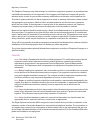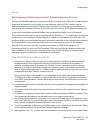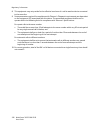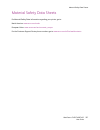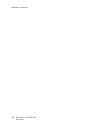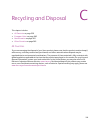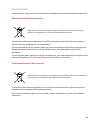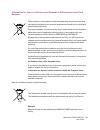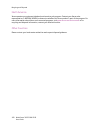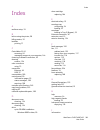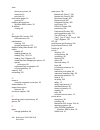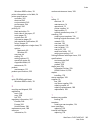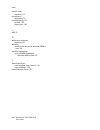- DL manuals
- Xerox
- All in One Printer
- WORKCENTRE 7425
- User Manual
Xerox WORKCENTRE 7425 User Manual
Summary of WORKCENTRE 7425
Page 2
Copyright © 2009 xerox corporation. All rights reserved. Unpublished rights reserved under the copyright laws of the united states. Contents of this publication may not be reproduced in any form without permission of xerox corporation. Copyright protection claimed includes all forms of matters of co...
Page 3
Workcentre 7425/7428/7435 user guide 3 contents 1 safety electrical safety . . . . . . . . . . . . . . . . . . . . . . . . . . . . . . . . . . . . . . . . . . . . . . . . . . . . . . . . . . . . . . . . . . . . 12 maintenance safety . . . . . . . . . . . . . . . . . . . . . . . . . . . . . . . . . ....
Page 4
Workcentre 7425/7428/7435 user guide 4 installing the printer drivers. . . . . . . . . . . . . . . . . . . . . . . . . . . . . . . . . . . . . . . . . . . . . . . . . . . . . . . . . 38 choosing a printer driver . . . . . . . . . . . . . . . . . . . . . . . . . . . . . . . . . . . . . . . . . . . . ...
Page 5
Workcentre 7425/7428/7435 user guide 5 printing watermarks. . . . . . . . . . . . . . . . . . . . . . . . . . . . . . . . . . . . . . . . . . . . . . . . . . . . . . . . . . . . . . . . 79 printing mirror images . . . . . . . . . . . . . . . . . . . . . . . . . . . . . . . . . . . . . . . . . . . . ...
Page 6
Workcentre 7425/7428/7435 user guide 6 scan to email . . . . . . . . . . . . . . . . . . . . . . . . . . . . . . . . . . . . . . . . . . . . . . . . . . . . . . . . . . . . . . . . . . . . .128 setting email options . . . . . . . . . . . . . . . . . . . . . . . . . . . . . . . . . . . . . . . . . . ...
Page 7
Workcentre 7425/7428/7435 user guide 7 installing staples . . . . . . . . . . . . . . . . . . . . . . . . . . . . . . . . . . . . . . . . . . . . . . . . . . . . . . . . . . . . . . . . . .179 staple replacement for integrated finisher . . . . . . . . . . . . . . . . . . . . . . . . . . . . . . . . ...
Page 8
Workcentre 7425/7428/7435 user guide 8 getting help . . . . . . . . . . . . . . . . . . . . . . . . . . . . . . . . . . . . . . . . . . . . . . . . . . . . . . . . . . . . . . . . . . . . . .237 control panel messages . . . . . . . . . . . . . . . . . . . . . . . . . . . . . . . . . . . . . . . . . ...
Page 9
Workcentre 7425/7428/7435 user guide 9 c recycling and disposal all countries. . . . . . . . . . . . . . . . . . . . . . . . . . . . . . . . . . . . . . . . . . . . . . . . . . . . . . . . . . . . . . . . . . .259 european union . . . . . . . . . . . . . . . . . . . . . . . . . . . . . . . . . . . ....
Page 10
Workcentre 7425/7428/7435 user guide 10
Page 11
11 safety this chapter includes: • electrical safety on page 12 • maintenance safety on page 14 • operational safety on page 15 • symbols marked on printer on page 17 your printer and the recommended supplies have been designed and tested to meet strict safety requirements. Attention to the followin...
Page 12
Safety workcentre 7425/7428/7435 user guide 12 electrical safety • use the power cord supplied with your printer. • plug the power cord directly into a properly grounded electrical outlet. Make sure each end of the cord is securely connected. If you do not know if an outlet is grounded, ask an elect...
Page 13
Electrical safety workcentre 7425/7428/7435 user guide 13 the power cord is attached to the printer as a plug-in device on the back of the printer. If it is necessary to disconnect all electrical power from the printer, disconnect the power cord from the electrical outlet. Warning: do not remove the...
Page 14
Safety workcentre 7425/7428/7435 user guide 14 maintenance safety • do not attempt any maintenance procedure that is not specifically described in the documentation supplied with your printer. • do not use aerosol cleaners. The use of supplies that are not approved may cause poor performance and cou...
Page 15
Operational safety workcentre 7425/7428/7435 user guide 15 operational safety this section includes: • printer location on page 15 • operational guidelines on page 15 • printer supplies on page 16 your printer and supplies were designed and tested to meet strict safety requirements. These include sa...
Page 16
Safety workcentre 7425/7428/7435 user guide 16 printer supplies • use the supplies specifically designed for your printer. The use of unsuitable materials may cause poor performance and a possible safety hazard. • follow all warnings and instructions marked on, or supplied with, the printer, options...
Page 17
Symbols marked on printer workcentre 7425/7428/7435 user guide 17 symbols marked on printer symbol description warning or caution: ignoring this warning could cause serious injury or even death. Ignoring this caution could cause injury or damage to the property. Hot surface on or in the printer. Use...
Page 18
Safety workcentre 7425/7428/7435 user guide 18.
Page 19
19 features this chapter includes: • before using the printer on page 20 • parts of the printer on page 21 • printer configurations on page 28 • control panel on page 30 • more information on page 34 2.
Page 20
Features workcentre 7425/7428/7435 user guide 20 before using the printer xerox welcome center if you need assistance during or after product installation, visit the xerox website for online solutions and support. Www.Xerox.Com/office/worldcontacts if you require further assistance, contact our expe...
Page 21
Parts of the printer workcentre 7425/7428/7435 user guide 21 parts of the printer this section includes: • front-left view on page 21 • rear-left view on page 22 • document feeders on page 23 • internal components on page 24 • professional finisher (optional) on page 25 • office finisher lx (optiona...
Page 22
Features workcentre 7425/7428/7435 user guide 22 rear-left view 1. Top left cover 6. Fax connection (optional) 2. Upper left cover 7. Usb connection (optional) 3. Bottom left cover 8. Usb memory card connection (optional) 4. Circuit breaker 9. Ethernet connection 5. Parallel connection (optional) 4 ...
Page 23
Parts of the printer workcentre 7425/7428/7435 user guide 23 document feeders 1. Confirmation indicator 5. Document guides 2. Lever 6. Document feeder tray 3. Left cover 7. Document output tray 4. Inner cover 8. Document glass 7 1 2 3 5 6 4 wc74xx-004 8 wc74xx-005.
Page 24
Features workcentre 7425/7428/7435 user guide 24 internal components telephone connections 1. Drum cartridge release lever 2. Toner cartridges 3. Transfer belt cleaner 4. Waste toner container 5. Drum cartridges 6. Drum cartridge cover 7. Transfer roller 8. Fuser assembly 1. Tel 3. Line 2 2. Line 1 ...
Page 25
Parts of the printer workcentre 7425/7428/7435 user guide 25 professional finisher (optional) 1. Front cover 5. Staple cartridge 2. Right top tray 6. Right bottom tray (booklet maker) 3. Exit cover 7. Booklet unit 4. Right middle tray 8. Center tray (front transport cover) note: center tray-upper is...
Page 26
Features workcentre 7425/7428/7435 user guide 26 office finisher lx (optional) 1. Tray attachment 2. Booklet unit (optional) 3. Booklet unit side cover (optional) 4. Booklet staple cartridge (optional) 5. Top cover 6. Right middle tray 7. Creaser unit (optional) 8. Staple cartridge 9. Front cover 10...
Page 27
Parts of the printer workcentre 7425/7428/7435 user guide 27 integrated finisher (optional) 1. Center tray note: center tray-upper is removed when the finisher is installed. 2. Integrated finisher 3. Staple cartridge 4. Front cover 5. Top cover 3 2 1 4 5 wc74xx-009.
Page 28
Features workcentre 7425/7428/7435 user guide 28 printer configurations this section includes: • standard features on page 28 • workcentre configurations on page 28 • options on page 29 standard features the workcentre 7425/7428/7435 provides many capabilities to meet your copy and print needs: • co...
Page 29
Printer configurations workcentre 7425/7428/7435 user guide 29 options the following options are available for the workcentre 7425/7428/7435: • postscript kit (for regions where this is not standard) • integrated finisher • office finisher lx • professional finisher • scan kit • scan to pc desktop •...
Page 30
Features workcentre 7425/7428/7435 user guide 30 control panel this section includes: • control panel layout on page 30 • printer information on page 32 control panel layout touch screen displays and controls • displays the printer’s current operating status. • provides access to copy, print, scan, ...
Page 31
Control panel workcentre 7425/7428/7435 user guide 31 buttons 1. Touch screen displays information and provides access to printer functions. 2. Services button displays the printer functions on the touch screen. 3. Log in/out provides password protected access to the printer default settings. 4. Lan...
Page 32
Features workcentre 7425/7428/7435 user guide 32 printer information your printer provides status information both from the touch screen on the control panel and in printed reports. Usage and billing information is also available from the touch screen. Status information view job status to check and...
Page 33
Control panel workcentre 7425/7428/7435 user guide 33 auditron setup auditron is used to track billing and control access to printer features for each user. Auditron mode controls access to copy, scan, fax or print. After auditron mode is enabled, the user will be required press the log in/log out b...
Page 34
Features workcentre 7425/7428/7435 user guide 34 more information you can obtain more information about your printer and its capabilities from the following sources. Information source read me packaged with printer installation guide packaged with printer quick use guide packaged with printer functi...
Page 35
35 network basics this chapter includes: • choosing a connection method on page 36 • installing the printer drivers on page 38 • centreware internet services on page 42 see also: online support assistant at www.Xerox.Com/office/wc7425_wc7428_wc7435support 3.
Page 36
Network basics workcentre 7425/7428/7435 user guide 36 choosing a connection method the printer can be connected to an ethernet network, or optionally, using a usb cable. • ethernet: allows multiple computers to communicate with the printer. A network connection is required for each computer. With a...
Page 37
Choosing a connection method workcentre 7425/7428/7435 user guide 37 connecting via usb to connect via usb: 1. Power off the printer and the computer. 2. Connect the a end of a usb 2.0 a/b cable to your computer, and the b end to the printer’s usb port. 3. Power on the printer. 4. Power on the compu...
Page 38
Network basics workcentre 7425/7428/7435 user guide 38 installing the printer drivers this section includes: • choosing a printer driver on page 38 • installing the driver (windows 2000 or later) on page 39 • installing the driver (macintosh os x 10.4 or later) on page 40 • installing the driver (un...
Page 39
Installing the printer drivers workcentre 7425/7428/7435 user guide 39 installing the driver (windows 2000 or later) preliminary steps before installing a printer driver, verify that the printer is plugged in, turned on, and connected to an active network. Quick cd-rom install steps 1. Insert the cd...
Page 40
Network basics workcentre 7425/7428/7435 user guide 40 installing the driver (macintosh os x 10.4 or later) to install the printer driver: 1. Insert the software and documentation cd-rom into the cd-rom drive. 2. Open the mac folder, then open mac os 10.3+universal installer. 3. Open workcentre 7425...
Page 41
Installing the printer drivers workcentre 7425/7428/7435 user guide 41 installing the driver (unix/linux) your printer supports connection to a variety of unix platforms through the network interface. The workstations currently supported by centreware for unix/linux to a network-connected printer ar...
Page 42
Network basics workcentre 7425/7428/7435 user guide 42 centreware internet services centreware internet services (centreware is) provides a simple interface that enables you to manage and monitor your printer from your computer using the printer’s embedded web server. It provides you with access to ...
Page 43
43 4 printing this chapter includes: • overview on page 44 • supported media on page 45 • loading media on page 47 • printing on special media on page 60 • setting printing options on page 63 • printing on both sides of the paper on page 67 • selecting which paper to use on page 69 • printing multip...
Page 44
Printing workcentre 7425/7428/7435 user guide 44 overview 1. If necessary, load the appropriate media in the tray, then specify the size, color, and type on the printer’s touch screen. 2. Access the print menu in your software application (file > print or ctrl+p in windows, file > print, or cmd+p on...
Page 45
Supported media workcentre 7425/7428/7435 user guide 45 supported media this section includes: • recommended media on page 45 • general media loading guidelines on page 45 • media that can damage your printer on page 45 • paper storage guidelines on page 46 your printer is designed to be used with a...
Page 46
Printing workcentre 7425/7428/7435 user guide 46 do not use the following: • rough or porous media • inkjet paper • transfer paper • dura paper • non-laser glossy or coated paper • paper that has been photocopied • paper that has been folded or wrinkled • paper with cutouts or perforations • stapled...
Page 47
Loading media workcentre 7425/7428/7435 user guide 47 loading media this section includes: • supported media sizes and weights on page 48 • tray media compatibility on page 49 • loading media in tray 1, 2, 3 or 4 on page 51 • loading media in tray 5 (bypass) on page 52 • configuring the envelope tra...
Page 48
Printing workcentre 7425/7428/7435 user guide 48 supported media sizes and weights note: sef: short-edge feed note: lef: long-edge feed note: paper capacity based on 20lb (75 gsm) paper tray # supported standard size paper basis weight paper capacity stack height maximum printer 1 min: a5 sef max: a...
Page 49
Loading media workcentre 7425/7428/7435 user guide 49 tray media compatibility tray # supported paper type printer tray 1 and 3 tray module 1, 2, 3, 4 plain plain reload punched letterhead transparency heavyweight (hw) (106 – 169 gsm) hw reload (106 – 169 gsm) extra-hw (x-hw) (170 – 256 gsm) x-hw re...
Page 50
Printing workcentre 7425/7428/7435 user guide 50 bypass 5 plain plain reload punched letterhead transparency lightweight heavyweight (hw) (106 – 169 gsm) hw reload (106 – 169 gsm) extra-hw (x-hw) (170 – 256 gsm) x-hw reload (170 – 256 gsm) recycled bond labels (106 – 169 gsm) pre-printed envelope gl...
Page 51
Loading media workcentre 7425/7428/7435 user guide 51 loading media in tray 1, 2, 3 or 4 to load paper or other media: 1. Pull the paper tray out towards you. 2. If required, move the paper tray guides further out to load the new paper. To adjust the side and rear guides, pinch the guide lever on ea...
Page 52
Printing workcentre 7425/7428/7435 user guide 52 3. Before loading paper into the paper trays, fan the edges. This procedure separates any sheets of paper that are stuck together and reduces the possibility of paper jams. Load the paper against the left-hand side of the tray. Do not load paper above...
Page 53
Loading media workcentre 7425/7428/7435 user guide 53 1. Open the bypass tray by rotating it outward. 2. Insert the paper either long edge or short edge first. Note: paper sizes wider than 12.6 inches/320 mm must be fed short edge first. Note: hole punch paper must be loaded with the holes on the tr...
Page 54
Printing workcentre 7425/7428/7435 user guide 54 2. Load envelopes in the bypass tray with the flap side up. The flaps should always be closed and on the leading (right) edge. 3. Center the stack, then slide the guides until they are just touching the edges of the stack. 4. Select change settings on...
Page 55
Loading media workcentre 7425/7428/7435 user guide 55 loading envelopes in the envelope tray to load envelopes in the envelope tray: 1. Pull the envelope tray out towards you. 2. Load the envelopes in the envelope tray flap side down. Flaps should be closed and on the leading edge. 3. Adjust the gui...
Page 56
Printing workcentre 7425/7428/7435 user guide 56 2. If required, move the paper tray guides further out to load the new paper. To adjust the side and rear guides, pinch the guide lever on each guide and slide the guides to their new position. To secure the guides in position, release the levers. Wc7...
Page 57
Loading media workcentre 7425/7428/7435 user guide 57 3. Before loading paper into the paper trays, fan the edges. This procedure separates any sheets of paper that are stuck together and reduces the possibility of paper jams. For 1-sided printing: • load the paper against the left-hand side of the ...
Page 58
Printing workcentre 7425/7428/7435 user guide 58 5. Push the tray completely into the printer. 6. If required, touch change settings on the touch screen, then choose paper size, type, or color on the printer’s touch screen, touch save, then touch confirm. 7. Set the printer to detect the paper size ...
Page 59
Loading media workcentre 7425/7428/7435 user guide 59 loading paper in the tandem tray module the tandem tray module allows you to load larger amounts of paper for fewer printing interruptions. It contains three trays. Tray 2 holds paper sizes up to 12 x 18 inches/sra3. Trays 3 and 4 hold letter/a4 ...
Page 60
Printing workcentre 7425/7428/7435 user guide 60 printing on special media this section includes: • printing on transparencies on page 60 • printing on envelopes on page 60 • printing on labels on page 61 • printing on glossy paper on page 62 printing on transparencies for a listing of trays that su...
Page 61
Printing on special media workcentre 7425/7428/7435 user guide 61 guidelines • successful envelope printing is highly dependent on the quality and construction of the envelopes. Use only paper envelopes specified in the recommended media list at www.Xerox.Com/paper (united states) or www.Xerox.Com/e...
Page 62
Printing workcentre 7425/7428/7435 user guide 62 printing on glossy paper for a listing of trays that support glossy paper, see tray media compatibility on page 49. To order paper, transparencies, or other specialty media, contact your local reseller or go to the xerox supplies website for your prin...
Page 63
Setting printing options workcentre 7425/7428/7435 user guide 63 setting printing options printing options (also called printer driver options) such as custom size and 2-sided printing, are selected in printing preferences (windows), and xerox features (macintosh). This section includes: • windows p...
Page 64
Printing workcentre 7425/7428/7435 user guide 64 for example, if you want to print to both sides of the paper for most jobs, specify 2-sided printing in printing preferences. To change printing preferences: 1. In the windows status bar, click start, settings, then click printers and faxes. 2. In the...
Page 65
Setting printing options workcentre 7425/7428/7435 user guide 65 macintosh printing options see the following table for specific printing options in the macintosh postscript printer driver: selecting options for an individual job (macintosh) to choose print settings for a particular job, change the ...
Page 66
Printing workcentre 7425/7428/7435 user guide 66 saving a set of commonly used printing options (macintosh) you can name and save a set of printing options, so that you can quickly apply them to future print jobs. To save a set of printing options: 1. Choose the desired printing options from the dro...
Page 67
Printing on both sides of the paper workcentre 7425/7428/7435 user guide 67 printing on both sides of the paper this section includes: • automatic 2-sided printing guidelines on page 67 • printing a 2-sided document on page 68 • 2-sided page layout options on page 68 automatic 2-sided printing guide...
Page 68
Printing workcentre 7425/7428/7435 user guide 68 printing a 2-sided document see the following table for 2-sided document printer driver settings: for more information see setting printing options on page 63. 2-sided page layout options when you choose 2-sided printing on the paper/output tab, you c...
Page 69
Selecting which paper to use workcentre 7425/7428/7435 user guide 69 selecting which paper to use when you send your print job to the printer, you can choose to let the printer automatically select which paper to use based on your document size and the paper type you select, or you can force the pri...
Page 70
Printing workcentre 7425/7428/7435 user guide 70 printing multiple pages on a single sheet (n-up) when printing a multiple-page document, you can print more than one page on a single sheet of paper. You can print one, two, four, six, nine, or 16 pages per side. To print multiple pages on a single sh...
Page 71
Printing booklets workcentre 7425/7428/7435 user guide 71 printing booklets with 2-sided printing, you can print a document in the form of a small book. Create booklets for any paper size that is supported for automatic 2-sided printing. The driver automatically reduces each page image and prints fo...
Page 72
Printing workcentre 7425/7428/7435 user guide 72 macintosh os x (version 10.3 or later) driver 1. In the print dialog box, click xerox features, then click the layout/watermark drop-down list. 2. From the booklet layout drop-down list, click enable. You can also click draw page borders or no page bo...
Page 73
Using color corrections workcentre 7425/7428/7435 user guide 73 using color corrections the color correction options provide simulations of different color devices. Automatic is the default correction for general image processing. See the following table to determine what option you want to use. To ...
Page 74
Printing workcentre 7425/7428/7435 user guide 74 printing in black and white if you want your output in black, white, and shades of gray, you can select black and white in a supported driver: windows 2000 or later and postscript driver 1. Click the color options tab. 2. Click the black and white opt...
Page 75
Transparency separators workcentre 7425/7428/7435 user guide 75 transparency separators this feature inserts a separator (a divider page) between each printed transparency in your print job. The paper type for your job must be set to transparency. Note: transparency separators are not included in yo...
Page 76
Printing workcentre 7425/7428/7435 user guide 76 printing cover pages a cover page is the first or last page of a document. The printer enables you to choose a different paper source for the cover page than for the body of a document. For instance, use your company letterhead for the first page of a...
Page 77
Printing cover pages workcentre 7425/7428/7435 user guide 77 for the back of your front cover to remain blank when 2-sided printing, page two of your document must be blank. For the back cover of your document to remain blank, see the following table for inserting blank pages. To select cover pages ...
Page 78
Printing workcentre 7425/7428/7435 user guide 78 scaling you can reduce or enlarge your page images when they are printed by selecting a scaling value between 25 and 400 percent. The default is 100 percent. To select scaling in a supported driver: windows 2000 or later 1. Click the paper/output tab....
Page 79
Printing watermarks workcentre 7425/7428/7435 user guide 79 printing watermarks a watermark is additional text that can be printed across one or more pages. For example, terms like draft and confidential, which you might stamp on a page before distribution, can be inserted with a watermark. In some ...
Page 80
Printing workcentre 7425/7428/7435 user guide 80 macintosh os x (version 10.3 or later) driver 1. In the print dialog box, click xerox features, then click layout/watermark. • to use an existing watermark, choose it from the watermark drop-down list. • to modify the watermark, click edit in the wate...
Page 81
Printing mirror images workcentre 7425/7428/7435 user guide 81 printing mirror images you can print pages as a mirror image (flips images horizontally on pages when printed). To select mirror images in a supported driver: windows 2000 or later and postscript driver 1. Click the advanced tab. 2. Unde...
Page 82
Printing workcentre 7425/7428/7435 user guide 82 creating and saving custom sizes custom size paper can print from tray 5. You can save custom size paper settings in a supported printer driver. Since these custom sizes are saved in your computer’s operating system, they are available for you to sele...
Page 83
Job completion notification workcentre 7425/7428/7435 user guide 83 job completion notification you can choose to be notified when your job is done printing. A message appears in the lower right corner of your computer screen with the name of the job and the name of the printer where it was printed....
Page 84
Printing workcentre 7425/7428/7435 user guide 84 printing special job types you can choose one of the following special job types: • secure print: prints the job only after you choose your name and enter your four-digit numeric password on the printer touch screen. • sample set: prints one copy of t...
Page 85
Printing special job types workcentre 7425/7428/7435 user guide 85 printing or deleting sample set print jobs 1. On the printer control panel, press job status. The active jobs tab displays. 2. Touch the desired job, then choose the desired action from the pop up menu. Printing or deleting delay pri...
Page 86
Printing workcentre 7425/7428/7435 user guide 86.
Page 87
87 copying this chapter includes: • basic copying on page 88 • adjusting copy options on page 90 5.
Page 88
Copying workcentre 7425/7428/7435 user guide 88 basic copying to make copies: 1. Load your original documents. Use the document glass for single copies, or the document feeder for multiple pages. 2. On the printer control panel, press the clear all button to remove previous copy settings. 3. On the ...
Page 89
Basic copying workcentre 7425/7428/7435 user guide 89 4. Use the keypad on the right side of the control panel to enter the number of copies. The number of copies selected appears in the upper-right corner of the touch screen. • to correct the number of copies entered using the keypad, press the yel...
Page 90
Copying workcentre 7425/7428/7435 user guide 90 adjusting copy options this section includes: • basic settings on page 90 • image quality adjustments on page 94 • layout adjustments on page 97 • output format adjustments on page 100 • advanced copying on page 105 basic settings use the copy tab to c...
Page 91
Adjusting copy options workcentre 7425/7428/7435 user guide 91 reducing or enlarging the image image size can be reduced to a maximum of 25% of original size or enlarged to a maximum of 400% of original size. To reduce or enlarge the image: 1. Touch copy on the touch screen. 2. To reduce or enlarge ...
Page 92
Copying workcentre 7425/7428/7435 user guide 92 specifying 2-sided originals for copies the document feeder can be used to copy one or both sides of 2-sided originals. You can also create 1- sided or 2-sided copies from 2-sided originals. To select the sides to copy: 1. Touch copy on the touch scree...
Page 93
Adjusting copy options workcentre 7425/7428/7435 user guide 93 stapling copies if your printer has a finisher with a stapler, copies can be automatically stapled. To select stapling: 1. Touch copy on the touch screen. 2. If the original is: a. Collated: under copy output, touch collated 1 staple or ...
Page 94
Copying workcentre 7425/7428/7435 user guide 94 image quality adjustments use the image quality tab on the touch screen to change the following image quality settings: • specifying the original type on page 94 • adjusting the darkness, sharpness, and saturation on page 94 • automatically suppressing...
Page 95
Adjusting copy options workcentre 7425/7428/7435 user guide 95 auto suppression setting to minimize the sensitivity of the printer to variations in light background colors. To change this setting: 1. Touch copy on the touch screen, then touch the image quality tab. 2. Touch image enhancement. 3. Und...
Page 96
Copying workcentre 7425/7428/7435 user guide 96 adjusting the color balance if you have a color original, you can adjust the balance between the primary printing colors (cyan, magenta, yellow and black). To adjust the color balance: 1. Touch copy on the touch screen, then touch the image quality tab...
Page 97
Adjusting copy options workcentre 7425/7428/7435 user guide 97 layout adjustments use the layout adjustment tab to change the following settings: • book copying on page 97 • 2-sided book copying on page 98 • specifying the original size on page 98 • erasing the edges of copy documents on page 98 • s...
Page 98
Copying workcentre 7425/7428/7435 user guide 98 2-sided book copying this feature allows you to make 2-sided copies of facing pages of the original bound document. Note: this feature and book copying on page 97 cannot be activated simultaneously. Note: you must use the document glass to make copies ...
Page 99
Adjusting copy options workcentre 7425/7428/7435 user guide 99 4. To specify different amounts for the edges: a. Touch individual edges. B. Touch the up or down arrow to specify the amount to erase from each edge. C. To specify the original’s orientation as you load it in the document feeder or docu...
Page 100
Copying workcentre 7425/7428/7435 user guide 100 rotating the image if the orientation of the paper currently loaded in the tray differs from that of your original, the printer automatically rotates the copy to fit on the paper. 1. Touch copy on the touch screen, then touch the layout adjustment tab...
Page 101
Adjusting copy options workcentre 7425/7428/7435 user guide 101 creating booklets copies can be printed in the form of a booklet. The page images are reduced to print two images per side of each page. You can then fold and staple the pages to create the booklet. With the appropriate finisher install...
Page 102
Copying workcentre 7425/7428/7435 user guide 102 4. To select the number of original pages for each sheet of paper, touch 2 pages up, 4 pages up or 8 pages up. For 4 pages up or 8 pages up, touch the desired reading order. 5. To change the orientation of the copies, touch original orientation, then ...
Page 103
Adjusting copy options workcentre 7425/7428/7435 user guide 103 3. To insert a comment: a. Touch comment, then on the next screen, touch comment again. B. On the next screen, touch the desired comment in the list of stored comments. C. To create a comment, select a comment not in use, then touch edi...
Page 104
Copying workcentre 7425/7428/7435 user guide 104 7. To specify the original’s orientation as you load it in the document feeder or document glass, original orientation, then touch either upright image or sideways image (top to left), then touch save. 8. To change the format used for annotations: a. ...
Page 105
Adjusting copy options workcentre 7425/7428/7435 user guide 105 7. The watermark image is faint so the content of the page can be seen. To make the watermark visible on copies used as originals, touch watermark effects, then touch embossed or outline, then touch save. 8. Touch save. Id card copying ...
Page 106
Copying workcentre 7425/7428/7435 user guide 106 4. Touch the sample job button, then touch sample job on. 5. Touch save. 6. Press the green start button. 7. Inspect the sample print. • if acceptable, touch start on the touch screen to print the remaining copies. Do not use the green start button on...
Page 107
Adjusting copy options workcentre 7425/7428/7435 user guide 107 3. To delete everything outside the specified area when copying: a. Touch delete outside. B. The area is defined by the rectangle formed between the points as shown on the touch screen. Touch area 1, then touch each coordinate on the to...
Page 108
Copying workcentre 7425/7428/7435 user guide 108 building a job if you have a copy job that includes a variety of originals that require different copy settings, you can use this feature to “build” the job. Each “segment” can use different copy settings. After all segments are programmed and scanned...
Page 109
Adjusting copy options workcentre 7425/7428/7435 user guide 109 3. Select from: a. Copy output: touch paper supply, stapling, collation and output destination/offset options, then touch save. B. Booklet creation: see booklet creation on page 93. Select settings, then touch save. C. Covers: see inclu...
Page 110
Copying workcentre 7425/7428/7435 user guide 110
Page 111
111 6 faxing this chapter includes: • fax overview on page 112 • sending a fax on page 113 • server fax on page 114 • sending an internet fax on page 116 • faxing from your computer on page 117 • receiving faxes on page 118 • selecting fax options on page 119 • adding addresses to the address book o...
Page 112
Faxing workcentre 7425/7428/7435 user guide 112 fax overview fax capability is available as an option for the workcentre 7425/7428/7435. The printer can send a fax in one of three ways: • fax: the document is scanned and sent directly to a fax machine (phone number) using a telephone line connected ...
Page 113
Workcentre 7425/7428/7435 user guide 113 sending a fax 1. Load your document. • document glass: place the first page of the document facedown on the document glass with the top of the page toward the back-left corner of the document glass. • document feeder: remove any staples and paper clips from p...
Page 114
Faxing workcentre 7425/7428/7435 user guide 114 server fax if you have access to a fax server, you can send a document to a fax machine without having to connect a telephone line to the printer. Note: server fax is an option and requires the scanning option. When you send a server fax, the document ...
Page 115
Workcentre 7425/7428/7435 user guide 115 8. To fax multiple documents, during scanning touch next original, then load the next document to be faxed. A. Press the green start button or touch start on the touch screen. B. If scanning from the document glass, choose the original size, then press the gr...
Page 116
Faxing workcentre 7425/7428/7435 user guide 116 sending an internet fax if you have an smtp (email) server connected to your network, you can send a document to an email address. This feature eliminates the need for a telephone line connected to the printer. When you send an internet fax, the docume...
Page 117
Faxing from your computer workcentre 7425/7428/7435 user guide 117 faxing from your computer this optional feature allows you to fax a file from your computer. 1. From the application, click file, then print, then choose the printer. 2. Click properties, then use the job type menu to choose fax. 3. ...
Page 118
Faxing workcentre 7425/7428/7435 user guide 118 receiving faxes the printer must be configured by the system administrator to receive and print faxes, server faxes and internet faxes. For more information see the system administrator guide at www.Xerox.Com/office/wc7425_wc7428_wc7435docs ..
Page 119
Selecting fax options workcentre 7425/7428/7435 user guide 119 selecting fax options this section includes: • lighten/darken on page 119 • setting 2-sided faxing on page 119 • selecting the original type on page 119 • setting the fax resolution on page 120 • setting original size on page 120 • book ...
Page 120
Faxing workcentre 7425/7428/7435 user guide 120 setting the fax resolution on the printer touch screen, under resolution, touch an option in the list: • standard 200x100 dpi • fine 200 dpi • super fine 400 dpi • super fine 600 dpi setting original size 1. On the printer touch screen, touch the layou...
Page 121
Selecting fax options workcentre 7425/7428/7435 user guide 121 3. Touch the pending fax job from the list. 4. Touch delete. Additional fax options you can specify how your fax document is transmitted and how it is printed on the receiving fax machine. To make these optional settings, on the printer ...
Page 122
Faxing workcentre 7425/7428/7435 user guide 122 additional internet fax options are available. On the printer touch screen, touch the internet fax options tab. Then, choose from the following options: an additional server fax option is available. On the printer touch screen, touch the transmission o...
Page 123
Adding addresses to the address book workcentre 7425/7428/7435 user guide 123 adding addresses to the address book the address book can store fax, internet fax, email and server addresses. To create address book entries: 1. On the printer control panel, press the machine status button. 2. On the pri...
Page 124
Faxing workcentre 7425/7428/7435 user guide 124.
Page 125
125 7 scanning this chapter includes: • scanning overview on page 126 • loading original documents on page 127 • scan to email on page 128 • network scanning on page 130 • scan to folder on page 131 • scan to pc on page 133 • using the xerox scan utility on page 134 • managing images at your compute...
Page 126
Scanning workcentre 7425/7428/7435 user guide 126 scanning overview scanning is an optional printer feature providing several methods for scanning and storing an original document. The scanning procedure used with the workcentre 7425/7428/7435 differs from that of desktop scanners. Because the print...
Page 127
Workcentre 7425/7428/7435 user guide 127 loading original documents all scanning tasks begin with loading the original document in the printer. You can use the document glass for single page jobs, or originals that will not feed through the document feeder. The document feeder can be used for multip...
Page 128
Scanning workcentre 7425/7428/7435 user guide 128 scan to email original documents can be scanned and sent as attachments to email. 1. On the printer control panel, press the services button. 2. Touch the e-mail icon. 3. Specify the recipient using one of these methods: • touch new recipient: enter ...
Page 129
Scan to email workcentre 7425/7428/7435 user guide 129 to request a read receipt: 1. On the printer control panel, press the services button. 2. Touch the e-mail icon, then touch the e-mail options tab. 3. Touch read receipts, then touch on..
Page 130
Scanning workcentre 7425/7428/7435 user guide 130 network scanning network scanning allows you to scan documents and send them to a document repository on a network server configured by your system administrator. To use network scanning: 1. On the printer control panel, press the services button. 2....
Page 131
Scan to folder workcentre 7425/7428/7435 user guide 131 scan to folder this section includes: • creating a folder on page 131 • scanning to a folder on page 131 • send from folder on page 132 • managing images at your computer using centreware is on page 144 scan to folder is the simplest scanning m...
Page 132
Scanning workcentre 7425/7428/7435 user guide 132 5. To change any of the scan settings, choose from the four groups at the bottom of the touch screen, color scanning, 2-sided printing, original type, and scan presets, to apply the desired options for the scan. For more information see setting scan ...
Page 133
Scan to pc workcentre 7425/7428/7435 user guide 133 scan to pc the scan to pc feature allows you to scan a document to your computer. This feature must be enabled by your system administrator. To use the scan to pc feature: 1. On the printer control panel, press the services button. 2. Touch the sca...
Page 134
Scanning workcentre 7425/7428/7435 user guide 134 using the xerox scan utility this section contains the following: • creating scan templates on page 134 • deleting scan templates on page 136 • managing xerox scan utility folder and email profiles on page 136 • importing scanned files into an applic...
Page 135
Scan to pc workcentre 7425/7428/7435 user guide 135 4. Choose one of the following options: • to create a new template for the settings you selected: enter the name for the new template in the saved templates settings field. • to edit an existing template with the settings you selected: select a tem...
Page 136
Scanning workcentre 7425/7428/7435 user guide 136 creating unique image file names when each image is scanned, it is saved with a default file name indicating the date and time the image was scanned. The file name displays the format doc_yyyy-mm-day_hh.Mm.Ss.Xxx representing year-month-date_hour.Min...
Page 137
Scan to pc workcentre 7425/7428/7435 user guide 137 creating or editing email profiles to create or revise an email profile: 1. Access the xerox scan utility on your computer: • windows: right-click the xerox scan utility icon in the taskbar, then select open xerox scan utility. If the icon does not...
Page 138
Scanning workcentre 7425/7428/7435 user guide 138 1. Access the xerox scan utility on your computer: • windows: right-click the xerox scan utility icon in the taskbar, then select open xerox scan utility. If the icon does not appear in the taskbar, click start, select all programs (or programs if yo...
Page 139
Scan to pc workcentre 7425/7428/7435 user guide 139 using the scan to email and copy to folder tools use the scan to email or copy to folder tools in the xerox scan utility to attach scanned images to email messages or copy them to local or network folders. • scan to email tab on page 139 • using an...
Page 140
Scanning workcentre 7425/7428/7435 user guide 140 selecting new email settings to send scanned image attachments to send scanned images as attachments in an email without using a profile: 1. Access the xerox scan utility on your computer: • windows: right-click the xerox scan utility icon in the tas...
Page 141
Scan to pc workcentre 7425/7428/7435 user guide 141 5. If desired, enter a different name in the base file name field and select a new folder location. The xerox scan utility appends the scan date and time information for each image to the end of the file name. Note: for example, if you scan an imag...
Page 142
Scanning workcentre 7425/7428/7435 user guide 142 3. Select the images you want to delete. 4. Click the delete scanned image button. Importing scanned files into an application you can import images scanned to your computer from your printer into windows or macintosh applications on your computer. •...
Page 143
Scan to pc workcentre 7425/7428/7435 user guide 143 2. Select the application’s menu item to acquire the image. For example, if you are using microsoft word to place an image in a document: a. Select insert. B. Select picture. C. Select from scanner or camera. D. Select the scanner, then click the o...
Page 144
Scanning workcentre 7425/7428/7435 user guide 144 managing images at your computer using centreware is this section contains the following: • downloading images from a folder on page 144 • printing images from a folder on page 145 • deleting image files from a folder on page 145 downloading images f...
Page 145
Managing images at your computer using centreware is workcentre 7425/7428/7435 user guide 145 printing images from a folder to print images from a folder on the printer: 1. Launch your web browser. 2. Type the printer’s ip address into the web browser’s address bar, then press enter to open centrewa...
Page 146
Scanning workcentre 7425/7428/7435 user guide 146 5. In the folder window, click on the folder. For a private folder, in the folder passcode window, type the password, then click apply. 6. The folder: list of files window contains your scanned image or images. 7. Click the checkbox to the left of th...
Page 147
Setting scan options workcentre 7425/7428/7435 user guide 147 setting scan options the scanning features in your printer use templates that define the scan settings and destination for the image. To change any of the scan settings, use the four groups at the bottom of the touch screen: • color scann...
Page 148
Scanning workcentre 7425/7428/7435 user guide 148 to use advanced settings: 1. On the printer control panel, press the services button. 2. On the printer touch screen, touch network scanning, then touch the advanced settings tab. Then touch the desired setting. Layout adjustments layout adjustments ...
Page 149
Setting scan options workcentre 7425/7428/7435 user guide 149 to use filing options: 1. On the printer control panel, press the services button. 2. On the printer touch screen, touch network scanning, then touch the filing options tab. Then touch the desired setting. Setting use file name enter a fi...
Page 150
Scanning workcentre 7425/7428/7435 user guide 150
Page 151
151 8 maintenance this chapter includes: • maintenance and cleaning on page 152 • ordering supplies on page 189.
Page 152
Maintenance workcentre 7425/7428/7435 user guide 152 maintenance and cleaning this section includes: • general precautions on page 152 • locating the serial number on page 153 • usage counters on page 153 • cleaning the printer on page 154 • replacing the toner cartridges on page 159 • replacing the...
Page 153
Maintenance and cleaning workcentre 7425/7428/7435 user guide 153 locating the serial number when ordering supplies or contacting xerox for assistance, you will be asked to provide your printer serial number. The serial number is located on the printer frame. Open cover a on the left side of the pri...
Page 154
Maintenance workcentre 7425/7428/7435 user guide 154 cleaning the printer • cleaning the document glass and document cover on page 154 • cleaning the exterior on page 154 • cleaning the document feeder rollers on page 155 • cleaning the printhead lenses on page 155 cleaning the document glass and do...
Page 155
Cleaning the printer workcentre 7425/7428/7435 user guide 155 use a lightly dampened cloth to clean the outside of the document feeder, output trays, paper trays and outside areas of your printer. Cleaning the document feeder rollers dirt on the document feeder rollers can cause paper jams or deteri...
Page 156
Maintenance workcentre 7425/7428/7435 user guide 156 1. Open the printer’s front cover. 2. Turn the orange lever to the left. 3. Pull the drum cartridge cover down until it clicks into the open position. Wc74xx-074 wc74xx-075 wc74xx-076.
Page 157
Cleaning the printer workcentre 7425/7428/7435 user guide 157 4. Each of the four printheads has its own cleaning tool. Slowly pull the printhead lens cleaner out until the three dots are visible. Note: the printhead lens cleaner does not detach from the printer. 5. Slowly push the printhead lens cl...
Page 158
Maintenance workcentre 7425/7428/7435 user guide 158 8. Turn the orange lever to the right to return it to the locked position. 9. Close the printer front cover. Wc74xx-079.
Page 159
Replacing the toner cartridges workcentre 7425/7428/7435 user guide 159 replacing the toner cartridges the printer will display a message on the touch screen when a toner cartridge needs to be replaced. Caution: do not perform this procedure when the printer is copying or printing. 1. Open the print...
Page 160
Maintenance workcentre 7425/7428/7435 user guide 160 3. Remove the new toner cartridge from the packaging. Tilt the cartridge up and down, then left and right ten times. 4. Hold the new toner cartridge with the arrow facing up, then push the cartridge in slowly until it stops. 5. Push gently on the ...
Page 161
Replacing the waste toner container workcentre 7425/7428/7435 user guide 161 replacing the waste toner container the printer will display a message on the touch screen when the waste toner container needs to be replaced. When replacing the waste toner container, you should also clean the printhead l...
Page 162
Maintenance workcentre 7425/7428/7435 user guide 162 3. Pull the used waste toner container out slowly while supporting it with your left hand. 4. Place the used waste toner container in the plastic bag, then seal it firmly using the zipper. 5. Place the used waste toner container in the empty box. ...
Page 163
Replacing the waste toner container workcentre 7425/7428/7435 user guide 163 6. Hold the left side of the new waste toner container and slide it into the printer until it clicks. 7. Clean the printhead lenses. See cleaning the printhead lenses on page 155. Wc74xx-152.
Page 164
Maintenance workcentre 7425/7428/7435 user guide 164 replacing the drum cartridges the printer will display a message on the touch screen when a drum cartridge needs to be replaced. Caution: do not perform this procedure when the printer is copying or printing. Note: do not expose the drum cartridge...
Page 165
Replacing the drum cartridges workcentre 7425/7428/7435 user guide 165 4. Grip the orange handle of the drum cartridge as shown and pull the drum cartridge straight out of the printer. Place the used drum cartridge in the plastic bag and place in the box. Warning: do not touch any toner adhering to ...
Page 166
Maintenance workcentre 7425/7428/7435 user guide 166 9. Hold the shield and push the cartridge into the printer using the orange handle. 10. Continue pushing the orange handle until it stops. 11. Carefully remove the protective shield. 12. Push the drum cartridge until it stops. Wc74xx-156 wc74xx-15...
Page 167
Replacing the drum cartridges workcentre 7425/7428/7435 user guide 167 13. Close the drum cartridge cover. 14. Turn the orange lever to the right to return it to the locked position. 15. Close the printer front cover. 16. Dispose of the protective shield and tape as normal office waste. Wc74xx-080 w...
Page 168
Maintenance workcentre 7425/7428/7435 user guide 168 replacing the fuser assembly the printer will display a message on the touch screen when the fuser assembly needs to be replaced. Caution: do not perform this procedure when the printer is copying or printing. 1. Power the printer off using the po...
Page 169
Replacing the fuser assembly workcentre 7425/7428/7435 user guide 169 4. Using the black grip handles on either side of the fuser assembly, pull the fuser assembly straight out of the printer. Note: to return the used fuser assembly for recycling, use the prepaid return label included with the new f...
Page 170
Maintenance workcentre 7425/7428/7435 user guide 170 replacing the transfer belt cleaner the printer will display a message on the touch screen when the transfer belt cleaner needs to be replaced. Caution: do not perform this procedure when the printer is copying or printing. 1. Remove the new trans...
Page 171
Replacing the transfer belt cleaner workcentre 7425/7428/7435 user guide 171 5. Pull the transfer belt cleaner straight out of the printer. Warning: do not touch any toner adhering to the transfer belt cleaner. Do not tilt the transfer belt cleaner or toner may spill. 6. Place the used transfer belt...
Page 172
Maintenance workcentre 7425/7428/7435 user guide 172 8. Support the new transfer belt cleaner with your left hand and slide it straight into the opening until it stops. 9. Push the orange knob in, then turn it clockwise until snug. 10. Turn the orange lever to the left to lock the belt cleaner. 11. ...
Page 173
Replacing the transfer roller workcentre 7425/7428/7435 user guide 173 replacing the transfer roller caution: do not perform this procedure when the printer is copying or printing. 1. Open tray 5 (bypass) (1). While lifting up the release lever, open the top left cover (2). Warning: the fuser is hot...
Page 174
Maintenance workcentre 7425/7428/7435 user guide 174 3. Push the orange lever in the direction shown. 4. Lift the used transfer roller out of the printer. 5. Do not touch any toner adhering to the transfer roller. 6. Place the used transfer roller in the plastic bag. Wc74xx-178 wc74xx-179 wc74xx-182...
Page 175
Replacing the transfer roller workcentre 7425/7428/7435 user guide 175 7. Place the new transfer roller in the printer as shown. Press down until the transfer roller clicks into place. 8. Remove the protective cover from the transfer roller. 9. Close the side cover. Wc74xx-180 1 2 3 wc74xx-181.
Page 176
Maintenance workcentre 7425/7428/7435 user guide 176 emptying the hole punch waste container if your printer has the optional office lx finisher with booklet maker option, or the optional professional finisher, you will be alerted by a message on the printer control panel when the hole punch waste c...
Page 177
Emptying the hole punch waste container workcentre 7425/7428/7435 user guide 177 3. Empty the container. 4. Insert the container and slide it all the way into the finisher. 5. Close the finisher front transport cover, then close the top cover. Professional finisher hole punch waste container warning...
Page 178
Maintenance workcentre 7425/7428/7435 user guide 178 2. Pull out the waste container at r4. 3. Empty the container. 4. Insert the container all the way into the finisher. 5. Close the finisher front door. Wc74xx-085 wc74xx-086 wc74xx-087.
Page 179
Installing staples workcentre 7425/7428/7435 user guide 179 installing staples if your printer has the optional integrated finisher, optional office lx finisher with booklet maker option, or the optional professional finisher, you will be alerted by a message on the printer control panel when a stap...
Page 180
Maintenance workcentre 7425/7428/7435 user guide 180 3. Pinch both sides of the staple case (1) and remove the staple case from the cartridge (2). 4. Insert the front side of the new staple case into the staple cartridge (1), then push the rear side into the cartridge (2). 5. Insert the staple cartr...
Page 181
Installing staples workcentre 7425/7428/7435 user guide 181 main staple replacement for office lx finisher warning: do not perform this procedure when the printer is copying or printing. 1. Open the finisher front cover. 2. The staple cartridge holder is located inside the finisher cabinet. Pull the...
Page 182
Maintenance workcentre 7425/7428/7435 user guide 182 5. Pinch both sides of the staple case (1) and remove the staple case from the cartridge (2). 6. Insert the front side of the new staple case into the staple cartridge (1), then push the rear side into the cartridge (2). 7. Grip the staple cartrid...
Page 183
Installing staples workcentre 7425/7428/7435 user guide 183 booklet maker staple replacement for office finisher lx warning: do not perform this procedure when the printer is copying or printing. 1. Open the finisher side cover. 2. If the staple cartridges are not visible, grip the vertical panels a...
Page 184
Maintenance workcentre 7425/7428/7435 user guide 184 4. Hold the tabs on both sides of the new staple cartridge and insert it into the original position in the finisher. Note: if you have trouble inserting the cartridge, make sure the staples in the cartridge are positioned correctly in the cartridg...
Page 185
Installing staples workcentre 7425/7428/7435 user guide 185 2. Hold the staple cartridge unit by orange lever r1 and push it to the right. 3. Grip the staple cartridge by the orange tabs and remove it by pulling it firmly toward you. 4. Pinch both sides of the staple case (1) and remove the staple c...
Page 186
Maintenance workcentre 7425/7428/7435 user guide 186 5. Insert the front side of the new staple case into the staple cartridge (1), then push the rear side into the cartridge (2). 6. Grip the staple cartridge by the orange tabs and insert it into the staple cartridge unit until it clicks. 7. Close t...
Page 187
Installing staples workcentre 7425/7428/7435 user guide 187 2. While squeezing orange levers r2 and r3 together (1), pull the staple cartridge unit out of the finisher until it stops (2). Note: the staple cartridge unit does not detach from the finisher. 3. Grip the orange tabs on both sides of the ...
Page 188
Maintenance workcentre 7425/7428/7435 user guide 188 5. Lift the staple cartridge out of the staple cartridge unit. 6. Push the new staple cartridge into the staple cartridge unit. 7. Repeat steps 3 through 6 for the other staple cartridge. 8. Return the staple cartridge unit to its original positio...
Page 189
Ordering supplies workcentre 7425/7428/7435 user guide 189 ordering supplies this section includes: • consumables on page 189 • routine maintenance items on page 189 • when to order supplies on page 189 • recycling supplies on page 190 certain consumables and routine maintenance items need to be ord...
Page 190
Maintenance workcentre 7425/7428/7435 user guide 190 order supplies from your local reseller or from the xerox supplies website at: www.Xerox.Com/office/wc7425_wc7428_wc7435supplies . Caution: use of non-xerox supplies is not recommended. The xerox warranty, service agreements, and total satisfactio...
Page 191
191 9 troubleshooting this chapter includes: • fault messages on page 192 • general troubleshooting on page 193 • clearing paper jams on page 196 • clearing staple jams on page 224 • copy/scan problems on page 233 • fax problems on page 234 • getting help on page 237.
Page 192
Troubleshooting workcentre 7425/7428/7435 user guide 192 fault messages the printer is capable of detecting problems and providing information about the problem so that you can take action to correct it. If the printer detects a problem (a fault), it displays a message on the top left of the touch s...
Page 193
General troubleshooting workcentre 7425/7428/7435 user guide 193 general troubleshooting this section contains procedures to help you locate and resolve problems. Some problems can be resolved by simply restarting the printer. To restart the printer: 1. Locate the on/off switch on the front of the p...
Page 194
Troubleshooting workcentre 7425/7428/7435 user guide 194 printing takes too long printer resets or turns off frequently probable causes solutions the printer is set to a slower printing mode (for example, heavyweight stock or transparency). It takes more time to print with special media. When using ...
Page 195
General troubleshooting workcentre 7425/7428/7435 user guide 195 printer is making unusual noises the date and time are incorrect duplex problems probable causes solutions the printer is not level. Place the printer on a flat, hard, level surface. The tray is not installed correctly. Open and close ...
Page 196
Troubleshooting workcentre 7425/7428/7435 user guide 196 clearing paper jams this section includes: • clearing paper jams in tray 1, tray 2, tray 3 or tray 4 on page 196 • clearing paper jams in tray 5 (bypass) on page 197 • clearing jams in top left cover a on page 198 • clearing paper jams in bott...
Page 197
Clearing paper jams workcentre 7425/7428/7435 user guide 197 3. Remove the paper from the tray. 4. If the paper is torn, remove the tray completely and check inside the printer for torn pieces of paper. 5. Reload the tray with undamaged paper, then push the tray in until it stops. 6. On the printer ...
Page 198
Troubleshooting workcentre 7425/7428/7435 user guide 198 clearing jams in top left cover a 1. Remove paper from the top left tray, then fold the tray up. 2. Open tray 5 (bypass) (1). While lifting up the release lever (2), open the top left cover (3). Warning: the area around the fuser may be hot. U...
Page 199
Clearing paper jams workcentre 7425/7428/7435 user guide 199 4. Toner may adhere to the transfer roller. This will not affect print quality. 5. Remove the jammed paper. Note: if the paper is torn, remove all torn pieces from the printer. 6. If paper is jammed in the fuser, pull the green lever at a1...
Page 200
Troubleshooting workcentre 7425/7428/7435 user guide 200 2. Remove the jammed paper. If the paper is torn, be sure to remove all torn pieces. Note: if paper is jammed in the upper position, you may need to look inside the printer to see it. 3. Close the left bottom cover. Clearing paper jams in bott...
Page 201
Clearing paper jams workcentre 7425/7428/7435 user guide 201 2. Open tray 5 (bypass) (1). While lifting up the release lever (2), open the top left cover (3). Warning: the area around the fuser may be hot. Use caution to avoid injury. Note: do not touch the transfer belt. This could reduce image qua...
Page 202
Troubleshooting workcentre 7425/7428/7435 user guide 202 4. Remove the jammed paper. Note: if the paper is torn, remove all torn pieces from the printer. 5. Close the top left cover d. 6. Close the top left cover, then close tray 5 (bypass). Clearing paper jams in duplex unit b 1. Open tray 5 (bypas...
Page 203
Clearing paper jams workcentre 7425/7428/7435 user guide 203 3. Close the duplex unit cover, then close tray 5 (bypass). Clearing jams in the document feeder 1. Lift the lever and open the top cover of the document feeder. 2. If the original is not caught in the entry to the document feeder, pull th...
Page 204
Troubleshooting workcentre 7425/7428/7435 user guide 204 3. If the message on the printer touch screen instructs you to turn the wheel, turn the green wheel in the direction shown to move the original out of the feeder. 4. If the message on the printer touch screen instructs you to open the inner co...
Page 205
Clearing paper jams workcentre 7425/7428/7435 user guide 205 8. If the original is not visible when the document feeder is opened, lift up the document feeder tray, then remove the paper. 9. Lower the document feeder tray. 10. If the original is not wrinkled or torn, load it into the feeder again fo...
Page 206
Troubleshooting workcentre 7425/7428/7435 user guide 206 clearing paper jams in the office lx finisher paper jams under the top cover 1. Pull up the lever on the top cover. 2. The top cover opens. 3. Remove the jammed paper. Note: if the paper is torn, remove all torn pieces from the printer. 4. Clo...
Page 207
Clearing paper jams workcentre 7425/7428/7435 user guide 207 paper jams under the center tray 1. Lift to open the cover. Note: the cover is hinged and cannot be removed from the printer. 2. Remove the jammed paper. Note: if the paper is torn, remove all torn pieces from the printer. 3. Close the cov...
Page 208
Troubleshooting workcentre 7425/7428/7435 user guide 208 paper jams in the center tray 1. If the paper is jammed at the exit to the center output tray, carefully pull the paper in the direction shown. 2. Open the finisher transport cover, then close it. Paper jams in the finisher transport 1. Open t...
Page 209
Clearing paper jams workcentre 7425/7428/7435 user guide 209 2. Remove the jammed paper. 3. If no paper is visible, turn green knob 1 in the direction shown and carefully pull out the jammed paper. 4. Close the finisher transport cover. Paper jams at 2a in the finisher 1. If the paper is visible at ...
Page 210
Troubleshooting workcentre 7425/7428/7435 user guide 210 2. Open the front door of the finisher. 3. Move green lever 2a to the right. 4. Remove the jammed paper. . 5. Return lever 2a to its original position. 6. Close the front door of the finisher. Wc74xx-043 wc74xx-050 wc74xx-051.
Page 211
Clearing paper jams workcentre 7425/7428/7435 user guide 211 paper jams at 2a in the finisher (using knob 2c) 1. If the paper is visible at the output tray exit, carefully remove the paper by pulling it in the direction shown. 2. Open the front door of the finisher. 3. Move green lever 2a to the rig...
Page 212
Troubleshooting workcentre 7425/7428/7435 user guide 212 4. Turn green knob 2c in the direction shown to release the paper. 5. Carefully remove the paper. 6. Return lever 2a to its original position. 7. Close the front door of the finisher. Paper jams at 2b in the finisher 1. Open the front door of ...
Page 213
Clearing paper jams workcentre 7425/7428/7435 user guide 213 2. Move green lever 2b to the right, then remove the paper. 3. Return lever 2b to its original position. 4. Close the front door of the finisher. Paper jams at 2b in the finisher (using knob 2c) 1. Open the front door of the finisher. 2. M...
Page 214
Troubleshooting workcentre 7425/7428/7435 user guide 214 3. Turn green knob 2c in the direction shown to release the paper. 4. Carefully remove the paper. 5. Return lever 2b to its original position. 6. Close the front door of the finisher. Paper jams at 3 in the finisher 1. Open the front door of t...
Page 215
Clearing paper jams workcentre 7425/7428/7435 user guide 215 2. Pull down green lever 3. 3. Remove the jammed paper. 4. Return lever 3 to its original position. 5. Close the front door of the finisher. Paper jams at 5 in the finisher 1. Open finisher exit cover 5 by lifting upward at green label 5. ...
Page 216
Troubleshooting workcentre 7425/7428/7435 user guide 216 2. Carefully remove the paper by pulling it in the direction shown. 3. Return exit cover 5 to its original position. Paper jams at 4a in the finisher (with booklet maker) 1. Open the front door of the finisher. 2. Using the green handle, pull ...
Page 217
Clearing paper jams workcentre 7425/7428/7435 user guide 217 3. Turn green knob 4a in the direction shown to remove the jammed paper. 4. Return unit 4 to its original position. 5. Close the front door of the finisher. Paper jams at 4b in the finisher (with booklet maker) 1. Open the front door of th...
Page 218
Troubleshooting workcentre 7425/7428/7435 user guide 218 3. If paper is visible, remove the jammed paper by pulling in the direction shown. 4. Using the green handle, pull out unit 4 until it stops. 5. Remove the jammed paper from the upper left side and inside of the unit. 6. Return unit 4 to its o...
Page 219
Clearing paper jams workcentre 7425/7428/7435 user guide 219 paper jams in the booklet tray (with booklet maker) 1. Open the front door of the finisher. 2. Turn green knob 4a in the direction shown to release the jammed paper. 3. Remove the jammed paper by pulling in the direction shown. 4. Close th...
Page 220
Troubleshooting workcentre 7425/7428/7435 user guide 220 the printer pulls multiple sheets together paper jam message stays on probable causes solutions the paper tray is too full. Remove some of the paper. Do not load paper past fill line. The front edges of the paper are not even. Remove the media...
Page 221
Clearing paper jams workcentre 7425/7428/7435 user guide 221 duplex unit jams document feeder jams media is misfeeding probable causes solutions unsupported media (wrong size, thickness, type, etc.) is being used. Use only xerox-approved media. See supported media on page 45. Recheck the media path ...
Page 222
Troubleshooting workcentre 7425/7428/7435 user guide 222 the media is moist from humidity. Remove the moist media and replace it with new, dry media. Unsupported media (wrong size, thickness, type, etc.) is being used. Custom-sized media, envelopes, labels, heavyweight stock, or transparencies can o...
Page 223
Clearing paper jams workcentre 7425/7428/7435 user guide 223 minimizing paper jams this section provides information to aid you in minimizing paper jams. Make sure to: • use only supported media. For more information see supported media on page 45. • set the tray settings to the loaded media size an...
Page 224
Troubleshooting workcentre 7425/7428/7435 user guide 224 clearing staple jams this section includes: • clearing staple jams in the integrated finisher on page 224 • clearing main staple jams in the office lx finisher on page 226 • clearing main staple jams in the professional finisher on page 228 • ...
Page 225
Clearing staple jams workcentre 7425/7428/7435 user guide 225 3. Open the staple cartridge clamp by pulling firmly in the direction shown. 4. Remove the jammed staples (1), then push the clamp in the direction shown until it snaps into the locked position (2). Warning: the points of the jammed stapl...
Page 226
Troubleshooting workcentre 7425/7428/7435 user guide 226 clearing main staple jams in the office lx finisher warning: do not perform this procedure when the printer is copying or printing. 1. Open the finisher front cover. 2. The staple cartridge holder is located inside the finisher cabinet. Pull t...
Page 227
Clearing staple jams workcentre 7425/7428/7435 user guide 227 5. Open the staple cartridge clamp by pulling firmly in the direction shown. 6. Remove the jammed staples (1), then push the clamp in the direction shown until it snaps into the locked position (2). Warning: the points of the jammed stapl...
Page 228
Troubleshooting workcentre 7425/7428/7435 user guide 228 clearing main staple jams in the professional finisher warning: do not perform this procedure when the printer is copying or printing. 1. Open the finisher front door. 2. Hold the staple cartridge unit by orange lever r1 and push it to the rig...
Page 229
Clearing staple jams workcentre 7425/7428/7435 user guide 229 4. Open the staple cartridge clamp by pulling firmly in the direction shown. 5. Remove the jammed staples (1), then push the clamp in the direction shown until it snaps into the locked position (2). Warning: the points of the jammed stapl...
Page 230
Troubleshooting workcentre 7425/7428/7435 user guide 230 clearing booklet staple jams in the professional finisher the professional finisher uses two staple cartridges labeled r2 and r3. Booklet stapling requires that both staple cartridges be free of jammed staples. Warning: do not perform this pro...
Page 231
Clearing staple jams workcentre 7425/7428/7435 user guide 231 4. While gripping the orange tabs of the staple cartridge, rotate it in the direction shown. 5. Lift the staple cartridge out of the staple cartridge unit. 6. Remove the jammed staples by pulling them in the direction shown. Warning: the ...
Page 232
Troubleshooting workcentre 7425/7428/7435 user guide 232 8. Return the staple cartridge unit to its original position. 9. If no jammed staples were found, repeat steps 3 through 6 for the other staple cartridge. 10. Close the finisher front door. Wc74xx-125.
Page 233
Copy/scan problems workcentre 7425/7428/7435 user guide 233 copy/scan problems when the copy or scan quality is poor, choose the closest symptom from the following table to correct the problem. If the quality does not improve after carrying out the appropriate action, contact xerox customer support ...
Page 234
Troubleshooting workcentre 7425/7428/7435 user guide 234 fax problems if the fax cannot be sent correctly, refer to the following table, and then perform the indicated operation. If the fax still cannot be sent correctly, even after performing the described operations, contact your service represent...
Page 235
Fax problems workcentre 7425/7428/7435 user guide 235 problems sending faxes symptom cause solution the document is not scanned. The document is too thick, too thin, or too small. Use the document glass to send the fax. The document is scanned at an angle. The document guides are not adjusted to the...
Page 236
Troubleshooting workcentre 7425/7428/7435 user guide 236 problems receiving faxes symptom cause solution the received fax is blank. There may be a problem with the telephone connection or with the caller’s fax machine. Check that the printer can make clean copies. If it can, have the caller send the...
Page 237
Getting help workcentre 7425/7428/7435 user guide 237 getting help this section includes: • control panel messages on page 237 • fax and scan alerts on page 237 • online support assistant on page 237 • weblinks on page 237 control panel messages xerox provides several automatic diagnostic tools to h...
Page 238
Troubleshooting workcentre 7425/7428/7435 user guide 238 a resource for tools and information, such as printing templates, helpful tips, and customized features to meet your individual needs www.Xerox.Com/office/businessresourcecenter local sales and support center www.Xerox.Com/office/worldcontacts...
Page 239
239 a product specifications this chapter includes: • physical specifications on page 240 • environmental specifications on page 242 • electrical specifications on page 243 • performance specifications on page 244 • controller specifications on page 245 for media specifications and capacities, see s...
Page 240
Product specifications workcentre 7425/7428/7435 user guide 240 physical specifications base unit • width: 1129 mm (44.4 in.) • depth: 679 mm (26.7 in.) • weight: 101 kg (222 lb.) clearance requirements: base unit wc74xx-137 177.8 cm (70.0 in.) 206.7 cm (81.4 in.) 30.7 cm (12.1 in.) 10.0 cm (3.9 in....
Page 241
Physical specifications workcentre 7425/7428/7435 user guide 241 clearance requirements: base unit with office finisher lx wc74xx-138 10.0 cm (3.9 in.) 206.7 cm (81.4 in.) 128.9 cm (50.7 in.) 90.6 cm (35.7 in.) 235.6 cm (92.0 in.) 88.5 cm (34.8 in.).
Page 242
Product specifications workcentre 7425/7428/7435 user guide 242 environmental specifications temperature • operating: 10° to 28° c / 50° to 82° f relative humidity • operating: 15% to 85% (non-condensing).
Page 243
Electrical specifications workcentre 7425/7428/7435 user guide 243 electrical specifications operating voltage/frequency • 110-127 v, 50/60 hz • 220-240 v, 50/60 hz maximum power consumption • 110-127 v: 12a • 220-240 v: 10a usa e nergy s tar qualified product the printer automatically switches to a...
Page 244
Product specifications workcentre 7425/7428/7435 user guide 244 performance specifications resolution maximum resolution: 1200 x 2400 dpi print speed workcentre 7425 color: 20 ppm (duplex: 20 ppm); black: 25 ppm (duplex: 25 ppm) for 8.5x11”/a4, 18 lb.–28 lb. (64 gsm–105 gsm) paper workcentre 7428 co...
Page 245
Controller specifications workcentre 7425/7428/7435 user guide 245 controller specifications controller 667 mhz processor memory 1.5 gb standard interfaces ethernet 10/100base-tx universal serial bus (usb 2.0).
Page 246
Product specifications workcentre 7425/7428/7435 user guide 246.
Page 247
247 b regulatory information this chapter includes: • basic regulations on page 248 • copy regulations on page 250 • fax regulations on page 253.
Page 248
Regulatory information workcentre 7425/7428/7435 user guide 248 basic regulations xerox has tested this product to electromagnetic emission and immunity standards. These standards are designed to mitigate interference caused or received by this product in a typical office environment. United states ...
Page 249
Basic regulations workcentre 7425/7428/7435 user guide 249 european union warning: this is a class a product. In a domestic environment this product may cause radio interference in which case the user may be required to take adequate measures. This product, if used properly in accordance with the us...
Page 250
Regulatory information workcentre 7425/7428/7435 user guide 250 copy regulations united states congress, by statute, has forbidden the reproduction of the following subjects under certain circumstances. Penalties of fine or imprisonment may be imposed on those guilty of making such reproductions. 1....
Page 251
Copy regulations workcentre 7425/7428/7435 user guide 251 8. Draft registration cards. 9. Selective service induction papers that bear any of the following registrant’s information: • earnings or income • court record • physical or mental condition • dependency status • previous military service exc...
Page 252
Regulatory information workcentre 7425/7428/7435 user guide 252 8. Documents, registers or records kept by public officials charged with the duty of making or issuing certified copies thereof, where the copy falsely purports to be a certified copy thereof. 9. Copyrighted material or trademarks of an...
Page 253
Fax regulations workcentre 7425/7428/7435 user guide 253 fax regulations united states fax send header requirements the telephone consumer protection act of 1991 makes it unlawful for any person to use a computer or other electronic device, including a fax machine, to send any message unless such me...
Page 254
Regulatory information workcentre 7425/7428/7435 user guide 254 the telephone company may make changes in its facilities, equipment, operations or procedures that could affect the operation of the equipment. If this happens, the telephone company will provide advance notice in order for you to make ...
Page 255
Fax regulations workcentre 7425/7428/7435 user guide 255 europe radio equipment & telecommunications terminal equipment directive the facsimile has been approved in accordance with the council decision 1999/5/ec for pan-european single terminal connection to the public switched telephone network (ps...
Page 256
Regulatory information workcentre 7425/7428/7435 user guide 256 8. This equipment may not provide for the effective hand-over of a call to another device connected to the same line. 9. Some parameters required for compliance with telecom’s telepermit requirements are dependent on the equipment (pc) ...
Page 257
Material safety data sheets workcentre 7425/7428/7435 user guide 257 material safety data sheets for material safety data information regarding your printer, go to: north america: www.Xerox.Com/msds european union: www.Xerox.Com/environment_europe for the customer support center phone numbers, go to...
Page 258
Regulatory information workcentre 7425/7428/7435 user guide 258.
Page 259
259 recycling and disposal this chapter includes: • all countries on page 259 • european union on page 260 • north america on page 262 • other countries on page 262 all countries if you are managing the disposal of your xerox product, please note that the product contains lamp(s) with mercury, and m...
Page 260
260 european union some equipment may be used in both a domestic/household and a professional/business application. Domestic/household environment in accordance with european legislation, end of life electrical and electronic equipment subject to disposal must be segregated from household waste. Pri...
Page 261
Workcentre 7425/7428/7435 user guide 261 information for users on collection and disposal of old equipment and used batteries note for the battery symbol (symbol example) these symbols on the products and/or accompanying documents mean that used electrical and electronic products and batteries shoul...
Page 262
Recycling and disposal workcentre 7425/7428/7435 user guide 262 north america xerox operates an equipment takeback and reuse/recycle program. Contact your xerox sales representative (1-800-ask-xerox) to determine whether this xerox product is part of the program. For more information about xerox env...
Page 263
Index workcentre 7425/7428/7435 user guide 263 index a auditron setup, 33 b before using the printer, 20 billing meters, 32 booklets printing, 71 c centreware is, 42 accessing, 42 managing images at your computer, 144 choosing a network connection, 36 cleaning exterior, 154 color corrections using, ...
Page 264
Index workcentre 7425/7428/7435 user guide 264 about your printer, 34 resources, 34 web links, 34 information pages, 32 printing, 32 installing printer drivers windows 2000 or later, 39 ip address viewing, 42 m macintosh os x version 10.3 usb connection, 40 maintenance cleaning, 152 general precauti...
Page 265
Index workcentre 7425/7428/7435 user guide 265 windows 2000 or later, 39 printer information on the web, 34 printer specifications controller, 245 electrical, 243 environmental, 242 performance, 244 physical, 240 printing, 43 black and white, 74 both sides of the paper, 67 cover pages, 76 custom siz...
Page 266
Index workcentre 7425/7428/7435 user guide 266 transfer roller replacing, 173 transparency separators, 75 troubleshooting, 191 general, 193 paper jams, 196 u usb, 37 w waste toner container replacing, 161 windows install printer drivers for windows 2000 or later, 39 windows networking quick cd-rom i...