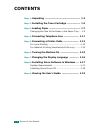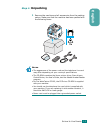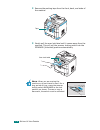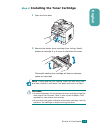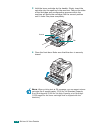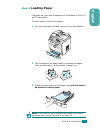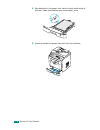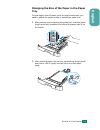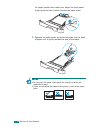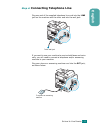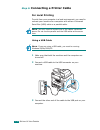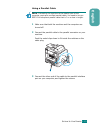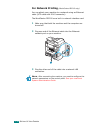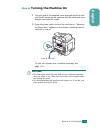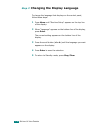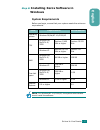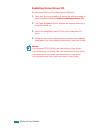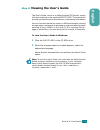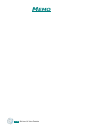- DL manuals
- Xerox
- Printer
- WorkCentre PE120
- Quick Manual
Xerox WorkCentre PE120 Quick Manual
Summary of WorkCentre PE120
Page 1
Quick start guide.
Page 2: Contents
S etting u p y our p rinter 1.2 contents step 1: unpacking ................................................ 1.3 step 2: installing the toner cartridge .................. 1.5 step 3: loading paper .......................................... 1.7 changing the size of the paper in the paper tray .. 1.9 s...
Page 3: English
S etting u p y our p rinter 1.3 english step 1: unpacking 1 remove the machine and all accessories from the packing carton. Make sure that the machine has been packed with the following items: n otes : • the appearance of the power cord and the telephone line cord may differ depending on your countr...
Page 4
S etting u p y our p rinter 1.4 2 remove the packing tape from the front, back, and sides of the machine. 3 gently pull the scan lock label until it comes away from the machine. This will pull the scanner locking switch into the forward (unlocked) position automatically . N ote : when you are moving...
Page 5: English
S etting u p y our p rinter 1.5 english step 2: installing the toner cartridge 1 open the front door. 2 remove the starter toner cartridge from its bag. Gently shake the cartridge 5 or 6 times to distribute the toner. Thoroughly shaking the cartridge will assure maximum copies per cartridge. N ote :...
Page 6
S etting u p y our p rinter 1.6 3 hold the toner cartridge by the handle. Slowly insert the cartridge into the opening in the machine. Tabs on the sides of the cartridge and corresponding grooves within the machine will guide the cartridge into the correct position until it locks into place complete...
Page 7: English
S etting u p y our p rinter 1.7 english step 3: loading paper the paper tray can hold a maximum of 250 sheets of 20 lb (75 g/m 2 ) plain paper. To load a stack of letter-sized paper: 1 pull open the paper tray and remove it from the machine. 2 fan the edges of the paper stack to separate the pages. ...
Page 8
S etting u p y our p rinter 1.8 4 pay attention to the paper limit mark on both inside walls of the tray. Paper overloading may cause paper jams. 5 insert and slide the paper tray back into the machine..
Page 9: English
S etting u p y our p rinter 1.9 english changing the size of the paper in the paper tray to load longer sizes of paper, such as legal-sized paper, you need to adjust the paper guides to extend the paper tray. 1 after pressing and unlatching the guide lock, slide the paper length guide out completely...
Page 10
S etting u p y our p rinter 1.10 for paper smaller than letter size, adjust the front paper length guide so that it lightly touches the paper stack. 3 squeeze the width guide, as shown and slide it to the stack of paper until it lightly touches the side of the stack. N otes : • do not push the paper...
Page 11: English
S etting u p y our p rinter 1.11 english step 4: connecting telephone line plug one end of the supplied telephone line cord into the line jack on the machine and the other end into the wall jack. If you want to use your machine to receive both faxes and voice calls, you will need to connect a teleph...
Page 12: Connecting A Printer Cable
S etting u p y our p rinter 1.12 step 5: connecting a printer cable for local printing to print from your computer in a local environment, you need to connect your machine to a computer with either a universal serial bus (usb) cable or a parallel cable. N ote : you only need to connect one of the ca...
Page 13: English
S etting u p y our p rinter 1.13 english using a parallel cable n ote : connecting the machine to the parallel port of the computer requires a certified parallel cable. You need to buy an ieee-1284 compliant parallel cable that is 3 m or less in length. 1 make sure that both the machine and the comp...
Page 14
S etting u p y our p rinter 1.14 for network printing (workcentre pe120i only) you can attach your machine to a network using an ethernet cable (utp cable with rj.45 connector). The workcentre pe120i has a built-in network interface card. 1 make sure that both the machine and the computer are turned...
Page 15: English
S etting u p y our p rinter 1.15 english step 6: turning the machine on 1 plug one end of the supplied three-pronged electrical cord into the ac socket on the machine and the other end into a properly grounded ac outlet. 2 press the power switch to turn the machine on. “warming up please wait” appea...
Page 16
S etting u p y our p rinter 1.16 step 7: changing the display language to change the language that displays on the control panel, follow these steps: 1 press menu until “machine setup” appears on the top line of the display. 2 when “language” appears on the bottom line of the display, press enter. T...
Page 17: English
S etting u p y our p rinter 1.17 english step 8: installing xerox software in windows system requirements before you begin, ensure that your system meets the minimum requirements. N ote : for windows nt 4.0/2000/xp, the system administrator should install the software. Item requirements recommended ...
Page 18
S etting u p y our p rinter 1.18 installing xerox driver cd for windows 2000 or xp connecting via usb port: 1 mark sure that your machine is turned on and connected to your computer’s usb port before inserting drivers cd. 2 the “new hardware found” window will appear when your computer boots up. 3 i...
Page 19: English
S etting u p y our p rinter 1.19 english step 9: viewing the user’s guide the user’s guide, which is in adobe acrobat pdf format, comes with your machine in the supplied eug cd-rom. The manual will provide you flexibility and convenience in accessing information. You can view the manual on-screen in...
Page 20: Emo
S etting u p y our p rinter 1.20 m emo.