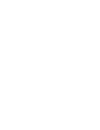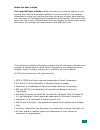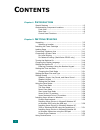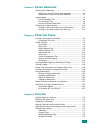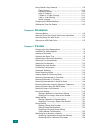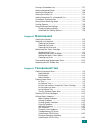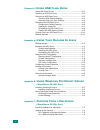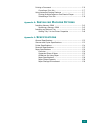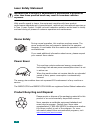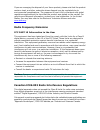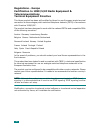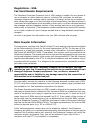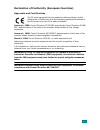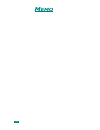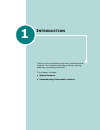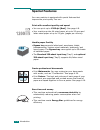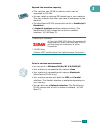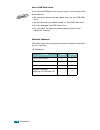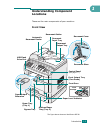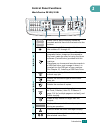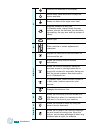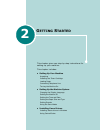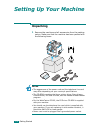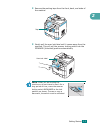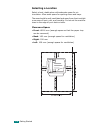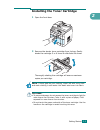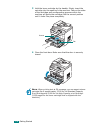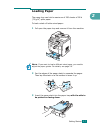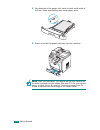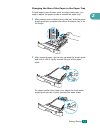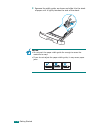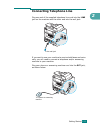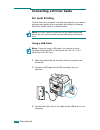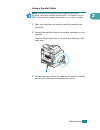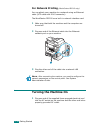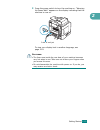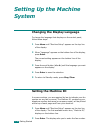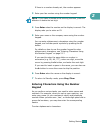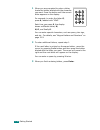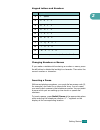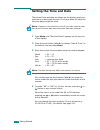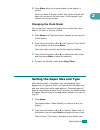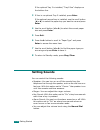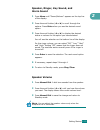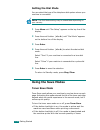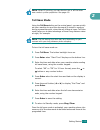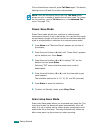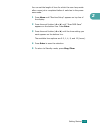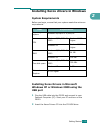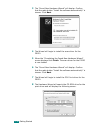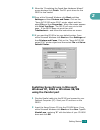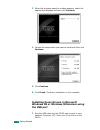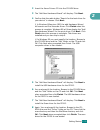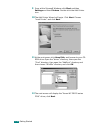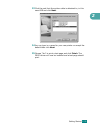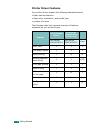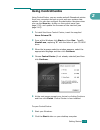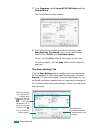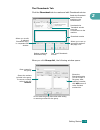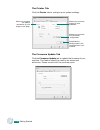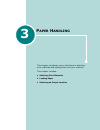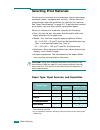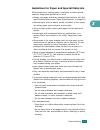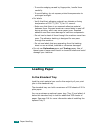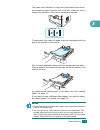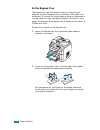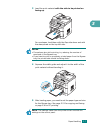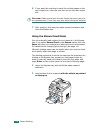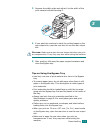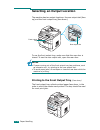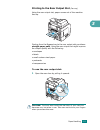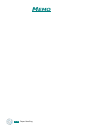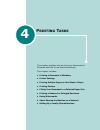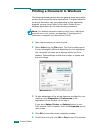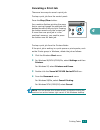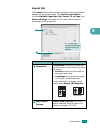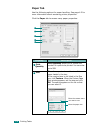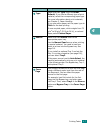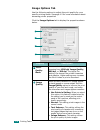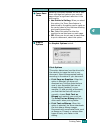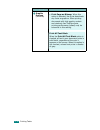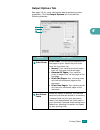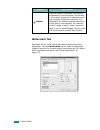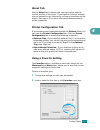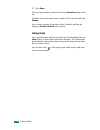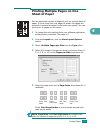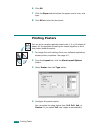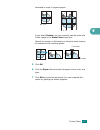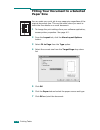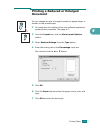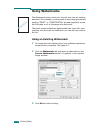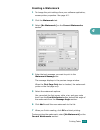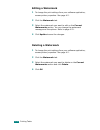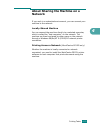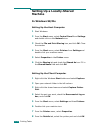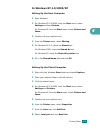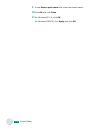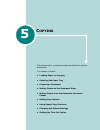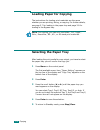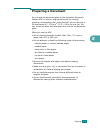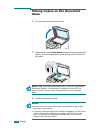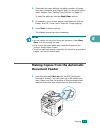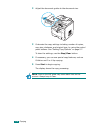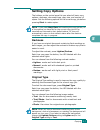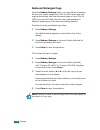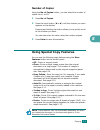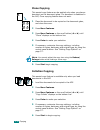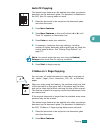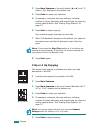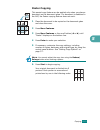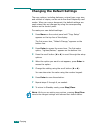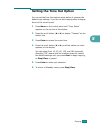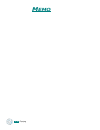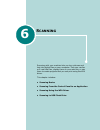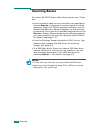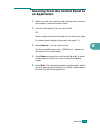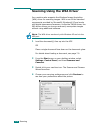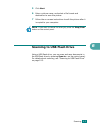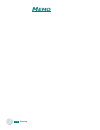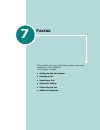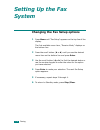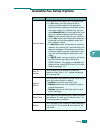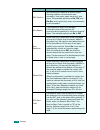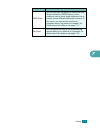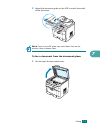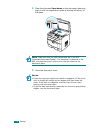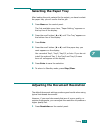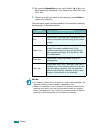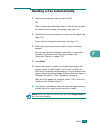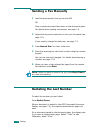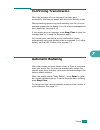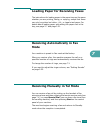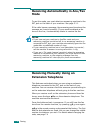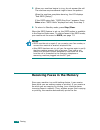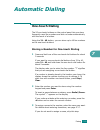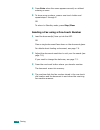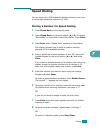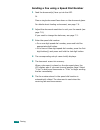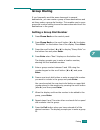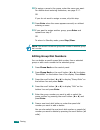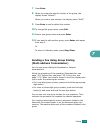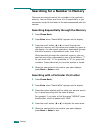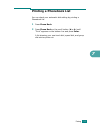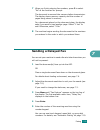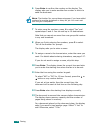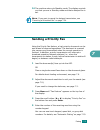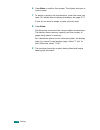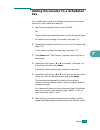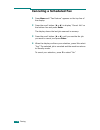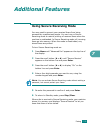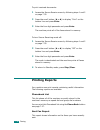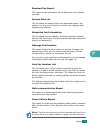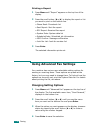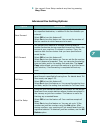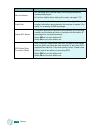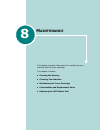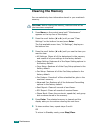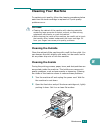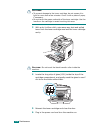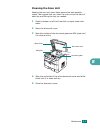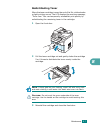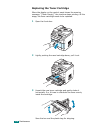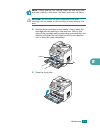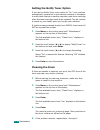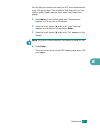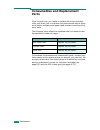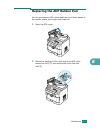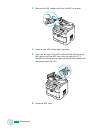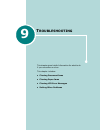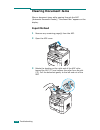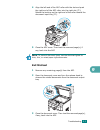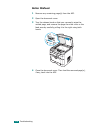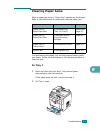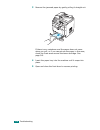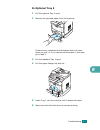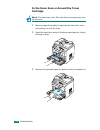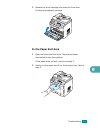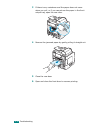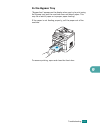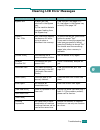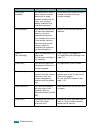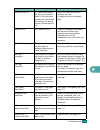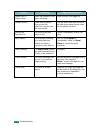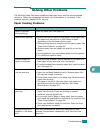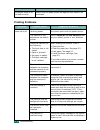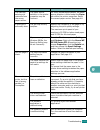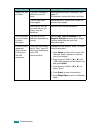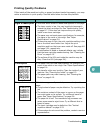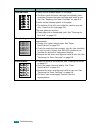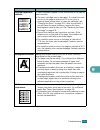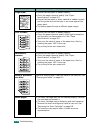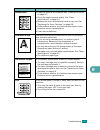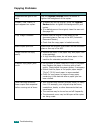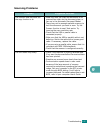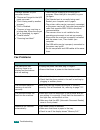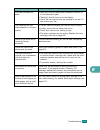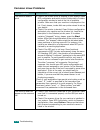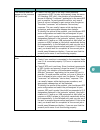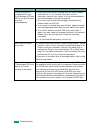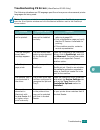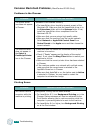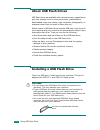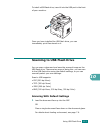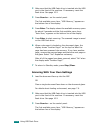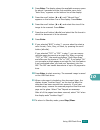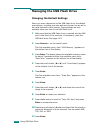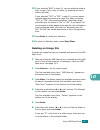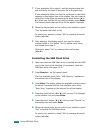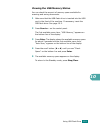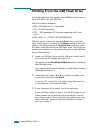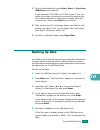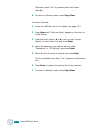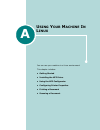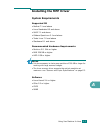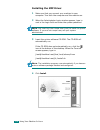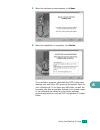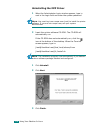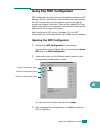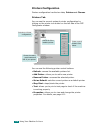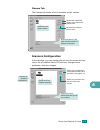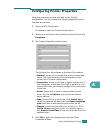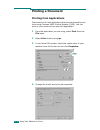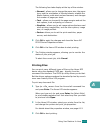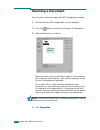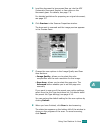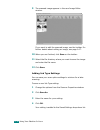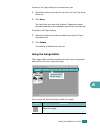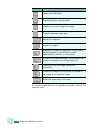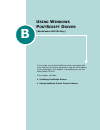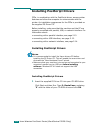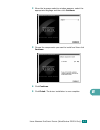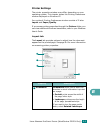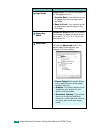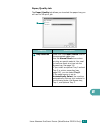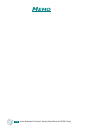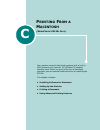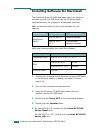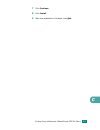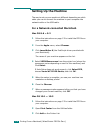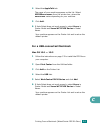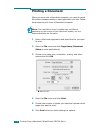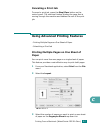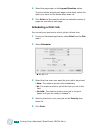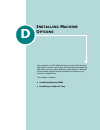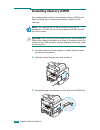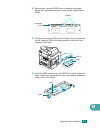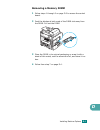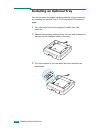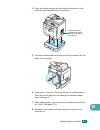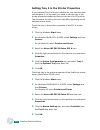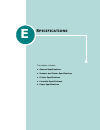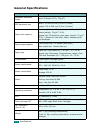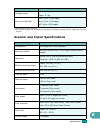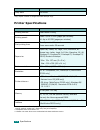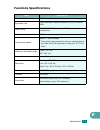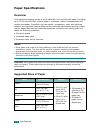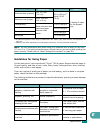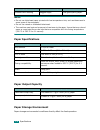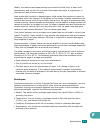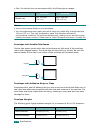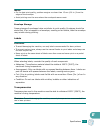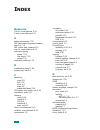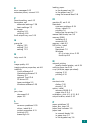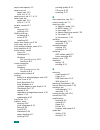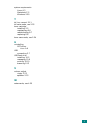- DL manuals
- Xerox
- Printer
- WorkCentre PE120
- User Manual
Xerox WorkCentre PE120 User Manual
Summary of WorkCentre PE120
Page 1
User guide.
Page 3
I about the user’s guide this laser mfp user’s guide provides information you need for setting up your machine and installing the supplied software. It also provides all of the detailed instructions for using your machine as a printer, a scanner, a copier, and a facsimile, and information for mainta...
Page 4: Ontents
Ii c ontents chapter 1: i ntroduction special features ........................................................... 1.2 understanding component locations ............................... 1.5 front view .............................................................. 1.5 rear view ..........................
Page 5
Iii chapter 3: p aper h andling selecting print materials ................................................. 3.2 paper type, input sources, and capacities .................. 3.2 guidelines for paper and special materials .................. 3.3 loading paper ..............................................
Page 6
Iv using special copy features ........................................... 5.9 clone copying ....................................................... 5.10 collation copying .................................................. 5.10 auto fit copying .................................................... 5....
Page 7
V printing a phonebook list ............................................. 7.27 sending broadcast faxes ............................................. 7.28 sending a delayed fax ................................................ 7.29 sending a priority fax ..................................................
Page 8: Usb F
Vi chapter 10: u sing usb f lash d rive about usb flash drives ............................................... 10.2 installing a usb flash drive ......................................... 10.2 scanning to usb flash drive ........................................ 10.3 scanning with default settings ......
Page 9
Vii printing a document ...................................................... C.6 canceling a print job ................................................ C.7 using advanced printing features ................................... C.7 printing multiple pages on one sheet of paper ............. C.7 sched...
Page 10
Viii important precautions and safety information safety your xerox product and supplies have been designed and tested to meet strict safety requirements. These include safety agency approval, and compliance to established environmental standards. Please read the following instructions carefully bef...
Page 11
Ix unplug this product from the wall outlet before cleaning. Always use materials specifically designated for this product. Use of other materials may result in poor performance and could create a hazardous situation. Do not use aerosol cleaners. Follow the instructions in the user guide for proper ...
Page 12
X laser safety statement warning:use of controls or adjustments or performance of procedures other than those specified herein may result in hazardous radiation exposure. With specific regard to lasers, the equipment complies with laser product performance standards set by governmental, national and...
Page 13
Xi if you are managing the disposal of your xerox product, please note that the product contains lead, and other materials whose disposal may be regulated due to environmental considerations. The presence of lead is fully consistent with global regulations applicable at the time that the product was...
Page 14
Xii regulations - europe certification to 1999/5/ec radio equipment & telecommunications terminal equipment directive this xerox product has been self-certified by xerox for pan-european single terminal connection to the analogue public switched telephone network (pstn) in accordance with directive ...
Page 15
Xiii regulations - usa fax send header requirements the telephone consumer protection act of 1991 makes it unlawful for any person to use a computer or other electronic device, including fax machines, to send any message unless such message clearly contains in a margin at the top or bottom of each t...
Page 16
Xiv the telephone company may make changes in its facilities, equipment, operations or procedures that could affect the operation of the equipment. If this happens the telephone company will provide advance notice in order for you to make necessary modifications to maintain uninterrupted service. If...
Page 17
Xv declaration of conformity (european countries) approvals and certifications the ce marking applied to this product symbolizes xerox limited declaration of conformity with the following applicable directives of the european union as of the dates indicated: january 1, 1995: council directive 73/23/...
Page 18: Emo
Xvi m emo.
Page 19: Ntroduction
1 i ntroduction thank you for purchasing this xerox multifunctional product. Your machine provides printing, copying, scanning, and faxing functions! This chapter includes: • special features • understanding component locations.
Page 20: Special Features
Introduction 1.2 special features your new machine is equipped with special features that improve the print quality. You can: print with excellent quality and speed • you can print up to 1200 dpi [best]. See page 4.8. • your machine prints a4-sized paper at up to 20 ppm and letter-sized paper at up ...
Page 21
Introduction 1.3 1 expand the machine capacity • this machine has 32 mb of memory which can be expanded to 160 mb. • you can install an optional 250-sheet tray in your machine. This tray reduces how often you have to add paper to the machine. • the workcentre pe120i comes with a built-in postscript ...
Page 22
Introduction 1.4 use a usb flash drive if you have a usb flash drive, you can use it in various ways with your machine. • you can scan documents and save them on the usb flash drive. • you can directly print data stored on the usb flash drive. • you can manage the usb flash drive. • you can back up ...
Page 23: Understanding Component
Introduction 1.5 1 understanding component locations these are the main components of your machine: front view document guides document input tray document cover automatic document feeder toner cartridge optional paper tray (tray 2) the figure above shows an workcentre pe120i. Paper output extension...
Page 24
Introduction 1.6 rear view control board cover parallel connector usb connector network port (workcentre pe120i only) tray 2 cable connector ext jack * the figure above shows an workcentre pe120i. * if your country has a different telephone connection system, this socket may be blocked. Rear output ...
Page 25
Introduction 1.7 1 control panel functions workcentre pe120/120i 1 allows you to store frequently-dialed fax numbers and dial them with the touch of a few buttons. Allows you to shift the one-touch buttons to the numbers 21 through 40. 2 s c a n allows you to access a list of your pc software progra...
Page 26
Introduction 1.8 5 confirms the selection on the display. Enters menu mode and scrolls through the menus available. Sends you back to the upper menu level. Stops an operation at any time. In standby mode, clears/cancels the copy options, such as the darkness, the document type setting, the copy size...
Page 27: Etting
2 g etting s tarted this chapter gives you step-by-step instructions for setting up your machine. This chapter includes: • setting up your machine unpacking installing the toner cartridge loading paper connecting telephone line turning the machine on • setting up the machine system changing the disp...
Page 28: Setting Up Your Machine
Getting started 2.2 setting up your machine unpacking 1 remove the machine and all accessories from the packing carton. Make sure that the machine has been packed with the following items: n otes : • the appearance of the power cord and the telephone line cord may differ depending on your country’s ...
Page 29
Getting started 2.3 2 2 remove the packing tape from the front, back, and sides of the machine. 3 gently pull the scan lock label until it comes away from the machine. This will pull the scanner locking switch into the forward (unlocked) position automatically. N ote : when you are moving the machin...
Page 30
Getting started 2.4 selecting a location select a level, stable place with adequate space for air circulation. Allow extra space for opening doors and trays. The area should be well-ventilated and away from direct sunlight or sources of heat, cold, and humidity. Do not set the machine close to the e...
Page 31
Getting started 2.5 2 installing the toner cartridge 1 open the front door. 2 remove the starter toner cartridge from its bag. Gently shake the cartridge 5 or 6 times to distribute the toner. Thoroughly shaking the cartridge will assure maximum copies per cartridge. N ote : if toner gets on your clo...
Page 32
Getting started 2.6 3 hold the toner cartridge by the handle. Slowly insert the cartridge into the opening in the machine. Tabs on the sides of the cartridge and corresponding grooves within the machine will guide the cartridge into the correct position until it locks into place completely. 4 close ...
Page 33: Loading Paper
Getting started 2.7 2 loading paper the paper tray can hold a maximum of 250 sheets of 20 lb (75 g/m 2 ) plain paper. To load a stack of letter-sized paper: 1 pull open the paper tray and remove it from the machine. N ote : if you want to load a different sized paper, you need to adjust the paper gu...
Page 34
Getting started 2.8 4 pay attention to the paper limit mark on both inside walls of the tray. Paper overloading may cause paper jams. 5 insert and slide the paper tray back into the machine. N ote : after you load paper, you need to set up your machine for the paper type and size you loaded. See pag...
Page 35
Getting started 2.9 2 changing the size of the paper in the paper tray to load longer sizes of paper, such as legal-sized paper, you need to adjust the paper guides to extend the paper tray. 1 after pressing and unlatching the guide lock, slide the paper length guide out completely to extend the pap...
Page 36
Getting started 2.10 3 squeeze the width guide, as shown and slide it to the stack of paper until it lightly touches the side of the stack. N otes : • do not push the paper width guide far enough to cause the materials to warp. • if you do not adjust the paper width guide, it may cause paper jams..
Page 37: Connecting Telephone Line
Getting started 2.11 2 connecting telephone line plug one end of the supplied telephone line cord into the line jack on the machine and the other end into the wall jack. If you want to use your machine to receive both faxes and voice calls, you will need to connect a telephone and/or answering machi...
Page 38
Getting started 2.12 connecting a printer cable for local printing to print from your computer in a local environment, you need to connect your machine to a computer with either a universal serial bus (usb) cable or a parallel cable. N ote : you only need to connect one of the cables mentioned above...
Page 39
Getting started 2.13 2 using a parallel cable n ote : connecting the machine to the parallel port of the computer requires a certified parallel cable. You need to buy an ieee-1284 compliant parallel cable that is 3 m or less in length. 1 make sure that both the machine and the computer are turned of...
Page 40: Turning The Machine On
Getting started 2.14 for network printing (workcentre pe120i only) you can attach your machine to a network using an ethernet cable (utp cable with rj.45 connector). The workcentre pe120i has a built-in network interface card. 1 make sure that both the machine and the computer are turned off. 2 plug...
Page 41
Getting started 2.15 2 2 press the power switch to turn the machine on. “warming up please wait” appears on the display indicating that the machine is now on. To view your display text in another language, see page 2.16. C autions : • the fuser area inside the rear door of your machine becomes very ...
Page 42: Setting Up The Machine
Getting started 2.16 setting up the machine system changing the display language to change the language that displays on the control panel, follow these steps: 1 press menu until “machine setup” appears on the top line of the display. 2 when “language” appears on the bottom line of the display, pres...
Page 43
Getting started 2.17 2 if there is a number already set, the number appears. 3 enter your fax number using the number keypad. N ote : if you make a mistake while entering numbers, press the w button to delete the last digit. 4 press enter when the number on the display is correct. The display asks y...
Page 44
Getting started 2.18 1 when you are prompted to enter a letter, locate the button labeled with the character you want. Press the button until the correct letter appears on the display. For example, to enter the letter o, press 6, labeled with “mno.” each time you press 6, the display shows a differe...
Page 45
Getting started 2.19 2 keypad letters and numbers changing numbers or names if you make a mistake while entering a number or name, press the w button to delete the last digit or character. Then enter the correct number or character. Inserting a pause with some telephone systems, you must dial an acc...
Page 46: Setting The Time And Date
Getting started 2.20 setting the time and date the current time and date are shown on the display when your machine is on and ready to work. All of your faxes will have the time and date printed on them. N ote : if power to the machine is cut off, you may need to reset the correct time and date once...
Page 47
Getting started 2.21 2 5 press enter when the time and date on the display is correct. When you enter a wrong number, the machine beeps and does not proceed to the next step. If this happens, just reenter the correct number. Changing the clock mode you can set your machine to display the current tim...
Page 48: Setting Sounds
Getting started 2.22 if the optional tray 2 is installed, “tray1 size” displays on the bottom line. 3 if ther is no optional tray 2 installed, press enter. If the optional second tray is installed, use the scroll button (w or x) to select the paper tray you want to use and press enter. 4 use the scr...
Page 49
Getting started 2.23 2 speaker, ringer, key sound, and alarm sound 1 press menu until “sound/volume” appears on the top line of the display. 2 press the scroll button (w or x) to scroll through the options. Press enter when you see the desired sound option. 3 press the scroll button (w or x) to disp...
Page 50: Using The Save Modes
Getting started 2.24 setting the dial mode you can select the type of the telephone dial system where your machine is connected. N ote : the dial mode setting may be unavailable depending on your country. 1 press menu until “fax setup” appears on the top line of the display. 2 press the scroll butto...
Page 51
Getting started 2.25 2 n ote : when pc-printing, you can also turn on or off the toner save mode in printer properties. See page 4.8. Toll save mode using the toll save button on the control panel, you can quickly set your machine to send the document(s) stored in memory during a preset time slot, w...
Page 52
Getting started 2.26 to turn the toll save mode off, press toll save again. The button backlight turns off and the mode is deactivated. N ote : once the toll-saving time is set, the toll save button allows you only to enable or disable the toll save mode. To change the time setting, use the toll sav...
Page 53
Getting started 2.27 2 you can set the length of time for which the scan lamp waits after a scan job is completed before it switches to the power save mode. 1 press menu until “machine setup” appears on top line of the display. 2 press the scroll button (w or x) until “scan pwr save” appears on the ...
Page 54: Installing Xerox Drivers
Getting started 2.28 installing xerox drivers you must install the printer driver using the supplied xerox driver cd after you have set up your machine and connected it to your computer. Xerox driver cd contains: • pcl printer driver- use this driver to take full advantage of your printer's features...
Page 55
Getting started 2.29 2 installing xerox drivers in windows system requirements before you begin, ensure that your system meets the minimum requirements. Installing xerox drivers in microsoft windows xp or windows 2000 using the usb port 1 plug the usb cable into the pe120 and connect to your persona...
Page 56
Getting started 2.30 3 the "found new hardware wizard" will display. Confirm that the radio button "install the software automatically" is chosen. Click next. 4 the wizard will begin to install the scan driver for the pe120. 5 when the "completing the found new hardware wizard" screen displays click...
Page 57
Getting started 2.31 2 9 when the "completing the found new hardware wizard" screen displays click finish. The pcl print driver for the pe120 is now loaded. 10 from within microsoft windows click start and then settings and then printers and faxes. Click on the "xerox wc pe120 series pcl6" printer o...
Page 58
Getting started 2.32 3 when the language selection window appears, select the appropriate language and then click continue. 4 choose the components you want to install and then click continue. 5 click continue. 6 click finish. The driver installation is now complete. Installing xerox drivers in micr...
Page 59
Getting started 2.33 2 2 insert the xerox drivers cd into the cd-rom drive. 3 the "add new hardware wizard" will display. Click next. 4 confirm that the radio button "search for the best driver for your device" is chosen. Click next. I) in windows millennium (me) the add hardware wizard will search ...
Page 60
Getting started 2.34 9 from within microsoft windows click start and then settings and then printers. Double-click the add printer icon. 10 the add printer wizard will begin. Click next. Choose "local printer" and click next. 11 at the next screen click have disk, and browse to your cd- rom drive. O...
Page 61
Getting started 2.35 2 13 click the port that the printer cable is attached to, in this case usb and click next. 14 you can type in a name for your new printer or accept the default then click next. 15 choose "yes" to print a test page and click finish. The pe120 driver will now be installed and a t...
Page 62
Getting started 2.36 printer driver features your printer drivers support the following standard features: • paper source selection • paper size, orientation, and media type • number of copies the following table lists a general overview of features supported by your printer drivers. Feature pcl 6 p...
Page 63: Using Controlcentre
Getting started 2.37 2 using controlcentre using controlcentre, you can create and edit phonebook entries from your computer and set up print and scan system data options. You can also configure the destination launches when you use the scan-to... Button on the control panel (see page 2.38), and upd...
Page 64
Getting started 2.38 3 from programs, select xerox wc pe120 series and then controlcentre. The controlcentre window opens. 4 the controlcentre window provides the following tabs: scan settings, phonebook (only for the workcentre pe120/120i), printer, and firmware update. To exit, click the exit butt...
Page 65
Getting started 2.39 2 the phonebook tab click the phonebook tab to create and edit phonebook entries. When you click group dial, the following window opens. Reads the phonebook entries from the machine to the controlcentre. Downloads the phonebook entries from the controlcentre to the machine. Phon...
Page 66
Getting started 2.40 the printer tab click the printer tab to configure print system settings. The firmware update tab click the firmware update tab to update the firmware of your machine. This feature should be used by an authorized technician. Please consult with the purchase point. Downloads the ...
Page 67: Aper
3 p aper h andling this chapter introduces you to the basics of selecting print materials and loading them into your machine. This chapter includes: • selecting print materials • loading paper • selecting an output location.
Page 68: Selecting Print Materials
Paper handling 3.2 selecting print materials you can print on a variety of print materials, such as plain paper, envelopes, labels, transparencies, and etc.. Always use print materials that meet the guidelines for use with this machine. See “paper specifications” on page e.6. To get the best possibl...
Page 69
Paper handling 3.3 3 guidelines for paper and special materials when selecting or loading paper, envelopes, or other special material, keep these guidelines in mind: • always use paper and other materials that conform with the specifications listed under “paper specifications” on page e.6. • attempt...
Page 70: Loading Paper
Paper handling 3.4 - to avoid smudging caused by fingerprints, handle them carefully. - to avoid fading, do not expose printed transparencies to prolonged sunlight. • for labels: - verify that their adhesive material can tolerate a fusing temperature of 200 o c (392 o f) for 0.1 second. - make sure ...
Page 71
Paper handling 3.5 3 the paper level indicator on the front of the paper tray shows the amount of paper currently left in the tray. When the tray is empty, the indicator of the bar is completely lowered. To load paper, pull open the paper tray and load paper with the side to be printed on face down....
Page 72
Paper handling 3.6 in the bypass tray the bypass tray can hold several sizes and types of print material, such as transparencies, postcards, note cards, and envelopes. It is useful for single page printing on letterhead or colored paper. You can load approximately 50 sheets of plain paper, 5 envelop...
Page 73
Paper handling 3.7 3 3 load the print material with the side to be printed on facing up. For envelopes, load them with the flap side down and with the stamp area on the top left side. N otes : • if envelopes jam while printing, try reducing the number of envelopes in the bypass tray. • if you want t...
Page 74
Paper handling 3.8 6 if you want the machine to stack the printed pages on the rear output slot, open the rear door to use the rear output slot. C aution : make sure to open the rear output slot when you print on transparencies. If not, they may tear while exiting the machine. 7 after printing, fold...
Page 75
Paper handling 3.9 3 3 squeeze the width guide and adjust it to the width of the print material without bending it. 4 if you want the machine to stack the printed pages on the rear output slot, open the rear door to use the rear output slot. C aution : make sure to open the rear output slot when you...
Page 76
Paper handling 3.10 selecting an output location the machine has two output locations: the rear output slot (face up) and the front output tray (face down). To use the front output tray, make sure that the rear door is closed. To use the rear output slot, open the rear door. N otes : • if paper comi...
Page 77
Paper handling 3.11 3 printing to the rear output slot (face up) using the rear output slot, paper comes out of the machine face up. Printing from the bypass tray to the rear output slot provides a straight paper path. Using the rear output slot might improve the output quality with the following: •...
Page 78: Emo
Paper handling 3.12 m emo.
Page 79: Rinting
4 p rinting t asks this chapter explains how to print your documents in windows and how to use the print settings. This chapter includes: • printing a document in windows • printer settings • printing multiple pages on one sheet of paper • printing posters • fitting your document to a selected paper...
Page 80
Printing tasks 4.2 printing a document in windows the following procedure describes the general steps required for printing from various windows applications. The exact steps for printing a document may vary depending on the application program you are using. Refer to the user’s guide of your softwa...
Page 81
Printing tasks 4.3 4 canceling a print job there are two ways to cancel a print job: to stop a print job from the control panel: press the stop/clear button. Your machine finishes printing the page that is moving through the machine and deletes the rest of the print job. Pressing the button cancels ...
Page 82: Printer Settings
Printing tasks 4.4 printer settings you can use the xerox wc pe120 series printer properties window, which allows you to access all of the printer options you need when using your machine. When the printer properties are displayed, you can review and change whatever settings are needed for your prin...
Page 83
Printing tasks 4.5 4 layout tab the layout tab provides options to adjust how the document appears on the printed page. The more layout options includes multiple pages per side, poster, fit to page, and reduce/enlarge. See page 4.2 for more information on accessing printer properties. Property descr...
Page 84
Printing tasks 4.6 paper tab use the following options for paper handling. See page 4.2 for more information about accessing printer properties. Click the paper tab to access many paper properties. Property description print quantity print quantity allows you to choose the number of copies to be pri...
Page 85
Printing tasks 4.7 4 type make sure that type is set to printer default. If you load a different type of print material, select the corresponding paper type. For more information about print materials, see chapter 3, paper handling. If you use cotton paper, set the paper type to thick for the best p...
Page 86
Printing tasks 4.8 image options tab use the following options to adjust the print quality for your specific printing needs. See page 4.2 for more information about accessing printer properties. Click the image options tab to display the properties shown below. Property description print- quality mo...
Page 87
Printing tasks 4.9 4 toner save mode selecting this option extends the life of your toner cartridge and reduces your cost per page without a significant reduction in the print quality. • use printer’s setting: when you select this option, the toner save feature is determined by the setting you’ve ma...
Page 88
Printing tasks 4.10 graphic options (continued) property description 4 • print page as bitmap: when this option is selected, the driver downloads any fonts as graphics. When printing documents with high graphic content and relatively few truetype fonts, printing performance (speed) may be enhanced i...
Page 89
Printing tasks 4.11 4 output options tab see page 4.2 for more information about accessing printer properties. Click the output options tab to access the following features: option description print order print order:you can set the sequence for the pages to print. Select the print order from the dr...
Page 90
Printing tasks 4.12 watermark tab see page 4.2 for more information about accessing printer properties. Click the watermark tab to create a background image of text to print on each page of your document. For details about the watermark option, see “using watermarks” on page 4.20. Collate when this ...
Page 91
Printing tasks 4.13 4 about tab use the about tab to display the copyright notice and the version number of the driver. If you have an internet browser, you can connect to the internet by clicking on anywhere on the screen. See page 4.2 for more information about accessing printer properties. Printe...
Page 92
Printing tasks 4.14 3 click save. To use a saved setting, select it from the favorites drop-down list. To delete a favorite setting item, select it from the list and click delete. You can also restore the printer driver’s default settings by selecting printer default from the list. Using help your m...
Page 93: Sheet Of Paper
Printing tasks 4.15 4 printing multiple pages on one sheet of paper you can select the number of pages to print on a single sheet of paper. To print more than one page per sheet, the pages are reduced in size and arranged in the order you specify. You can print up to 16 pages on one sheet. 1 to chan...
Page 94: Printing Posters
Printing tasks 4.16 6 click ok. 7 click the paper tab and select the paper source, size, and type. 8 click ok and print the document. Printing posters you can print a single-page document onto 4, 9, or 16 sheets of paper, for the purpose of pasting the sheets together to form one poster-sized docume...
Page 95
Printing tasks 4.17 4 stretched to cover 4 physical pages. If you select custom, you can manually set the scale rate of the image in the scale factor input box. Specify an overlap in millimeters or inches to make it easier to reconstruct the resulting poster. 5 click ok. 6 click the paper tab and se...
Page 96: Paper Size
Printing tasks 4.18 fitting your document to a selected paper size you can scale your print job to any paper size regardless of the original document size. This can be useful when you want to check the fine details on a small document. 1 to change the print settings from your software application, a...
Page 97: Document
Printing tasks 4.19 4 printing a reduced or enlarged document you can change the size of a page’s content to appear larger or smaller on the printed page. 1 to change the print settings from your software application, access printer properties. See page 4.2. 2 from the layout tab, click the more lay...
Page 98: Using Watermarks
Printing tasks 4.20 using watermarks the watermark option allows you to print text over an existing document. For example, you may want to have large gray letters reading “draft” or “confidential” printed diagonally across the first page or all of the pages of a document. There are several predefine...
Page 99
Printing tasks 4.21 4 creating a watermark 1 to change the print settings from your software application, access printer properties. See page 4.2. 2 click the watermark tab. 3 select [no watermark] on the current watermarks section. 4 enter the text message you want to print in the watermark message...
Page 100
Printing tasks 4.22 editing a watermark 1 to change the print settings from your software application, access printer properties. See page 4.2. 2 click the watermark tab. 3 select the watermark you want to edit on the current watermarks section. You can change the watermark message and the options. ...
Page 101: Network
Printing tasks 4.23 4 about sharing the machine on a network if you work in a networked environment, you can connect your machine to the network. Locally-shared machine you can connect the machine directly to a selected computer, which is called the “host computer” on the network. The machine can th...
Page 102: Machine
Printing tasks 4.24 setting up a locally-shared machine in windows 98/me setting up the host computer 1 start windows. 2 from the start menu, select control panel from settings and double-click on the network icon. 3 check the file and print sharing box, and click ok. Close the window. 4 from the st...
Page 103
Printing tasks 4.25 4 in windows nt 4.0/2000/xp setting up the host computer 1 start windows. 2 for windows nt 4.0/2000, from the start menu, select settings and then printers. For windows xp, from the start menu, select printers and faxes. 3 double-click your machine icon. 4 from the printer menu, ...
Page 104
Printing tasks 4.26 9 in the enter a port name field, enter the shared name. 10 click ok and click close. 11 for windows nt 4.0, click ok. For windows 2000/xp, click apply and click ok..
Page 105: Opying
5 c opying this chapter gives you step-by-step instructions for copying documents. This chapter includes: • loading paper for copying • selecting the paper tray • preparing a document • making copies on the document glass • making copies from the automatic document feeder • setting copy options • us...
Page 106: Loading Paper For Copying
Copying 5.2 loading paper for copying the instructions for loading print materials are the same whether you are printing, faxing, or copying. For further details, see page 2.7 for loading in the paper tray and page 3.6 for loading in the bypass tray. N ote : for copying, you can only use letter-, a4...
Page 107: Preparing A Document
Copying 5.3 5 preparing a document you can use the document glass or the automatic document feeder (adf) to load an original document for copying, scanning, and sending a fax. Using the adf, you can load up to 50 documents (47~ 105 g/m 2 , 12.5 ~ 28 lb) for one job. You can, of course, place only on...
Page 108: Glass
Copying 5.4 making copies on the document glass 1 lift and open the document cover. 2 place the document face down on the document glass and align it with the registration guide at the top left corner of the glass. N ote : make sure that no documents are in the adf (automatic document feeder). If a ...
Page 109: Document Feeder
Copying 5.5 5 4 customize the copy settings including number of copies, copy size, darkness, and original type, by using the control panel buttons. See “setting copy options” on page 5.7. To clear the settings, use the stop/clear button. 5 if necessary, you can use special copy features, such as pos...
Page 110
Copying 5.6 2 adjust the document guides to the document size. 3 customize the copy settings including number of copies, copy size, darkness, and original type, by using the control panel buttons. See “setting copy options” on page 5.7. To clear the settings, use the stop/clear button. 4 if necessar...
Page 111: Setting Copy Options
Copying 5.7 5 setting copy options the buttons on the control panel let you select all basic copy options: darkness, document type, copy size, and number of copies. Set the following options for the current copy job before pressing start to make copies. N ote : if you press stop/clear while setting ...
Page 112
Copying 5.8 reduced/enlarged copy using the reduce/enlarge button, you can reduce or enlarge the size of a copied image from 25% to 400% when you copy original documents from the document glass or from 25% to 100% from the adf. Note that the zoom rate available is different depending on the document...
Page 113: Using Special Copy Features
Copying 5.9 5 number of copies using the no. Of copies button, you can select the number of copies from 1 to 99. 1 press no. Of copies. 2 press the scroll button (w or x) until the number you want appears on the display. Pressing and holding the button allows you to quickly scroll to the number you ...
Page 114
Copying 5.10 clone copying this special copy feature can be applied only when you place a document on the document glass. If a document is detected in the adf, clone copying feature does not work. 1 place the document to be copied on the document glass, and close the cover. 2 press more features. 3 ...
Page 115
Copying 5.11 5 auto fit copying this special copy feature can be applied only when you place a document on the document glass. If a document is detected in the adf, auto fit copying does not work. 1 place the document to be copied on the document glass, and close the cover. 2 press more features. 3 ...
Page 116
Copying 5.12 3 press more features or the scroll button (w or x) until “2 sides in 1pg” displays on the bottom line. 4 press enter to make your selection. 5 if necessary, customize the copy settings, including number of copies, darkness, and original type, by using the control panel buttons. See “se...
Page 117
Copying 5.13 5 poster copying this special copy feature can be applied only when you place a document on the document glass. If a document is detected in the adf, the poster copying feature does not work. 1 place the document to be copied on the document glass and close the cover. 2 press more featu...
Page 118
Copying 5.14 changing the default settings the copy options, including darkness, original type, copy size, and number of copies, can be set to the most frequently used modes. When you copy a document, the default settings are used unless they are changed by using the corresponding buttons on the con...
Page 119
Copying 5.15 5 setting the time out option you can set the time the machine waits before it restores the default copy settings, if you do not start copying after changing them on the control panel. 1 press menu on the control panel until “copy setup” appears on the top line of the display. 2 press t...
Page 120: Emo
Copying 5.16 m emo.
Page 121: Canning
6 s canning scanning with your machine lets you turn pictures and text into digital files on your computer. Then you can fax or e-mail the files, display them on your web site, or use them to create projects that you can print using the wia driver. This chapter includes: • scanning basics • scanning...
Page 122: Scanning Basics
Scanning 6.2 scanning basics your xerox wc pe120 series offers three ways to scan. These are: • from the control panel on your machine to an application: use the scan-to... Button on the control panel to initiate scanning. Assign the twain-compliant software, such as adobe photodeluxe or adobe photo...
Page 123: An Application
Scanning 6.3 6 scanning from the control panel to an application 1 make sure that your machine and computer are turned on and properly connected to each other. 2 load the document(s) face up into the adf. Or place a single document face down on the document glass. For details about loading a documen...
Page 124
Scanning 6.4 scanning using the wia driver your machine also supports the windows image acquisition (wia) driver for scanning images. Wia is one of the standard components provided by microsoft windows xp and works with digital cameras and scanners. Unlike the twain driver, the wia driver allows you...
Page 125: Scanning To Usb Flash Drive
Scanning 6.5 6 5 click next. 6 enter a picture name, and select a file format and destination to save the picture. 7 follow the on-screen instructions to edit the picture after it is copied to your computer. N ote : if you want to cancel the scan job, press the stop/clear button on the control panel...
Page 126: Emo
Scanning 6.6 m emo.
Page 127: Axing
7 f axing this chapter gives you information about using your machine as a fax machine. This chapter includes: • setting up the fax system • sending a fax • receiving a fax • automatic dialing • other ways to fax • additional features.
Page 128: Setting Up The Fax
Faxing 7.2 setting up the fax system changing the fax setup options 1 press menu until “fax setup” appears on the top line of the display. The first available menu item, “receive mode,” displays on the bottom line. 2 press the scroll button (w or x) until you see the desired menu item on the bottom ...
Page 129: Available Fax Setup Options
Faxing 7.3 7 available fax setup options option description receive mode you can select the default fax receiving mode. • in tel mode, you can receive a fax by picking up the handset of the extension phone and then pressing the remote receive code (see page 7.4). Alternatively, you can press manual ...
Page 130
Faxing 7.4 msg confirm you can set your machine to print a report showing whether a transmission was successful, how many pages were sent, and more. The available options are on, off, and on-err, which prints only when a transmission is not successful. Auto report this produces a report with detaile...
Page 131
Faxing 7.5 7 drpd mode you can receive a call using the distinctive ring pattern detection (drpd) feature, which enables a user to use a single telephone line to answer several different telephone numbers. In this menu, you can set the machine to recognize which ring patterns to answer. For details ...
Page 132: Sending A Fax
Faxing 7.6 sending a fax loading a document you can use the automatic document feeder (adf) or the document glass to load an original document for faxing. Using the adf, you can load up to 50 sheets of 75 g/m 2 (20 lb) paper at a time. You can, of course, place only one sheet at a time on the docume...
Page 133
Faxing 7.7 7 2 adjust the document guide on the adf to match the width of the document. N ote : dust on the adf glass may cause black lines on the printout. Keep it always clean. To fax a document from the document glass: 1 lift and open the document cover..
Page 134
Faxing 7.8 2 place the document face down on the document glass and align it with the registration guide at the top left corner of the glass. N ote : make sure that no other documents are in the adf (automatic document feeder). If a document is detected in the adf, the machine gives it priority over...
Page 135: Selecting The Paper Tray
Faxing 7.9 7 selecting the paper tray after loading the print material for fax output, you have to select the paper tray you will use for the fax job. 1 press menu on the control panel. The first available menu item, “paper setting,” appears on the top line of the display. 2 press the scroll button ...
Page 136
Faxing 7.10 2 by pressing resolution or the scroll button (w or x), you can choose from standard, fine, super fine, photo fax, and color fax. 3 when the mode you want to use displays, press enter to make your selection. The document types recommended for the resolution settings are described in the ...
Page 137: Sending A Fax Automatically
Faxing 7.11 7 sending a fax automatically 1 load the document(s) face up into the adf. Or place a single document face down on the document glass. For details about loading a document, see page 7.6. 2 adjust the document resolution to suit your fax needs (see page 7.9). If you need to change the dar...
Page 138: Sending A Fax Manually
Faxing 7.12 sending a fax manually 1 load the document(s) face up into the adf. Or place a single document face down on the document glass. For details about loading a document, see page 7.6. 2 adjust the document resolution to suit your fax needs (see page 7.9). If you need to change the darkness, ...
Page 139: Confirming Transmission
Faxing 7.13 7 confirming transmission when the last page of your document has been sent successfully, the machine beeps and returns to standby mode. When something goes wrong while sending your fax, an error message appears on the display. For a list of error messages and their meanings, see page 9....
Page 140: Receiving A Fax
Faxing 7.14 receiving a fax about receiving modes • in fax mode, the machine answers an incoming fax call and immediately goes into the fax reception mode. • in tel mode, you can receive a fax by pressing manual dial (you can hear a fax tone from the sending machine) and then pressing start on the c...
Page 141: Mode
Faxing 7.15 7 loading paper for receiving faxes the instructions for loading paper in the paper tray are the same whether you are printing, faxing, or copying, except that faxes can only be printed on letter-, a4-, or legal-sized paper. For details about loading paper and setting the paper size in t...
Page 142: Mode
Faxing 7.16 receiving automatically in ans/fax mode to use this mode, you must attach an answering machine to the ext jack on the back of your machine. See page 2.11. If the caller leaves a message, the answering machine stores the message as it would normally. If your machine detects a fax tone on ...
Page 143: Mode
Faxing 7.17 7 receiving faxes using the drpd mode “distinctive ring” is a telephone company service which enables a user to use a single telephone line to answer several different telephone numbers. The particular number someone uses to call you is identified by different ringing patterns, which con...
Page 144
Faxing 7.18 5 when your machine begins to ring, do not answer the call. The machine requires several rings to learn the pattern. When the machine completes learning, the lcd displays “end drpd [setup]”. If the drpd setup fails, “drpd ring error” appears. Press enter when “drpd mode” displays and ret...
Page 145: Automatic Dialing
Faxing 7.19 7 automatic dialing one-touch dialing the 20 one-touch buttons on the control panel lets you store frequently-used fax numbers and dial a number automatically with the touch of a button. Using the 21 - 40 button, you can store up to 40 fax numbers on the one-touch buttons. Storing a numb...
Page 146
Faxing 7.20 4 press enter when the name appears correctly or without entering a name. 5 to store more numbers, press a one-touch button and repeat steps 2 through 4. Or to return to standby mode, press stop/clear. Sending a fax using a one-touch number 1 load the document(s) face up into the adf. Or...
Page 147: Speed Dialing
Faxing 7.21 7 speed dialing you can store up to 200 frequently dialed numbers in one, two, or three-digit speed dial locations (0-199). Storing a number for speed dialing 1 press phone book on the control panel. 2 press phone book or the scroll button (w or x) to display “store&edit” on the bottom l...
Page 148
Faxing 7.22 sending a fax using a speed dial number 1 feed the document(s) face up into the adf. Or place a single document face down on the document glass. For details about loading a document, see page 7.6. 2 adjust the document resolution to suit your fax needs (see page 7.9). If you need to chan...
Page 149: Group Dialing
Faxing 7.23 7 group dialing if you frequently send the same document to several destinations, you can create a group of these destinations and set them under a group dial location. This enables you to use a group dial number setting to send the same document to all the destinations in the group. Set...
Page 150
Faxing 7.24 10 to assign a name to the group, enter the name you want. For details about entering characters, see page 2.17. Or if you do not want to assign a name, skip this step. 11 press enter when the name appears correctly or without entering a name. 12 if you want to assign another group, pres...
Page 151
Faxing 7.25 7 7 press enter. 8 when you enter the specific number in the group, the display shows “delete?.” when you enter a new number, the display shows “add?.” 9 press enter to add or delete the number. 10 to change the group name, press exit. 11 enter a new group name and press enter. 12 if you...
Page 152
Faxing 7.26 searching for a number in memory there are two ways to search for a number in the machine’s memory. You can either scan from a to z sequentially, or you can search using the first letter of the name associated with the number. Searching sequentially through the memory 1 press phone book....
Page 153: Printing A Phonebook List
Faxing 7.27 7 printing a phonebook list you can check your automatic dial setting by printing a phonebook list. 1 press phone book. 2 press phone book or the scroll button (w or x) until “print” appears on the bottom line and press enter. A list showing your one-touch dial, speed dial, and group dia...
Page 154: Other Ways to Fax
Faxing 7.28 other ways to fax sending broadcast faxes using the broadcast button on the control panel, you can use the broadcast fax feature, which allows you to send a document to multiple locations. Documents are automatically stored in memory and sent to a remote station. After transmission, the ...
Page 155: Sending A Delayed Fax
Faxing 7.29 7 7 when you finish entering fax numbers, press 2 to select “no” at the another no. Prompt. The document is scanned into memory before transmission. The display shows memory capacity and the number of pages being stored in memory. For a document placed on the document glass, the display ...
Page 156
Faxing 7.30 6 press enter to confirm the number on the display. The display asks you to enter another fax number to which to send the document. N ote : the another no. Prompt does not appear if you have added numbers for another broadcast or delay fax job. You must wait until the job is completed. 7...
Page 157: Sending A Priority Fax
Faxing 7.31 7 14 the machine returns to standby mode. The display reminds you that you are in standby mode and that a delayed fax is set. N ote : if you want to cancel the delayed transmission, see “canceling a scheduled fax” on page 7.34. Sending a priority fax using the priority fax feature, a hig...
Page 158
Faxing 7.32 6 press enter to confirm the number. The display asks you to enter a name. 7 to assign a name to the transmission, enter the name you want. For details about entering characters, see page 2.17. If you do not want to assign a name, skip this step. 8 press enter. The document is scanned in...
Page 159: Fax
Faxing 7.33 7 adding documents to a scheduled fax you can add documents to a delayed transmission previously reserved in your machine’s memory. 1 load the document(s) face up into the adf. Or place a single document face down on the document glass. For details about loading a document, see page 7.6....
Page 160: Canceling A Scheduled Fax
Faxing 7.34 canceling a scheduled fax 1 press menu until “fax feature” appears on the top line of the display. 2 press the scroll button (w or x) to display “cancel job” on the bottom line and press enter. The display shows the last job reserved in memory. 3 press the scroll button (w or x) until yo...
Page 161: Additional Features
Faxing 7.35 7 additional features using secure receiving mode you may need to prevent your received faxes from being accessed by unauthorized people. You can turn on secure receiving mode to restrict printing of received faxes when the machine is unattended. In secure receiving mode, all incoming fa...
Page 162: Printing Reports
Faxing 7.36 to print received documents: 1 access the secure receive menu by following steps 1 and 2 on page 7.35. 2 press the scroll button (w or x) to display “print” on the bottom line and press enter. 3 enter the four-digit passcode and press enter. The machine prints all of the faxes stored in ...
Page 163
Faxing 7.37 7 received fax report this report shows information on the faxes you have recently received. System data list this list shows the status of the user-selectable copy or fax options. You may print this list to confirm your changes after changing any settings. Scheduled job information this...
Page 164
Faxing 7.38 printing a report 1 press menu until “report” appears on the top line of the display. 2 press the scroll button (w or x) to display the report or list you want to print on the bottom line. • phone book: phonebook list • sent report: sent fax report • rcv report: received fax report • sys...
Page 165
Faxing 7.39 7 5 you can exit from setup mode at any time by pressing stop/clear. Advanced fax setting options option description send forward you can set the machine to send a copy of all outgoing faxes to a specified destination, in addition to the fax numbers you entered. Select off to turn this f...
Page 166
Faxing 7.40 secure receive you can keep your received faxes from being accessed by unauthorized people. For further details about setting this mode, see page 7.35. Prefix dial you can set a prefix dial number of up to five digits. This number dials before any automatic dial number is started. It is ...
Page 167: Aintenance
8 m aintenance this chapter provides information for maintaining your machine and the toner cartridge. This chapter includes: • clearing the memory • cleaning your machine • maintaining the toner cartridge • consumables and replacement parts • replacing the adf rubber pad.
Page 168: Clearing The Memory
Maintenance 8.2 clearing the memory you can selectively clear information stored in your machine’s memory. C aution : before clearing the memory, make sure that all fax jobs have been completed. 1 press menu on the control panel until “maintenance” appears on the top line of the display. 2 press the...
Page 169: Cleaning Your Machine
Maintenance 8.3 8 cleaning your machine to maintain print quality, follow the cleaning procedures below each time the toner cartridge is replaced or if print quality problems occur. C autions : • cleaning the cabinet of the machine with cleaning materials containing large amounts of alcohol, solvent...
Page 170
Maintenance 8.4 c autions : • to prevent damage to the toner cartridge, do not expose it to light for more than a few minutes. Cover it with a piece of paper, if necessary. • do not touch the green underside of the toner cartridge. Use the handle on the cartridge to avoid touching this area. 3 with ...
Page 171
Maintenance 8.5 8 cleaning the scan unit keeping the scan unit clean helps ensure the best possible copies. We suggest that you clean the scan unit at the start of each day and during the day, as needed. 1 slightly dampen a soft lint-free cloth or paper towel with water. 2 open the document cover. 3...
Page 172
Maintenance 8.6 maintaining the toner cartridge toner cartridge storage to get the most from the toner cartridge, keep the following guidelines in mind: • do not remove the toner cartridge from its package until ready for use. • do not refill the toner cartridge. The machine warranty does not cover ...
Page 173
Maintenance 8.7 8 redistributing toner when the toner cartridge is near the end of its life, white streaks or light printing occurs. The lcd displays the warning message, “toner low.” you can temporarily reestablish print quality by redistributing the remaining toner in the cartridge. 1 open the fro...
Page 174
Maintenance 8.8 replacing the toner cartridge when the display on the control panel shows the warning message, “[toner empty],” the machine stops printing. At this stage, the toner cartridge needs to be replaced. 1 open the front door. 2 lightly pushing the used cartridge down, pull it out. 3 unpack...
Page 175
Maintenance 8.9 8 n ote : if toner gets on your clothing, wipe it off with a dry cloth and wash clothing in cold water. Hot water sets toner into fabric. C aution : do not touch the green underside of the toner cartridge. Use the handle on the cartridge to avoid touching this area. 4 hold the toner ...
Page 176
Maintenance 8.10 setting the notify toner option if you set the notify toner menu option to “on,” your machine automatically sends a fax to your service company or the dealer to notify them that your machine requires a new toner cartridge when the toner cartridge needs to be replaced. The fax number...
Page 177
Maintenance 8.11 8 you can set your machine to clean the opc drum automatically every 500 print pages. You should use this feature if you use inferior quality paper, because such paper may lower print quality. 1 press menu on the control panel until “maintenance” appears on the top line of the displ...
Page 178: Parts
Maintenance 8.12 consumables and replacement parts from time to time, you needs to replace the toner cartridge, roller, and fuser unit to maintain top performance and to avoid print quality problems and paper feed problems resulting from worn parts. The following items should be replaced after you h...
Page 179
Maintenance 8.13 8 replacing the adf rubber pad you can purchase an adf rubber pad from your xerox dealer or the retailer where you bought your machine. 1 open the adf cover. 2 rotate the bushing on the right end of the adf roller toward the adf( c ) and remove the roller from the slot( d )..
Page 180
Maintenance 8.14 3 remove the adf rubber pad from the adf, as shown. 4 insert a new adf rubber pad into place. 5 align the left end of the adf roller with the slot and push the right end of the adf roller into the right slot ( c ). Rotate the bushing on the right end of the roller toward the documen...
Page 181: Roubleshooting
9 t roubleshooting this chapter gives helpful information for what to do if you encounter an error. This chapter includes: • clearing document jams • clearing paper jams • clearing lcd error messages • solving other problems.
Page 182: Clearing Document Jams
Troubleshooting 9.2 clearing document jams when a document jams while passing through the adf (automatic document feeder), “document jam” appears on the display. Input misfeed 1 remove any remaining page(s) from the adf. 2 open the adf cover. 3 rotate the bushing on the right end of the adf roller t...
Page 183
Troubleshooting 9.3 9 4 align the left end of the adf roller with the slot and push the right end of the adf roller into the right slot ( c ). Rotate the bushing on the right end of the roller toward the document input tray ( d ). 5 close the adf cover. Then load the removed page(s), if any, back in...
Page 184
Troubleshooting 9.4 roller misfeed 1 remove any remaining page(s) from the adf. 2 open the document cover. 3 turn the release knob so that you can easily seize the misfed page, and remove the page from the roller or the feed area by carefully pulling it to the right using both hands. 4 close the doc...
Page 185: Clearing Paper Jams
Troubleshooting 9.5 9 clearing paper jams when a paper jam occurs, “paper jam” appears on the display. Refer to the table below to locate and clear the paper jam. To avoid tearing the paper, pull out the jammed paper gently and slowly. Follow the instructions in the following sections to clear the j...
Page 186
Troubleshooting 9.6 3 remove the jammed paper by gently pulling it straight out. If there is any resistance and the paper does not move when you pull, or if you cannot see the paper in this area, check the fuser area around the toner cartridge. See page 9.8. 4 insert the paper tray into the machine ...
Page 187
Troubleshooting 9.7 9 in optional tray 2 1 pull the optional tray 2 open. 2 remove the jammed paper from the machine. If there is any resistance and the paper does not move when you pull, or if you cannot see the paper in this area, go to step 3. 3 pull the standard tray 1 open. 4 pull the paper str...
Page 188
Troubleshooting 9.8 in the fuser area or around the toner cartridge n ote : the fuser area is hot. Take care when removing paper from the machine. 1 remove paper from back by opening the back door cover and pulling it out of the fuser. 2 open the front door and pull the toner cartridge out, lightly ...
Page 189
Troubleshooting 9.9 9 4 replace the toner cartridge and close the front door. Printing automatically resumes. In the paper exit area 1 open and close the front door. The jammed paper automatically exits the machine. If the paper does not exit, continue to step 2. 2 gently pull the paper out of the f...
Page 190
Troubleshooting 9.10 3 if there is any resistance and the paper does not move when you pull, or if you cannot see the paper in the front output tray, open the rear door. 4 remove the jammed paper by gently pulling it straight out. 5 close the rear door. 6 open and close the front door to resume prin...
Page 191
Troubleshooting 9.11 9 in the bypass tray “bypass jam” appears on the display when you try to print using the bypass tray and the machine does not detect paper. This may be a lack of paper or improper paper loading. If the paper is not feeding properly, pull the paper out of the machine. To resume p...
Page 192
Troubleshooting 9.12 tips for avoiding paper jams by selecting the correct paper types, most paper jams can be avoided. When a paper jam occurs, follow the steps outlined in “clearing paper jams” on page 9.5. • follow the procedures in “loading paper” on page 2.7. Ensure that the adjustable guides a...
Page 193: Clearing Lcd Error Messages
Troubleshooting 9.13 9 clearing lcd error messages display meaning suggested solutions bypass jam a paper jam has occurred in the bypass tray. Or, the machine detects improper feeding from the bypass tray. Clear the jam. See page 9.11. Or, load paper in the bypass tray correctly. See page 3.6. Cance...
Page 194
Troubleshooting 9.14 group not available you have tried to select a group location number where only a single location number can be used, such as when adding locations for a broadcast operation. Use a speed dial number or dial a number manually using the number keypad. [incompatible] the remote mac...
Page 195
Troubleshooting 9.15 9 memory dial full you have tried to add a fax job to the memory when 15 fax jobs have already been saved and the memory for saving memory transmission is full. Wait until some of the job in memory are sent. Or delete low priority delayed jobs. Memory full the memory is full. De...
Page 196
Troubleshooting 9.16 [paper jam 2] check inside paper has jammed in the paper exit area. Clear the jam. See page 9.9. [power failure] power has turned off then on and the machine’s memory has not been saved. The job which you were trying to do before the power failure must be completely re-done. Pri...
Page 197: Solving Other Problems
Troubleshooting 9.17 9 solving other problems the following chart lists some conditions that may occur and the recommended solutions. Follow the suggested solutions until the problem is corrected. If the problem persists, please call for service. Paper feeding problems condition suggested solutions ...
Page 198
Troubleshooting 9.18 printing problems envelopes skew or fail to feed correctly. Ensure that the paper guides are against both sides of the envelopes. Condition possible cause suggested solutions the machine does not print. The machine is not receiving power. Check the power cord connections. Check ...
Page 199
Troubleshooting 9.19 9 the machine selects print materials from the wrong paper source. The paper source selection in the printer properties may be incorrect. For many software applications, the paper source selection is found under the paper tab within the printer properties. Select the correct pap...
Page 200
Troubleshooting 9.20 pages print, but are blank. The toner cartridge is defective or out of toner. Redistribute the toner, if necessary. See page 8.7. If necessary, replace the toner cartridge. The file may have blank pages. Check the file to ensure that it does not contain blank pages. Some parts, ...
Page 201
Troubleshooting 9.21 9 printing quality problems if the inside of the machine is dirty or paper has been loaded improperly, you may notice a reduction in print quality. See the table below to clear the problem. Condition suggested solutions light or faded print if a vertical white streak or faded ar...
Page 202
Troubleshooting 9.22 vertical lines if black vertical streaks appear on the page: • the drum inside the toner cartridge has probably been scratched. Remove the toner cartridge and install a new one. See “replacing the toner cartridge” on page 8.8. If white vertical streaks appear on the page: • the ...
Page 203
Troubleshooting 9.23 9 vertical repetitive defects if marks repeatedly appear on the printed side of the page at even intervals: • the toner cartridge may be damaged. If a repetitive mark occurs on the page at intervals of 75.4 mm, print a cleaning sheet several times to clean the cartridge; see “cl...
Page 204
Troubleshooting 9.24 page skew • ensure that the paper is loaded properly. • check the paper type and quality. See “paper specifications” on page e.6. • ensure that the paper or other material is loaded correctly and the guides are not too tight or too loose against the paper stack. • try feeding pa...
Page 205
Troubleshooting 9.25 9 loose toner • clean the inside of the machine. See “cleaning the inside” on page 8.3. • check the paper type and quality. See “paper specifications” on page e.6. • remove the toner cartridge and install a new one. See “replacing the toner cartridge” on page 8.8. • if the probl...
Page 206
Troubleshooting 9.26 copying problems condition suggested solutions copies are too light or too dark. Use the lighten/darken button to darken or lighten the background of the copies. Smears, lines, marks, or spots appears on copies. • if defects are on the original, press the lighten/ darken button ...
Page 207
Troubleshooting 9.27 9 scanning problems condition suggested solutions the scanner does not work but the copy function is ok. • make sure that you place the document to be scanned face down on the document glass, or face up in the automatic document feeder. • there may not be enough available memory...
Page 208
Troubleshooting 9.28 fax problems message appears on your computer screen: • “device can't be set to the h/w mode you want.” • “port is being used by another program.” • “port is disabled. • “scanner is busy receiving or printing data. When the current job is completed, try again.” • “invalid handle...
Page 209
Troubleshooting 9.29 9 the machine does not send. • make sure that the document is loaded in the adf or on the document glass. • “sending” should show up on the display. • check the fax machine you are sending to, to see if it can receive your fax. The incoming fax has blank spaces or is of poor- qu...
Page 210
Troubleshooting 9.30 common linux problems problem possible cause and solution the machine doesn’t print • check if the printer driver is installed in your system. Open mfp configurator and switch to the printers tab in printers configuration window to look at the list of available printers. Make su...
Page 211
Troubleshooting 9.31 9 the machine does not appear on the scanners list (continued) • check if the mfp port is not busy. Since functional components of mfp (printer and scanner) share the same i/o interface (mfp port), the situation of simultaneous access of different “consumer” application to the s...
Page 212
Troubleshooting 9.32 i can’t print when i installed both linux print package (lpp) and mfp driver on the same machine simultaneously. • since both linux printer package and mfp driver make a symbolic link to “lpr” printing command, which is commonly used on unix clones, it is not recommended to use ...
Page 213
Troubleshooting 9.33 9 troubleshooting ps errors (workcentre pe120i only) the following situations are ps language specific and may occur when several printer languages are being used. N ote : to receive a printed or screen-displayed message when postscript errors occur, open the print options windo...
Page 214
Troubleshooting 9.34 common macintosh problems (workcentre pe120i only) problems in the chooser printing errors problem possible cause and solution the printer driver icon does not appear in chooser. Software is not installed correctly. • the laserwriter driver should be present as part of the macin...
Page 215: Sing
10 u sing usb f lash d rive this chapter explains how to use a usb flash drive with your machine. This chapter includes: • about usb flash drives • installing a usb flash drive • scanning to usb flash drive • managing the usb flash drive • printing from the usb flash drive • backing up data.
Page 216: About Usb Flash Drives
Using usb flash drive 10.2 about usb flash drives usb flash drives are available with various memory capacities to give you enough room to store documents, presentations, downloaded music and videos, high resolution photographs, or whatever other files you want to take with you. Simply insert a usb ...
Page 217: Scanning To Usb Flash Drive
Using usb flash drive 10.3 10 to install a usb flash drive, insert it into the usb port in the front of your machine. Once you have installed the usb flash drive, you can immediately print files stored on it. Scanning to usb flash drive you can scan a document and save the scanned image on the usb f...
Page 218
Using usb flash drive 10.4 2 make sure that the usb flash drive is inserted into the usb port in the front of the machine. If necessary, insert the flash drive. See page 10.2. 3 press scan-to... On the control panel. The first available menu item, “usb memory,” appears on the bottom line of the disp...
Page 219
Using usb flash drive 10.5 10 4 press enter. The display shows the available memory space for about 2 seconds and the first available menu item, “auto scan,” appears on the bottom line of the display. 5 press the scroll button (w or x) until “manual scan” appears on the bottom line of the display. P...
Page 220: Managing The Usb Flash Drive
Using usb flash drive 10.6 managing the usb flash drive changing the default settings when you scan a document to the usb flash drive, the default scan options, including scan size and scan format, can be set to the most frequently used modes. These settings are only available when you scan to the u...
Page 221
Using usb flash drive 10.7 10 12 if you selected “bmp” in step 10, you are asked to select a color format, color, gray, or mono, by pressing the scroll button (w or x). If you selected “tiff” or “pdf” in step 10, you can save a multiple-page document as a single file. After you select “tiff” or “pdf...
Page 222
Using usb flash drive 10.8 7 if you selected a file in step 6, and the display shows the size of the file for about 2 seconds. Go to the next step. If you selected a folder, the first file contained in that folder appears on the bottom line of the display. You can view the other files in the folder ...
Page 223
Using usb flash drive 10.9 10 viewing the usb memory status you can check the amount of memory space available for scanning and saving documents. 1 make sure that the usb flash drive is inserted into the usb port in the front of the machine. If necessary, insert the usb flash drive. See page 10.2. 2...
Page 224
Using usb flash drive 10.10 printing from the usb flash drive you can directly print files stored on the usb flash drive. You can print tiff, bmp, txt, and prn files. Direct print option supports: • prn : pcl6(version 2.1) compatible • txt : pcl5e compatible • tiff : mfp generated tif files are supp...
Page 225: Backing Up Data
Using usb flash drive 10.11 10 4 to print the selected file, press enter, start, or print from usb drive to print the file. If you selected a tiff, bmp, or txt file in step 2, you can select the number of copies to be printed by pressing the scroll button (w or x) or entering the number using the nu...
Page 226
Using usb flash drive 10.12 otherwise, select “no” by pressing the scroll button (w or x). 6 to return to standby mode, press stop/clear. To restore the data: 1 insert the usb flash drive. For details, see page 10.2. 2 press menu until “machine setup” appears on the top line of the display. 3 press ...
Page 227: Sing
A u sing y our m achine i n l inux you can use your machine in a linux environment. This chapter includes: • getting started • installing the mfp driver • using the mfp configurator • configuring printer properties • printing a document • scanning a document.
Page 228: Getting Started
Using your machine in linux a.2 getting started the supplied cd-rom provides you with xerox’s mfp driver package for using your machine with a linux computer. Xerox’s mfp driver package contains printer and scanner drivers, providing the ability to print documents and scan images. The package also d...
Page 229: Installing The Mfp Driver
Using your machine in linux a.3 a installing the mfp driver system requirements supported os • redhat 7.1 and above • linux mandrake 8.0 and above • suse 7.1 and above • caldera openlinux 3.1 and above • turbo linux 7.0 and above • slackware 8.1 and above recommended hardware requirements • pentium ...
Page 230
Using your machine in linux a.4 installing the mfp driver 1 make sure that you connect your machine to your computer. Turn both the computer and the machine on. 2 when the administrator login window appears, type in root in the login field and enter the system password. N ote : you must log in as a ...
Page 231
Using your machine in linux a.5 a 5 when the welcome screen appears, click next. 6 when the installation is complete, click finish. The installation program has added the mfp configurator desktop icon and xerox mfp group to the system menu for your convenience. If you have any difficulties, consult ...
Page 232
Using your machine in linux a.6 uninstalling the mfp driver 1 when the administrator login window appears, type in root in the login field and enter the system password. N ote : you must log in as a super user (root) to install the printer software. If you are not a super user, ask your system admin...
Page 233
Using your machine in linux a.7 a using the mfp configurator mfp configurator is a tool primarily intended for configuring mfp devices. Since an mfp device combines the printer and scanner, the mfp configurator provides options logically grouped for printer and scanner functions. There is also a spe...
Page 234
Using your machine in linux a.8 printers configuration printers configuration has the two tabs; printers and classes. Printers tab you can see the current system’s printer configuration by clicking on the printer icon button on the left side of the mfp configurator window. You can use the following ...
Page 235
Using your machine in linux a.9 a classes tab the classes tab shows a list of available printer classes. Scanners configuration in this window, you can monitor the activity of scanner devices, view a list of installed xerox mfp devices, change device properties, and scan images. Renews the classes l...
Page 236
Using your machine in linux a.10 mfp ports configuration in this window, you can view the list of available mfp ports, check the status of each port and release a port that is stalled in busy state when its owner is terminated for any reason. Sharing ports between printers and scanners your machine ...
Page 237
Using your machine in linux a.11 a configuring printer properties using the properties window provided by the printers configuration, you can change the various properties for your machine as a printer. 1 open the mfp configurator. If necessary, switch to printers configuration. 2 select your machin...
Page 238: Printing A Document
Using your machine in linux a.12 printing a document printing from applications there are a lot of linux applications that you are allowed to print from using common unix printing system (cups). You can print on your machine from any such application. 1 from the application you are using, select pri...
Page 239
Using your machine in linux a.13 a the following four tabs display at the top of the window. • general - allows you to change the paper size, the paper type, and the orientation of the documents, enables the duplex feature, adds start and end banners, and changes the number of pages per sheet. • tex...
Page 240: Scanning A Document
Using your machine in linux a.14 scanning a document you can scan a document using the mfp configurator window. 1 double-click the mfp configurator on your desktop. 2 click the button to switch to scanners configuration. 3 select the scanner on the list. When you have only one mfp device and it is c...
Page 241
Using your machine in linux a.15 a 5 load the document to be scannedface up into the adf (automatic document feeder) or face down on the document glass. For details, see page 7.6. For detailed guidelines for preparing an original document, see page 5.3. 6 click preview in the scanner properties wind...
Page 242
Using your machine in linux a.16 9 the scanned image appears in the new image editor window. If you want to edit the scanned image, use the toolbar. For further details about editing an image, see page a.17. 10 when you are finished, click save on the toolbar. 11 select the file directory where you ...
Page 243
Using your machine in linux a.17 a to save a job type setting for the next scan job: 1 select the setting you want to use from the job type drop- down list. 2 click save. The next time you open the scanner properties window, the saved setting is automatically selected for the scan job. To delete a j...
Page 244
Using your machine in linux a.18 for further details about the image editor program, refer to the onscreen help. Cancels your last action. Restores the action you canceled. Allows you to scroll through the image. Crops the selected image area. Zooms the image out. Zooms the image in. Allows you to s...
Page 245: Sing
B u sing w indows p ost s cript d river (workcentre pe120i only) if you want to use the postscript driver provided with your machine to print a document, use the information in this appendix. This feature is available only on the workcentre pe120i. This chapter includes: • installing postscript driv...
Page 246
U sing w indows p ost s cript d river (workcentre pe120i only) b.2 installing postscript drivers ppds, in combination with the postscript driver, access printer features and allow the computer to communicate with the printer. An installation programme for the ppds is provided on the supplied ps driv...
Page 247
U sing w indows p ost s cript d river (workcentre pe120i only) b.3 b 2 when the language selection window appears, select the appropriate language and then click continue. 3 choose the components you want to install and then click continue. 4 click continue. 5 click finish. The driver installation i...
Page 248: Features
U sing w indows p ost s cript d river (workcentre pe120i only) b.4 using postscript printer driver features the machine automatically switches between postscript and pcl printer languages, depending on the driver you have selected. Accessing printer properties the properties window for the windows p...
Page 249
U sing w indows p ost s cript d river (workcentre pe120i only) b.5 b printer settings the printer properties window may differ, depending on your operating system. This chapter shows the printing preferences window displayed on windows xp. Your printer’s printing preferences window consists of 2 tab...
Page 250
U sing w indows p ost s cript d river (workcentre pe120i only) b.6 page order page order:you can set the sequence for the pages to print. • front to back: your machine prints all pages from the first page to the last page. • back to front: your machine prints all pages from the last page to the firs...
Page 251
U sing w indows p ost s cript d river (workcentre pe120i only) b.7 b paper/quality tab the paper/quality tab allows you to select the paper tray you will use for the print job. Property description tray selection make sure that paper source is set to the appropriate paper tray. Use the manual feed s...
Page 252: Emo
U sing w indows p ost s cript d river (workcentre pe120i only) b.8 m emo.
Page 253: Rinting
C your machine supports macintosh systems with a built-in usb interface or an optional 10/100 base-tx network interface card. When you print a file from a macintosh computer, you can use the postscript driver by installing the ppd file. This chapter includes: • installing software for macintosh • se...
Page 254
Printing from a macintosh (w ork c entre pe120 i o nly ) c.2 installing software for macintosh the postscript driver cd-rom that came with your machine provides you with the ppd file to use the ps driver, apple laserwriter driver, for printing on a macintosh computer. Refer to the table below for th...
Page 255
Printing from a macintosh (w ork c entre pe120 i o nly ) c.3 c 7 click continue. 8 click install. 9 after the installation is finished, click quit..
Page 256: Setting Up The Machine
Printing from a macintosh (w ork c entre pe120 i o nly ) c.4 setting up the machine the way to set up your machine is different depending on which cable you use to connect the machine to your computer-the network cable or the usb cable. For a network-connected macintosh mac os 8.6 ~ 9.2 1 follow the...
Page 257
Printing from a macintosh (w ork c entre pe120 i o nly ) c.5 c 4 select the appletalk tab. The name of your machine appears on the list. Select xec000xxxxxxxxx from the printer box, where the xxxxxxxxx varies depending on your machine. 5 click add. 6 if auto select does not work properly, select xer...
Page 258: Printing A Document
Printing from a macintosh (w ork c entre pe120 i o nly ) c.6 printing a document when you print with a macintosh computer, you need to check the printer software setting in each application you use. Follow these steps to print from a macintosh computer: n ote : the laserwriter driver’s window may be...
Page 259
Printing from a macintosh (w ork c entre pe120 i o nly ) c.7 c canceling a print job to cancel a print job, press the stop/clear button on the control panel. The machine finishes printing the page that is moving through the machine and deletes the rest of the print job. Using advanced printing featu...
Page 260
Printing from a macintosh (w ork c entre pe120 i o nly ) c.8 4 select the page order on the layout direction option. To print a border around each page on the sheet, select the option you want on the border drop-down list. 5 click print and the machine prints the selected number of pages on one side...
Page 261: Nstalling
D your machine is a full-featured laser printer that has been optimized to meet most of your printing needs. Recognizing that each user may have different requirements, however, xerox makes several options available to enhance your machine’s capabilities. This chapter includes: • installing memory d...
Page 262: Installing Memory Dimm
Installing machine options d.2 installing memory dimm your machine has a dual in-line memory module (dimm) slot. Use this dimm slot to install more memory option for the machine. N ote : your machine has 32 mb of memory which can be expanded to 160 mb. Use only a xerox-approved dimm. Contact your xe...
Page 263
Installing machine options d.3 d 4 remove the memory dimm from its antistatic package. Locate the alignment notches on the bottom edge of each dimm. 5 holding the memory dimm by the edges, align the notches on the memory dimm with the grooves at the top of the memory dimm slot. 6 push the dimm strai...
Page 264
Installing machine options d.4 7 replace the control board cover. 8 reconnect the power cord and printer cable, and turn the machine on. N ote : after installing the memory dimm, you need to select it in the printer properties of the postscript printer driver so that you can use it with your machine...
Page 265
Installing machine options d.5 d removing a memory dimm 1 follow steps 1 through 2 on page d.2 to access the control board. 2 push the latches at both ends of the dimm slot away from the dimm. Pull out the dimm. 3 place the dimm in its original packaging or wrap it with a sheet of thin metal, such a...
Page 266
Installing machine options d.6 installing an optional tray you can increase the paper handling capacity of your machine by installing an optional tray 2. This tray holds 250 sheets of paper. 1 turn the machine off and unplug all cables from the machine. 2 remove the packing material from the tray an...
Page 267
Installing machine options d.7 d 4 place the machine over the tray, aligning the feet on the machine with the positioners in the tray. 5 plug the interface cable of the tray into the connector on the back of the machine. 6 load paper in the tray. The instructions for loading paper in this tray are t...
Page 268
Installing machine options d.8 setting tray 2 in the printer properties if you installed tray 2 with your machine on, the machine does not recognize it. In this case, you need to set the tray in the printer properties window so that you can use it for pc printing. The procedure for setting the tray ...
Page 269: Pecifications
E s pecifications this chapter includes: • general specifications • scanner and copier specifications • printer specifications • facsimile specifications • paper specifications.
Page 270: General Specifications
Specifications e.2 general specifications item description automatic document feeder up to 50 sheets (20 lb, 75 g/m 2 ) adf document size width: 142 to 216 mm (5.6 to 8.5 inches) length: 148 to 356 mm (5.8 to 14 inches) paper input capacity paper tray (standard tray 1 and optional tray 2): 250 sheet...
Page 271
Specifications e.3 e scanner and copier specifications package weight paper: 2.8 kg plastic: 0.7 kg duty cycle (monthly) print: up to 15,000 pages scan: up to 1,000 pages adf: up to 1,000 pages *sound pressure level, iso7779 **the number of pages may be affected by operating environment, printing in...
Page 272: Printer Specifications
Specifications e.4 printer specifications gray scale 128 levels *copy speed is based on single document multiple copy. Item description printing method laser beam printing printing speed * *print speed will be affected by operating system used, computing performance, application software, con- necti...
Page 273: Facsimile Specifications
Specifications e.5 e facsimile specifications item description compatibility itu-t group 3 applicable line public switched telephone network (pstn) or behind pabx data coding mh/mr/mmr (ecm mode) and jpeg for color fax transmission modem speed 33.6 kbps transmission speed approx. 3 seconds/page * tr...
Page 274: Paper Specifications
Specifications e.6 paper specifications overview your machine accepts a variety of print materials, such as cut-sheet paper (including up to 100% recycled fiber content paper), envelopes, labels, transparencies and custom-size paper. Properties, such as weight, composition, grain and moisture conten...
Page 275
Specifications e.7 e n ote : you may experience jams when using print materials with a length of less than 127 mm (5 in.). For optimum performance, ensure that you are storing and handling the paper correctly. Please refer to “paper storage environment” on page e.8. Guidelines for using paper for th...
Page 276
Specifications e.8 n otes : • do not use letterhead paper printed with low-temperature inks, such as those used in some types of thermography. • do not use raised or embossed letterhead. • the machine uses heat and pressure to fuse toner to the paper. Insure that any colored paper or preprinted form...
Page 277
Specifications e.9 e ideally, the machine and paper storage environment should be at or near room temperature, and not too dry or humid. Remember that paper is hygroscopic; it absorbs and loses moisture rapidly. Heat works with humidity to damage paper. Heat causes the moisture in paper to evaporate...
Page 278
Specifications e.10 • size: you should only use envelopes within the following size ranges. N otes : • use only the manual feeder to print envelopes. • you may experience some paper jams when using any media with a length less than 140 mm (5.5 in.). This may be caused by paper that has been affected...
Page 279
Specifications e.11 e n otes : • for the best print quality, position margins no closer than 15 mm (0.6 in.) from the edges of the envelope. • avoid printing over the area where the envelope’s seams meet. Envelope storage proper storage of envelopes helps contribute to print quality. Envelopes shoul...
Page 280: Ndex
1 i ndex numerics 2/4-up, more features 5.12 2-side, more features 5.11 a adding documents 7.33 adf (automatic document feeder), load 5.5, 7.6 adf rubber pad, replace 8.13 auto fit, more features 5.11 automatic dialing group 7.23 one-touch 7.19 speed 7.21 automatic redialing 7.13 b broadcasting faxe...
Page 281
2 e error messages 9.13 extension phone, connect 2.11 f favorite setting, use 4.13 fax system, set advanced settings 7.38 basic settings 7.3 fit to page copying 5.11 printing 4.18 front output tray, use 3.10 g group dial dialing 7.25 editing 7.24 setting 7.23 h help, use 4.14 i image quality 4.8 ima...
Page 282
3 paper load capacity 3.2 paper size, set paper tray 2.21 print 4.6, a.13 paper source, set 4.7, a.13 paper type, set paper tray 2.21 print 4.7, a.13 parallel, connect 3.7 poster copying 5.13 printing 4.16 postscript driver accessing b.4 errors 9.33 installing b.2 power save mode, use 2.26 print ord...
Page 283
4 system requirements linux a.3 macintosh c.2 windows 2.29 t tel line, connect 2.11 toll save mode, use 2.25 toner cartridge installing 2.5 maintaining 8.6 redistributing 8.7 replacing 8.8 toner save mode, use 2.24 u uninstalling mfp driver linux a.6 usb connecting 3.7 usb flash drive installing 10....