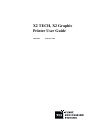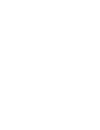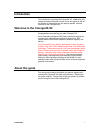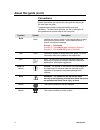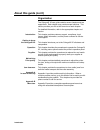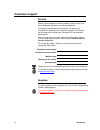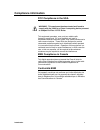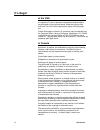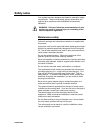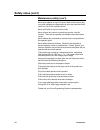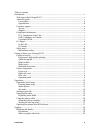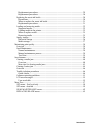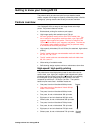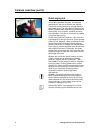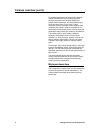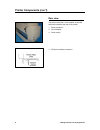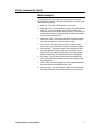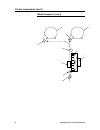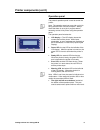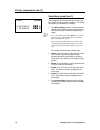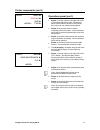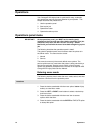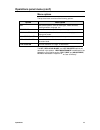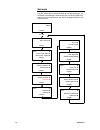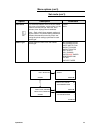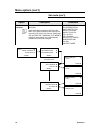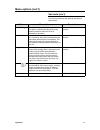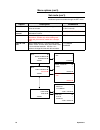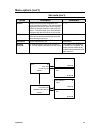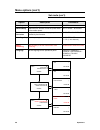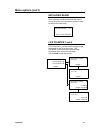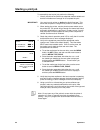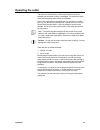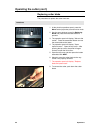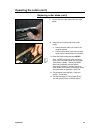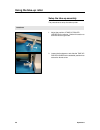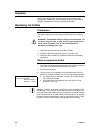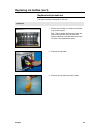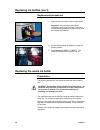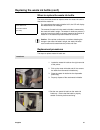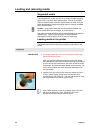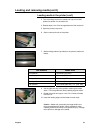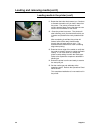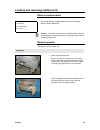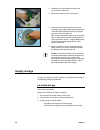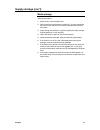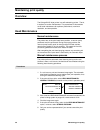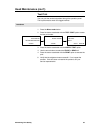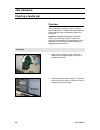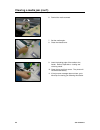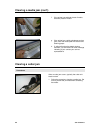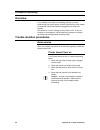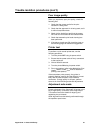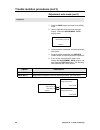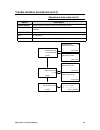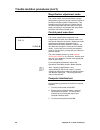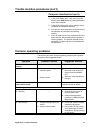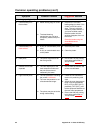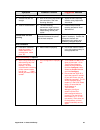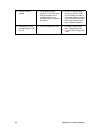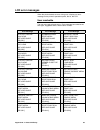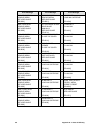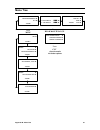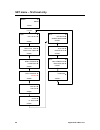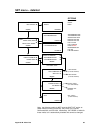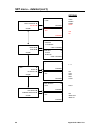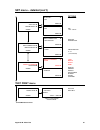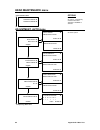- DL manuals
- Xerox
- Printer
- X2
- User Manual
Xerox X2 User Manual
Summary of X2
Page 1
X2 tech, x2 graphic printer user guide 701p36677 february 2001.
Page 3: Introduction
Introduction i introduction this introduction overviews the colorgrafx x2. Additionally, this chapter provides information on how to use this guide as well as the location of information you will need to operate, maintain, and service the colorgrafx x2. Welcome to the colorgrafx x2 congratulations o...
Page 4: About This Guide (Con’T)
Ii introduction about this guide (con’t) conventions special conventions are used in this user guide to help you get the most from the guide. Typefaces and symbols in the guide identify terms and conditions. The table below provides you with a description of the typefaces and symbols used in this us...
Page 5: About This Guide (Con’T)
Introduction iii about this guide (con’t) organization the colorgrafx x2 user guide contains seven chapters and two appendices. Each chapter may contain several sections. This section provides you with a brief overview of each chapter. For detailed information, refer to the appropriate chapter and s...
Page 6: Customer Support
Iv introduction customer support service should you be unable to resolve a problem, place a call to your xerox engineering systems service representative. Your service representative will assist you in keeping your colorgrafx x2 operating and if required, arrange for a customer service engineer to i...
Page 7: Compliance Information
Introduction v compliance information fcc compliance in the usa warning: this equipment has been tested and found to comply with the limits for a class a computing device pursuant to subpart b of part 15 fcc rules. This equipment generates, uses, and can radiate radio frequency energy and, if it is ...
Page 8: It’S Illegal
Vi introduction it’s illegal in the usa it is against u.S. Law to reproduce copyrighted material without the permission of the copyright owner unless the copying falls within the "fair use" library reproduction rights of the copyright law. Further information on these u.S. Provisions may be obtained...
Page 9: Safety Notes
Introduction vii safety notes your system has been designed and tested to meet strict safety requirements. These include safety agency examination and approval plus compliance with established environmental standards. Warning: failure to follow the recommendations in this section may result in perso...
Page 10: Safety Notes (Con’T)
Viii introduction safety notes (con’t) maintenance safety (con’t) never push objects of any kind into the slots of the units as they may touch dangerous voltage points or short out parts that could result in a risk of fire or electric shock. Never spill liquid of any kind on the units. Never remove ...
Page 11
Introduction ix table of contents introduction ..................................................................................................................... I welcome to the colorgrafx x2 .................................................................................... I about this guide ...
Page 12
X introduction replacement procedures........................................................................................ 29 replacement procedures........................................................................................ 30 replacing the waste ink bottle .............................
Page 13: Feature Overview
Getting to know your colorgrafx x2 1 getting to know your colorgrafx x2 the printer’s ability to select and print from pre-installed media widths, coupled with its large ink capacity, makes the printer a flexible “workgroup” printing resource that is easy-to-use and maintain. Feature overview your c...
Page 14: Feature Overview (Con’T)
2 getting to know your colorgrafx x2 feature overview (con’t) quick drying ink x2 inks are pigmented, oil-based, and designed specifically for use with x2 printers and supplies. These inks are formulated to be smudge resistant and instant drying. The color gamut is based on the swop (standard web of...
Page 15: Feature Overview (Con’T)
Getting to know your colorgrafx x2 3 feature overview (con’t) media widths the printer holds one of each of the following width media rolls for each roll location: • 54 inches (1390 mm) – 54” only • 50 inches (1270 mm) – 54” only • 42 inches (1066 mm) – 54” only • 36 inches (914 mm) • 23.4 inches (5...
Page 16: Feature Overview (Con’T)
4 getting to know your colorgrafx x2 feature overview (con’t) x2 supplied products are all direct-write, specially coated materials that vary in coating structure, physical properties (such as basis weight and overall product thickness), and base material type (such as paper, fabric, film or vinyl)....
Page 17: Printer Components
Getting to know your colorgrafx x2 5 printer components the following identifies the locations of the colorgrafx x2’s components. Front view the picture to the left identifies the location of the colorgrafx x2’s main components as viewed with the front covers open. 1. Top cover 2. Media feeding area...
Page 18: Printer Components (Con’T)
6 getting to know your colorgrafx x2 printer components (con’t) rear view the power connection, circuit breaker, and on/off switch are located at the rear of the printer. 1. Power connector 2. Circuit breaker 3. Power switch 4. Scsi port interface connection 3 1 2.
Page 19
Getting to know your colorgrafx x2 7 printer components (con’t) media transport to thoroughly know your printer, you need to know how the print passes through the printer. Refer to the illustration on the next page. The process is as follows: 1. Media roll - the media roll is mounted in the printer....
Page 20
8 getting to know your colorgrafx x2 printer components (con’t) media transport (con’t) 1 1 5 3 2 8 7 2 4 6.
Page 21
Getting to know your colorgrafx x2 9 printer components (con’t) operation panel the printer’s operation panel is used to control the printer. Note: the operation panel can over-ride a print job being received from a remote computer. Always check that there is not a job in progress before assuming co...
Page 22
10 getting to know your colorgrafx x2 printer components (con’t) operations panel (con’t) the colorgrafx x2 has three top-level menus, and four if the color direct option is installed. The button functionality is indicated by the display. 1. The default display , which is initially displayed, identi...
Page 23
Getting to know your colorgrafx x2 11 printer components (con’t) operations panel (con’t) • button 1, the top button on the right side of the lcd provides the menu button. Pressing the menu button shifts the printer to menu mode, from which you can select printing options. • button 2,the second butt...
Page 24: Operations
12 operations operations your colorgrafx x2 inkjet printer is optimized for easy, automatic print production requiring minimum attention by an operator. This chapter describes the procedures to: 1. Use the operation panel 2. Start a print job 3. Operate the cutter 4. Operate the take-up roller opera...
Page 25
Operations 13 operations panel menu (con’t) menu options the top level menu consists of the following options: option description set sets printer options, such as media type, media attributes, winding direction, language, etc. Test print prints the nozzle test pattern for printer diagnostics. Head ...
Page 26
14 operations set mode the set mode lets you select a media roll, set the media type, set the media roll’s attributes, set date and time, set scsi interface id and time out, set rewind delay, and set the winding direction for the take up roller. S set Î s roll select Î from set s media type, rear Î ...
Page 27
Operations 15 menu options (con’t) set mode (con’t) option description parameters roll select this command selects which of the two media rolls, rear or front feeder, on the printer is to be used for the next print job. Each roll, once selected, then displays the roll attributes. Front back note - e...
Page 28: Menu Options (Con’T)
16 operations menu options (con’t) set mode (con’t) option description parameters media attribute selects the attributes for each roll of media in the printer. Note: the following media do not have the wait cut option as these media must be cut manually: poly cloth, poly canvas, reinforced 360, and ...
Page 29: Menu Options (Con’T)
Operations 17 menu options (con’t) set mode (con’t) the following describes the attribute available for each media: option description parameters wait carriage the wait carriage attribute determines the time delay in seconds that the printer waits between passes to allow the ink to be absorbed by th...
Page 30
18 operations menu options (con’t) set mode (con’t) additional options available through the set menu. Option description parameters power save sets the idle time before the printer goes into its power save mode. Off -- 60min (in 5min interval) maintenance interval sets the frequency in which the pr...
Page 31: Menu Options (Con’T)
Operations 19 menu options (con’t) set mode (con’t) option description parameters scsi id normally set during printer installation and should not require resetting. The host computer automatically senses the scsi id and sets the software in the host computer to the correct id number. The scsi id set...
Page 32: Menu Options (Con’T)
20 operations menu options (con’t) set mode (con’t) option description parameters auto cap automatically caps the heads. On/off rewind delay determines the amount of time the printer waits for the media rewind. Off/1 minute – 60 minutes feed correction compensates for errors in the paper path. Handl...
Page 33: Menu Options (Con’T)
Operations 21 menu options (con’t) replacing blade when selected, the replacing blade option moves the cutter unit to the center position in order to replace the cutter blade. Life counter 1 and 2 life counter 1 provides media transport usage information for the life of the printer. Life counter 2 p...
Page 34: Starting A Print Job
22 operations starting a print job to successfully start a print job, perform the following: 1. Visually check that the printer has adequate media available and that the ink bottles have enough ink to complete the print. Important! You must turn the printer on before the digital front end. This allo...
Page 35: Operating The Cutter
Operations 23 operating the cutter the cutter can automatically cut the media from the roll to the selected print size after printing is completed. The cutter then stops at the left rest position after the cut is completed. If the cutter stops without completing the cut cycle due to a media jam, e.G...
Page 36
24 operations 3 1 2 platen guide operating the cutter (con’t) replacing cutter blade the procedures to replace the cutter blade are: procedures 1. At the printer’s operations panel, press the menu button (top button) to enter menu mode. 2. Use the arrow buttons to scroll to replacing blade and press...
Page 37
Operations 25 operating the cutter (con’t) replacing cutter blade (con’t) 9. Tilt and slide the cutter blade from the cutter holder. 10. Install the new cutter blade to the cutter holder. A. Ensure that the cutter unit is still in the centered position. B. Push the new cutter blade into the cutter h...
Page 38: Using The Take-Up Roller
26 operations using the take-up roller setup the take-up assembly the procedures to set-up the take-up roller: procedures 1. Adjust the position of take up roller holder for the roll size. Perform this action on both the left and right sides. 2. Loosen the thumbscrew, and slide the take up roller ho...
Page 39
Operations 27 printing surface using the take-up roller (con’t) setup the take-up assembly (con’t) 3. Set the flange on the plastic roller bearing on the right side. 4. Set the left flange on the plastic roller bearing. If you need to adjust the length, do steps 1 and 2 again. (note that the end cap...
Page 40: Supplies
28 supplies supplies this section describes the simple procedures for ink and media replacement. Additionally, how to properly handle and store these supplies is addressed to ensure maximum print quality. Replacing ink bottles precautions the following precautions must be strictly enforced when hand...
Page 41
Supplies 29 replacing ink bottles (con’t) replacement procedures the steps to replace colorgrafx x2 inks are: procedures 1. Ensure the ink bottle you replace is the same color as the original. Tip – the ink holder labels on the printer are color coded with the color ink to be used. Always match the ...
Page 42
30 supplies replacing ink bottles (con’t) replacement procedures 4. Insert the new ink bottle in the ink bottle holder. Important: ink spills should be cleaned immediately using soap and water. Dispose of all used cleaning materials as approved by local and federal requirements. 5. Ensure that the w...
Page 43
Supplies 31 replacing the waste ink bottle (con’t) when to replace the waste ink bottle the waste ink bottle should be replaced when the waste ink bottle is filled with the waste ink. * waste bottle full /not installed see user guide [er: 4621] for cases where the waste ink bottle is full, the lcd w...
Page 44: Loading and Removing Media
32 supplies loading and removing media supported media the colorgrafx x2 printer can print on a variety of media including paper, films, vinyl, and other special media. The list of available media changes to meet customer requirements, so check with your sales representative to determine what media ...
Page 45
Supplies 33 loading and removing media (con’t) loading media in the printer (con’t) 3. Turn the locking knob on the media end cap to its locked position to secure it in the media roll. 4. Repeat steps 2 and 3 for the opposite end of the media roll. 5. Open the printer’s top cover. 6. Set the new med...
Page 46
34 supplies feed roller knob loading and removing media (con’t) loading media in the printer (con’t) 11. Rotate the feed roller knob toward you. Continue to forward the media until you hear a beep from the printer. The printer will sense the new media’s leading edge. Ensure that there is even tensio...
Page 47
Supplies 35 loading and removing media (con’t) when to replace media empty media roll load media see user guide [er: 3a24] the media should be replaced whenever the lcd display displays empty media roll. Caution: the media rolls are heavy. Handle carefully and ask for assistance to avoid personal in...
Page 48: Supply Storage
36 supplies 2. Rotate the end cap rearward to rewind the media onto the media roll. 3. Remove the media roll from the feeder. 4. Remove the end caps from both ends of the media roll by turning the light green locking knob in the release direction and then pulling the caps away from the media roll. T...
Page 49: Supply Storage (Con’T)
Supplies 37 supply storage (con’t) media storage when storing media: 1. Select a cool, well ventilated area. 2. Don't place media rolls directly on the floor. In humid conditions, be sure to leave space for air circulation between the floor and the media. 3. Avoid storing media where it might be exp...
Page 50: Maintaining Print Quality
38 maintaining print quality maintaining print quality overview the colorgrafx x2 inkjet printer is a self-maintaining printer. That is, it requires no routine maintenance. The procedures in this sections cover head maintenance for optimum performance, maximum resolution, and sharp details. Head mai...
Page 51: Head Maintenance (Con’T)
Maintaining print quality 39 head maintenance (con’t) test print you can print the nozzle test pattern through the operation panel. This is performed to check for clogged nozzles. Procedures 1. Press the menu mode button. 2. Press the button associated with the test print option to enter the test pr...
Page 52: Jam Clearance
40 jam clearance wrinkles on the right side carriage wrinkles on the right side carriage jam clearance clearing a media jam overview if the printer has a media jam, clear it using the following procedure. Diagrammatic labels indicating the summarized steps are attached inside of the equipment. Impor...
Page 53
Jam clearance 41 wrinkles on the left side carriage wrinkles on the left side carriage clearing a media jam (con’t) a. If the jam/wrinkles are found on the right side of the carriage, slide it to the left. B. If on the left side, slide it to the right end. To avoid print head damage, ensure that the...
Page 54
42 jam clearance clearing a media jam (con’t) 6. Rewind the media rearward. 7. Set the media again. 8. Close the release lever. 9. Insert the leading edge of the media to the feeder. Refer to operations: loading and removing media. 10. Close the top and front covers. The printer will initialize auto...
Page 55
Jam clearance 43 clearing a media jam (con’t) more tips for clearing media jams 1. If the jam error message does not clear, double- check the following points. 2. Inspect the edge of the media roll to ensure there is no damage. 3. Determine if the media is wrinkled on the media roll. If yes, replace...
Page 56: Clearing A Cutter Jam
44 jam clearance clearing a media jam (con’t) f. If the printer has residual pieces of media, clear the pieces of media. G. If the printer has a sticky substance such as glue, clean the media path with alcohol and cleaning paper. H. If, after performing the stated clearing activities, you still rece...
Page 57
Jam clearance 45 2. Carefully remove the jammed media from the cutter unit. 3. If the jam occurred before the media was ejected from the media exit, pull out the media for easy cutting. A. Cut the media with scissors or a knife. B. Ensure the media roll is undamaged. If so, replace the media roll. C...
Page 58: In Case of Difficulty
46 appendix a: in case of difficulty in case of difficulty overview if you suspect your printer is not working properly or you are experiencing poor quality output, follow the procedures in this chapter to isolate the cause, then follow the suggestions to correct the problem. First check for an erro...
Page 59
Appendix a: in case of difficulty 47 trouble isolation procedures (con’t) poor image quality when you experience poor print quality, check the following first: 1. Check that the proper media for the print resolution is being used. 2. Check that the approved ink is being used, and it is within its ex...
Page 60
48 appendix a: in case of difficulty trouble isolation procedures (con’t) adjustment auto mode (con’t) procedures 1. Press the menu button and enter to the menu mode. 2. Use the right and left key to scroll the menu display. Select the adjustment, auto display status. 3. Press the button associated ...
Page 61
Appendix a: in case of difficulty 49 trouble isolation procedures (con’t) adjustment auto mode (con’t) option description bi-dir density optical density correction in the bi-directional print mode. Firing timing placement error correction between two head, in the main scanning direction. Print posit...
Page 62
50 appendix a: in case of difficulty trouble isolation procedures (con’t) magnification adjustment mode the vertical media movement between carriage head passes is governed by the number of cycles of the media transport system's forward motor. This enables fine-tuning the amount of media vertical mo...
Page 63: Common Operating Problems
Appendix a: in case of difficulty 51 trouble isolation procedures (con’t) computer interface test (con’t) 4. In the scsi select utility, verify that the printer has the same scsi id set as is being addressed by the host computer. 5. In the scsi select utility, set the transfer rate to 10 mb/sec and ...
Page 64
52 appendix a: in case of difficulty common operating problems (con’t) symptom potential problem suggested solution poor image quality (con’t) contaminated print -- front surface media leading edge is curled. the head cleaning mechanism may not have completely cleaned the print heads determi...
Page 65
Appendix a: in case of difficulty 53 symptom potential problem suggested solution poor image quality (con’t) vertical lines are not straight error in the timing adjustment (the correction in the main scanning direction) adjust the main scanning direction using adjustment, auto mode. voids or...
Page 66
54 appendix a: in case of difficulty print job is return aborted inappropriate settings template. (“last print” is the settings template used if another template is not specified when an image file is opened.) check print setup settings and ensure that the media and roll settings correlate. If...
Page 67: Lcd Error Messages
Appendix a: in case of difficulty 55 lcd error messages when the printer detects an error during use, it displays an error message on the printer's operations panel, that is, the lcd. User resolvable the user can resolve these errors. Each message box contains the error type, suggested action, and t...
Page 68
56 appendix a: in case of difficulty error message error message error message jam2, front roll remove media see user guide [er:3b21] jam7, end of roll remove media see user guide [er:3b71] y ink empty load ink cartridge [er:4636] jam2, rear roll remove media see user guide [er:3b22] cutter blade st...
Page 69: Menu Tree
Appendix b: menu tree 57 menu tree ready menuÎ head maintenance Î cut Î ready menuÎ r: 360 pres 36 ggg Î f: 720 pres 54 ggg Î ready menu Î rwd all Î rwd Î fwd Î from menu s set Î s test print Î head maintenance Î s adjustment, auto Î from cut from head maintenance s strong purging Î normal purging Î...
Page 70
58 appendix b: menu tree set menu – first level only s set Î s roll select Î from set s media type, rear Î media type, front Î s media attribute Î power save Î s maint. Interval Î init cut Î s date set Î time set Î s unit selectÎ winding directionÎ s auto cap Î rewind delay Î s feed correction Î int...
Page 71: Set Menu – Detailed
Appendix b: menu tree 59 set menu – detailed s roll select Î s media type, rear Î media type, front Î s media attribute Î power save Î s * front + - enter Î options front back 360 presentation 720 presentation white matte film backlit film 360 backlit film 720 poly cloth poly canvas photo- base rein...
Page 72
60 appendix b: menu tree set menu – detailed (con’t) s maint. Interval Î init cut Î s date setÎ time setÎ s scsi id Î i/f time out Î options long middle short none yes no 1 – 6 off 10sec 30sec 60sec 120sec feet/m off image out image in s * long + - enter Î s * 2000/01/01 + yyyy/mm/dd - enter Î s * 1...
Page 73
Appendix b: menu tree 61 set menu – detailed (con’t) s auto cap Î rewind delay Î s feed correction Î inter page gap Î options off 1 min – 60 min execute non execute uncontrolled 0 – 12 (1 inch interval) long middle short none english german french portuguese spanish italian japanese w/o info with in...
Page 74: Head Maintenance Menu
62 appendix b: menu tree head maintenance menu options no options – automatically executes when either strong or normal is selected. No further options to replacing blade menu s mag. Single Î mag. Multi Î s bi-dir density Î firing timing Î s press execute key execute Î s press execute key execute Î ...
Page 75: Replacing Blade Menu
Appendix b: menu tree 63 replacing blade menu options no further options . To set menu s life counter 1 Î life counter 2 Î s * xxx.X feet s * xxx.X feet from adjustment, auto menu s * xxx.X feet clear Î enter Î s * xxx.X feet clear Î enter Î s move to the center Î life counter menu.