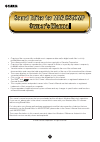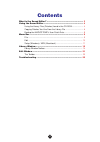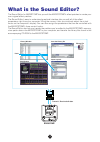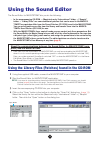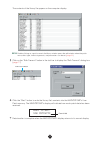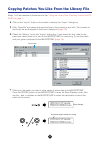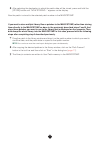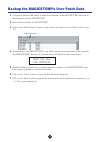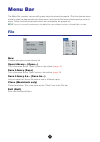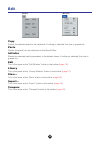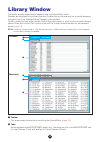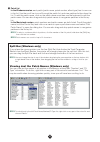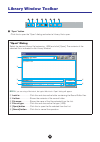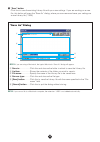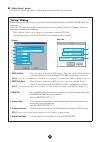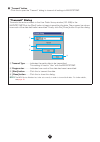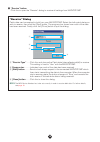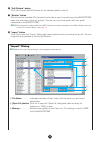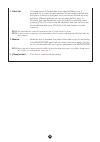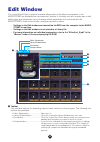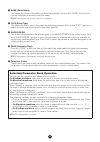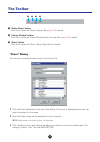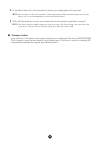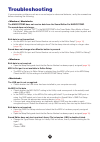Yamaha MagicStomp Owner's Manual
1
•
Copying of the commercially available music sequence data and/or digital audio files is strictly
prohibited except for your personal use.
•
The software and this owner’s manual are exclusive copyrights of Yamaha Corporation.
•
Copying of the software or reproduction of this manual in whole or in part by any means is expressly
forbidden without the written consent of the manufacturer.
•
Yamaha makes no representations or warranties with regard to the use of the software and
documentation and cannot be held responsible for the results of the use of this manual and the software.
•
The screen displays as illustrated in this Owner’s Manual are for instructional purposes, and may appear
somewhat different from the screens which appear on your computer.
•
Click on the
red-colored
text to jump to the related item in this manual.
•
The OMS
®
and
mark in this Owner’s Manual are the trademarks or registered trademarks of
Opcode Systems, Inc.
•
The company names and product names in this Owner’s Manual are the trademarks or registered
trademarks of their respective companies.
•
Future upgrades of application and system software and any changes in specifications and functions
will be announced separately.
© 2003 Yamaha Corporation. All rights reserved.
This owner’s manual assumes that you are already familiar with basic Windows/Macintosh operations.
If you are not, please refer to the owner’s manual which came with your Windows/Mac OS software
before using Sound Editor.
For information on software and hardware requirements and the interconnection of devices that are
required to use the Sound Editor for MAGICSTOMP, please refer to the Owner’s Manual that came with
your MAGICSTOMP.
The screen illustrations in this manual are mainly taken from Windows. Differences that exist in the
Macintosh version are duly shown and explained.
Sound Editor for MAGICSTOMP
Sound Editor for MAGICSTOMP