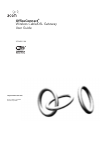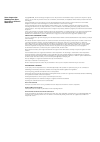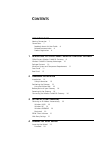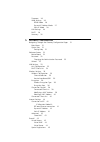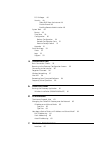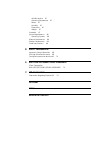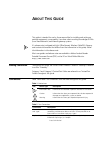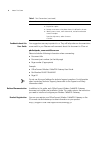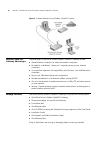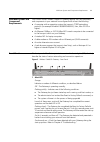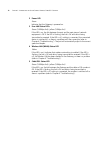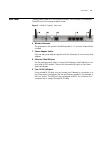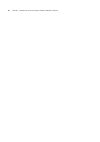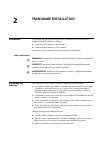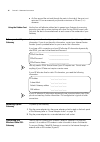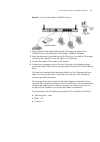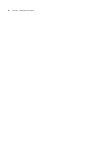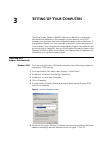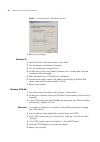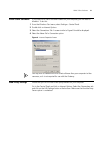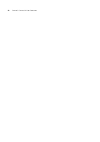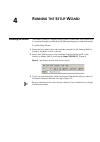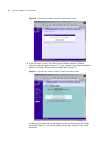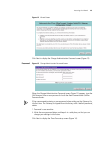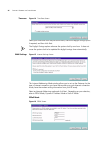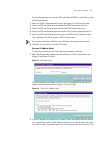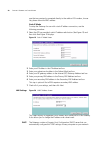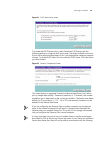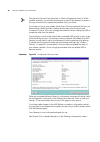- DL manuals
- 3Com
- Wireless Access Point
- OfficeConnect
- User Manual
3Com OfficeConnect User Manual
Summary of OfficeConnect
Page 1
Http://www.3com.Com/ part no. Dua5119-6aaa01 published april 2002 officeconnect ® wireless cable/dsl gateway user guide 3crwe51196.
Page 2
3com corporation 5400 bayfront plaza santa clara, california 95052-8145 copyright © 2002, 3com technologies. All rights reserved. No part of this documentation may be reproduced in any form or by any means or used to make any derivative work (such as translation, transformation, or adaptation) witho...
Page 3: Ontents
C ontents a bout t his g uide naming convention 7 conventions 7 feedback about this user guide 8 related documentation 8 product registration 8 1 i ntroducing the o ffice c onnect w ireless c able /dsl g ateway officeconnect wireless cable/dsl gateway 9 wireless cable/dsl gateway advantages 10 packa...
Page 4
Timezone 26 wan settings 26 pppoe mode 26 dynamic ip address mode 27 static ip mode 28 lan settings 28 dhcp 28 summary 30 5 g ateway c onfiguration navigating through the gateway configuration pages 31 main menu 31 option tabs 31 getting help 31 welcome screen 32 notice board 32 password 32 changing...
Page 5
Pcs privileges 46 security 48 allow ping from the internet 48 disable firewall 49 enabling remote administration 49 system tools 49 restart 49 time zone 50 configuration 50 backup configuration 50 restore configuration data 51 reset to factory default 51 upgrade 51 status and logs 52 status 52 logs ...
Page 6
Wlan interface 67 operating temperature 67 power 67 humidity 67 dimensions 67 weight 67 standards 67 system requirements 68 operating systems 68 ethernet performance 68 wireless performance 68 cable specifications 68 d s afety i nformation important safety information 69 wichtige sicherheitshinweise...
Page 7: Bout
A bout t his g uide this guide is intended for use by those responsible for installing and setting up network equipment; consequently, it assumes a basic working knowledge of lans (local area networks) and internet gateway systems. If a release note is shipped with this officeconnect wireless cable/...
Page 8
8 a bout t his g uide feedback about this user guide your suggestions are very important to us. They will help make our documentation more useful to you. Please e-mail comments about this document to 3com at: pddtechpubs_comments@3com.Com please include the following information when commenting: ■ d...
Page 9: Ntroducing
1 i ntroducing the o ffice c onnect w ireless c able /dsl g ateway welcome to the world of networking with 3com ® . In the modern business environment, communication and sharing information is crucial. Computer networks have proved to be one of the fastest modes of communication but, until recently,...
Page 10
10 c hapter 1: i ntroducing the o ffice c onnect w ireless c able /dsl g ateway figure 2 example network using a wireless cable/dsl gateway wireless cable/dsl gateway advantages the advantages of the officeconnect wireless cable/dsl gateway include: ■ shared internet connection for wired and wireles...
Page 11
Minimum system and component requirements 11 minimum system and component requirements your officeconnect wireless cable/dsl gateway requires that the computer(s) and components in your network be configured with at least the following: ■ a computer with an operating system that supports tcp/ip netw...
Page 12
12 c hapter 1: i ntroducing the o ffice c onnect w ireless c able /dsl g ateway 2 power led green indicates that the gateway is powered on. 3 four lan status leds green (100mbps link) / yellow (10mbps link) if the led is on, the link between the port and the next piece of network equipment is ok. If...
Page 13
Rear panel 13 rear panel the rear panel (figure 4) of the gateway contains four lan ports, one ethernet cable/dsl port, and a power adapter socket. Figure 4 cable/dsl gateway - rear panel 6 wireless antennae the antennae on the product should be placed in a ‘v’ position when initially installed. 7 p...
Page 14
14 c hapter 1: i ntroducing the o ffice c onnect w ireless c able /dsl g ateway.
Page 15: Ardware
2 h ardware i nstallation introduction this chapter will guide you through a basic installation of the officeconnect wireless cable/dsl gateway, including: ■ connecting the gateway to the internet. ■ connecting the gateway to your network. ■ setting up your computers for networking with the gateway....
Page 16
16 c hapter 2: h ardware i nstallation ■ air flow around the unit and through the vents in the side of the case is not restricted. 3com recommends you provide a minimum of 25 mm (1 in.) clearance. Using the rubber feet use the four self-adhesive rubber feet to prevent your gateway from moving around...
Page 17
Connecting the wireless cable/dsl gateway 17 figure 5 connecting the wireless cable/dsl gateway 1 insert one end of the supplied ethernet (rj-45 category 5) cable into the cable/dsl port on the rear panel of the wireless cable/dsl gateway. 2 insert the other end of the cable into the rj-45 port on y...
Page 18
18 c hapter 2: h ardware i nstallation.
Page 19: Etting
3 s etting u p y our c omputers the officeconnect wireless cable/dsl gateway has the ability to dynamically allocate network addresses to the computers on your network, using dhcp. However, your computers need to be configured correctly for this to take place. To change the configuration of your com...
Page 20
20 c hapter 3: s etting u p y our c omputers figure 7 internet protocol (tcp/ip) properties screen 7 restart your computer. Windows xp 1 from the windows start menu, select control panel. 2 click on network and internet connections. 3 click on the network connections icon. 4 double click on lan or h...
Page 21
Pppoe client software 21 pppoe client software if you have pppoe client software installed on your computer, you will need to disable it. To do this: 1 from the windows start menu, select settings > control panel . 2 double click on internet options. 3 select the connections tab. A screen similar to...
Page 22
22 c hapter 3: s etting u p y our c omputers.
Page 23: Unning
4 r unning the s etup w izard accessing the wizard the wireless cable/dsl gateway setup program is web-based, which means that it is accessed through your web browser (netscape navigator or internet explorer). To use the setup wizard: 1 ensure that you have at least one computer connected to the gat...
Page 24
24 c hapter 4: r unning the s etup w izard figure 10 officeconnect wireless cable/dsl gateway log in screen 4 if the password is correct, the officeconnect wireless cable/dsl gateway welcome screen will appear (figure 11). If your gateway has not been configured before, the wizard will launch automa...
Page 25
Accessing the wizard 25 figure 12 wizard screen click next to display the change administration password screen (figure 13) password figure 13 change administration password screen when the change administration password screen (figure 13) appears, type the old password , then a new password in both...
Page 26
26 c hapter 4: r unning the s etup w izard timezone figure 14 time zone screen select your time zone from the pull-down menu, check the daylight savings option if required, and then click next . The daylight savings option advances the system clock by one hour. It does not cause the system clock to ...
Page 27
Accessing the wizard 27 to setup the gateway for use with a ppp over ethernet (pppoe) connection, use the following procedure: 1 select the pppoe is required radio button (see figure 15) and then click next . 2 enter your ppp over ethernet user name in the pppoe user name text box. 3 enter your ppp ...
Page 28
28 c hapter 4: r unning the s etup w izard one that was previously connected directly to the cable or dsl modem, choose yes, please clone the mac address . Static ip mode to setup the gateway for use with a static ip address connection, use the following procedure: 1 select the isp has provided a st...
Page 29
Accessing the wizard 29 figure 21 dhcp server setup screen to activate the dhcp server option, select enable the dhcp server with the following settings: and specify the ip pool range. The largest available continuous ip pool will be automatically entered; if this is not appropriate, make your requi...
Page 30
30 c hapter 4: r unning the s etup w izard the choice of channel is less important as clients will generally search all of the available channels. You should however make a note of the channel you select as this may be useful if you experience problems with your clients. If you have not set up your ...