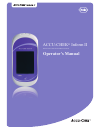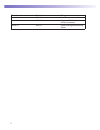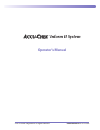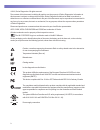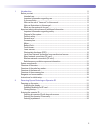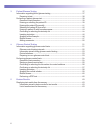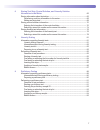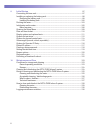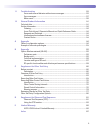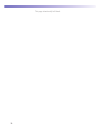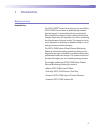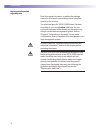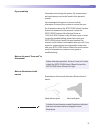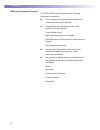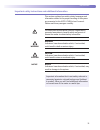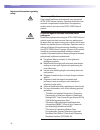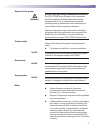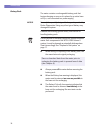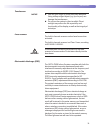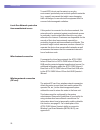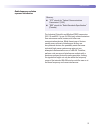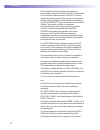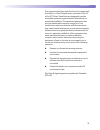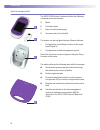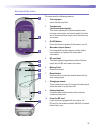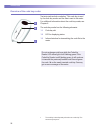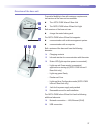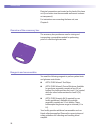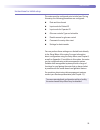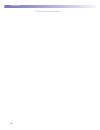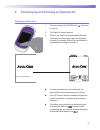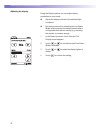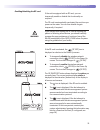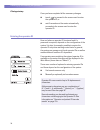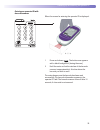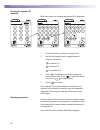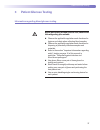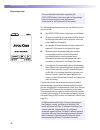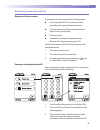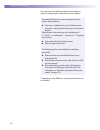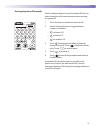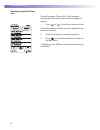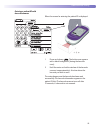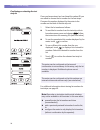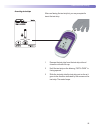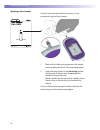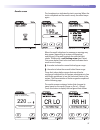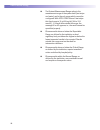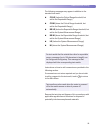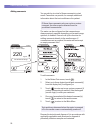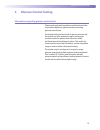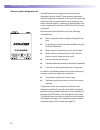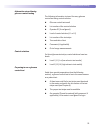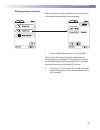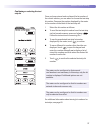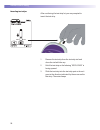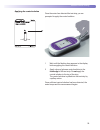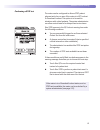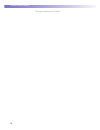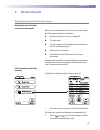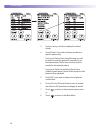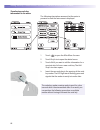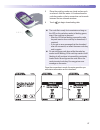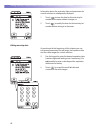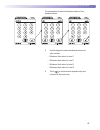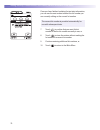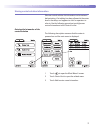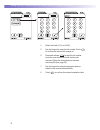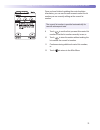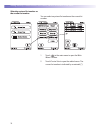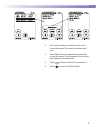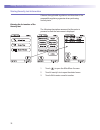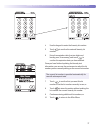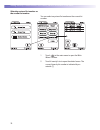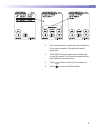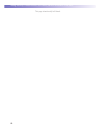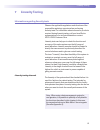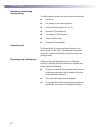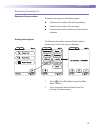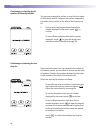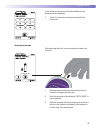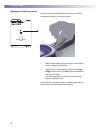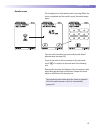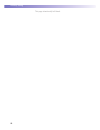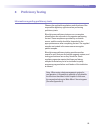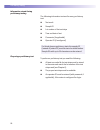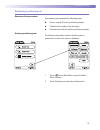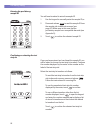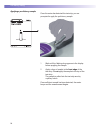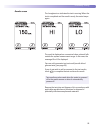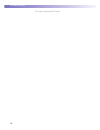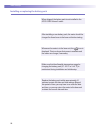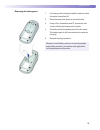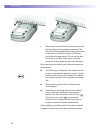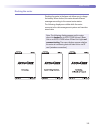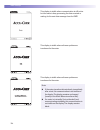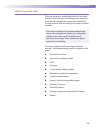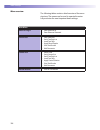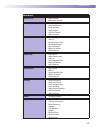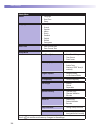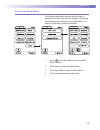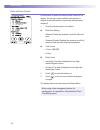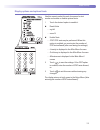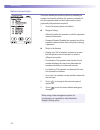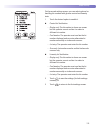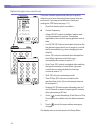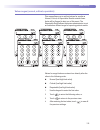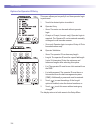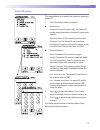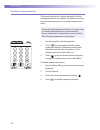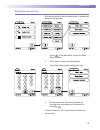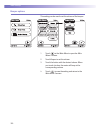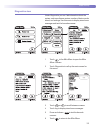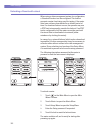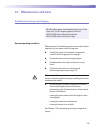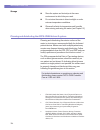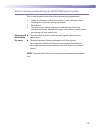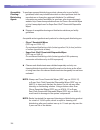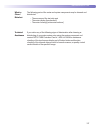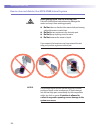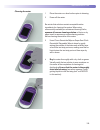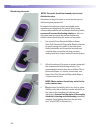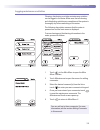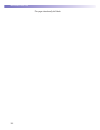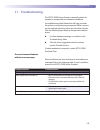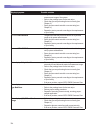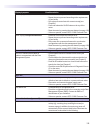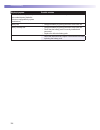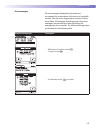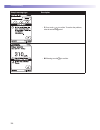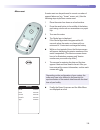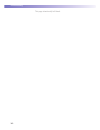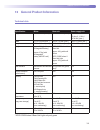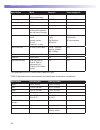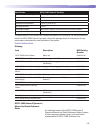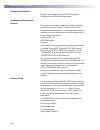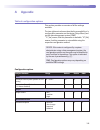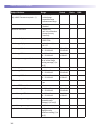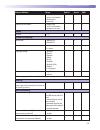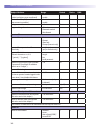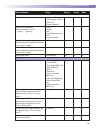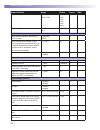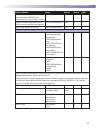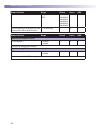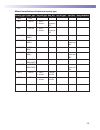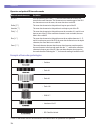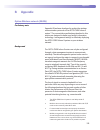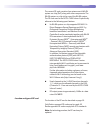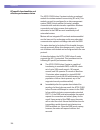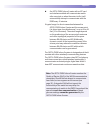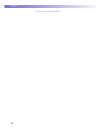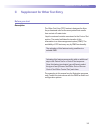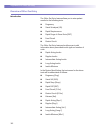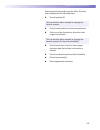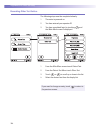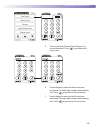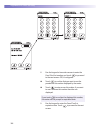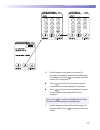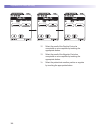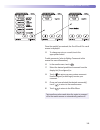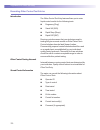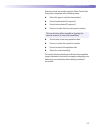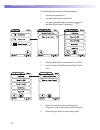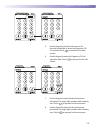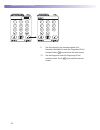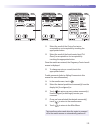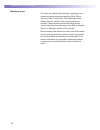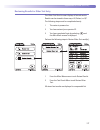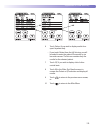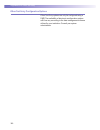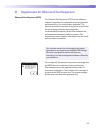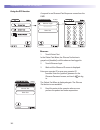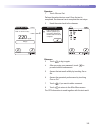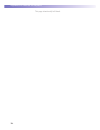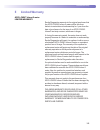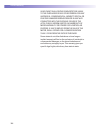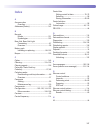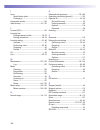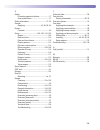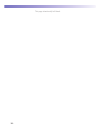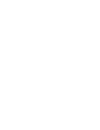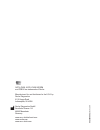- DL manuals
- Accu-Chek
- Measuring Instruments
- Inform II
- Operator's Manual
Accu-Chek Inform II Operator's Manual
Summary of Inform II
Page 1
Accu-chek ® inform ii blood glucose monitoring system operator’s manual.
Page 2
2 manual version revision date changes version 1.0 2012-10 new document version 2.0 2013-02 upgrade to fw 03.04; revise critically ill statement version 3.0 2013-03 update cleaning and disinfecting chapter.
Page 3: Ccu-
©2013 roche diagnostics. All rights reserved. 05234646002 2013-03 usa a ccu- c hek ® inform ii system operator’s manual.
Page 4: Ivd
4 ©2013, roche diagnostics. All rights reserved. The contents of this document, including all graphics, are the property of roche diagnostics. Information in this document is subject to change without notice. Roche diagnostics shall not be liable for technical or edi torial errors or omissions conta...
Page 5
5 1 introduction 11 before you start ..........................................................................................................................................11 intended use ................................................................................................................
Page 6
6 3 patient glucose testing 37 information regarding blood glucose testing ..................................................................................37 preparing to test .............................................................................................................................
Page 7
7 6 storing test strip, control solution, and linearity solution information in the meter 65 storing information about test strips ..................................................................................................65 transferring code key information to the meter ........................
Page 8
8 9 initial startup 97 connecting the base unit ........................................................................................................................97 installing or replacing the battery pack ...........................................................................................
Page 9
9 11 troubleshooting 133 errors and unusual behavior without error messages ........................................................133 error messages .................................................................................................................................137 meter reset .......
Page 10
10 this page intentionally left blank..
Page 11: 1 Introduction
Introduction 11 1 introduction before you start intended use the accu-chek ® inform ii test strips are for use with the accu-chek inform ii meter to quantitatively measure glucose (sugar) in venous whole blood, arterial whole blood, heel stick neonatal, or fresh capillary whole blood samples drawn f...
Page 12
Introduction 12 important information regarding use read this operator’s manual, as well as the package inserts for all relevant consumables, before using the system for the first test. You must configure the accu-chek inform ii system according to your needs before initial use. You can con figure t...
Page 13
Introduction 13 if you need help information about using the system, the screen menus and performing a test can be found in this operator’s manual. Error messages that appear on-screen include information or instructions on how to correct the error. For all questions about the accu-chek inform ii sy...
Page 14
Introduction 14 what can the system do for you? The accu-chek inform ii system has the following fea tures and properties: n perform patient blood glucose tests and glucose control tests with control solution. N automatically record all relevant data for the application, which includes: – time and d...
Page 15
Introduction 15 important safety instructions and additional information this section explains how safety-related messages and information related to the proper handling of the system are presented in this accu-chek inform ii manual. Please read these passages carefully. The safety alert symbol alon...
Page 16
Introduction 16 important information regarding safety operator qualification only trained healthcare professionals may operate the accu-chek inform ii system. Operators must also have received comprehensive instruction in the operation, quality control, and care of the accu-chek inform ii system. W...
Page 17
Introduction 17 disposal of the system warning infection by a potentially biohazardous instrument the accu-chek inform ii system or its components must be treated as potentially biohazardous waste. Decontamination (i.E., a combination of processes including clean ing, disinfection and/or sterilizati...
Page 18
Introduction 18 battery pack the meter contains a rechargeable battery pack that begins charging as soon as it is placed in an active base unit (i.E., one connected to a power supply). Notice use only the specially designed battery pack provided by roche diagnostics. Using any other type of battery ...
Page 19
Introduction 19 touchscreen notice n use only your finger to touch the screen elements. Using a sharp-edged object (e.G., tip of a pen) can damage the touchscreen. N do not use the system in direct sunlight. Direct sunlight may reduce the life expectancy and functionality of the display, as well as ...
Page 20
Introduction 20 to avoid esd, do not use the meter in a very dry environment, particularly one in which synthetic materials (e.G., carpets) are present that might cause damaging static discharges, or near electronic equipment that is a source of electromagnetic radiation. Local area network: protect...
Page 21
Introduction 21 radiofrequency radiation exposure information glossary: n “fcc” stands for “federal communications commission” (usa). N “rss” stands for “radio standards specification” (canada) the industrial, scientific and medical (ism) frequencies (802.11b and 802.11g use 2.4 ghz) may contain emi...
Page 22
Introduction 22 roche supports industry wireless standards and recom mends using products that have wi-fi certification. This certification tests products to the 802.11 industry stan dards for basic connectivity, security, authentication, quality of service (qos), interoperability and reliability. T...
Page 23
Introduction 23 this equipment has been tested and found to comply with the limits for a class b digital device, pursuant to part 15 of the fcc rules. These limits are designed to provide reasonable protection against harmful interfer ence in a residential installation. This equipment gener ates, us...
Page 24
Introduction 24 system components the accu-chek inform ii system includes the following components and accessories: a meter b code key reader c base unit with power supply d accessory box (not included) the system can be configured by two different methods: 1 configuration via the setup function on ...
Page 25
Introduction 25 overview of the meter the meter has the following elements: 1 test strip port insert the test strip here. 2 touchscreen (touch-sensitive display) this screen allows you to perform patient tests, perform control tests, and review results. To select any of these functions, simply touch...
Page 26
Introduction 26 overview of the code key reader test strip vials include a code key. 1 this code key is read by the code key reader and the data is sent to the meter. For additional information about the code key reader, see chapter 6. The code key reader has the following elements: 11 code key slot...
Page 27
Introduction 27 overview of the base unit to provide flexibility in line with customer requirements, two versions of the base unit are available. N the accu-chek inform ii base unit n the accu-chek inform ii base unit light both versions of the base unit can: n charge the meter battery pack. The acc...
Page 28
Introduction 28 electrical connections are located on the back of the base unit (for a better view the removable wall mount is shown as transparent). For instructions on connecting the base unit, see chapter 9. Overview of the accessory box the accessory box provides an area for storing and trans po...
Page 29
Introduction 29 instructions for initial setup the meter must be configured prior to initial use. During this setup, the following parameters are configured: n date and time format n input mode for patient id n input mode for operator id n glucose controls: type and schedule n results screen for glu...
Page 30
Introduction 30 this page intentionally left blank..
Page 31
Powering up and entering an operator id 31 2 powering up and entering an operator id powering up the meter 1 press and release the on/off button . The meter is now on. 2 the power up screen appears. 3 check in the power up screen whether the date (lower left) and time (upper right) are displayed cor...
Page 32
Powering up and entering an operator id 32 adjusting the display using the display options, you can adjust display param eters to your needs: n adjust the display contrast to the ambient light conditions. N set the time interval for activating the low power mode , which reduces the display contrast ...
Page 33
Powering up and entering an operator id 33 enabling/disabling the rf card if the unit is equipped with an rf card, you can temporarily enable or disable this functionality as required. The rf card is automatically reactivated the next time you power on the meter. You can then disable it again tempo ...
Page 34
Powering up and entering an operator id 34 closing startup once you have completed all the necessary changes, n touch to proceed to the screen used to enter the operator id, or n wait 5 seconds and the meter automatically proceeds to the screen used to enter the operator id. Entering the operator id...
Page 35
Powering up and entering an operator id 35 entering an operator id with barcode scanner when the screen for entering the operator id is dis played: 1 press and release . The button now appears with a black background (during the scan). 2 hold the meter so that the window of the barcode scanner is ap...
Page 36
Powering up and entering an operator id 36 entering the operator id manually when the screen for entering the operator id is displayed: 1 touch the letters or numbers to enter the id. 2 use the following buttons to toggle between ranges of characters: – a-o for letters a-o – p-z for letters p-z – 12...
Page 37: 3 Patient Glucose Testing
Patient glucose testing 37 3 patient glucose testing information regarding blood glucose testing before performing a blood glucose test, observe the following safety precautions: n observe the applicable regulations and directives for hygiene and safety when collecting blood samples. N observe the a...
Page 38
Patient glucose testing 38 preparing to test for more detailed information regarding the accu-chek inform ii test strip, refer to the package insert for instructions for use, performance characteristics, and limitations of the system. The following requirements must be met before you can perform a t...
Page 39
Patient glucose testing 39 performing a patient glucose test overview of test procedure a patient glucose test comprises the following steps: n enter the patient id. This can be done either manually or by using the barcode scanner. N confirm that the test strip lot matches the test strips in use (if...
Page 40
Patient glucose testing 40 you now have three different options, depending on setup, for assigning the subsequent test to a patient. The patient id function can be configured by your system administrator to: n enter any combination of up to 20 alphanumeric characters, with specified minimum and maxi...
Page 41
Patient glucose testing 41 entering the patient id manually use the displayed keypad to enter the patient id. You can select characters in the same manner as when entering an operator id. 1 touch the letters or numbers to enter the id. 2 use the following buttons to toggle between ranges of characte...
Page 42
Patient glucose testing 42 selecting the patient id from a list choose the patient id from a list*, if a list has been down loaded to the meter (from the data management system). 1 touch or to scroll up or down in the list. If one of the buttons is hidden, you have reached the top or bottom of the l...
Page 43
Patient glucose testing 43 entering a patient id with barcode scanner when the screen for entering the patient id is displayed: 1 press and release . The button now appears with a black background (during the barcode scan). 2 hold the meter so that the window of the barcode scanner is approximately ...
Page 44
Patient glucose testing 44 confirming or selecting the test strip lot once you have entered and confirmed the patient id, you are asked to choose the lot number for the test strips. Compare the number displayed by the meter to the number on the label of the test strip vial. 1 select the lot number a...
Page 45
Patient glucose testing 45 inserting test strips after confirming the test strip lot, you are prompted to insert the test strip. 1 remove the test strip from the test strip vial and close the vial with the cap. 2 hold the test strip so the lettering “accu-chek” is facing upward. 3 slide the test str...
Page 46
Patient glucose testing 46 applying a blood sample once the meter has detected the test strip, you are prompted to apply a blood sample. 1 wait until the flashing drop appears in the display before applying the blood. The meter beeps again. 2 apply the drop of blood to the front edge (yellow dosing ...
Page 47
Patient glucose testing 47 results screen the hourglass icon indicates the test is running. When the test is completed and the result is ready, the meter beeps again. When the result is displayed, a message or warning may also appear (depending on system configuration) notify ing you if the result e...
Page 48
Patient glucose testing 48 n the system measurement range refers to the measurement range of the system itself (test strips and meter) and is the only range which cannot be configured. With accu-chek inform ii test strips this fixed range is 10 to 600 mg/dl (0.6 to 33.3 mmol/l). If a result falls ou...
Page 49
Patient glucose testing 49 the following messages may appear in addition to the standard test result: n cr lo (below the critical range threshold, but within the reportable range) n cr hi (above the critical range threshold, but within the reportable range) n rr lo (below the reportable range thresh...
Page 50
Patient glucose testing 50 adding comments you can add up to a total of three comments to a test result. Com ments can provide, for example, additional information about the test conditions or the patient. Of these three comments only one can be a custom comment; the others can be selected from the ...
Page 51: 4 Glucose Control Testing
Glucose control testing 51 4 glucose control testing information regarding glucose control tests observe the applicable regulations and directives of the responsible regulatory agencies when performing glu cose control tests. Accurately testing known levels of glucose ensures that the system and you...
Page 52
Glucose control testing 52 glucose control testing intervals intervals between running glucose control tests are determined by your facility. These intervals are entered when the system is configured. At the end of the speci fied interval (or after a specific event such as starting to test with a ne...
Page 53
Glucose control testing 53 information stored during glucose control testing the following information is stored for every glucose con trol test using control solution: n glucose control test result n lot number of the control solution n operator id (if configured) n level of control solution (l1 or...
Page 54
Glucose control testing 54 performing glucose control tests overview of test procedure a glucose control test using control solution comprises the following steps: n select the desired level of control solution for the test. N check the lot number of the control solution. N check the lot number of t...
Page 55
Glucose control testing 55 starting a glucose control test after preparing the meter as described, you can proceed to the steps directly related to control testing: 1 from the main menu screen touch control test . In the control test screen, the levels available for the control solution are displaye...
Page 56
Glucose control testing 56 confirming or selecting the lot number for control solutions once you have selected the level, you are asked to con firm or enter the lot number of the control solution. Com pare the number displayed by the meter to the number on the label of the control solution bottle. 1...
Page 57
Glucose control testing 57 confirming or selecting the test strip lot once you have entered and confirmed the lot number of the control solution, you are asked to choose the test strip lot number. Compare the number dis played by the meter to the number on the label of the test strip vial. 1 select ...
Page 58
Glucose control testing 58 inserting test strips after confirming the test strip lot, you are prompted to insert the test strip. 1 remove the test strip from the test strip vial and close the vial with the cap. 2 hold the test strip so the lettering “accu-chek” is facing upward. 3 slide the test str...
Page 59
Glucose control testing 59 applying the control solution once the meter has detected the test strip, you are prompted to apply the control solution. 1 wait until the flashing drop appears in the display before applying the control solution. 2 apply a drop of glucose control solution to the front edg...
Page 60
Glucose control testing 60 results screen the hourglass icon indicates the test is running. When the test is completed and the result is ready, the meter beeps again. Depending on configuration, the result is displayed either as a value or only as a qualitative result pass or fail . Your system may ...
Page 61
Glucose control testing 61 performing a stat test the meter can be configured to allow a stat patient glu cose test to be run even if the meter is in qc lockout or download lockout. This option is to be used in situations with critical patients. The system administrator can allow control tests to be...
Page 62
Glucose control testing 62 this page intentionally left blank..
Page 63: 5 Review Results
Review results 63 5 review results displaying test results from the memory information stored in data records for test results when you retrieve the data record for stored test results, the following information is displayed. N patient id, glucose control, or sample id n the test result n the lot nu...
Page 64
Review results 64 3 touch an entry in the list to display the related details. 4 touch patient , if you wish to display results for a specific patient only. – if you touch patient from the full list view, you will be asked to enter the patient id manually or via barcode scanner. The list now contain...
Page 65
Storing test strip, control solution, and linearity solution information in the meter 65 6 storing test strip, control solution, and linearity solution information in the meter storing information about test strips each box of test strips contains a code key. 1 each code key belongs to a single lot ...
Page 66
Storing test strip, control solution, and linearity solution information in the meter 66 transferring code key information to the meter the following description assumes that the meter is pow ered on and the main menu is displayed. 1 touch to open the main menu 2 screen. 2 touch strip lots to open t...
Page 67
Storing test strip, control solution, and linearity solution information in the meter 67 5 place the code key reader on a level surface such as a bench. Hold the meter 4-6 inches above the code key reader so that a connection can be made between the two infrared windows. 6 touch to begin downloading...
Page 68
Storing test strip, control solution, and linearity solution information in the meter 68 information about the expiration date and parameters for control solutions is subsequently displayed. 1 touch to store the data for this test strip lot number in the meter without changes, or 2 touch to modify t...
Page 69
Storing test strip, control solution, and linearity solution information in the meter 69 the parameters for control solutions consist of four sepa rate values. 5 use the keypad to enter the desired values one after another: – minimum limit value for level 1 – maximum limit value for level 1 – minimu...
Page 70
Storing test strip, control solution, and linearity solution information in the meter 70 once you have finished updating the test strip information, you can use the next screen to select the lot number you are currently editing as the current lot number. The current lot number is provided automatica...
Page 71
Storing test strip, control solution, and linearity solution information in the meter 71 storing control solution information glucose control solution lot information can be entered before testing, if lot editing has been allowed at the meter level in the setup, and appears in a list for operators t...
Page 72
Storing test strip, control solution, and linearity solution information in the meter 72 4 select the level (l1/lo or l2/hi). 5 use the keypad to enter the lot number. Touch to confirm the entered lot number, or 6 press and release to read the lot number from the control solution bottle via barcode ...
Page 73
Storing test strip, control solution, and linearity solution information in the meter 73 once you have finished updating the control solution infor mation, you can use the next screen to select the lot number you are currently editing as the current lot number. The current lot number is provided aut...
Page 74
Storing test strip, control solution, and linearity solution information in the meter 74 selecting a stored lot number as the current lot number you can select any stored lot number as the current lot number. 1 touch in the main menu to open the main menu 2 screen. 2 touch control lots to open the r...
Page 75
Storing test strip, control solution, and linearity solution information in the meter 75 3 touch the lot number you wish to select as the current lot number. This opens the related detail view. 4 touch make current to make the lot number the current lot number. The information current is then also d...
Page 76
Storing test strip, control solution, and linearity solution information in the meter 76 storing linearity test information observe the applicable regulations and directives of the responsible regulatory agencies when performing linear ity tests. Entering the lot number of the linearity test the fol...
Page 77
Storing test strip, control solution, and linearity solution information in the meter 77 4 use the keypad to enter the linearity lot number. 5 touch to confirm the entered linearity lot number. 6 enter the expiration date (use two digits and leading zero, if necessary) and touch to confirm the expir...
Page 78
Storing test strip, control solution, and linearity solution information in the meter 78 selecting a stored lot number as the current lot number you can select any stored lot number as the current lot number. 1 touch in the main menu to open the main menu 2 screen. 2 touch linearity lots to open the...
Page 79
Storing test strip, control solution, and linearity solution information in the meter 79 3 touch the linearity lot number you wish to select as the current lot number. This opens the related detail view. 4 touch make current to make this lot number the current lot number. The current information is ...
Page 80
Storing test strip, control solution, and linearity solution information in the meter 80 this page intentionally left blank..
Page 81: 7 Linearity Testing
Linearity testing 81 7 linearity testing information regarding linearity tests observe the applicable regulations and directives of the responsible regulatory agencies when performing linear ity tests. For information about sources for products required during linearity testing, call your local roch...
Page 82
Linearity testing 82 information stored during linearity testing the following information is stored for every linearity test: n test result n lot number of the linearity solution n level of linearity solution (l1 to l6) n operator id (if configured) n lot number of the test strips n time and date o...
Page 83
Linearity testing 83 performing a linearity test overview of test procedure a linearity test comprises the following steps: n check the lot number of the linearity solutions. N check the lot number of the test strips. N perform the test with a minimum of three linearity solutions. Starting a lineari...
Page 84
Linearity testing 84 confirming or selecting the lot number for linearity test kits you are now prompted to confirm or enter the lot number of the linearity test kit. Compare the number displayed by the meter to the number on the label of the linearity test kit. 3 if you want to use the preselected ...
Page 85
Linearity testing 85 in the linearity test menu, the levels available for the lin earity test are displayed. 4 touch l1 to start the subsequent test with this (first) level. Inserting test strips after selecting the level, you are prompted to insert the test strip. 1 remove the test strip from the t...
Page 86
Linearity testing 86 applying a linearity test sample once the meter has detected the test strip, you will be prompted to apply the linearity solution. 1 wait until the flashing drop appears in the display before applying the solution. 2 apply a drop of the linearity solution to the front edge of th...
Page 87
Linearity testing 87 results screen the hourglass icon indicates the test is running. When the test is completed and the result is ready, the meter beeps again. You can add comments to a test result (as with blood glucose tests, see page 50). If you do not wish to add a comment to the test result, t...
Page 88
Linearity testing 88 this page intentionally left blank..
Page 89: Proficiency Testing
Proficiency testing 89 8 proficiency testing information regarding proficiency tests observe the applicable regulations and directives of the responsible regulatory agencies when performing profi ciency tests. Blood glucose proficiency tests are run on samples whose values are unknown to the operato...
Page 90
Proficiency testing 90 information stored during proficiency testing the following information is stored for every proficiency test: n test result n sample id n lot number of the test strips n time and date of test n comments (if applicable) n operator id (if configured) for blood glucose proficienc...
Page 91
Proficiency testing 91 performing a proficiency test overview of test procedure a proficiency test comprises the following steps: n enter a sample id for the proficiency sample. N check the lot number of the test strips. N perform the actual test with the proficiency sample. Starting a proficiency t...
Page 92
Proficiency testing 92 entering the proficiency sample id you will now be asked to enter the sample id. 1 use the keypad to manually enter the sample id, or 2 press and release to read the sample id from the sample vial via barcode scanner (see page 35). Make sure in this case that the proficiency s...
Page 93
Proficiency testing 93 inserting test strips after confirming the test strip lot, you will be prompted to insert the test strip. 1 remove the test strip from the test strip vial and close the vial with the cap. 2 hold the test strip so the lettering “accu-chek” is facing upward. 3 slide the test str...
Page 94
Proficiency testing 94 applying a proficiency sample once the meter has detected the test strip, you are prompted to apply the proficiency sample. 1 wait until the flashing drop appears in the display before applying the sample. 2 apply a drop of sample to the front edge of the test strip. Do not ap...
Page 95
Proficiency testing 95 results screen the hourglass icon indicates the test is running. When the test is completed and the result is ready, the meter beeps again. The result is displayed as a numerical value, unless it falls outside the system measurement range. In this case, the message hi or lo is...
Page 96
Proficiency testing 96 this page intentionally left blank..
Page 97: 9 Initial Startup
Initial startup 97 9 initial startup connecting the base unit notice to ensure continuous safe and reliable operation, use only the power supply unit provided for the accu-chek inform ii system (for ordering information see page 143). 1 slide the base unit upward and remove it from the wall mount (i...
Page 98
Initial startup 98 installing or replacing the battery pack when shipped, the battery pack is not installed in the accu-chek inform ii meter. After installing a new battery pack, the meter should be charged for three hours in the base unit before testing. Whenever the meter is in the base unit, the ...
Page 99
Initial startup 99 removing the battery pack 1 if a battery pack is already installed, make sure that the meter is switched off. 2 place the meter face down on a level surface. 3 using a torx screwdriver size t5, remove the two screws holding the battery pack in place. 4 carefully remove the battery...
Page 100
Initial startup 100 installing the battery pack 1 loosen the screws on the battery pack until they are protruding about 2/10 inch. 2 position the battery pack alongside the meter so that the plug connector is level with the socket inside the meter. 3 plug the connector plug into the socket. 4 if nec...
Page 101
Initial startup 101 5 place the tapering end of the battery pack on the small ledge of the opening and push down like a lid to close (as shown in the illustration below). Make sure that the plug connector wires slide into the groove provided for them on the battery pack. Gently pushing down the “lid...
Page 102
Initial startup 102 8 place a ruler across the back of the meter to check that the battery pack is properly positioned. The ruler should lie completely flat, touching both sides of the meter on the left and right of the battery pack (see left image above). If this is not the case (as shown in the ri...
Page 103
Initial startup 103 docking the meter docking the meter in the base unit allows you to charge the battery. When docked, the meter shows different messages according to the current meter status. The following displays are visible while the meter con nects to the data management system and transfers s...
Page 104
Initial startup 104 this display is visible when communication is still active but the meter is busy processing the data received or waiting for the next data message from the dms. This display is visible when software updates are trans ferred to the meter. This display is visible when software upda...
Page 105
Initial startup 105 initial setup on the meter there are two ways to customize the setup of the meter: directly on the meter (see the following menu overview) or via the data management system (see appendix a). The two methods differ according to the range of options available. If the meter is confi...
Page 106
Initial startup 106 menu overview the following tables contain a brief overview of the menu structure. The menus can be used to operate the meter fully and enter the most important basic settings. Main menu observer log in – enter observer id – enter observer password patient test – enter patient id...
Page 107
Initial startup 107 main menu 2 maintenance – add comment – maintenance result proficiency – enter sample id – verify test strip lot – insert test strip – apply sample – view test results – add comments strip lots – view lot list – add lot – enter expiration date – set control ranges – view lot deta...
Page 108
Initial startup 108 admin menu admin – language – date/time – setup language – german – french – spanish – italian – dutch – swedish – english – danish – portuguese date/time – enter current date – enter current time setup menu date/time options – date/time editing – time format – date format test d...
Page 109
Initial startup 109 opening the setup menu the following description assumes that the meter is powered on and the main menu is displayed. All settings described here are configured via the setup menu . To open the setup menu , proceed as follows: 1 touch in the main menu to open the main menu 2 scre...
Page 110
Initial startup 110 date and time format use this menu to select the date and time format for the display. You can also choose whether the operator is allowed to edit date and time (optionally with password required). 1 touch the desired option to enable it: n date/time editing – allowed : enables t...
Page 111
Initial startup 111 display options and optional tests use this menu to select the unit of measure for test results and enable or disable optional tests. 1 touch the desired option to enable it: n result units – mg/dl – mmol/l n enable tests – stat : stat tests may be performed. When this option is ...
Page 112
Initial startup 112 options for test strips this menu allows you to select options for handling lot numbers and specify whether the operator is allowed to edit the expiration date and limit values on the meter (optionally with password required). 1 touch the desired option to enable it: n reagent ed...
Page 113
Initial startup 113 on the second settings screen, you can select options for handling lot numbers with glucose control and linearity tests. 1 touch the desired option to enable it: n control lot verification – display only : the lot number is shown on-screen but the operator cannot confirm it or se...
Page 114
Initial startup 114 options for glucose control tests this menu contains options that allow you to specify whether and at what intervals glucose control tests are performed. If you require control tests, check your set tings for stat tests (see page 111). 1 touch the desired option to enable it: n c...
Page 115
Initial startup 115 value ranges (normal, critical, reportable) this menu allows you to set limit values for results as normal , critical, or reportable . Results outside these limits will be flagged to alert you of this event. The reportable range allows the system administrator to set an instituti...
Page 116
Initial startup 116 options for operator id entry this menu allows you to specify if and how operator login is performed. 1 touch the desired option to enable it: n operator entry – none : the meter can be used without operator login. – prompt or prompt (numeric only) : operator login is required. T...
Page 117
Initial startup 117 patient id options this menu allows you to specify the criteria for entering a patient id. 1 touch the desired option to enable it: n patient entry – prompt or prompt (numeric only): the patient id can be entered manually via keypad or via barcode scanner. – scan only : enter of ...
Page 118
Initial startup 118 creating a setup password this screen allows you to create a password for all the settings described in this chapter. The password ensures that only authorized persons can make changes to the setup. Please note that password protection can only be reset or modified after entering...
Page 119
Initial startup 119 setting the date and time this setting can be hidden or require entry of a password, based on configuration. 1 touch in the main menu to open the main menu 2 screen. 2 touch admin. To open the admin menu . 3 touch date/time to begin entering the date. 4 enter the date first, then...
Page 120
Initial startup 120 beeper options this setting can be used to set the volume of the beeper. 1 touch in the main menu to open the main menu 2 screen. 2 touch beeper to set the volume. 3 touch the button with the desired volume. When you touch a button, the meter will beep at the corresponding volume...
Page 121
Initial startup 121 diagnostics view under diagnostics you can find information about the system, such as software version, number of data records stored, and settings. Use this menu to display stored error messages and test the barcode scanner. 1 touch in the main menu to open the main menu 2 scree...
Page 122
Initial startup 122 unlocking a download lockout when using a data management system for configura tion, a download lockout can be configured. This lockout prevents a meter from being used for testing, if the meter data have not been downloaded for a defined period of time. If a download lockout occ...
Page 123: 10 Maintenance and Care
Maintenance and care 123 10 maintenance and care conditions for storage and shipping all information given on maintenance and care of the “base unit” in this chapter applies to both the accu-chek inform ii base unit and the accu-chek inform ii base unit light. General operating conditions please obs...
Page 124
Maintenance and care 124 storage n store the system and test strips in the same environment in which they are used. N do not store the meter in direct sunlight or under extreme temperature conditions. N observe the limits for temperature and humidity when storing and using the meter (see chapter 12)...
Page 125
Maintenance and care 125 guide to cleaning and disinfecting the accu-chek inform ii system prior to cleaning and disinfecting a blood glucose testing equipment: 1. Follow the infection control procedures of your institution when handling blood glucose testing equipment 2. Wear gloves 3. The gloves w...
Page 126
Maintenance and care 126 acceptable cleaning / disinfecting agents to purchase approved disinfecting products, please refer to your facility’s guidelines, which may include instructions on direct purchase from the manufacturer or through an approved distributor. For additional information on product...
Page 127
Maintenance and care 127 what to clean/ disinfect the following parts of the meter and system components may be cleaned and disinfected: – the area around the test strip port – the meter display (touchscreen) – the meter housing (entire meter surface) technical assistance if you notice any of the fo...
Page 128
Maintenance and care 128 how to clean and disinfect the accu-chek inform ii system warning avoid getting liquid into the test strip port! Failure to follow these instructions may damage the meter and stop it from working properly. N do not clean or disinfect the meter while performing a blood glucos...
Page 129
Maintenance and care 129 cleaning the meter 1 place the meter on a level surface prior to cleaning. 2 power off the meter. Be certain that solutions contain acceptable active ingredients for cleaning the system. When using commercially available pre-moistened cleaning cloths, squeeze off excess clea...
Page 130
Maintenance and care 130 disinfecting the meter note: the meter should be cleaned prior to each disinfection step. Remember to keep the meter on a level surface prior to disinfecting and powered off. Be certain that solutions contain acceptable active ingredients for disinfecting the system. When us...
Page 131
Maintenance and care 131 logging maintenance activities cleaning, disinfecting, and other maintenance activities can be logged in the meter. Make sure that all cleaning and disinfecting activities are complete and the system is thoroughly dry before switch ing on the meter. The following description...
Page 132
Maintenance and care 132 this page intentionally left blank..
Page 133: 11 Troubleshooting
Troubleshooting 133 11 troubleshooting the accu-chek inform ii meter continually checks its sys tems for unexpected and unwanted conditions. A troubleshooting table follows that will help you when the system is not performing as expected. Most concerns can be resolved quickly by referring to this ta...
Page 134
Troubleshooting 134 display/symptom possible solution test result lo/hi the glucose result may be below (lo) or above (hi) the measurement range of the system. – refer to the package insert for the test strips. – check that you are performing the test correctly (see chapter 3). – run a glucose contr...
Page 135
Troubleshooting 135 display/symptom possible solution meter displays glucose error detection of an unexpected hardware error – repeat the test or proceed according to the requirements of your facility. – run a glucose control test with a new test strip (see chapter 4). – press and release the on/off...
Page 136
Troubleshooting 136 display/symptom possible solution power off after time specified by system administrator (default is 5 minutes, configurable by system administrator) – press the on/off button on the top of the meter. Battery low – charge the battery by placing the meter in the base unit. Battery...
Page 137
Troubleshooting 137 error messages all error messages displayed by the system are accompanied by a description of the error and a possible solution. Take the action suggested on screen to resolve the prob lem. All messages, including purely informative messa ges, are preceded by a letter, identifyin...
Page 138
Troubleshooting 138 sample message type description – e : error; touch to confirm. To resolve the problem, take the actions suggested. – w : warning; touch to confirm..
Page 139
Troubleshooting 139 meter reset a meter reset can be performed to correct a number of unspecified errors (e.G., “frozen” screen, etc.). Use the fol lowing steps to perform a meter reset. 1 place the meter face down on a level surface. 2 press the reset button in the middle of the battery pack using ...
Page 140
Troubleshooting 140 this page intentionally left blank..
Page 141
General product information 141 12 general product information technical data specification meter base unit power supply unit height 1.73 in / 44 mm (max. ) 4.33 in / 110 mm (max. ) 1.34 in / 35 mm + ac plug (1.1-1.6 in / 28-40 mm) (max. ) width 3.74 in / 95 mm (max. ) 4.65 in / 118 mm (max. ) 2.05 ...
Page 142
General product information 142 specification meter base unit power supply unit battery voltage/type 3.7 volt rechargeable (lithium technology) n/a n/a input voltage +7.5 v dc +7.5 v dc 100 to 240 v ac input frequency dc dc 50 to 60 hz input current 1.7 a (max) 1.7 a (max) 350 to 150 ma battery capa...
Page 143
General product information 143 specification accu-chek inform ii test strip system measurement range: 10-600 mg/dl hematocrit 10-65 % altitude up to 10,000 feet measurement temperature 61 to 95 °f (16 to 35 °c) operating humidity: 10-80 % acceptable samples: whole blood: capillary, venous, arterial...
Page 144
General product information 144 reagents and solutions supplies are available through roche diagnostics. Contact your local roche representative. Information about software licenses this product incorporates software modules developed under open source licenses. The source code of this soft ware can...
Page 145: A Appendix
General product information 145 a appendix table of configuration options this section provides an overview of all the settings avail able. The two rightmost columns describe the accessibility of a configuration parameter on the device ( setup menu ) and via the data management system (dms). “y” (ye...
Page 146
General product information 146 subject/attribute range default device dms comments requirement level: if out of ... (only valid if comments required = 1) 0: normal range 1: critical range 2: reportable range 3: measurement range 0 n y custom comments 0: enabled 1: disabled 0 n y control lot verific...
Page 147
General product information 147 subject/attribute range default device dms strip lot verification 0: display only 1: yes/no confirmation 2: list selection 3: scan only 1 y y linearity lot verification 0: display only 1: yes/no confirmation 2: prompt for lot entry 1 y y display contrast 1 - 15 7 y y ...
Page 148
General product information 148 subject/attribute range default device dms main menu 2 “proficiency” allowed (if enabled, proficiency tests are allowed) 0: disabled 1: enable 0 y y admin menu “setup” (if enabled, access to setup screens is possible) 0: disabled 1: enable 1 y y setup password 0 – 20 ...
Page 149
General product information 149 subject/attribute range default device dms * depends on available dms settings. Patient id entry mode 0: keyboard / scan 1: list / keyboard / scan 2: scan only 3: prompt (numeric) 0 y y patient id validation mode (allowed characters: a-z, 0-9, “.” [period], “-” [hyphe...
Page 150
General product information 150 subject/attribute range default device dms qc time of day 6 poct1-a data fields 00:00 – 23:59 06:00 09:00 12:00 15:00 18:00 22:00 n y qc time of day set 6 poct1-a data fields 0 or 1 1 0 0 0 0 0 n y result deletion result deletion algorithm. Automatic or first in first...
Page 151
General product information 151 subject/attribute range default device dms dms port (the port number to request open socket from the dms. Roche recommends use of port numbers ≥ 1024.) 0 – 65,535 0 n y dns ip (ip address of the dns-server if dhcp is not used and dns is configured) 0.0.0.0 – 255.255.2...
Page 152
General product information 152 subject/attribute range default device dms wpa key string of 64 characters (hex) “0000000000 0000000000 0000000000 0000000000 0000000000 0000000000” n y wpa pass phrase (un-encrypted text used to generate the 256-bit preshared key.) 8 – 63 characters “” n y subject/at...
Page 153
Appendix 153 allowed combinations of cipher and security type security_type cipher_type wep_auth_type wep_key wpa_key_type wpa_key wpa_passphrase 0 - open 0 - none - - - - - 1 - wep 4 - wep40 0 - open / 1 - shared 10 characters hex - - - 1 - wep 5 - wep104 0 - open / 1 - shared 26 characters hex - -...
Page 154
Appendix 154 operator and patient id barcode masks barcode mask character definition a-z, 0-9 if not preceded by the caret (“^”), the scan data character must be the same as the mask character. This character is not saved as part of the id. If the characters are not the same, the scan data is not a ...
Page 155: B Appendix
Appendix 155 b appendix option: wireless network (wlan) preliminary note appendix b has been developed to explain the wireless communication protocols of the accu-chek inform ii system 1 . The connectivity specifications described in this section are designed to assist your facility’s information te...
Page 156
Appendix 156 the accu-chek inform ii meter uses a burst-like commu nication protocol that will only consume bandwidth if there is actually data to be transferred. Compared to other applications, such as voice over internet protocol (voip) or multi-media applications, the meter’s bandwidth consumptio...
Page 157
Appendix 157 the current rf card consists of an antenna and a wlan system-on-chip (soc) along with other components. The wlan system-on-chip is the core of the wlan system. The rf card used in the accu-chek inform ii specifically adheres to the following specifications: n its wlan system-on-chip sup...
Page 158
Appendix 158 rf specific functionalities and effective performance claims the accu-chek inform ii system includes an optional module for wireless network connectivity (rf card). This module can only be configured by a data management system (dms), which enables the meter’s wireless com munication an...
Page 159
Appendix 159 n an accu-chek inform ii meter with an rf card and wireless enabled will communicate results after every test or, when the meter is idle; it will automatically attempt to communicate with the dms every 10 minutes. A typical range for direct connection between the accu-chek inform ii met...
Page 160
Appendix 160 this page intentionally left blank..
Page 161
Supplement for other test entry 161 c supplement for other test entry before you start description the other test entry (ote) feature is designed to allow the pro fessional user to document patient test results from cer tain off-meter tests. Liquid or external controls are entered in the control tes...
Page 162
Supplement for other test entry 162 overview of other test entry introduction the other test entry feature allows you to enter patient results for the following tests: n pregnancy n visual urinalysis (ua) n rapid streptococcus n rapid drugs of abuse tests (dat) n fecal occult n gastric occult the ot...
Page 163
Supplement for other test entry 163 entering patient test results using the other test entry menu comprises of the following steps: n enter the patient id. This can be done either manually or by using the barcode scanner. N enter the date and time the test was performed. N enter or confirm the test ...
Page 164
Supplement for other test entry 164 recording other test entries the following steps must be completed already: 1 the meter is powered on. 2 you have entered your operator id. 3 you have completed login by touching and the main menu screen is displayed. 1 from the main menu screen touch patient test...
Page 165
Supplement for other test entry 165 5 enter or select the patient id (see chapter 3 for more information). Touch to proceed to the next screen. 6 use the keypad to enter the date the test was performed. For single digit numbers, add a leading zero. Touch to proceed to the next screen. 7 use the keyp...
Page 166
Supplement for other test entry 166 8 use the keypad or barcode scanner to enter the fecal card lot number, and touch to proceed to the next screen. Or, if configured: n touch to confirm that you want to use the preselected lot number displayed by the meter. N touch to enter a new lot number, if you...
Page 167
Supplement for other test entry 167 10 use the keypad or the barcode scanner (if a barcode is available) to enter the fecal developer lot number, and touch to proceed to the next screen. Or, if configured: n touch to confirm that you want to use the preselected lot number displayed by the meter. N t...
Page 168
Supplement for other test entry 168 12 select the result of the positive control as acceptable or not acceptable by touching the appropriate button. 13 select the result of the negative control as acceptable or not acceptable by touching the appropriate button. 14 select the patient test result as p...
Page 169
Supplement for other test entry 169 once the result(s) are entered, the fecal occult pat. Result screen is displayed. 15 to change an entry or a result, touch the appropriate button. To add comments, (refer to adding comments in this manual for more information): 16 in the result screen, touch . 17 ...
Page 170
Supplement for other test entry 170 recording other control test entries introduction the other control test entry feature allows you to enter liquid control results for the following tests: n pregnancy (preg) n visual ua (vua) n rapid strep (strep) n rapid dat (dat) running controls ensures that yo...
Page 171
Supplement for other test entry 171 entering control test results using the other control test entry menu comprises of the following steps: n select the type of control to be recorded. N enter the date tested (if required). N enter the time tested (if required). N enter or confirm the kit or test st...
Page 172
Supplement for other test entry 172 the following steps must be completed already: 1 the meter is powered on. 2 you have entered your operator id. 3 you have completed login by touching and the main menu screen is displayed. 1 from the main menu screen touch control test . 2 from the control test me...
Page 173
Supplement for other test entry 173 5 use the keypad or the barcode scanner (if a barcode is available) to enter the pregnancy ctrl lot number. Touch to proceed to the next screen. 6 use the keypad to enter the pregnancy ctrl lot expiration date. Touch to proceed to the next screen. 7 use the keypad...
Page 174
Supplement for other test entry 174 9 use the keypad or the barcode scanner (if a barcode is available) to enter the pregnancy kit lot number. Touch to proceed to the next screen. 10 use the keypad to enter the pregnancy kit lot expiration date. Touch to proceed to the next screen..
Page 175
Supplement for other test entry 175 11 select the result of the control bar test as acceptable or not acceptable by touching the appropriate button. 12 select the result of the liquid control test (ctrl result) as acceptable or not acceptable by touching the appropriate button. Once the results are ...
Page 176
Supplement for other test entry 176 warning screens the meter may display self-explanatory warning or error screens at various times when entering other patient tests and other control tests . These warning screens display when the validity of the recorded result is in ques tion. These screens are i...
Page 177
Supplement for other test entry 177 reviewing results for other test entry the other test result screen displays all stored results. Results can be viewed in three ways: all , patient , or qc . The following steps must be completed already: 1 the meter is powered on. 2 you have entered your operator...
Page 178
Supplement for other test entry 178 3 touch or to scroll up or down in the list. The results are grouped by date. 4 touch an entry in the list to display the related details. 5 touch or to display all available pages of a test result..
Page 179
Supplement for other test entry 179 6 touch patient , if you wish to display results for a specific patient only. – if you touch patient from the full list view, you will be asked to enter the patient id manually or via barcode scanner. The list now contains only the results for the selected patient...
Page 180
Supplement for other test entry 180 other test entry configuration options other test entry options can only be configured using a dms. The availability of electronic configuration options will thus vary according to the data management soft ware utilized by your institution. Consult your system adm...
Page 181
Supplement for observed test sequence 181 d supplement for observed test sequence observed test sequence (ots) the observed test sequence (ots) function allows an observer (supervisor) to assess and record an operator’s performance (e.G., for recertification purposes). The observer monitors an opera...
Page 182
Supplement for observed test sequence 182 using the ots function a request for an observed test sequence comes from the dms. Patient test menu 12:48 pm 11/19/12 observer login glucose test other test observer: 1 touch patient test . In the patient test menu , the glucose test button is grayed out (d...
Page 183
Supplement for observed test sequence 183 operator: 1 touch glucose test . Perform the patient test as usual. Once the test is completed, the observer has to complete the next steps. 2 hand the meter back to the observer. Observer login i-301: observer alan smithee , please log in to proceed. Otherw...
Page 184
Supplement for observed test sequence 184 this page intentionally left blank..
Page 185: E Limited Warranty
Limited warranty 185 e limited warranty accu-chek ® inform ii meter limited warranty roche diagnostics warrants to the original purchaser that the accu-chek® inform ii meter will be free from defects in materials and workmanship for 1 year from the date of purchase or for the term of an accu-chek® i...
Page 186
Limited warranty 186 in no event shall roche diagnostics be liable to the purchaser or any other person for any incidental, consequential, indirect, special or punitive damages arising from or in any way connected with the purchase or use of the accu-chek® inform ii meter. No warranty of merchantabi...
Page 187: Index
187 index a accessory box overview ..............................................................29 addresses (roche) ................................................ 142 b barcode masks ................................................................ 151 symbologies ...................................
Page 188
188 i icons identification plate ..............................................4 packaging ..............................................................4 information service ............................................... 142 initial startup ....................................................97–12...
Page 189
189 s safety protection against infection ..........................17 user qualification ..............................................17 safety information .............................................17–23 sample applying .........................................46 , 59 , 86 , 94 screen contrast ...
Page 190
190 this page intentionally left blank..
Page 192
Accu-chek, accu-chek inform and cobas are trademarks of roche. Manufactured for and distributed in the u.S.A. By: roche diagnostics 9115 hague road indianapolis, in 46256 roche diagnostics gmbh sandhofer strasse 116 68305 mannheim germany www.Accu-chekinformii.Com www.Roche.Com www.Accu-chek.Com 052...