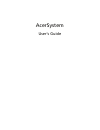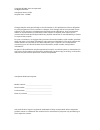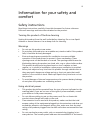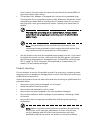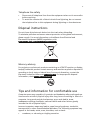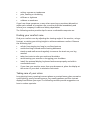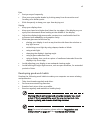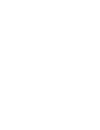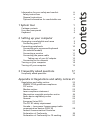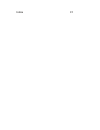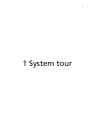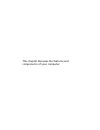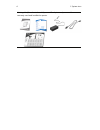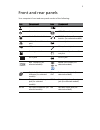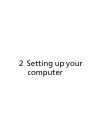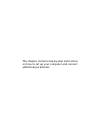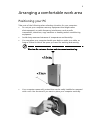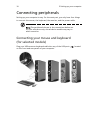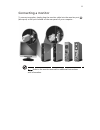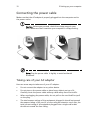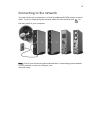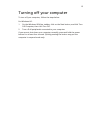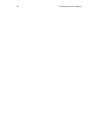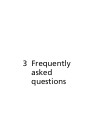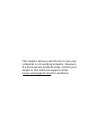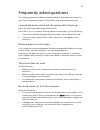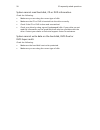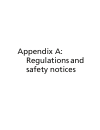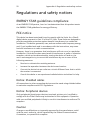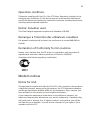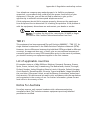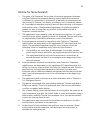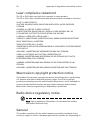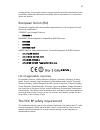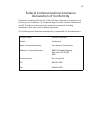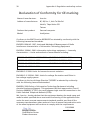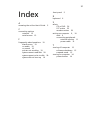- DL manuals
- Acer
- Desktop
- AcerSystem
- User Manual
Acer AcerSystem User Manual
Summary of AcerSystem
Page 1
Acersystem user's guide.
Page 2
Changes may be made periodically to the information in this publication without obligation to notify any person of such revisions or changes. Such changes will be incorporated in new editions of this manual or supplementary documents and publications. Acer incorporated makes no representations or wa...
Page 3
Iii information for your safety and comfort safety instructions read these instructions carefully. Keep this document for future reference. Follow all warnings and instructions marked on the product. Turning the product off before cleaning unplug this product from the wall outlet before cleaning. Do...
Page 4
Circuit rating. If power strips are used, the load should not exceed 80% of the power strip's input rating. • this product's ac adapter is equipped with a three-wire grounded plug. The plug only fits in a grounded power outlet. Make sure the power outlet is properly grounded before inserting the ac ...
Page 5
V telephone line safety • disconnect all telephone lines from the equipment when not in use and/or before servicing. • to avoid the remote risk of electric shock from lightning, do not connect the telephone line to this equipment during lightning or thunderstorms. Disposal instructions do not throw ...
Page 6
• aching, soreness or tenderness • pain, swelling or throbbing • stiffness or tightness • coldness or weakness if you have these symptoms, or any other recurring or persistent discomfort and/or pain related to computer use, consult a physician immediately and inform your company's health and safety ...
Page 7
Vii eyes • rest your eyes frequently. • give your eyes regular breaks by looking away from the monitor and focusing on a distant point. • blink frequently to keep your eyes from drying out. Display • keep your display clean. • keep your head at a higher level than the top edge of the display so your...
Page 9
Information for your safety and comfort iii safety instructions iii disposal instructions v tips and information for comfortable use v 1 system tour 1 package contents 3 front and rear panels 5 keyboard 6 2 setting up your computer 7 arranging a comfortable work area 9 positioning your pc 9 connecti...
Page 10
Index 31.
Page 11
1 1 system tour.
Page 12
This chapter discusses the features and components of your computer..
Page 13
3 package contents before you unpack your computer, make sure that you have enough space to set up your computer. Carefully unpack the carton and remove the contents. If any of the following items are missing or damaged, contact your dealer immediately: acersystem computer items contained in the acc...
Page 14
1 system tour 4 user's guide (for selected models), warranty card and installation poster ac adapter and power cable.
Page 15
5 front and rear panels your computer's front and rear panels consist of the following: icon component icon component eject button dvi port power button crt/lcd monitor port hard disk drive indicator obr (one button recovery) button (for selected models) lan indicator / network port line-out jack us...
Page 16
1 system tour 6 keyboard the keyboard has full-sized keys that include separate cursor keys, two windows keys, four multimedia keys, and 12 function keys. For information on how to connect your keyboard, see "connecting your mouse and keyboard (for selected models)" on page 10. No. Description no. D...
Page 17
2 setting up your computer.
Page 18
This chapter contains step-by-step instructions on how to set up your computer and connect additional peripherals..
Page 19
9 arranging a comfortable work area positioning your pc take note of the following when selecting a location for your computer: • do not put your computer near any equipment that might cause electromagnetic or radio frequency interference, such as radio transmitters, televisions, copy machines or he...
Page 20
2 setting up your computer 10 connecting peripherals setting up your computer is easy. For the most part, you only have four things to connect: the mouse, the keyboard, the monitor, and the power cable. Note: the peripherals shown in the connections below are for your reference only. Actual device m...
Page 21
11 connecting a monitor to connect a monitor, simply plug the monitor cable into the monitor port (blue port) or dvi port located on the rear panel of your computer . Note: refer to the monitor manual for additional instructions and information..
Page 22
2 setting up your computer 12 connecting the power cable make sure that the ac adapter is properly plugged into the computer and to the power outlet. Caution: before you proceed, check the voltage range in your area. Make sure that it matches your computer's voltage setting. Note: plug the power cab...
Page 23
13 connecting to the network you can connect your computer to a local area network (lan) using a network cable. To do so, simply plug the network cable into the network port on the rear panel of your computer. Note: consult your network system administrator or operating system manual for information...
Page 24
2 setting up your computer 14 turning on your computer after connecting the necessary peripherals and plugging in the power cable, you are now ready to turn the computer on and get to work. To turn on your computer: 1 turn on all peripherals connected to your computer, such as the monitor, printer, ...
Page 25
15 turning off your computer to turn off your computer, follow the steps below. For windows xp: 1 on the windows xp/vista taskbar, click on the start button, and click turn off computer, then click turn off. 2 turn off all peripherals connected to your computer. If you cannot shut down your computer...
Page 26
2 setting up your computer 16.
Page 27
3 frequently asked questions.
Page 28
This chapter tells you what to do in case your computer is not working properly. However, if a more serious problem arises, contact your dealer or the technical support center (www.Acersupport.Com) for assistance..
Page 29
19 frequently asked questions the following questions indicate possible situations that may arise during the use of your computer and each is followed by easy answers and solutions. I pressed the power switch but the system did not boot up. Check the led located above the power switch. If the led is...
Page 30
3 frequently asked questions 20 system cannot read hard disk, cd or dvd information. Check the following: • make sure you are using the correct type of disk. • make sure the cd or dvd is inserted into the drive correctly. • check if the cd or dvd is clean and unscratched. • check your drive by using...
Page 31
Appendix a: regulations and safety notices.
Page 32
Appendix a: regulations and safety notices 22 regulations and safety notices energy star guidelines compliance as an energy star partner, acer inc. Has determined that this product meets the energy star guidelines for energy efficiency. Fcc notice this device has been tested and found to comply with...
Page 33
23 operation conditions this device complies with part 15 of the fcc rules. Operation is subject to the following two conditions: (1) this device may not cause harmful interference, and (2) this device must accept any interference received, including interference that may cause undesired operation. ...
Page 34
Appendix a: regulations and safety notices 24 your telephone company may make changes in its facilities, equipment, operations, or procedures that could affect the proper functioning of your equipment. If they do, you will be notified in advance to give you an opportunity to maintain uninterrupted t...
Page 35
25 notice for new zealand 1 the grant of a telepermit for any item of terminal equipment indicates only that telecom has accepted that the item complies with minimum conditions for connection to its network. It indicates no endorsement of the product by telecom, nor does it provide any sort of warra...
Page 36
Appendix a: regulations and safety notices 26 laser compliance statement the cd or dvd drive used with this computer is a laser product. The cd or dvd drive's classification label (shown below) is located on the drive. Class 1 laser product caution: invisible laser radiation when open. Avoid exposur...
Page 37
27 configurations, this product may or may not contain wireless radio devices (such as wireless lan and/or bluetooth modules). Below information is for products with such devices. European union (eu) this device complies with the essential requirements of the european council directives listed below...
Page 38
Appendix a: regulations and safety notices 28 1 this device is restricted to indoor use due to its operation in the 5.15 to 5.25 ghz frequency range. Fcc requires this product to be used indoors for the frequency range 5.15 to 5.25 ghz to reduce the potential for harmful interference to co-channel m...
Page 39
29 federal communications comission declaration of conformity this device complies with part 15 of the fcc rules. Operation is subject to the following two conditions: (1) this device may not cause harmful interference, and (2) this device must accept any interference received, including interferenc...
Page 40
Appendix a: regulations and safety notices 30 declaration of conformity for ce marking conforms to the emc directive 89/336/eec as attested by conformity with the following harmonised standards: en55022:1994 /a2: 1997: limits and methods of measurement of radio interference characteristics of inform...
Page 41
31 index a accessing the online user’s guide 5 c connecting options network 13 serial mouse 13 f frequently-asked questions 19 blank screen 19 no audio 19 no sound 19 printer not working 19 system cannot read disk 20 system cannot write to disk 20 system did not boot up 19 front panel 5 k keyboard 6...