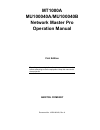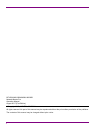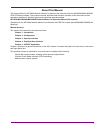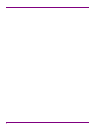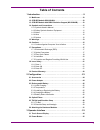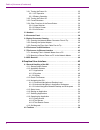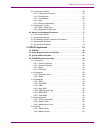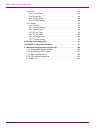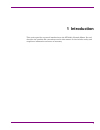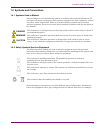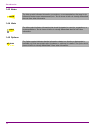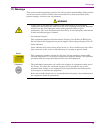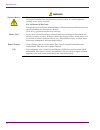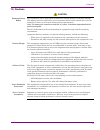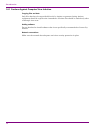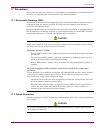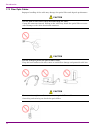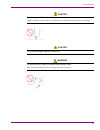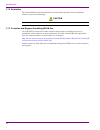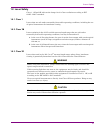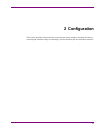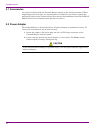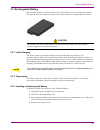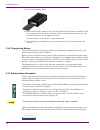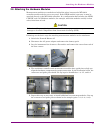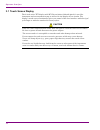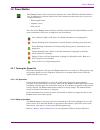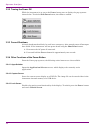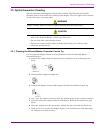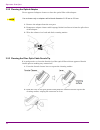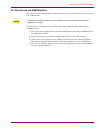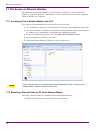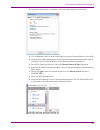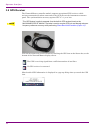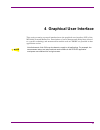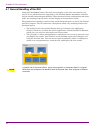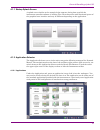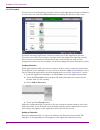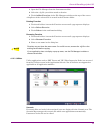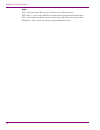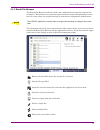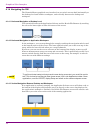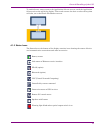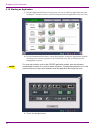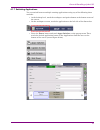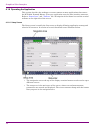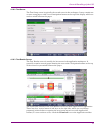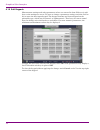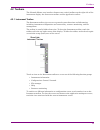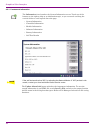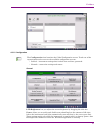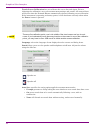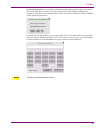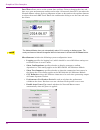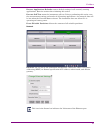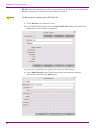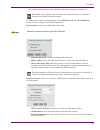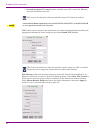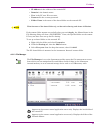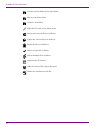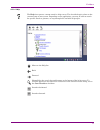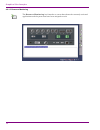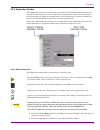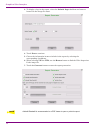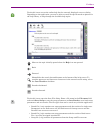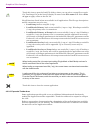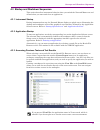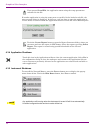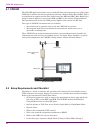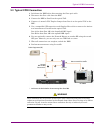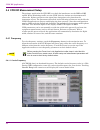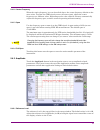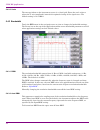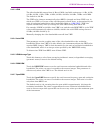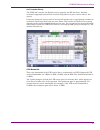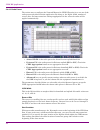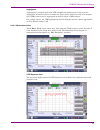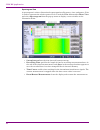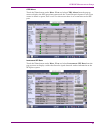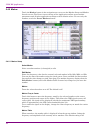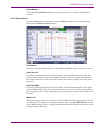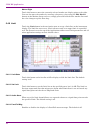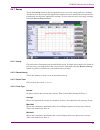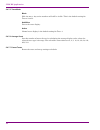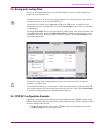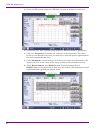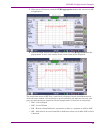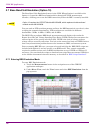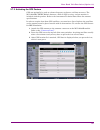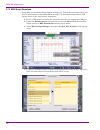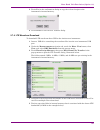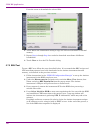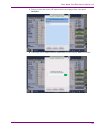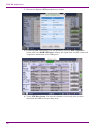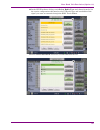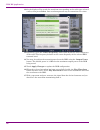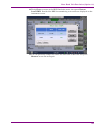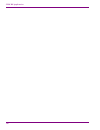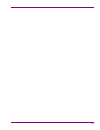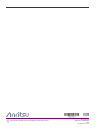- DL manuals
- Anritsu
- Tablet
- MT1000A
- Operation Manual
Anritsu MT1000A Operation Manual
Summary of MT1000A
Page 1
Mt1000a mu100040a/mu100040b network master pro operation manual first edition anritsu company document no. 10580-00443, rev. A for safety and warning information, please read this manual before attempting to use the equipment. Keep this manual with the equipment..
Page 2
2 mt1000a/mu100040a/mu100040b network master pro operation manual august 2017 (first edition) © copyright 2017, anritsu company all rights reserved. No part of this manual may be reproduced without the prior written permission of the publisher. The contents of this manual may be changed without prio...
Page 3
3 about this manual the documentation for mt1000a network master pro applies to the instrument with the mu100040a/mu100040b cpri rf module installed. This operation manual describes both the basic operation of the instrument and the operations available via interface options and predefined applicati...
Page 4
4.
Page 5: Table Of Contents
5 table of contents 1 introduction . . . . . . . . . . . . . . . . . . . . . . . . . . . . . . . . . . . . . . . .9 1.1 mainframe . . . . . . . . . . . . . . . . . . . . . . . . . . . . . . . . . . . . . . . . . . . . . . . 10 1.2 cpri rf module (mu100040a) . . . . . . . . . . . . . . . . . . . . . ...
Page 6
6 table of contents (continued) 3.2.1 turning the power on . . . . . . . . . . . . . . . . . . . . . . . . . . . . . . . . . . 35 3.2.1.1 ac operation . . . . . . . . . . . . . . . . . . . . . . . . . . . . . . . . . . . . . 35 3.2.1.2 battery operation . . . . . . . . . . . . . . . . . . . . . . . ...
Page 7
7 table of contents (continued) 4.2.1 instrument toolbar . . . . . . . . . . . . . . . . . . . . . . . . . . . . . . . . . . . . . 59 4.2.1.1 instrument information . . . . . . . . . . . . . . . . . . . . . . . . . . . . . . 60 4.2.1.2 configuration . . . . . . . . . . . . . . . . . . . . . . . . . ...
Page 8
8 table of contents (continued) 5.4.6 limit . . . . . . . . . . . . . . . . . . . . . . . . . . . . . . . . . . . . . . . . . . . . . . . . 94 5.4.6.1 limit state . . . . . . . . . . . . . . . . . . . . . . . . . . . . . . . . . . . . . . . 94 5.4.6.2 set limit . . . . . . . . . . . . . . . . . . . ...
Page 9: 1 Introduction
9 1 introduction this section provides a general introduction to the mt1000a network master pro and describes the symbols and conventions used in this manual. It also includes safety and compliance information and terms of warranty..
Page 10
Introduction 10 1.1 mainframe the mt1000a network master pro, also referred to as the network master or simply as “the instrument,” is a battery-powered multi-purpose telecommunications test instrument designed for a wide range of applications, from fast first-aid troubleshooting to comprehensive, i...
Page 11
Symbols and conventions 11 1.4 symbols and conventions 1.4.1 symbols used in manual anritsu company uses the following symbols to indicate safety-related information. To avoid physical injury and property loss caused by improper use of the equipment, always obey these safety instructions. Some or al...
Page 12
Introduction 12 1.4.3 notes 1.4.4 hints 1.4.5 options the note symbol indicates information, procedures, or recommendations that need to be followed to make correct measurements, etc. Text is shown in italics to visually differentiate the note from other information. The hint symbol indicates inform...
Page 13
Warnings 13 1.5 warnings this section contains warnings related to the safe operation and handling of this product and its accessories. Failure to follow these instructions may lead to personal injury, product damage, or harm to the environment. Warning • always refer to the operation manual when pe...
Page 14
Introduction 14 warning replacing battery • use only approved replacement batteries. If the wrong type of battery is used or the battery terminals are not positioned correctly, there is a risk of explosion causing severe injury or death. For california (usa) only this product uses a cr coin lithium ...
Page 15
Cautions 15 1.6 cautions caution replacing backup battery this equipment uses a polycarbon monofluoride lithium battery for memory backup. This battery must be replaced by service personnel when it has reached the end of its useful life. Contact your nearest anritsu sales representative. Note: the b...
Page 16
Introduction 16 1.6.1 cautions against computer virus infection copying files and data only files that have been provided directly by anritsu or generated using anritsu equipment should be copied to the instrument. All other files should be loaded only after a thorough virus scan. Adding software do...
Page 17
Precautions 17 1.7 precautions this section describes precautions you should take to avoid damage or malfunction due to incorrect use, handling and transportation of the network master. 1.7.1 electrostatic discharge (esd) measurement modules and hardware options for the network master contain electr...
Page 18
Introduction 18 1.7.3 fiber optic cables improper handling of the cable may damage the optical fiber and degrade performance. Caution do not pull on the cable when disconnecting the fiber. Grasp the connector instead. Pulling on the cable may break the optical fiber or cause other damage to the cabl...
Page 19
Precautions 19 caution handle optical fiber cables and connectors with care. Impact against a hard surface can damage the connector end and lead to signal loss. Caution do not disassemble optical connectors. Warning do not touch the end of a broken optical fiber cable. The broken optical fiber may b...
Page 20
Introduction 20 1.7.4 ventilation the network master has internal fans and ventilation openings in the mainframe chassis to prevent overheating. 1.7.5 countries and regions permitting wlan use use of wlan is restricted in some countries and regions, and illegal use may be punishable under national o...
Page 21
Laser safety 21 1.8 laser safety class 1, 1m and 3r indicate the danger level of laser radiation according to iec 60825-1:2007 standard. 1.8.1 class 1 lasers that are safe under reasonably foreseeable operating conditions, including the use of optical instruments for intrabeam viewing. 1.8.2 class 1...
Page 22
Introduction 22 1.9 product warranty anritsu company will repair this equipment free of charge if a malfunction caused by a manufacturing defect occurs within one year of the shipment date. The warranty covers the original equipment purchaser only and is non-transferable. Anritsu assumes no liabilit...
Page 23: 2 Configuration
23 2 configuration this section provides instructions for connecting the power adapter, charging the battery, attaching the shoulder strap and handgrip, and for installing the measurement modules..
Page 24
Configuration 24 2.1 accessories accessories included with the network master depend on the options purchased. When unpacking for the first time, it is recommended to check these accessories against the packing list. Refer to the technical data sheet for the network master pro with cpri rf module fo...
Page 25
Rechargeable battery 25 2.3 rechargeable battery the network master is delivered with a 10.8 v intelligent li-ion rechargeable battery. The typical operation capacity (with a fully charged battery) is approximately 6 hours. 2.3.1 initial charging the battery may be partially charged or fully dischar...
Page 26
Configuration 26 5. Pull out the battery pack. 6. When inserting the battery pack, note the position of the battery terminals. With the instrument screen facing up and the battery compartment towards you, the terminals should be in the upper left corner. Push the battery in firmly for a secure conne...
Page 27
Optical fibers 27 2.4 optical fibers remove the protective cap from the measurement port, then connect the optical fiber under test. 1. Remove the protective cap from the measurement port. 2. Clean the surfaces of the connector and fiber before making the connection. 3. Connect the fiber under test ...
Page 28
Configuration 28 2.5 tilt bail and shoulder strap 2.5.1 tilt bail a tilt bail is attached to the back of the network master for improved stability when the instrument is set down. To deploy the tilt bail, pull the bottom of the tilt bail away from the back of the instrument. Extend the tilt bail ful...
Page 29
Tilt bail and shoulder strap 29 to attach the shoulder strap and handgrip to the mt1000a network master pro: 1. Use a screwdriver or coin to unlock and remove the battery compartment cover. 2. Remove the battery pack. 3. Lay the instrument face down on a flat surface and remove the screw from each o...
Page 30
Configuration 30 5. Remove the buckle cap from the handgrip and the shoulder strap. 6. Attach the strap ends to the top left and top right corners of the instrument. 7. Re-attach the module(s) to the main controller, then re-insert the battery pack and close the battery compartment cover..
Page 31
Attaching the hardware modules 31 2.6 attaching the hardware modules measurement modules are stacked one behind the other, between the mt1000a controller module and the rear cover panel. If the otdr module is present, it must be attached directly to the mt1000a controller. In a configuration that in...
Page 32
Configuration 32 6. Depending on the option configuration you purchased and the number of measurement modules installed, you may need to replace the four screws referenced in step 3 above with screws of a different type (length). 7. Attach the last module with rear cover and tighten the corner screw...
Page 33: 3 Operator Interface
33 3 operator interface operator interface covers the methods of communication between the user and the instrument. The network master also supports data transfer to and from a network pc or external storage device. The installed hardware module or modules determine the applications that can be acti...
Page 34
Operator interface 34 3.1 touch screen display the 9-inch active tft display with wvga resolution (800x480 pixels) is used for instrument and measurement setup as well as for the display of test results. The display’s touch screen functionality gives you control of the user interface with the tip of...
Page 35
Power button 35 3.2 power button the color of the power button and how it flashes depend on the network master on/off state and whether ac power is supplied to the instrument. 3.2.1 turning the power on while the instrument is off, press the power button once to turn it on. During power-up, the prod...
Page 36
Operator interface 36 3.2.2 turning the power off while the instrument is on, press the power button once to display the pop-up menu shown below. Touch the shut down button, then yes to confirm. 3.2.3 forced shutdown a forced shutdown should only be used in an emergency, after normal power-off attem...
Page 37
Headset 37 3.3 headset you can use the optional headset available from anritsu. Connect the headset to the socket marked with a headset symbol on the network master connector panel. To adjust the sound, touch the configuration icon on the instrument toolbar, and select the general tab. With the cpri...
Page 38
Operator interface 38 3.4 connector panel all physical connections to both the test interfaces and the service interfaces of the network master are located on the instrument connector panel. The figure below shows the mt1000a controller module and mu100040b cpri rf module. Test interfaces (cpri rf m...
Page 39
Optical connector cleaning 39 3.5 optical connector cleaning optical connectors and adapters need periodic cleaning. The following instructions illustrate how to clean an fc-type connector and adapter. They also apply to the cleaning of other fiber optic connector types. 3.5.1 cleaning the network m...
Page 40
Operator interface 40 3.5.2 cleaning the optical adapter use an approved adapter cleaner to clean the optical fiber cable adapter. 1. Remove the adapter from the test port. 2. Dampen an adapter cleaner with isopropyl alcohol and insert it into the split sleeve of the adapter. 3. Wipe the adapter in ...
Page 41
File access via usb interface 41 3.6 file access via usb interface data stored in the network master internal memory is accessible to other devices using the usb interface. To copy files to a computer or to confirm test results, make the usb connection as described below. 1. Close the current applic...
Page 42
Operator interface 42 3.7 file access via ethernet interface by connecting the network master to your local area network, you can enable file sharing to copy data from the instrument to a pc or load files from a network computer. Folders and files are read-only. 3.7.1 accessing files in network mast...
Page 43
File access via ethernet interface 43 2. Under the sharing tab, click share, then select everybody and click add. 3. Use an ethernet cable to connect the rj45 port on the network master to the lan. 4. Go to the network configuration screen from the instrument toolbar and assign an ip address to the ...
Page 44
Operator interface 44 3.8 gps receiver the network master controller module supports an optional gps receiver, which activates automatically when connected to the aux port on the instrument connector panel. The synchronization accuracy against utc is ± 1 µs or less. You can check the gps receiver st...
Page 45: 4 Graphical User Interface
45 4 graphical user interface this section contains a general introduction to the graphical user interface (gui) of the mt1000a network master pro. Descriptions of screen buttons and dialog boxes related to a specific technology and measurement module such as cpri rf are provided in that application...
Page 46
Graphical user interface 46 4.1 general handling of the gui along with the power button, the touch screen display is the only user interface you need to access all the functions supported by the network master mainframe controller and the installed measurement modules. These functions include config...
Page 47
General handling of the gui 47 4.1.1 startup splash screen a splash screen similar to the example below appears during boot-up while the instrument controller software is loading. The screen shows the main functional spaces of the graphical user interface and may be different depending on the applic...
Page 48
Graphical user interface 48 4.1.2.2 favorites you can save a set of frequently used port resources and application settings by adding it to a favorites list. Touch the favorites button to display the favorite icons, if any. To launch a favorite application, touch the related icon on the application ...
Page 49
General handling of the gui 49 1. Open the file manager from the instrument toolbar. 2. Select the .Cfg file you wish to mark as favorite. 3. Touch add to favorites in the file manager task bar at the top of the screen. A duplicate of the selected file is created in the favorites folder. Deleting fa...
Page 50
Graphical user interface 50 utility gps – logs data from gps receiver and shows the satellite positions pdf viewer – used to view pdf files created with an application’s report feature vip – video inspection probe, used to examine the edge surface of an optical fiber wireshark – used to view and ana...
Page 51
General handling of the gui 51 4.1.3 result file browser the result file browser loads the results and configuration of a previous test into the workspace. This allows you to generate reports from the results and optionally to rerun the test, using either the original settings or with various config...
Page 52
Graphical user interface 52 4.1.4 navigating the gui the network master graphical user interface lets you switch screens both horizontally at the desktop level and within a workspace, and vertically between the desktop and workspace. 4.1.4.1 horizontal navigation at desktop level you can switch betw...
Page 53
General handling of the gui 53 to switch from a setup screen to the application selector screen, touch the application selector tab at the top of the display. Test result screens also have a tab at the top that will take you to the result file browser screen. 4.1.5 status icons the status bar at the...
Page 54
Graphical user interface 54 4.1.6 starting an application 1. On the application selector screen, press an icon to load the application into the workspace. You may need to scroll to bring the desired application icon into view. 2. On the instrument resources screen that appears, touch the appropriate...
Page 55
General handling of the gui 55 4.1.7 switching applications you can switch between multiple running applications using any of the following three methods: • at the desktop level, touch the workspace navigation button at the bottom center of the screen. • on the workspace screen, touch the applicatio...
Page 56
Graphical user interface 56 4.1.8 operating the application this section describes the workspace screens common to most applications that run on the mt1000a network master. Not every application uses the same interface structure. Refer to “status icons” and “toolbars” for a description of the status...
Page 57
General handling of the gui 57 4.1.8.2 test screen the test setup screen is typically the second screen in the workspace. It may contain one or more setup pages, with a row of navigation buttons at the top of the display which are used to switch between the pages. 4.1.8.3 test results screen the tes...
Page 58
Graphical user interface 58 4.1.9 soft keypads measurement settings and other parameter values are entered in data fields or via soft keys on the workspace screen. To enter or change a parameter setting, touch the field or key to open the data input keypad. The keypad contents and layout depend on t...
Page 59
Toolbars 59 4.2 toolbars the network master user interface features two vertical toolbars on the right side of the instrument display: the instrument toolbar and the application toolbar. 4.2.1 instrument toolbar the instrument toolbar gives access to general system functions and information, includi...
Page 60
Graphical user interface 60 4.2.1.1 instrument information the update about info button refreshes the instrument information. To save the system information in an html file, touch save to file and select the output location and file name in the dialog box that opens. Refer to file manager for detail...
Page 61
Toolbars 61 4.2.1.2 configuration general lcd brightness lets you adjust the screen brightness by dragging the slide bar. Power allows you to enable and disable auto-shutoff and set the amount of idle time before the instrument back light automatically turns off (that is, the screen goes dim). These...
Page 62
Graphical user interface 62 touch screen calibration lets you calibrate the screen for touch input. Prior to initiating the calibration, save your measurement settings and results. All unsaved data will be lost when the network master automatically reboots, following screen calibration. If the instr...
Page 63
Toolbars 63 system password lets you enable and disable password protection of the touch screen and setup data. When enabled, starting an application and making configuration changes require password authentication. Select one or both checkboxes and touch ok to enable password protection. In the dia...
Page 64
Graphical user interface 64 date/time allows you to set the system date and time. Prior to changing the time and date, save your measurement settings and results. All unsaved data will be lost when the network master reboots. Select a component of time or date and use the up/down buttons to adjust, ...
Page 65
Toolbars 65 restore applications defaults restores default settings in all currently running applications. Exercise caution when initiating this action. Execute self test starts the instrument self test. Prior to performing this action, save the measurement settings and results of all running applic...
Page 66
Graphical user interface 66 wlan allows the instrument to connect to a network via wireless local area network. Ethernet connection is not possible when wlan is enabled. 1. Touch wlan on the network screen. 2. In the wlan setup dialog, select the enable wlan checkbox, then touch the scan button. Sca...
Page 67
Toolbars 67 5. Confirm that the status in the wlan setup dialog changes to connected. To change the current network settings, touch edit network. The event history button is used to diagnose the wlan connection. Bluetooth lets you set up a bluetooth connection. • enable bluetooth activates the bluet...
Page 68
Graphical user interface 68 • incoming remote pc control makes available remote pc control via ethernet, when the checkbox is selected. Vnc allows remote control of the instrument via virtual network computing. Enter the appropriate information in the dialog box and select enable vnc server. File sh...
Page 69
Toolbars 69 • ip address is the address of the network pc. • domain is the domain name. • user is the pc user id or account. • password is the account password. • folder name is the name of the shared folder on the network pc. If the remote folder mounts successfully after you touch apply, the mount...
Page 70
Graphical user interface 70 sets the current folder to the home folder. Moves to the home folder. Creates a new folder. Edits the file name or the folder name. Deletes the selected file(s) or folder(s). Copies the selected file(s) or folder(s). Pastes the file(s) or folder(s). Selects a single file ...
Page 71
Toolbars 71 4.2.1.4 help the help icon opens a context-sensitive help screen. The described topic relates to the current setup or test screen. Depending on the application, you may be able to search for specific words or phrases, or step through the available help topics. Moves to the help list. Bac...
Page 72
Graphical user interface 72 4.2.1.5 resource monitoring the resource monitoring icon launches a screen that shows the currently activated applications and the ports that have been assigned to each..
Page 73
Toolbars 73 4.2.2 application toolbar the application toolbar is located on the right side of the network master display and consists of icons that give access to commonly used functions. Some icons described in this section may not apply to all applications. For information on icons not shown here,...
Page 74
Graphical user interface 74 3. To display a logo in the report, select the include logo checkbox and enter or browse for the image file name. 4. Touch next to continue. 5. Choose the information items to include in the report by selecting the corresponding checkboxes. 6. When selecting vip1 or vip2,...
Page 75
Toolbars 75 • result file (*.Sor) contains test setup parameters and the results of a single trace. Parameters on the preferences 1/2 and preferences 2/2 setup screens and the pass/fail test screen are not saved. • result file (*.Zip) contains test setup parameters and the results of dual traces. Tw...
Page 76
Graphical user interface 76 not all functions listed below are available in all applications. The file type descriptions and file extensions may also vary. • load setup loads a setup file (*.Cfg). • load result primary loads a test result file (*.Sop or *.Zip). If loading a result file (*.Sop), the ...
Page 77
Startup and shutdown sequences 77 4.3 startup and shutdown sequences this section describes instrument behavior when you switch the network master on and off and when you start and close an application. 4.3.1 instrument startup during instrument boot-up, the network master displays a splash screen i...
Page 78
Graphical user interface 78 if another application is using the same ports as specified in the loaded result file, the error message below is displayed. In this case, you can abort or start the application in viewer mode, or launch it from the application selector screen and select different ports. ...
Page 79: 5 Cpri Rf Application
79 5 cpri rf application the common public radio interface (cpri) is a protocol standard for wireless communications between remote radio heads, also referred to as radio equipment (re), and the radio equipment controller (rec). The main differences with traditional rf signals are summarized in the ...
Page 80
Cpri rf application 80 5.1 cpri rf the cpri rf application allows users to make rf-based measurements over a fiber optic cpri link to look for interference problems affecting a remote radio head (rrh). This is accomplished by tapping into the fiber link between the rrh and bbu (base band unit), usin...
Page 81
Typical cpri connection 81 5.3 typical cpri connection 1. Lock down the rrh before disconnecting the fiber optic cable. 2. Disconnect the fiber cable from the bbu. 3. Connect the rrh to port b on the optical tap. 4. Connect a 3-meter lc/lc duplex jumper from port a on the optical tap to the bbu. 5. ...
Page 82
Cpri rf application 82 5.4 cpri rf measurement setup the primary application for cpri rf is to check for interference on the rrh-to-bbu uplink. When monitoring traffic over the cpri link, the anritsu test instrument will extract the iq data and process the signal into data points to be plotted on th...
Page 83
Cpri rf measurement setup 83 5.4.1.2 center frequency when the carrier frequency is set as described above, the center frequency defaults to the same value. To allow the cpri signal to move off center (pan), adjust the center frequency to a different value. Depending on the value entered, this may a...
Page 84
Cpri rf application 84 5.4.2.2 scale the sweep window on the instrument screen is a 10x10 grid. Enter the scale value to adjust the y axis (amplitude) intervals for optimal viewing of the signal trace. The default setting is 10.0 db/div. 5.4.3 bandwidth touch the bw button in the navigation area to ...
Page 85
Cpri rf measurement setup 85 5.4.3.3 vbw the video bandwidth ranges from 10 hz to 3 mhz. Available settings are: 10 hz, 30 hz, 100 hz, 300 hz, 1 khz, 3 khz, 10 khz, 30 khz, 100 khz, 300 khz, 1 mhz, and 3 mhz. The default is 300 hz. The vbw value changes automatically when rbw is changed and auto vbw...
Page 86
Cpri rf application 86 5.4.4 measurements touch the measurements button in the navigation area to access the “cpri configuration” and related screens. The preset icon at the top of the application toolbar resets all setup and measurement settings to their default values. 5.4.4.1 cpri configuration t...
Page 87
Cpri rf measurement setup 87 axc container/group the cpri axc contains the iq data used to generate the rf spectrum. Antenna container mapping determines the location of iq data for a given carrier (that is, the signal). Container groups are used to achieve the desired sample rate by aggregating a n...
Page 88
Cpri rf application 88 5.4.4.2 radio preset the easiest way to configure the network master for cpri rf testing is to use one of the radio presets provided with the application. By doing so, the iq bit width, number of reserve bits, and start container settings appropriate for the selected vendor wi...
Page 89
Cpri rf measurement setup 89 aggregation aggregation is common with some lte equipment manufacturers. It refers to the aggregation of smaller carriers to make one large carrier within one axc. For example, two 5 mhz carriers can be aggregated to make a single 10 mhz carrier. For a single carrier, se...
Page 90
Cpri rf application 90 spectrogram view a spectrogram is a three-dimensional representation of frequency, time, and power. Color is used to represent the relative power levels. Touch the view button under meas. View and select spectrogram from the pop-up menu to display a screen similar to the illus...
Page 91
Cpri rf measurement setup 91 cpri alarm touch the view button under meas. View and select cpri alarm from the pop-up menu to display the sfp port alarm status and the tx and rx optical power levels. Pass status is shown as green; fail is red. No color means there is no connection at the sfp port. In...
Page 92
Cpri rf application 92 5.4.5 marker touch the marker button in the navigation area to access the marker setup and marker search screens. The preset icon at the top of the application toolbar resets marker parameters and all other application settings to their default values. To reset only the marker...
Page 93
Cpri rf measurement setup 93 preset markers touch the preset markers button to remove previously set markers. Touch yes to confirm. 5.4.5.2 marker search to access marker search functions, touch the marker button in the navigation area, then touch the marker search button. Peak search places the sel...
Page 94
Cpri rf application 94 marker right touch this button to move the currently selected marker one display point to the right. You can also move the marker by entering a frequency value using the edit marker button on the marker setup screen or, simply press and hold the blue marker line until the colo...
Page 95
Cpri rf measurement setup 95 5.4.7 sweep touch the sweep button in the navigation area to access the sweep and trace settings. The preset icon at the top of the application toolbar resets to default the sweep and trace parameters and all other application settings. To reset only the trace and sweep ...
Page 96
Cpri rf application 96 5.4.7.5 trace mode blank hide the trace. Any active markers will still be visible. This is the default setting for traces 2 and 3. Hold/view freeze the trace display. Active normal trace display is the default setting for trace 1. 5.4.7.6 average count sets the number of trace...
Page 97
Saving and loading files 97 5.5 saving and loading files to save or load application data to the network master, touch one of the application toolbar icons described below. 5.6 cpri rf configuration example following is an example of configuring the network master for cpri rf testing on the rrh or u...
Page 98
Cpri rf application 98 2. Select the sfp port to which the cpri link you want to monitor is connected. 3. Set the line rate, axc container group, and the cpri bandwidth as appropriate. 4. Under the frequency navigation tab, enter the carrier frequency. The center frequency will default to the value ...
Page 99
Cpri rf configuration example 99 7. If the preset is ericsson, touch the cpri aggregation button and select on or off as appropriate. 8. Touch the view button under meas. View and select cpri spectrum from the pop-up menu. A trace view similar to the screen below will be displayed. The connection st...
Page 100
Cpri rf application 100 5.7 base band unit emulation (option 10) the base band unit emulation feature in the cpri rf application is available with option 10. It provides rrh test functionalities through the cpri measurement interface, allowing you to test the rrh connectivity before the bbu is actua...
Page 101
Base band unit emulation (option 10) 101 5.7.2 activating the gps feature gps can optionally be used to enhance frequency reference oscillator accuracy. The mu100040b cpri rf module features a built-in gps receiver, and an antenna is included with the product. Refer to the instrument technical data ...
Page 102
Cpri rf application 102 5.7.3 bbu script download script files are included with the option 10 firmware. Follow this procedure only if you need to reload them, or download different scripts. To download scripts from a usb storage device to the anritsu test instrument: 1. Insert a usb drive containin...
Page 103
Base band unit emulation (option 10) 103 5. Touch yes in the confirmation dialog to copy the selected scripts to the instrument’s internal memory. 6. Touch close to close the file transfer dialog. 5.7.4 lte waveform download to download lte waveforms from usb to the anritsu test instrument: 1. Inser...
Page 104
Cpri rf application 104 press the arrow to download the selected files. 6. Touch yes in the confirmation dialog to copy the selected waveforms to internal memory. 7. Repeat step 4 through step 6 as needed to download waveforms of different bandwidths. 8. Touch close to close the file transfer dialog...
Page 105
Base band unit emulation (option 10) 105 5. Touch to select the desired ip address from the displayed list, then press initialize. 6. A message box is displayed while information on the selected rrh is collected..
Page 106
Cpri rf application 106 7. Review the displayed rrh parameters as needed. 8. Following rrh initialization, you can optionally touch the bbu emulation button and select rrh sfp data to display the signal data and sfp vendor and compliance information at the cpri ports. 9. Touch lte waveforms. Note th...
Page 107
Base band unit emulation (option 10) 107 10.In the lte waveforms dialog, touch select radio type and choose from the list the carrier configuration that matches the lte radio type and bandwidth of the signal you want to transmit through the rrh. Touch select. 11.Press select waveform and select a ba...
Page 108
Cpri rf application 108 12.On the displayed list, touch the waveform corresponding to the radio type selected earlier, then press select. One waveform pattern may be transmitted at a time. 13.Optionally, press the center frequency button and adjust the carrier frequency of the radio. The frequency d...
Page 109
Base band unit emulation (option 10) 109 18.Touch close to return to the bbu emulation menu, then press return loss/vswr. Provided the rrh is transmitting, test results are displayed on the instrument screen. 19.You can optionally change the return loss limit and vswr limit and press measure to run ...
Page 110
Cpri rf application 110
Page 111
111.
Page 112
Anritsu utilizes recycled paper and environmentally conscious inks and toner. Anritsu company 490 jarvis drive morgan hill, ca 95037-2809 usa http://www.Anritsu.Com.