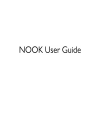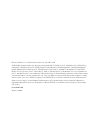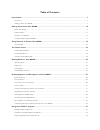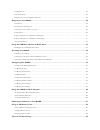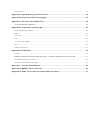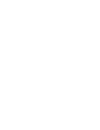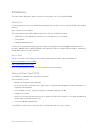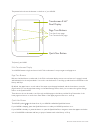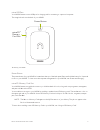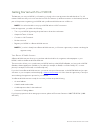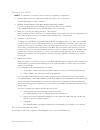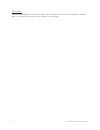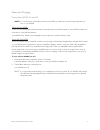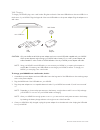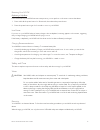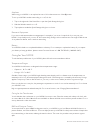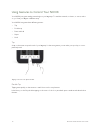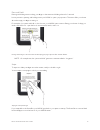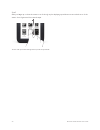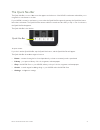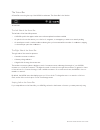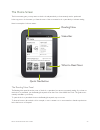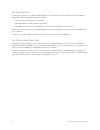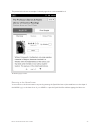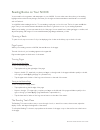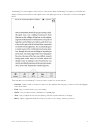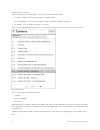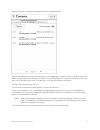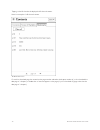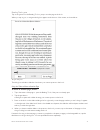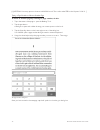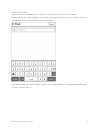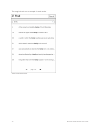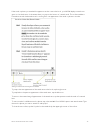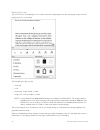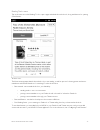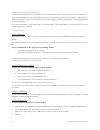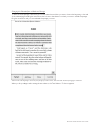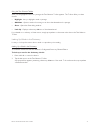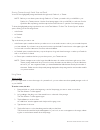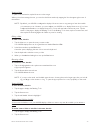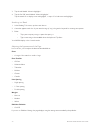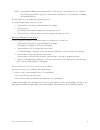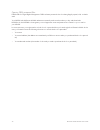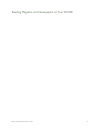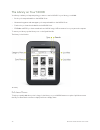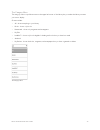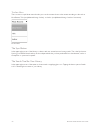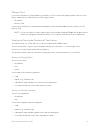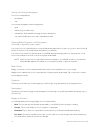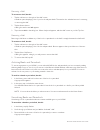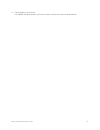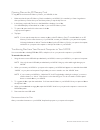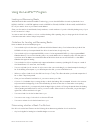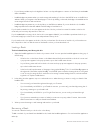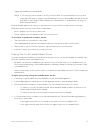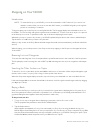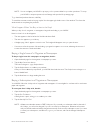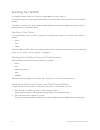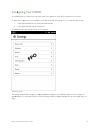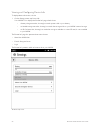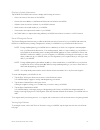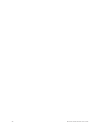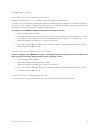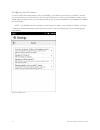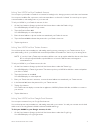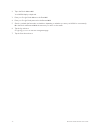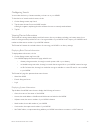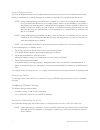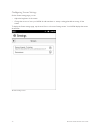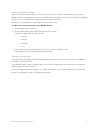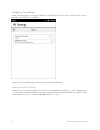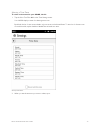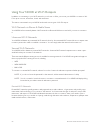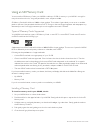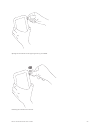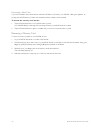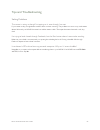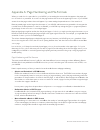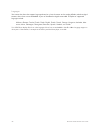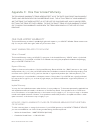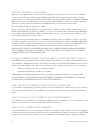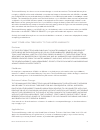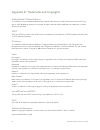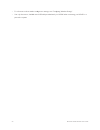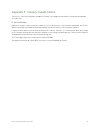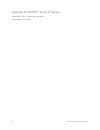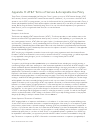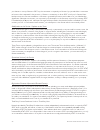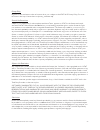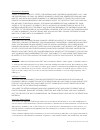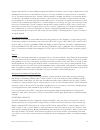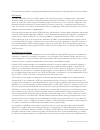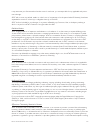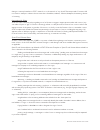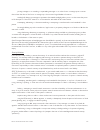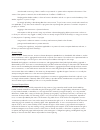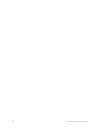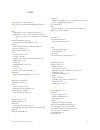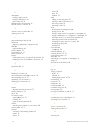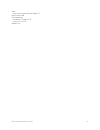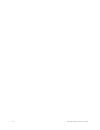- DL manuals
- Barnes & Noble
- Tablet
- NOOK Color
- User Manual
Barnes & Noble NOOK Color User Manual
Summary of NOOK Color
Page 2
Barnes & noble, inc. 122 fifth avenue, new york, ny 10011 usa. © 2010-2011 barnes & noble, inc. All rights reserved. Nook™, nook color™, nook book™, nook book enhanced™, nook bookstore™, nook friends™, nook kids™, nook magazine™, nook newspaper™, nook newsstand™, nook store™, nook study™, alivetouch...
Page 3
Table of contents introduction .................................................................................................................................................... 7 contact us ..............................................................................................................
Page 4
Lending a book ................................................................................................................................................................................ 58 borrowing a book ...........................................................................................
Page 5
Solving problems ............................................................................................................................................................................. 85 appendix a: page numbering and file formats .................................................................
Page 7
Barnes & noble nook user guide 7 introduction this user guide is designed to help you get the most enjoyment out of your nook ereader. Contact us if you have questions about your nook that this guide doesn’t answer, be sure to visit the nook online support center at: http://www.Nook.Com/support the ...
Page 8
8 barnes & noble nook user guide the picture below shows the features on the front of your nook. The front of your nook. E-ink touchscreen display your nook features a high-resolution 6-inch e-ink touchscreen for easy navigation and page turns. Page-turn buttons built into the black frame on either ...
Page 9
Barnes & noble nook user guide 9 microusb port your nook features a microusb port for charging and for connecting to a personal computer. The image below shows the back of your nook. The back of your nook. Power button the power button for your nook is located near the top of the back panel. Press a...
Page 10
10 barnes & noble nook user guide getting started with your nook the first time you use your nook, you’ll need to go through a short set-up process that will take about 5 to 10 minutes. Make sure that you’re in an area that has a wi-fi connection (a wireless connection to the internet), because part...
Page 11
Barnes & noble nook user guide 11 registering your nook note: you will need to connect to a wi-fi network to complete your registration. 1. Read the welcome screen. Tap the next in the lower right corner of the screen. Your nook displays its terms of service. 2. Read the terms of service. If you agr...
Page 12
12 barnes & noble nook user guide tutorial videos the barnes & noble web site offers tutorial videos and other useful information about your nook. To watch the videos on your personal computer, visit http://www.Nook.Com/support.
Page 13
Barnes & noble nook user guide 13 power and charging turning your nook on and off note: if you have set up a passcode to protect your nook, you will have to enter the passcode after you turn on your nook. Turning on your nook to turn on your nook, press the power button located at the top of the bac...
Page 14
14 barnes & noble nook user guide wall charging to charge your nook, plug it into a wall socket. Plug the small end of the microusb cable into the microusb slot on the bottom of your nook. Plug the large end of the microusb cable into the power adapter. Plug the adapter into a wall outlet. Caution: ...
Page 15
Barnes & noble nook user guide 15 resetting your nook performing a soft reset if for some reason your nook becomes unresponsive, you can perform a soft reset to restart the device. 1. Press and hold the power button for 20 seconds, then release the power button. 2. Press the power button again for 2...
Page 16
16 barnes & noble nook user guide airplanes when using your nook on an airplane, be sure to follow the instructions of the flight crew. To turn your nook’s wireless networking on or off, do this: 1. Tap on the right end of the status bar to open the quick settings dialog box. 2. Slide the wireless s...
Page 17
Barnes & noble nook user guide 17 warranty coverage and the b&n protection plan your nook is backed by a one-year manufacturer’s warranty against defects in materials and workmanship. For a copy of this warranty, see “one year limited warranty”. The warranty is also available at: www.Nook.Com/warran...
Page 18
18 barnes & noble nook user guide using gestures to control your nook your nook puts great reading material right at your fingertips. To read that material, to share it, to rate it, and so on, you’ll use your fingers in different ways. Your nook recognizes these different gestures: • tap • double ta...
Page 19
Barnes & noble nook user guide 19 press and hold pressing and holding means touching your finger to the screen and holding it there for 2 seconds. In many situations, pressing and holding causes your nook to open a pop-up menu. The menu offers you choices about the image your finger is resting on. F...
Page 20
20 barnes & noble nook user guide scroll slide your finger up or down the screen to scroll through any list displaying up and down arrows at the bottom of the screen. A scroll gesture is like a vertical swipe. You can scroll up and down through shelves of books and periodicals..
Page 21
Barnes & noble nook user guide 21 the quick nav bar the quick nav bar is a row of five icons that appears at the bottom of the nook touchscreen and enables you to navigate from one feature to another. If your nook is turned on and active, you can make the quick nav bar appear by pressing the quick n...
Page 22
22 barnes & noble nook user guide the status bar a status bar runs along the top of the nook touchscreen. The status bar looks like this: the status bar the left side of the status bar the left side of the status bar presents: • a nook symbol that appears when new software updates have been installe...
Page 23
Barnes & noble nook user guide 23 the home screen the home screen gives you easy access to the books and periodicals you have recently read or purchased. In the top portion of the screen, you’ll see the cover of the most recent book or periodical you’ve been reading. Here’s an example of a home scre...
Page 24
24 barnes & noble nook user guide the new reads list to the right of that item, you’ll see the new reads list–a list of three books or periodicals that you have recently purchased or opened. The recent reads list includes: • recent books you have opened or purchased • recent periodicals you have ope...
Page 25
Barnes & noble nook user guide 25 the picture below shows an example of a details page about a recommended book. The details page for a book. Returning to the home screen you can return to the home screen at any time by pressing the quick nav button (the raised button in the shape of the nook logo) ...
Page 26
26 barnes & noble nook user guide reading books on your nook you can read books, magazines, and newspapers on your nook. You can make notes about what you’re reading, highlight and annotate favorite passages, and share your thoughts and recommendations with friends on social sites such as facebook. ...
Page 27
Barnes & noble nook user guide 27 the reading tools menu appears at the bottom of the screen. When the reading tools appear, your nook also displays a battery status indicator and a digital clock in the upper right corner of the screen, as shown in the figure below. The reading tools menu. There are...
Page 28
28 barnes & noble nook user guide reading tools: content tap on the content icon in the reading tools to open a window with three tabs: • contents - a table of contents listing section or chapter titles • notes & highlights - list of all the passages you have highlighted or written notes about • boo...
Page 29
Barnes & noble nook user guide 29 tapping on the notes & highlights tab displays the notes & highlights screen. The notes & highlights screen. The notes & highlights screen lists all the passages you have highlighted or written notes about. Each passage is iden- tified by its page number and opening...
Page 30
30 barnes & noble nook user guide tapping on the bookmarks tab displays the bookmarks screen. Here’s an example of a bookmarks screen. The bookmarks screen. For each bookmarked page, the screen lists the page number and either the chapter number (if you bookmarked the first page of a chapter) or the...
Page 31
Barnes & noble nook user guide 31 reading tools: goto tap on the goto icon in the reading tools to jump to another page in the book. When you tap on goto, a navigation dialog box appears at the bottom of the screen, as shown below. The goto dialog box. The dialog box includes a slider bar that shows...
Page 32
32 barnes & noble nook user guide [ question: how many previous locations will nook store? This is still marked tbd in the ui specs. 2/28/11. ] typing a page number to move to another page to move to another page by entering its page number, do this: 1. Tap in the center of the page to open the read...
Page 33
Barnes & noble nook user guide 33 reading tools: find tap on the find icon in the reading tools to search for a word or phrase in the book you’re reading. When you tap on find, a keyboard appears on the screen. Type a word or phrase you want to search for in the book, then tap the find button in the...
Page 34
34 barnes & noble nook user guide the image below shows an example of search results. Search results within a book..
Page 35
Barnes & noble nook user guide 35 if the word or phrase you searched for appears more than once in the book, your nook displays a search navi- gation tool at the bottom of the screen when you jump to the location of a search result. This toolbar includes a forward arrow and a backward arrow for movi...
Page 36
36 barnes & noble nook user guide reading tools: text tap on the text icon in the reading tools to open a window for adjusting the font size, line spacing, margin size, and background color of the screen. The text dialog box. The text dialog box lets you pick: • a font size • a font • line spacing -...
Page 37
Barnes & noble nook user guide 37 reading tools: more tap on the more icon in the reading tools to open a page with details about the book, along with buttons for opening social features. The more screen. The more screen presents details about the book you are reading, as well as options for sharing...
Page 38
38 barnes & noble nook user guide jumping to the furthest page read if you’ve been reading this book or periodical on some other device (such as a desktop computer or a smartphone) using a nook application, and your nook has access to the internet through its wi-fi connection, then when you open a b...
Page 39
Barnes & noble nook user guide 39 selecting text you can select a word or a passage of text. Once you have selected a word, you can look it up in a dictionary or on the web. You can also select words or passages for highlighting, making notes, or sharing through email or social media networks such a...
Page 40
40 barnes & noble nook user guide changing the selection from a word to a passage to select an entire passage, rather than just a word, select the word that you want to have at the beginning or the end of the selected page and drag the vertical bar that’s closest to the direction in which you want t...
Page 41
Barnes & noble nook user guide 41 using the text selection toolbar once you’ve highlighted a word or a passage, the text selection toolbar appears. The toolbar offers you these choices: • highlight - lets you highlight a word or passage. • add note - opens a window for writing a note about the selec...
Page 42
42 barnes & noble nook user guide sharing quotes through social sites and email you can share a highlighted passage with friends through email, facebook, or twitter. Note: before you can share quotes through facebook or twitter, you need to link your nook to your facebook or twitter account. Use the...
Page 43
Barnes & noble nook user guide 43 viewing a note to open a note and read it, tap the note icon in the margin. When you’re done viewing the note, you can close the note window by tapping the x in the upper right corner of the window. Note: by default, your nook is configured to display a note icon ne...
Page 44
44 barnes & noble nook user guide 3. Tap the tab labeled “notes & highlights.” 4. Tap the on/off switch labeled “notes & highlights.” tap the switch on to display notes and highlights, or tap it off to hide notes and highlights. Searching in a book 1. In the reading tools menu, tap the search button...
Page 45
Barnes & noble nook user guide 45 note: some publishers define recommended settings for their ebooks; other publishers do not. If the pub- lisher settings toggle switch is grayed out, the publisher of the ebook you are reading has not defined recommended settings. All other page controls in the dial...
Page 46
46 barnes & noble nook user guide opening drm-protected files drm stands for digital rights management. Drm software protects books from being illegally copied, sold, or distrib- uted. Your nook and the barnes & noble website automatically make sure that when you buy and download a nookbook, the noo...
Page 47
Barnes & noble nook user guide 47 reading magazine and newspapers on your nook.
Page 48
48 barnes & noble nook user guide the library on your nook your library is where you keep everything you want to read on nook. In your library, you will find: • books you have purchased from the nook store. • newstand magazines and newspaper you have purchased from the nook store. • free books you h...
Page 49
Barnes & noble nook user guide 49 the category menu the category menu is a pull-down menu in the upper left corner of the library lets you select the library contents you want to display. Choices include: • all - shows everything in your library • books - shows only books • newsstand - shows only ma...
Page 50
50 barnes & noble nook user guide the sort menu the sort menu is a pull-down menu that lets you sort the content shown on the screen according to rules such as most recent, title (an alphabetical listing of titles), or author (an alphabetical listing of authors’ last names). The sort menu. The sync ...
Page 51
Barnes & noble nook user guide 51 memory card if you have an sd memory card installed in your nook, you’ll also see two links appears appear at the top of the library screen when you select my files from the category menu. • my nook • memory card you can tap on these links to switch between viewing ...
Page 52
52 barnes & noble nook user guide sorting and viewing newspapers you can sort newspapers by: • most recent • title you can view newspapers in these arrangements: • a grid • shelves (long, scrollable rows) • a detailed list, which includes front pages and short descriptions • a list, which includes j...
Page 53
Barnes & noble nook user guide 53 • recommended: a friend has recommended this book or periodical to you. • lendme: you can lend this book to a friend. • lent: this book has been lent to you. The number on the cover indicates the number of days left on the loan. • google: this is a google ebook. Whe...
Page 54
54 barnes & noble nook user guide renaming a shelf to rename a shelf, do this: 1. Tap the edit button to the right of the shelf ’s name. A window opens, displaying a list of your books and periodicals. The window also includes buttons for renaming or removing the shelf. 2. Tap the rename button. A d...
Page 55
Barnes & noble nook user guide 55 4. Tap the unarchive menu choice. Your nook unarchives the item, restores its contents, and removes it from the archived shelf..
Page 56
56 barnes & noble nook user guide opening files on the sd memory card to copy files from the microsd memory card to your nook, do this: 1. Make sure that the microsd memory card is installed in your nook. If it’s installed, you’ll see a large button that says memory card at the top of the library wh...
Page 57
Barnes & noble nook user guide 57 using the lendme™ program lending and borrowing books with barnes & noble’s exclusive lendme™ technology, you can share nookbooks with any friend who has a nook, a nook, or a nook application such as nook for iphone®, nook for ipod touch®, and nook for pc. All you n...
Page 58
58 barnes & noble nook user guide • if your library includes any books eligible to be lent out, they will appear in a section of the library that identifies them as lendable. • lendme badges are present when you are browsing and searching for books in the nook store on the bn.Com website. When you n...
Page 59
Barnes & noble nook user guide 59 • tapping the lendme icon in the media bar. Note: if you’re enjoying a book sample or a book you’ve borrowed, you can purchase the book at any time. Simply tap in the center of a page to open the reading tools, tap on the blue flag at the right end of the page slide...
Page 60
60 barnes & noble nook user guide shopping on your nook introduction note: to access the shop on your nook, you must be connected to a wi-fi network. If you are not con- nected to a network but you are in an area with wi-fi access, your nook will guide you through the process of connecting to a netw...
Page 61
Barnes & noble nook user guide 61 note: you can configure your nook to prompt you for a password before you make a purchase. To set up your nook to require a password, visit settings and open the shop settings page. To go ahead and purchase the item, click buy. To cancel the transaction without buyi...
Page 62
62 barnes & noble nook user guide using your wishlist your wishlist is like a shopping cart on your nook. You can add books, magazines, and newspapers to your wishlist so you can buy them later. Note: the wishlist on your nook is separate from the wishlist on the bn.Com web site. Your wishlist on bn...
Page 63
Barnes & noble nook user guide 63 using your nook in a barnes & noble store when you turn on your nook in a barnes & noble store, your nook automatically detects the wi-fi network running in the store. Your nook displays a special window, asking if you would like to connect to the instore net- work....
Page 64
64 barnes & noble nook user guide searching your nook your nook includes a search tool to help you quickly find what you’re looking for. To access the search tool, tap the white quick nav arrow in the status bar, then tap the search icon in the quick nav bar. To provide you with the most relevant re...
Page 65
Barnes & noble nook user guide 65 configuring your nook your nook gives you full control over many areas of its operations, from wi-fi connections to font sizes. To adjust the configuration of your nook, you’ll often work with the settings tool. To call up settings, do this: 1. Tap the quick nav but...
Page 66
66 barnes & noble nook user guide viewing and configuring device info to display device information, do this: 1. On the settings screen, tap device info. Your nook color displays the device info page, which shows: • a battery charge status bar, showing how much power is left on your battery • an ava...
Page 67
Barnes & noble nook user guide 67 displaying system information tap the about your nook menu choice to display the following information: • owner, the name of the owner of this nook • account, the email address of the barnes & noble account linked to this nook • software version, the version number ...
Page 68
68 barnes & noble nook user guide.
Page 69
Barnes & noble nook user guide 69 configuring the shop requiring your account password for purchases by default, your nook asks you to confirm all purchases by tapping a confirm button. If you like, you can require that your barnes & noble account password be entered before your nook authorizes a pu...
Page 70
70 barnes & noble nook user guide configuring social features you can use the social settings screen to link your nook to your facebook account and your twitter™ account. You can also import all your contacts from your google™ gmail account. Once you have linked to facebook and twitter and set up em...
Page 71
Barnes & noble nook user guide 71 linking your nook to your facebook account you can import your friends on facebook as contacts for lending books, sharing quotations, and other social activities. You can post a lendme offer, a quotation, and a recommendation on the wall of a friend. You can also po...
Page 72
72 barnes & noble nook user guide 2. Tap in the email address field. Your nook displays a keyboard. 3. Enter your google gmail address in the email field. 4. Enter your google gmail password in the password field. 5. Check or uncheck the remember me checkbox, depending on whether you want your nook ...
Page 73
Barnes & noble nook user guide 73 configuring search you can clear the history of recent searches you have run on your nook. To clear the list of search-result shortcuts, do this: 1. On the settings screen, tap search. 2. Tap the menu choice clear recent nook searches. A dialog box appears, explaini...
Page 74
74 barnes & noble nook user guide erase & deregister device the erase & deregister feature erases your barnes & noble account information from your nook and resets the nook to its default factory settings. Deregistration unlinks your nook from your barnes & noble account. Note: erasing and deregiste...
Page 75
Barnes & noble nook user guide 75 connecting to a wi-fi network when wi-fi networking is turned on, the wireless settings page displays a list of the wi-fi networks it detects. The list includes the name of the network and a wireless connection icon (a stack of curved lines). The darker the lines in...
Page 76
76 barnes & noble nook user guide configuring screen settings on the screen settings page, you can: • adjust the brightness of the screen. • change the amount of time your nook should wait when no activity is taking place before turning off the screen. To display the screen settings page, tap the wo...
Page 77
Barnes & noble nook user guide 77 adjusting the screen timeout when your nook has been setting for some amount of time and no activity has taken place (e.G., you haven’t tapped the screen or pressed any buttons), your nook turns off its screen to conserve power. When that happens, you can turn on yo...
Page 78
78 barnes & noble nook user guide configuring time settings on the time settings page, you can control whether your nook uses a 12-hour clock or a 24-hour clock. You can also select a time zone for your nook. The time settings screen. To return to the main settings page, tap the back arrow under the...
Page 79
Barnes & noble nook user guide 79 selecting a time zone to select a time zone for your nook, do this: 1. Tap the select time zone field on the time settings screen. Your nook display a screen for selecting time zones. By default, the list of time zones includes only time zones in the united states. ...
Page 80
80 barnes & noble nook user guide using your nook at wi-fi hotspots in addition to connecting to your wi-fi network in your home or office, you can use your nook to connect to wi- fi hot spots in stores, restaurants, hotels, and restaurants. This section summarizes how your nook works with various t...
Page 81
Barnes & noble nook user guide 81 updating the software on your nook from time to time barnes & noble will release software updates for your nook. Your nook will automatically install these updates. Note: updating software does not delete any of your books, magazines, or newspapers, nor does it dele...
Page 82
82 barnes & noble nook user guide using an sd memory card you can install an sd memory card in your nook to add up to 32 gb of memory to your nook—enough for many thousand more books, along with periodicals, music, and personal files. Sd memory cards will hold about 1,000 book per gigabyte. The numb...
Page 83
Barnes & noble nook user guide 83 opening the microsd slot on the upper right side of your nook. Positioning the microsd card in the slot..
Page 84
84 barnes & noble nook user guide formatting a new card if you have installed a new, never-before-used microsd memory card into your nook, a dialog box appears, re- porting that the sd memory card is unformatted and that it needs to be formatted. To format the memory card, do this: 1. Tap the format...
Page 85
Barnes & noble nook user guide 85 tips and troubleshooting solving problems the screen is acting as though i’m tapping on it, even though i am not. If your screen is dirty, it might detect touches when none are occurring. This problem can occur on any touchscreen device. Wait until your nook has tim...
Page 86
86 barnes & noble nook user guide appendix a: page numbering and file formats when you read a book or periodical on your nook, you’re reading the same words that appear in the paper edi- tion of the book or periodical. In most books, the page number that shows in the upper right corner of your nook ...
Page 87
Barnes & noble nook user guide 87 appendix b: international use and languages this chapter summarizes information about using your nook outside of the united states and explains your nook’s support of languages. Using your nook abroad your nook is designed for use in the united states and united sta...
Page 88
88 barnes & noble nook user guide languages your nook has fonts that support languages based on a latin character set for reading ebooks and other digital content, when fonts are not embedded as part of the ebook or digital content file. Examples of supported languages include: afrikaans, basque, ca...
Page 89
Barnes & noble nook user guide 89 appendix c: one year limited warranty the following warranty terms were in effect as of the date your device was manufac- tured, and are provided for your reference only. The actual terms of your warranty are the terms that were in effect as of the date of your purc...
Page 90
90 barnes & noble nook user guide how do i return my nook to b&n? When you contact b&n at one of the numbers above, b&n will provide instructions to you as to how and where to return your nook. Your nook must be shipped, prepaid and insured, in appropriate protective packaging, together with proof o...
Page 91
Barnes & noble nook user guide 91 this limited warranty also does not cover cosmetic damage or normal wear and tear. This limited warranty does not apply to nooks sold as used, refurbished or reconditioned, except to the extent that such nook is a certified pre-owned nook that was purchased directly...
Page 92
92 barnes & noble nook user guide appendix d: trademarks and copyrights adobe reader mobile software your nook contains adobe® reader® mobile software under license from adobe systems incorporated, copy- right © 1995-2010 adobe systems incorporated. All rights reserved. Adobe and reader are trademar...
Page 93
Barnes & noble nook user guide 93 appendix e: fcc notices fcc ids nook wi-fi: xhhbnrv300-a model: bnrv300 this device complies with part 15 of the fcc rules. Operation is subject to the following two conditions: (1) this de- vice may not cause harmful interference, and (2) this device must accept an...
Page 94
94 barnes & noble nook user guide • for information about wireless configuration settings, see “configuring wireless settings”. • use only the custom, shielded micrtousb cable provided with your nook when connecting your nook to a personal computer..
Page 95
Barnes & noble nook user guide 95 appendix f: industry canada notice the term “ic” before the equipment certification number only signifies that the industry canada technicalspecifica- tions were met. Ic: 8961a-bnrv300a operation is subject to the following two conditions: (1) this device may not ca...
Page 96
96 barnes & noble nook user guide appendix g: nook™ terms of service the nook™ terms of service are located here: http://www.Nook.Com/legal.
Page 97
Barnes & noble nook user guide 97 appendix h: at&t terms of service & acceptable use policy these terms of service & acceptable use policy (the “terms”) govern your use of at&t internet services’ at&t wi-fi service (“service”) and the at&t internet services network (“network”). If you connect to the...
Page 98
98 barnes & noble nook user guide your license to use any software. At&t may also terminate or suspend your service if you provide false or inaccurate information that is required for the provision of service or is necessary to allow at&t to bill you for service. Mem- bership customers: customer can...
Page 99
Barnes & noble nook user guide 99 privacy policy registration data and certain other information about you is subject to the at&t wi-fi privacy policy. For more information see: http://secure.Sbc.Com/privacy_statement.Adp. General use restrictions subject to your acceptance of and compliance with th...
Page 100
100 barnes & noble nook user guide disclaimer of warranties unless otherwise explicity stated, the materials and the service are provided “as is”, and are for personal use only. All express or implied conditions, representations and war- ranties, including any implied warranty of merchantability, fi...
Page 101
Barnes & noble nook user guide 101 kingdom and australia. You acknowledge and agree that materials are subject to the u.S. Export administration laws and regulations. Diversion of such materials contrary to u.S. Law is prohibited. You agree that none of the materi- als, nor any direct product there ...
Page 102
102 barnes & noble nook user guide customers are responsible for avoiding the prohibited activities and strictly following the aup terms set forth herein. Aup coverage the at&t acceptable use policy (“aup”) applies to the services that provide (or include) access to the internet, services provided o...
Page 103
Barnes & noble nook user guide 103 it may terminate your service without further notice. In such case, you are responsible for any applicable early termi- nation charges. At&t will not issue any refunds, credits or other forms of compensation for the period when ip service(s) have been suspended as ...
Page 104
104 barnes & noble nook user guide damage or security breaches to at&t’s network or to the network of any other ip service provider. Customer shall not create or attempt to utilize a domain name that is fraudulent, indecent, offensive, deceptive, threatening, abusive or harassing. Interaction with m...
Page 105
Barnes & noble nook user guide 105 posting messages to or canceling or superseding messages on an online forum or newsgroup in a manner that violates the rules of the forum or newsgroup or that contain forged header information. Sending bulk electronic messages in quantities that exceed standard ind...
Page 106
106 barnes & noble nook user guide unauthorized monitoring of data or traffic on any network or system without express authorization of the owner of the system or network; this would include use of sniffers or snmp tools; falsifying packet header, sender, or user information whether in whole or in p...
Page 107
Barnes & noble nook user guide 107 customer agrees to indemnify and hold at&t harmless from any claim, action, demand, loss, or damage (including attorneys’ fees) made by any third party against at&t as a provider of the ip service(s) arising out of or relating to any violation(s) of this aup by cus...
Page 108
108 barnes & noble nook user guide.
Page 109
Barnes & noble nook user guide 109 index a archiving books or periodicals 54 at&t terms of service & acceptable use policy 97 b back swiping left to move to a previous activity 19 tapping the book icon in the status bar to return to your most recent book, magazine, or newspaper 22 barnes & noble acc...
Page 110
110 barnes & noble nook user guide n newspaper buying a single issue 61 buying a subscription 61 free 14-day trial 61 nook symbol in status bar 22 nook terms of service 96 o open book icon in status bar 22 opening a book 26 p page numbering in ebooks 86 password requiring a password for purchases 69...
Page 111
Barnes & noble nook user guide 111 water caution about water and other liquids 15 wi-fi hotspots 80 wi-fi networking connecting to a network 75 turning on or off 74 wishlist 62.
Page 112
112 barnes & noble nook user guide.