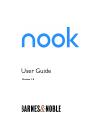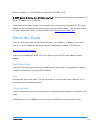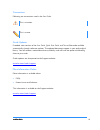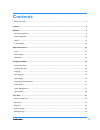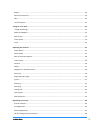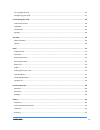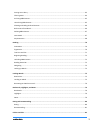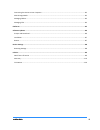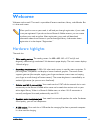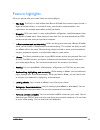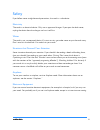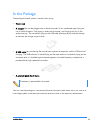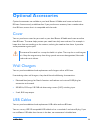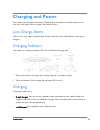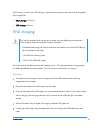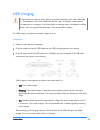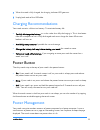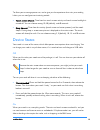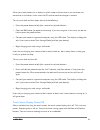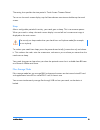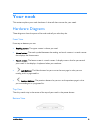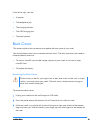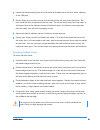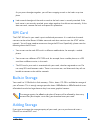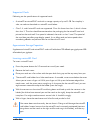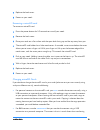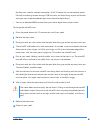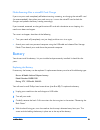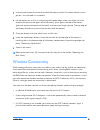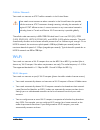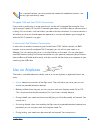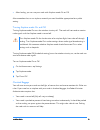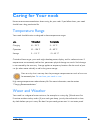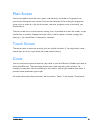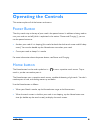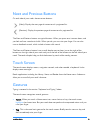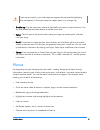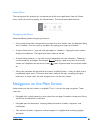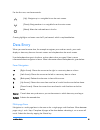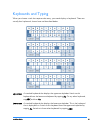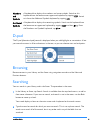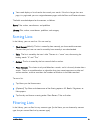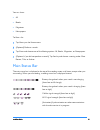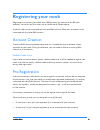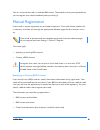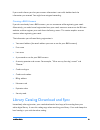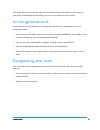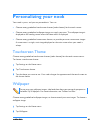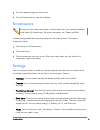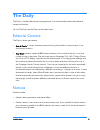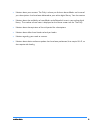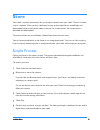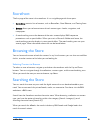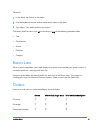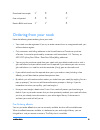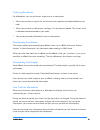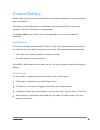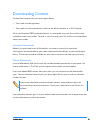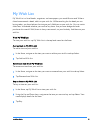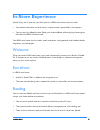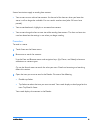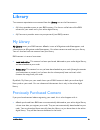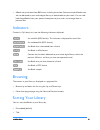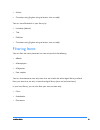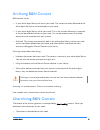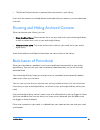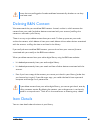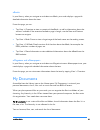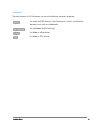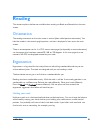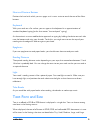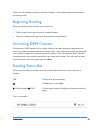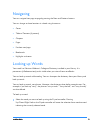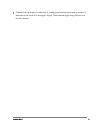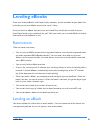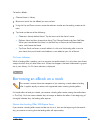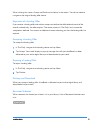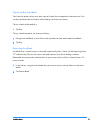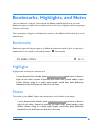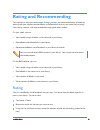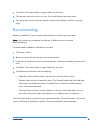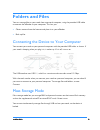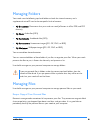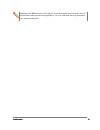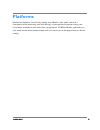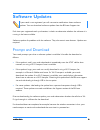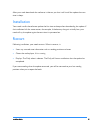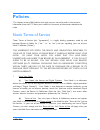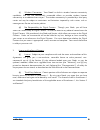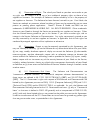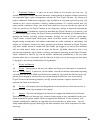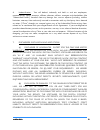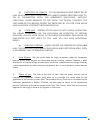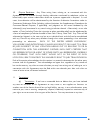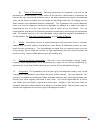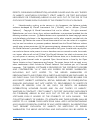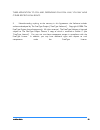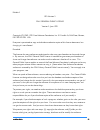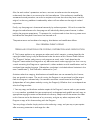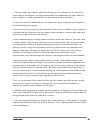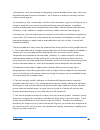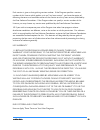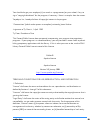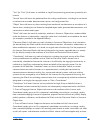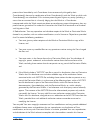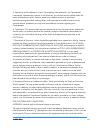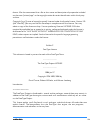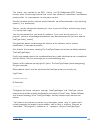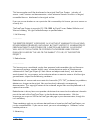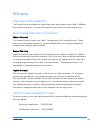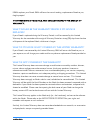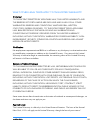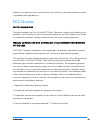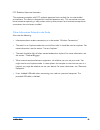- DL manuals
- Barnes & Noble
- Tablet
- NOOK Color
- User Manual
Barnes & Noble NOOK Color User Manual
Summary of NOOK Color
Page 1
User guide version 1.0
Page 2
Nook user guide 2 barnes & noble, inc. 122 fifth avenue, new york, ny 10011 usa. © 2009 barnes & noble, inc. All rights reserved. Nook and the nook logo are trademarks of barnes & noble, inc. Or its affiliates. Screenshots and product images are simulated and for instructional purposes only. They ma...
Page 3
Nook user guide 3 conventions following are conventions used in the user guide: this is a caution. This is a note. Guide updates if needed, new versions of the user guide, quick start guide, and tour will be made available automatically through software updates. The updated documents appear in your ...
Page 4: Contents
Nook user guide 4 contents about this guide .................................................................................................................................................. 2 contents .....................................................................................................
Page 5
Nook user guide 5 battery ................................................................................................................................................................ 28 wireless connectivity ...........................................................................................
Page 6
Nook user guide 6 an unregistered nook ........................................................................................................................................ 47 deregistering your nook ....................................................................................................
Page 7
Nook user guide 7 sorting your library ............................................................................................................................................ 63 filtering items ........................................................................................................
Page 8
Nook user guide 8 connecting the device to your computer ......................................................................................................... 82 mass storage mode .......................................................................................................................
Page 9: Welcome
Nook user guide 9 welcome welcome to the nook! The nook is a portable econtent storefront, library, and ereader. But it is also much more. When you first turn on your nook, it will lead you through registration, if your nook is not pre-registered. If you do not have a barnes & noble account, you can...
Page 10
Nook user guide 10 feature highlights what can you do with your nook? Here are some highlights: the daily: the daily is a daily bulletin from barnes & noble that contains topical humor, a digest of review content, an article of the day, special events and promotions, and notifications, for example a...
Page 11
Nook user guide 11 safety if you follow some straightforward precautions, the nook is a safe device. Electricity the nook is an electrical device. Only use an approved charger. If you open the back cover, unplug the device from the charger and turn it off first. Water the nook is not a waterproof de...
Page 12
Nook user guide 12 in the package the package the nook comes in contains four things: your nook a charger that can be plugged into an electrical outlet. It has a polarized type-a plug for use in north america. One prong is wider than the other, and the plug only fits in the outlet one way. The stand...
Page 13: Optional Accessories
Nook user guide 13 optional accessories optional accessories are available at your local barnes & noble retail store and online at bn.Com. Some are only available online. If you purchase an accessory from a vendor other than bn.Com, ensure that it is compatible with the nook. Cover you can purchase ...
Page 14: Charging And Power
Nook user guide 14 charging and power your nook is pre-charged at the factory. Depending on the battery indicator when you first turn it on, you might want to charge it fully before using it. Low charge alerts if you turn on your nook and the battery charge is too low, your nook displays a message t...
Page 15
Nook user guide 15 wall charging is faster than usb charging. Approximate charging times from fully discharged to fully charged are: wall charger: 3.5 hours usb charger: 6 hours wall charging only use the supplied wall charger or a charger with the following characteristics. Other chargers might dam...
Page 16
Nook user guide 16 usb charging the first time you connect your nook to a personal computer, your nook should be on. The computer will install usb drivers for the nook, and display a message that this operation is in progress. It will also display a message when it completes installing drivers. You ...
Page 17
Nook user guide 17 4 when the nook is fully charged, the charging indicator led goes out. 5 unplug both ends of the usb cable. Charging recommendations your nook contains a lithium ion battery. To maximize battery life: partially discharge the battery, as a rule, rather than fully discharging it. Th...
Page 18
Nook user guide 18 to allow you to manage power use, and to give you the experience that suits your reading habits, you can configure two inactivity periods: touch screen timeout: time from last touch screen activity until touch screen backlight is turned off. You can choose among 10, 30 (default), ...
Page 19
Nook user guide 19 when your nook powers on, it displays a splash screen and then returns you to where you were when it shut down. It also scans the sd card to check for changes in content. To turn your nook on from sleep, do any of the following: press the power button briefly (for a second or so) ...
Page 20
Nook user guide 20 the setting that specifies the time period is touch screen timeout period. To turn on the touch screen display, tap the home button one time or double-tap the touch screen. Sleep after a configurable period of inactivity, your nook goes to sleep. This is to conserve power. When yo...
Page 21: Your Nook
Nook user guide 21 your nook this section explains your nook hardware. It also tells how to care for your nook. Hardware diagrams these diagrams show the parts of the nook and tell you what they do. Front view from top to bottom you see: reading screen: the upper screen is where you read. Home butto...
Page 22
Nook user guide 22 from left to right, you see: a speaker the headphone jack the charging indicator the usb/charging port the other speaker back cover this section explains how to remove and replace the back cover of your nook. You should almost never have to remove the back cover. The only times wh...
Page 23
Nook user guide 23 4 locate the tab protruding from near the center of the bottom of the back cover, adjacent to the usb port. 5 place a finger of your other hand on the tab and pull the tab away from the device. The back cover will start to separate from the nook. The tab will move away from the no...
Page 24
Nook user guide 24 as you press the edges together, you will hear snapping sounds as the hooks snap into place. 5 look around the edges of the nook to see that the back cover is securely attached. If the back cover is not securely attached, press edges together that did not seat correctly. If that d...
Page 25
Nook user guide 25 supported cards following are the specifications of supported cards: a microsd or microsdhc card with a storage capacity of up to 32 gb. For simplicity’s sake, we refer to these both as microsd cards below. Class 2, 4, and 6 microsd cards are supported. Class 6 is faster than clas...
Page 26
Nook user guide 26 7 replace the back cover. 8 power on your nook. Removing a microsd card to remove a microsd card: 1 press the power button for 5-9 seconds to turn off your nook. 2 remove the back cover. 3 place your nook on a flat surface with the open back facing up and the top away from you. 4 ...
Page 27
Nook user guide 27 the data over a cellular network connection. A wi-fi hotspot has an intermediate speed. Manually transferring content through usb also saves you from having to pick and choose what you want to be downloaded again from the online digital library. You can re-download b&n content fro...
Page 28
Nook user guide 28 media scanning after a microsd card change if you turn your nook completely off before inserting, removing, or changing the microsd card (as recommended), then when your nook turns on, it scans the microsd card to look for changes and updates the library catalog accordingly. If yo...
Page 29
Nook user guide 29 5 unscrew and remove the screw that holds the battery in place. Sit it down where it won’t get lost. You will need it in a moment. 6 lift the battery out as if it has a hinge long the bottom edge. Insert your finger nail in the semicircular space at the upper left of the battery, ...
Page 30
Nook user guide 30 cellular network your nook can connect to at&t cellular networks in the united states. Your nook cannot connect to other networks in the united states that provide cellular service to at&t customers through roaming, including the networks of regional at&t affiliate carriers. It ca...
Page 31
Nook user guide 31 for a secured hotspot, you must provide the credentials needed to connect—the security type and security code. Dropped calls and lost wi-fi connectivity if your nook is performing an action over the air and the call is dropped (for example, if the signal strength is poor), or if t...
Page 32
Nook user guide 32 after landing, you can use your nook with airplane mode on or off. Also remember that, on an airplane, material you read should be appropriate for a public setting. Turning airplane mode on and off turning airplane mode on turns the wireless circuitry off. The nook will not send o...
Page 33: Caring For Your Nook
Nook user guide 33 caring for your nook here are some recommendations about caring for your nook. If you follow them, your nook should have a long productive life. Temperature range your nook should function as designed in these temperature ranges: use fahrenheit centigrade charging 41– 95 ºf 5 – 35...
Page 34
Nook user guide 34 main screen you do not need to touch the main screen, and should try to not do so. Fingerprints can permanently damage the main screen if they are not removed. If the screen gets fingerprints, grime, dust, or water on it (or for that matter, red wine, spaghetti sauce, or mustard),...
Page 35: Operating The Controls
Nook user guide 35 operating the controls this section explains all of the buttons and menus. Power button the shiny metal strip at the top of your nook is the power button. In addition to being used to turn your nook on and off (which is explained in the section “power and charging”), you can use t...
Page 36
Nook user guide 36 next and previous buttons on each side of your nook, there are two buttons: (next): display the next page of content or of a paginated list. (previous): display the previous page of content or of a paginated list the next and previous buttons are typical buttons. When you press on...
Page 37
Nook user guide 37 if you tap very quickly, your nook might not register the tap (and the highlighting does not happen). If what you expect to happen doesn’t, try a longer tap. Double-tap: tap the same menu choice or key briefly two times in rapid succession. You can also double-tap the home button ...
Page 38
Nook user guide 38 home menu the starting point for everything is to choose one of the main applications from the home menu, which you reach by tapping the home button. The home menu looks like this: navigating the menus note the following about navigating the menus: at any level of the menus where ...
Page 39
Nook user guide 39 for the first two, use these controls: (up): navigate up in a navigable list on the main screen. (down) navigate down in a navigable list on the main screen. (select) select the indicated item in the list. Creating highlights and notes uses the d-pad control, which is explained be...
Page 40
Nook user guide 40 keyboards and typing when you choose a task that requires data entry, your nook displays a keyboard. There are actually four keyboards, shown here and described below. Uppercase a standard keyboard that displays the uppercase alphabet. Switch to this keyboard from the lowercase ke...
Page 41
Nook user guide 41 numbers and symbols a keyboard that displays the numbers and some symbols. Switch to this keyboard from the lowercase or uppercase keyboard by tapping 123?. Switch to it from the additional symbols keyboard by tapping 123. Additional symbols a keyboard that displays the remaining ...
Page 42
Nook user guide 42 3 your nook displays a list of results that match your search. If the list is longer than one page, it is paginated; you can navigate between pages with the next and previous buttons. The fields searched depend on the context, as follows: store: title, author, contributors, and pu...
Page 43
Nook user guide 43 you can show: all books magazines newspapers to filter a list: 1 tap library on the home menu. 2 (optional) perform a search. 3 tap show and choose one of the filtering options: all, books, magazines, or newspapers. 4 (optional; if you did not perform a search) tap sort by and cho...
Page 44: Registering Your Nook
Nook user guide 44 registering your nook registration is associating your nook with a b&n account (an account on the bn.Com website). You do this on your nook, not on the barnes & noble website. A specific nook can be associated with only one b&n account. More than one nook can be associated with th...
Page 45
Nook user guide 45 you can also purchase nooks in selected b&n stores. These nooks are not pre-registered, but you can register your nook immediately after purchasing it. Manual registration if your nook is not pre-registered, you will need to register it. Your nook knows whether this is necessary, ...
Page 46
Nook user guide 46 if your nook informs you that your account information is not valid, double check the information you entered. You might have mistyped something. Creating a b&n account if you do not already have a b&n account, you can create one while registering your nook. Alternatively, you cou...
Page 47
Nook user guide 47 your nook does not assume that you want to download all of the content in your library to your nook. It downloads content when you ask it to, or when you ask to read it. An unregistered nook fewer features are supported on an unregistered nook than on a registered one. On an unreg...
Page 48: Personalizing Your Nook
Nook user guide 48 personalizing your nook your nook is yours, and you can personalize it. You can: choose among predefined touchscreen themes (color themes) for the touch screen choose among predefined wallpaper images, or supply your own. The wallpaper image is displayed on the reading screen when...
Page 49
Nook user guide 49 3 tap the wallpaper image you want to use. 4 tap the home button to view the wallpaper. Screensavers to use your own screensaver images, side-load them from your personal computer to the folder my screensavers. For more information, see “folders and files.” choose among predefined...
Page 50: The Daily
Nook user guide 50 the daily the daily is a bulletin-board style message center. You automatically receive daily editorial content and notices. To visit the daily, tap the daily on the home menu. Editorial content the daily is where you receive: grin & tonic is a short, humorous piece of writing tha...
Page 51
Nook user guide 51 notices about your content. The daily is where you find out about ebooks and issues of you subscriptions that have been delivered to your online digital library. You also receive notices about the availability of new ebooks and eperiodical issues in your online digital library. Th...
Page 52: Store
Nook user guide 52 store your nook’s wireless connectivity lets you shop for content from your nook. There is no need to visit a website. What you buy is delivered to your online digital library immediately and downloaded to your nook within about a minute. For a subscription, the current issue is d...
Page 53
Nook user guide 53 storefront the first page of the store is the storefront. It is a navigable page with three parts: collections contains lists of content, such as bestsellers, new releases, and coming soon. Browse allows you to browse items of each content type—books, magazines, and newspapers. A ...
Page 54
Nook user guide 54 to search: 1 in the store, tap search in the menus. 2 use the keyboard to enter one or more search terms in the form. 3 tap submit. Your nook performs the search. The search looks for items with all of the terms in any of the following metadata fields: title contributors author pu...
Page 55
Nook user guide 55 download free sample free trial period read in b&n retail store ordering from your nook note the following about ordering from your nook: your nook must be registered. If you try to order content from an unregistered nook, you will be asked to register. Only customers with billing...
Page 56
Nook user guide 56 ordering eperiodicals for eperiodicals, you can purchase a single issue or a subscription: when you purchase a single issue, the current issue is delivered and downloaded to your nook. When you purchase a subscription, you begin a 14-day free trial period. The current issue is del...
Page 57
Nook user guide 57 content delivery ebooks and just-purchased issues of eperiodicals and blogs are delivered to your online digital library immediately. Subsequent issues of eperiodicals are delivered to your online digital library once a day between 2 am and 5 am local time, approximately. Pre-orde...
Page 58
Nook user guide 58 downloading content to download content from your online digital library: your nook must be registered. Your nook must have connectivity, either to the cellular network or a wi-fi hotspot. When you download drm-protected content, it is encrypted using your first and last name and ...
Page 59
Nook user guide 59 my wish list my wish list is a list of books, magazines, and newspapers, you would like to read. When a friend recommends a book, add it to your wish list. While searching for the book you are buying today, you found others that intrigue you? Add them to your wish list. You can re...
Page 60: In-Store Experience
Nook user guide 60 in-store experience special things are in store for you when you visit a b&n retail store with your nook: you receive information on local events, unique content, special offers, and coupons. You can read any ebook for free. Read your favorite ebook while enjoying a beverage or fo...
Page 61
Nook user guide 61 several restrictions apply to reading free content: you cannot save or archive free content. At the end of the hour or when you leave the store, it will no longer be available. You can read it another time (after 24 hours have passed). You cannot bookmark, highlight, or annotate f...
Page 62: Library
Nook user guide 62 library two content repositories are accessed from the library icon on the home menu: my library provides access to your b&n content. You have a unified view of the b&n content on your nook and in your online digital library. My documents provides access to your personal (non-b&n)...
Page 63
Nook user guide 63 ebooks not purchased from b&n.Com, including those from fictionwise and ereader.Com, are not delivered to your online digital library or downloaded to your nook. You can side- load these ebooks from your personal computer to your nook, and manage them as personal files. Indicators...
Page 64
Nook user guide 64 author customer rating (highest rating to lowest, then unrated) you can sort eperiodicals in your library by: issue date (default) title publisher customer rating (highest rating to lowest, then unrated) filtering items you can filter the items presented, to view only each of the ...
Page 65
Nook user guide 65 archiving b&n content b&n content can be: in your online digital library but not on your nook. The content has been delivered to the online digital library but not downloaded to your nook. In your online digital library and on your nook. This is the situation following an automati...
Page 66
Nook user guide 66 the not on device indicator is removed from the content in your library. If you want the content on multiple devices associated with your account, you must download it to each. Showing and hiding archived content when you browse your library, you can: show archived items: show con...
Page 67
Nook user guide 67 issues that are not flagged as saved are deleted automatically whether or not they have been read. Deleting b&n content we recommend that you not delete b&n content. Instead, archive it, which removes the content from your nook (and other devices associated with your account) and ...
Page 68
Nook user guide 68 ebooks in your library, when you navigate to and select an ebook, your nook displays a page with detailed information about the item. From that page, you can: tap view > overview to view a synopsis of the ebook, as well as information about the author if available. If the overview...
Page 69
Nook user guide 69 indicators personal content in my documents can have the following indicators displayed: an audio file (mp3 format). In my documents, there is no distinction between music files and audiobooks. An audiobook file (mp3 format) an ebook in epub format an ebook in pdf format.
Page 70: Reading
Nook user guide 70 reading this section explains the features available when reading an ebook or eperiodical on the main screen. Orientation the reading orientation on the main screen is vertical (often called portrait orientation). You hold the reader in the normal upright position, and text is dis...
Page 71
Nook user guide 71 next and previous buttons position the hand with which you turn pages so it is not a strain to reach the one of the next buttons. Keyboard with your nook on a flat surface, you can type on the keyboard is an approximation of standard-keyboard typing (or for that matter “hunt and p...
Page 72
Nook user guide 72 other text, for example, chapter and section headings, is also sized proportionally based on the settings value. Beginning reading when you select content to read, you are taken to: the first page if you have not read this content before the most recently read page if you have rea...
Page 73
Nook user guide 73 navigating you can navigate from page to page by pressing the next and previous buttons. You can also go to these locations in a book using the menus: cover table of contents (if present) chapters pages furthest read page bookmarks highlights and notes looking up words your nook h...
Page 74
Nook user guide 74 2 choose look up displays the definition in a dialog panel overlaying the reading content. A definition can be more than one page in length. Move between pages using the next and previous buttons..
Page 75: Lending Ebooks
Nook user guide 75 lending ebooks share your favorite ebooks with friends, family members, or with members of your book club, by lending any of your ebooks one time for up to 14 days. Have you found an ebook that you know your friend mary would love to read? And your friend steve found a must-read b...
Page 76
Nook user guide 76 to lend an ebook: 1 choose home > library. 2 browse or search for the ebook you want to lend. 3 using the up and down arrows, move the selection marker on the reading screen to the item. 4 tap lend and do one of the following: choose an already defined friend. Tap the menu with th...
Page 77
Nook user guide 77 when viewing this notice, accept and decline are choices in the menus. You do not need to navigate to the original lending offer notice. Expiration of a lending offer if you receive a lending offer and neither accept nor decline the offer before the end of the seventh calendar day...
Page 78
Nook user guide 78 option to buy the ebook you have the option to buy your own copy of a book that someone has loaned to you. You can buy the book from the menus while reading it or from your library. To buy a book while reading it: 1 tap buy. To buy a book loaned to you from your library: 1 navigat...
Page 79
Nook user guide 79 bookmarks, highlights, and notes you can bookmark, highlight, and annotate the ebooks and eperiodicals that you read. Bookmark pages you might want to refer back to in the future. Highlight interesting passages. Add your own notes. Your annotations, highlights, and bookmarks remai...
Page 80: Rating And Recommending
Nook user guide 80 rating and recommending your opinion of what you read matters. Ratings, reviews, and recommendations of books by others guide your choices toward ebooks and eperiodicals that you are more likely to enjoy. Your ratings, reviews, and recommendations help guide other readers. On your...
Page 81
Nook user guide 81 4 tap select. Your nook displays a page of details for the item. 5 tap the menu item that consists of stars. Your nook displays the ratings slider. 6 tap the location of your rating or slide your finger to that position and then raise your finger. Recommending reading a good book?...
Page 82: Folders And Files
Nook user guide 82 folders and files you can manage files on your nook from a personal computer, using the provided usb cable to connect the ereader to your computer. This lets you: obtain content from the internet and place it on your ereader back up files connecting the device to your computer you...
Page 83
Nook user guide 83 managing folders your nook uses the following top-level folders on both the internal memory and a supplemental microsd card to locate specific kinds of content: my documents: documents that your nook can read (econtent in epub, pdb, and pdf formats) my music: audio files (mp3) my ...
Page 84
Nook user guide 84 regarding your b&n content in my library, if you lose copies on your nook, you can retrieve them from your online digital library. You can also back them up yourself on your personal computer..
Page 85: Platforms
Nook user guide 85 platforms read across platforms. Start the day reading your ebook on your nook, switch to a smartphone while commuting (not while driving), to your personal computer during your lunch break, and back to your nook when you get home. The b&n ereader applications on your nook and the...
Page 86: Software Updates
Nook user guide 86 software updates if your nook is not registered, you will not receive notifications about software updates. You can download software updates from the bn.Com support site. Each time your registered nook synchronizes, it checks to determine whether the software it is running is the...
Page 87
Nook user guide 87 after your nook downloads the software, it informs you that it will install the update the next time it sleeps. Installation your nook installs the software update the first time to sleeps after downloading the update. If the installation fails for some reason, for example, if the...
Page 88: Device Settings
Nook user guide 88 device settings resetting settings there are two levels of settings resets, geared to different situations: reset settings to factory defaults only. There is no de-registration or content removal. This does remove settings for a manually configured wi-fi hotspot. This might be use...
Page 89: Policies
Nook user guide 89 policies this chapter contains b&n policies that apply to your use of the nook. It also contains information from the fcc about your nook and a summary of information related to the radio. Nook terms of service these terms of service (this “agreement”) is a legally binding agreeme...
Page 90
Nook user guide 90 (c) wireless connection. Your nook has built-in wireless internet connectivity capabilities. We will use commercially reasonable efforts to provide wireless internet connectivity at no additional cost to you. The wireless connectivity is provided by a third party carrier and may b...
Page 91
Nook user guide 91 (c) reservation of rights. The sale of your nook to you does not transfer to you any right, title or interest in or to any of our intellectual property rights or those of our suppliers or licensors. For example, all software is either owned by us or is the property of our supplier...
Page 92
Nook user guide 92 3. Prohibited conduct. In your use of your nook or the service, you may not: (i) transfer the digital content from one electronic reading device to another without maintaining the applicable digital rights management solution for that digital content; (ii) infringe any patent, tra...
Page 93
Nook user guide 93 6. Indemnification. You will defend, indemnify and hold us and our employees, representatives, agents, attorneys, affiliates, directors, officers, managers and shareholders (the “indemnified parties”) harmless from any damage, loss, cost or expense (including, without limitation, ...
Page 94
Nook user guide 94 (c) limitation of liability. To the maximum extent permitted by law, in no event will our aggregate liability arising from, relating to, or in connection with this agreement (including, without limitation, claims relating to the nook, the digital content, the software or the servi...
Page 95
Nook user guide 95 10. Dispute resolution. Any claim arising from, relating to, or connected with this agreement will be resolved through binding arbitration conducted by telephone, online or based solely upon written submissions where no in-person appearance is required. In such cases, the arbitrat...
Page 96
Nook user guide 96 (b) effect of termination. Following termination or suspension, you will not be permitted to use the service. If your access to the service is terminated or suspended, we reserve the right to exercise whatever means we deem necessary to prevent unauthorized access to the service, ...
Page 97
Nook user guide 97 15. Additional terms. This agreement contains the entire understanding between you and us regarding the use of the nook and the service, and supersedes all prior and contemporaneous agreements and understandings between you and us regarding this subject matter. The provisions of t...
Page 98
Nook user guide 98 attachment 1 third party software terms 1. Notwithstanding anything to the contrary in this agreement, certain components of the software are licensed subject to the general public license version 2.0, a copy of which is attached as exhibit a (the “gpl license”). You may not use t...
Page 99
Nook user guide 99 profits; or business interruption) however caused and on any theory of liability, whether in contract, strict liability, or tort (including negligence or otherwise) arising in any way out of the use of the google software, even if advised of the possibility of such damage. 4. Notw...
Page 100
Nook user guide 100 their application to you and, depending on local law, you may have other specific legal rights. 5. Notwithstanding anything to the contrary in this agreement, the software includes software developed by the freetype project (“freetype software”). Copyright © 2006 the freetype pro...
Page 101
Nook user guide 101 exhibit a gpl version 2 gnu general public license version 2, june 1991 copyright (c) 1989, 1991 free software foundation, inc. 51 franklin st, fifth floor, boston, ma 02110-1301 usa everyone is permitted to copy and distribute verbatim copies of this license document, but changi...
Page 102
Nook user guide 102 also, for each author's protection and ours, we want to make certain that everyone understands that there is no warranty for this free software. If the software is modified by someone else and passed on, we want its recipients to know that what they have is not the original, so t...
Page 103
Nook user guide 103 2. You may modify your copy or copies of the program or any portion of it, thus forming a work based on the program, and copy and distribute such modifications or work under the terms of section 1 above, provided that you also meet all of these conditions: a) you must cause the m...
Page 104
Nook user guide 104 a) accompany it with the complete corresponding machine-readable source code, which must be distributed under the terms of sections 1 and 2 above on a medium customarily used for software interchange; or, b) accompany it with a written offer, valid for at least three years, to gi...
Page 105
Nook user guide 105 6. Each time you redistribute the program (or any work based on the program), the recipient automatically receives a license from the original licensor to copy, distribute or modify the program subject to these terms and conditions. You may not impose any further restrictions on ...
Page 106
Nook user guide 106 each version is given a distinguishing version number. If the program specifies a version number of this license which applies to it and "any later version", you have the option of following the terms and conditions either of that version or of any later version published by the ...
Page 107
Nook user guide 107 if you develop a new program, and you want it to be of the greatest possible use to the public, the best way to achieve this is to make it free software which everyone can redistribute and change under these terms. To do so, attach the following notices to the program. It is safe...
Page 108
Nook user guide 108 you should also get your employer (if you work as a programmer) or your school, if any, to sign a "copyright disclaimer" for the program, if necessary. Here is a sample; alter the names: yoyodyne, inc., hereby disclaims all copyright interest in the program `gnomovision' (which m...
Page 109
Nook user guide 109 "you" (or "your") shall mean an individual or legal entity exercising permissions granted by this license. "source" form shall mean the preferred form for making modifications, including but not limited to software source code, documentation source, and configuration files. "obje...
Page 110
Nook user guide 110 patent claims licensable by such contributor that are necessarily infringed by their contribution(s) alone or by combination of their contribution(s) with the work to which such contribution(s) was submitted. If you institute patent litigation against any entity (including a cros...
Page 111
Nook user guide 111 5. Submission of contributions. Unless you explicitly state otherwise, any contribution intentionally submitted for inclusion in the work by you to the licensor shall be under the terms and conditions of this license, without any additional terms or conditions. Notwithstanding th...
Page 112
Nook user guide 112 format. We also recommend that a file or class name and description of purpose be included on the same "printed page" as the copyright notice for easier identification within third-party archives. Copyright [yyyy] [name of copyright owner] licensed under the apache license, versi...
Page 113
Nook user guide 113 this license was inspired by the bsd, artistic, and ijg (independent jpeg group) licenses, which all encourage inclusion and use of free software in commercial and freeware products alike. As a consequence, its main points are that: we don't promise that this software works. Howe...
Page 114
Nook user guide 114 this license applies to all files distributed in the original freetype project, including all source code, binaries and documentation, unless otherwise stated in the file in its original, unmodified form as distributed in the original archive. If you are unsure whether or not a p...
Page 115
Nook user guide 115 -------------- neither the freetype authors and contributors nor you shall use the name of the other for commercial, advertising, or promotional purposes without specific prior written permission. We suggest, but do not require, that you use one or more of the following phrases t...
Page 116
Nook user guide 116 warranty one year limited warranty this limited warranty provides for specific legal rights with respect to your nook™ ereader. Please review it carefully. You may also have other rights, which vary from state to state. What warranties apply to my nook? What is covered? This limi...
Page 117
Nook user guide 117 how do i return my nook to b&n? When you contact b&n at one of the numbers above, b&n will provide instructions to you as to how and where to return your nook. Your nook must be shipped, prepaid and insured, in appropriate protective packaging, together with proof of purchase and...
Page 118
Nook user guide 118 if b&n replaces your nook, b&n will bear the cost of sending a replacement nook to you, freight prepaid. The foregoing is your sole and exclusive remedy for breach of warranty. What would be the warranty period if my nook is replaced? If your nook is replaced during the warranty ...
Page 119
Nook user guide 119 what other legal terms apply to this limited warranty? Disclaimer to the extent permitted by applicable law, this limited warranty and the remedies set forth above are exclusive and in lieu of all other warranties, remedies and conditions, whether oral, written, statutory, expres...
Page 120
Nook user guide 120 residence may apply to any tort claims and any claims under any consumer protection statutes, as provided under applicable law. Fcc notices fcc id: xhhbnrz100 this device complies with part 15 of the fcc rules. Operation is subject to the following two conditions: (1) this device...
Page 121
Nook user guide 121 fcc radiation exposure statement: this equipment complies with fcc radiation exposure limits set forth for an uncontrolled environment. This device is designed for hand-held operation only. This transmitter must not be co-located or operating in conjunction with any other antenna...