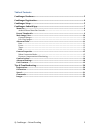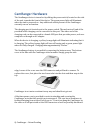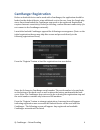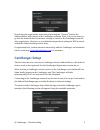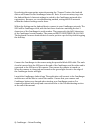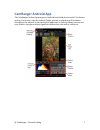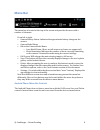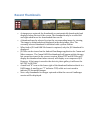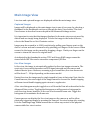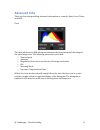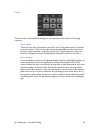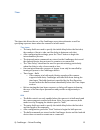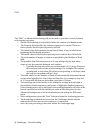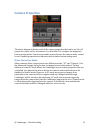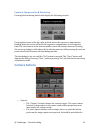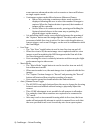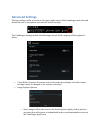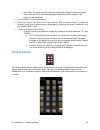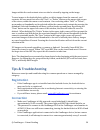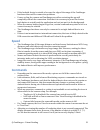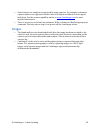- DL manuals
- CamRanger
- Camera Accessories
- CamRanger
- User Manual
CamRanger CamRanger User Manual
Summary of CamRanger
Page 1
Android user’s manual supports android hand-‐held devices with os version 3.2 and above.
Page 2
© camranger – patent pending 2 table of contents camranger hardware ............................................................................................................ 3 camranger registration .....................................................................................................
Page 3: Camranger Hardware
© camranger – patent pending 3 camranger hardware the camranger device is turned on by sliding the power switch, located on the side of the unit, towards the front of the device. The green power light will illuminate when the unit is powered on. Any additional switch present on the camranger current...
Page 4: Camranger Registration
© camranger – patent pending 4 camranger registration before an android device can be used with a camranger, the application should be loaded on the android device, at no additional cost to the user, from the google play store. Once downloaded, the camranger app needs to be registered. Registration ...
Page 5: Camranger Setup
© camranger – patent pending 5 by selecting the appropriate network and pressing the “connect” button, the android device will connect to the camranger network. Note: it is not necessary to go into the android device’s internet settings to switch to the camranger network after registration. However,...
Page 6
© camranger – patent pending 6 by selecting the appropriate network pressing the “connect” button, the android device will connect to the camranger network. Note: it is not necessary to go into the android device’s internet settings to switch to the camranger network after registration. However, as ...
Page 7: Camranger Android App
© camranger – patent pending 7 camranger android app the camranger android app supports android hand-‐held devices with 3.2 software and up. For brevity, only the android tablet portrait screenshots will be shown throughout the manual, as the equivalent landscape or android phone versions are very ...
Page 8: Menu Bar
© camranger – patent pending 8 menu bar the menu bar is located at the top of the screen and provides the user with a number of elements. From left to right: • camera battery status: indicates the approximate battery charge on the camera • camera model name • below the camera model name o lens model...
Page 9: Recent Thumbnails
Recent thumbnails • as images are captured, the thumbnails are automatically downloaded and displayed along the top of the screen. The thumbnails may be scrolled left and right when more are downloaded than can fit. • a thumbnail may be selected to view the corresponding image for viewing. The image...
Page 10: Main Image View
Main image view live view and captured images are displayed within the main image view. Captured images images will be displayed on the main image view in one of two ways, by selecting a thumbnail in the thumbnails section or through the auto-‐view feature. The auto-‐ view feature is described in ...
Page 11: Advanced Tabs
© camranger – patent pending 11 advanced tabs there are four tabs providing advanced information or controls: data, focus, timer, and hdr. Data the data tab shows an rgb histogram and meta-‐data associated with the image in the main image view. The following meta-‐data is provided: • shutter speed...
Page 12
© camranger – patent pending 12 focus the focus tab is only enabled during live view and provides advanced focusing controls. Focus adjust there are two sets of buttons to move the lens’ focal plane nearer or further from the camera. Each set has three buttons with different sized arrows to specify ...
Page 13
© camranger – patent pending 13 timer the timer tab allows the use of the camranger as an intervalometer as well as specifying exposure times when the camera is in bulb mode. Time lapse • the entry fields are used to specify the initial delay before the first shot, the number of shots to take, and t...
Page 14
© camranger – patent pending 14 hdr the “hdr”, or advanced bracketing, tab can be used to generate a series of photos with varying exposures. • advanced bracketing is only enabled when the camera is in manual mode. • the property field specifies the camera property to be varied. There are three opti...
Page 15: Camera Properties
© camranger – patent pending 15 camera properties the above diagram indicates each of the camera properties that can be set. Not all properties can be set for all cameras or in all modes. For example, the diagram is from a session with a canon camera and for most canons the camera mode cannot be set...
Page 16: Camera Actions
© camranger – patent pending 16 exposure compensation & bracketing pressing the bracketing button will display the following control: pressing the arrows at the top right and left moves the exposure compensation. Holding down the arrow will move the exposure compensation to its respective limit. The...
Page 17
© camranger – patent pending 17 some cameras, advanced modes such as remote or timer will behave as single capture mode. O continuous capture mode differs between nikon and canon. § nikon: after selecting a continuous drive mode a picker is displayed allowing the user to select the number of images...
Page 18: Advanced Settings
Advanced settings the app settings can be accessed on the upper right corner of the camranger menu bar and allows the user to set options and controls and access help. The camranger settings include the following controls. Each category will be explained below. • client mode: removes all camera cont...
Page 19: Card Contents
© camranger – patent pending 19 o auto view: automatically downloads and displays images as they are taken. O auto view and save: automatically downloads and saves images to the android’s photo gallery. • user manual: view this document. • hdr start value: specifies where the selected hdr property v...
Page 20: Tips & Troubleshooting
© camranger – patent pending 20 images within the card contents view can also be viewed by tapping on the image. To save images to the android photo gallery or delete images from the camera’s card contents, the user must first select the “save” or “delete” button on the upper right corner of the scr...
Page 21: Speed
© camranger – patent pending 21 • if the android device is outside of or near the edge of the range of the camranger hardware there will be connection problems. • power cycling the camera and camranger as well as restarting the app will completely refresh the connection. Note that it is necessary to...
Page 22: Images
© camranger – patent pending 22 • some features are simply not supported by some cameras. For example continuous capture mode is not supported on the canon 40d and most nikons do not support bulb shots. See the camera capability matrix at www.Camranger.Com for more detailed information. • there is n...