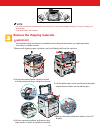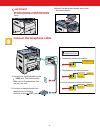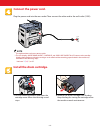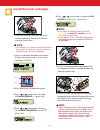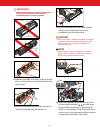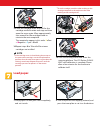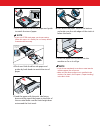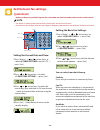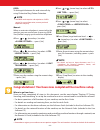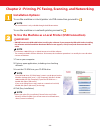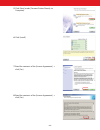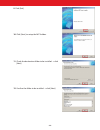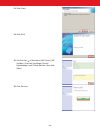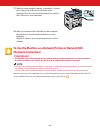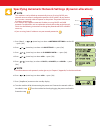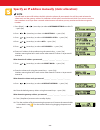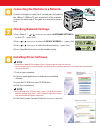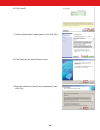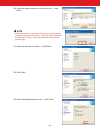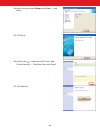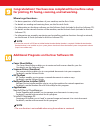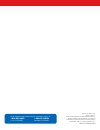Quick start guide quick start guide thank you for purchasing canon color imageclass mf8180c. To get your machine ready for use, please follow the instructions in this document before referring to any other documentation. Read this first read this first unpack the machine and its components. Check th...
- 2 - remove the shipping materials. Important ● for important safety instructions on installation and handling of the machine, see “important safety instructions” in the basic guide. Note ● for the list of software included in the user software cd, see the next chapter "printing, pc faxing, scannin...
- 3 - connect the telephone cable. Document feeder tray important ● be careful not to catch your hand when lowering the scanning platform as it may lead to personal injury. 6 attach the document feeder tray on the document feeder. Line ext . 1 connect the supplied cable to the (line) jack. Then conn...
- 4 - connect the power cord. Install the drum cartridge. Plug the power cord into the rear socket. Then connect the other end to the wall outlet (120v). Note ● the machine does not have a power switch. ● the lcd displays insert drum, insert * cartridge, and supply rec. Paper. The lcd returns to the...
- 5 - 3 remove the shipping materials. Sensors protective shutter electrical contacts electrical contacts 4 remove the protective cover. Drum cartridge memory imaging transfer belt drum cartridge machine 5 position the triangular mark on the drum cartridge with the triangular mark on the machine and...
- 6 - install the toner cartridges. 8 check the color marking on the cartridge receptacle in the machine. Remove the toner cartridge of the same color from the bag. Keep the back for future use. 2 the lcd alternates between the standby display and the message to insert toner cartridges (y/m/c/k). Me...
- 7 - toner cartridge memory development roller electrical contacts sensor important ● to avoid damage, do not touch the development roller sensors, electrical contacts or toner cartridge memory on a toner cartridge. 9 hold the cartridge and gently shake it several times in all directions to evenly ...
- 8 - load paper. 13close the cartridge cover and wait for the cartridge cradle to rotate and stop, and then open the cover again. Allow approximately two seconds for the cartridge cradle to rotate to the next receptacle. The receptacles appear in this order: y ellow > m agenta > c yan > black. 15cl...
- 9 - note ● if you use letter sized paper, you do not need to follow this step, as it is already set as a factory default. Proceed to the next step. 3 pinch and slide the blue rear paper end guide to match the size of paper. Set this part to the position of paper size 4 pinch and slide the blue sid...
Setting the current date and time: 1 press [menu] ➝ or (arrow keys) to select on the lcd ➝ press [set]. 2 press or (arrow keys) to select ➝ press [set]. 3 press or (arrow keys) to select the month, day, year, and time (in 24-hour format) ➝ enter the current date and time using the numeric keys. 4 pr...
- 11 - drpd: to distinguish between fax and voice calls by using distinctive ring pattern detection. Note ● the drpd mode requires subscription to a drpd service. For more information, contact your local telephone company. Congratulations! You have now completed the machine setup. Where to go from h...
- 12 - chapter 2 : printing, pc faxing, scanning, and networking installation options: to use the machine as a local printer via usb connection, proceed to . Note • the scan function is only available through the usb connection. To use the machine as a network printer, proceed to . To use the machin...
5 click [next] under [connect printer directly to computer]. 6 click [install]. 7 read the contents of the [license agreement] ➝ click [yes]. 8 read the contents of the [license agreement] ➝ click [yes]. - 13 -.
- 14 - 9 click [exit]. 10 click [next] to setup the mf toolbox. 11 check the destination folder to be installed ➝ click [next]. 12 confirm the folder to be installed ➝ click [next]..
- 15 - 13 click [start]. 14 click [exit]. 15 confirm that is marked on [mf drivers], [mf toolbox], [scansoft omnipage], [presto! Pagemanager] and [online manuals] then click [next]. 16 click [restart]..
- 16 - 17 make sure the machine’s power is turned on. Connect the cable to the usb port on the back of the machine. Then connect the other end of the cable to the usb port on your computer. 18 when you connect the usb cable to the computer, the machine is automatically detected as a new hardware. Wa...
- 17 - specifying automatic network settings (dynamic allocation): note ● this machine is set by default to automatically draw an ip using dhcp. If your network server or router is configured to provide a dhcp address all you need to do is connect a network cable and power on the printer. The printe...
- 18 - specify an ip address manually (static allocation): note you will need an unused ip address that falls within the scheme of your network. You will also need to know the subnet mask and the gateway address. For definitions of each please see the network guide. If you are not sure what these nu...
- 19 - connecting the machine to a network. Connect a category 5 rated (cat 5) twisted-pair lan cable to the 10base-t/100base-tx port on the back of the machine. Connect the other end of the cable to a network router or a hub. Checking network settings. 1 press [menu] ➝ or (arrow keys) to select on ...
- 20 - 6 click [install]. 7 [license agreement] screen appears, then click [yes]. 8 click [next] on the setup wizard screen. 9 read the contents of the [license agreement], then click [yes]..
- 21 - 10 select the target machine in the device list ➝ click [next] note ● if the target machine is not listed in the device list, click [search by ip address] and enter the ip address ➝ click [ok]. If you do not know the machine’s ip address, see “checking network settings” on the previous page. ...
- 22 - 14 select the driver type (printer and/or fax) ➝ click [next]. 15 click [exit]. 16 confirm that is marked on [mf drivers] and [online manuals] ➝ click [next] then click [next]. 17 click [restart]..
- 23 - congratulations! You have now completed the machine setup for printing, pc faxing, scanning, and networking. Where to go from here... • for basic operations of all functions of your machine, see the basic guide. • for details on sending and receiving faxes, see the facsimile guide. • for info...
Part no. Fa7-8569 (000) ©2006 canon inc. Canon and imageclass are trademarks of canon inc. All other products and brand names are registered trademarks or trademarks of their respective owners. Specifications subject to change without notice. Printed in japan or china for installation help and opera...