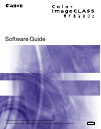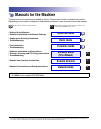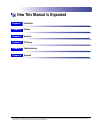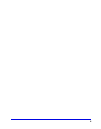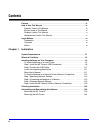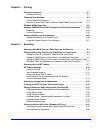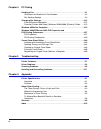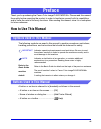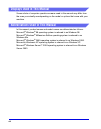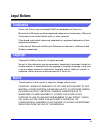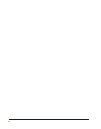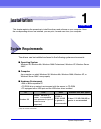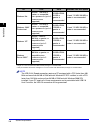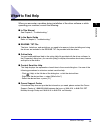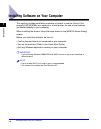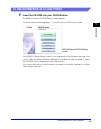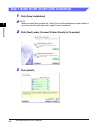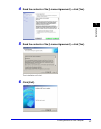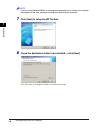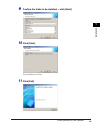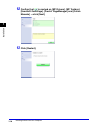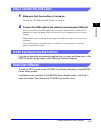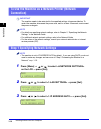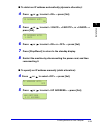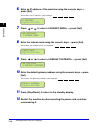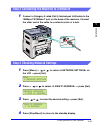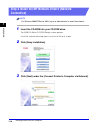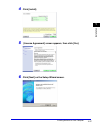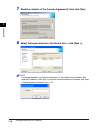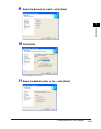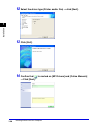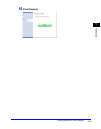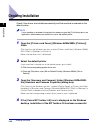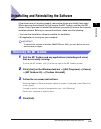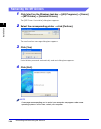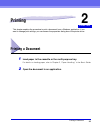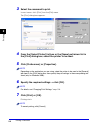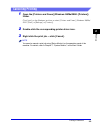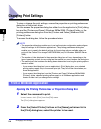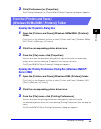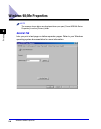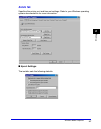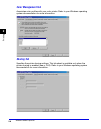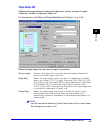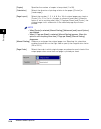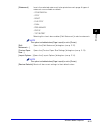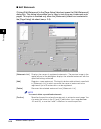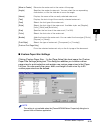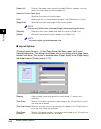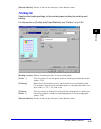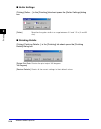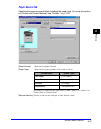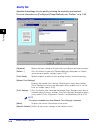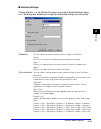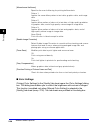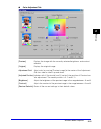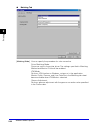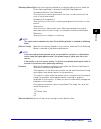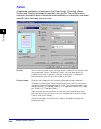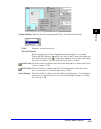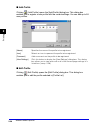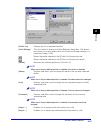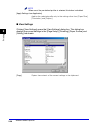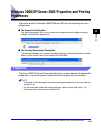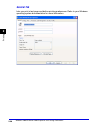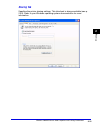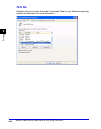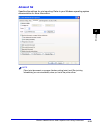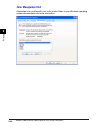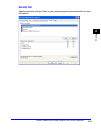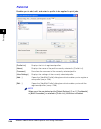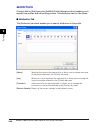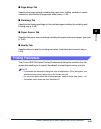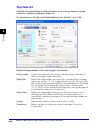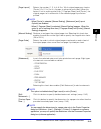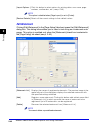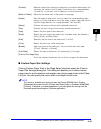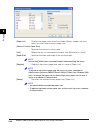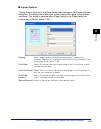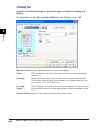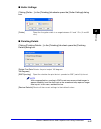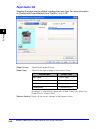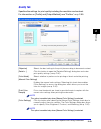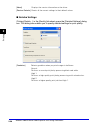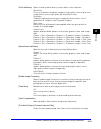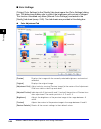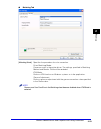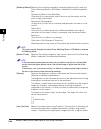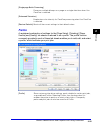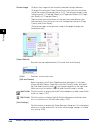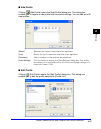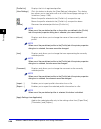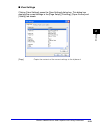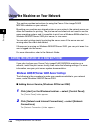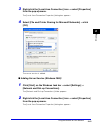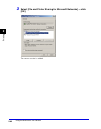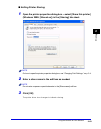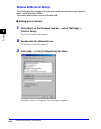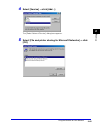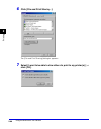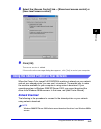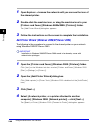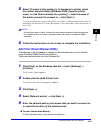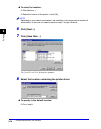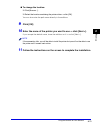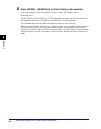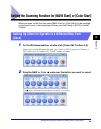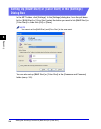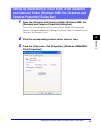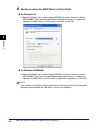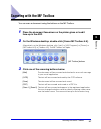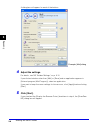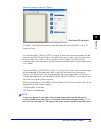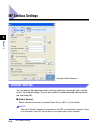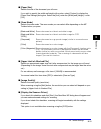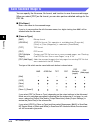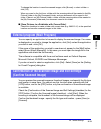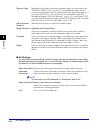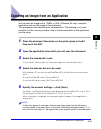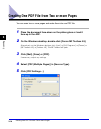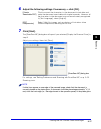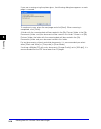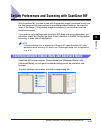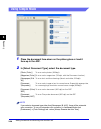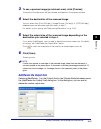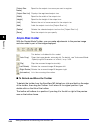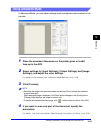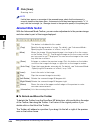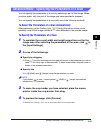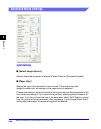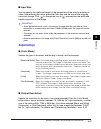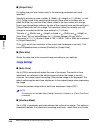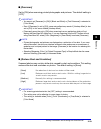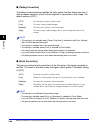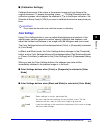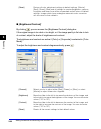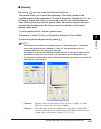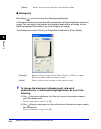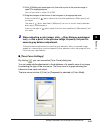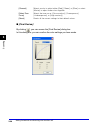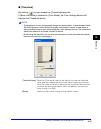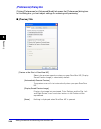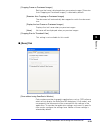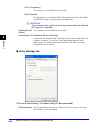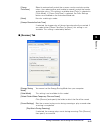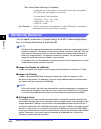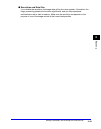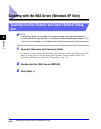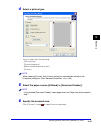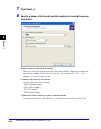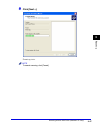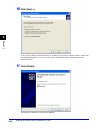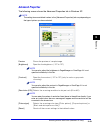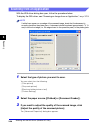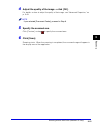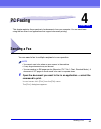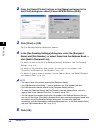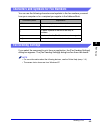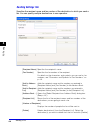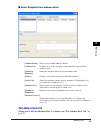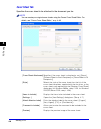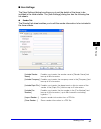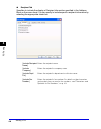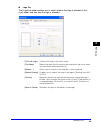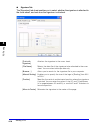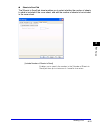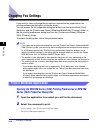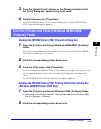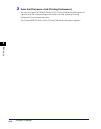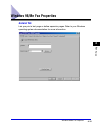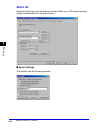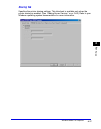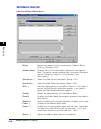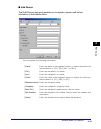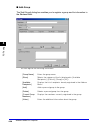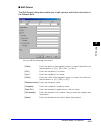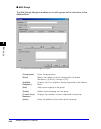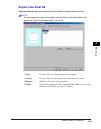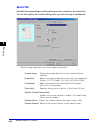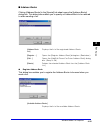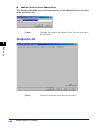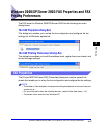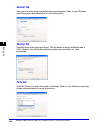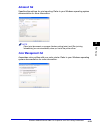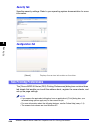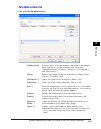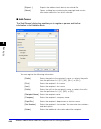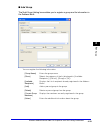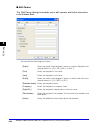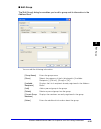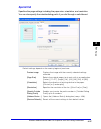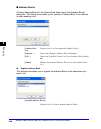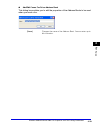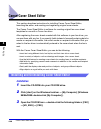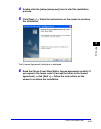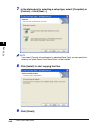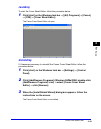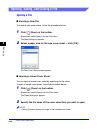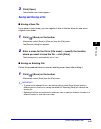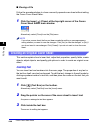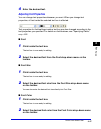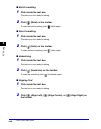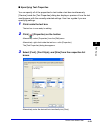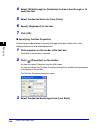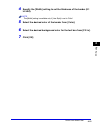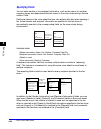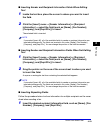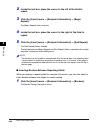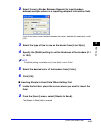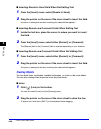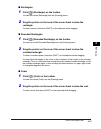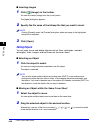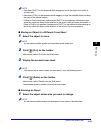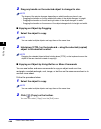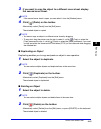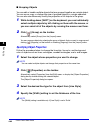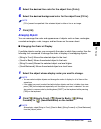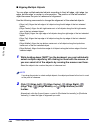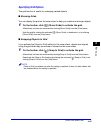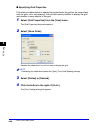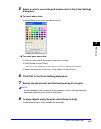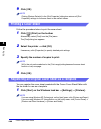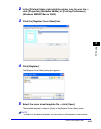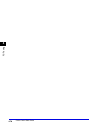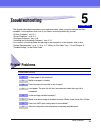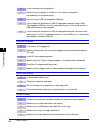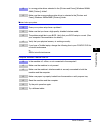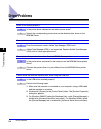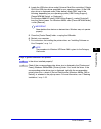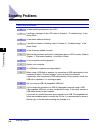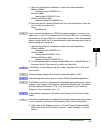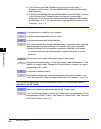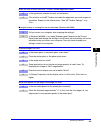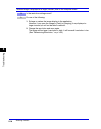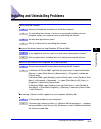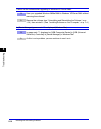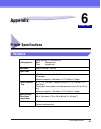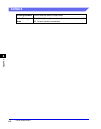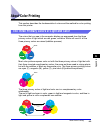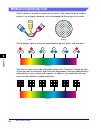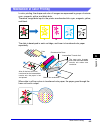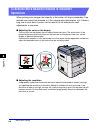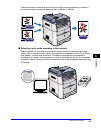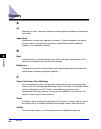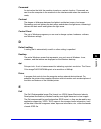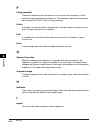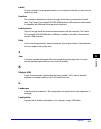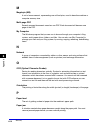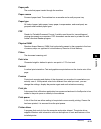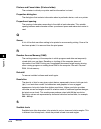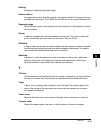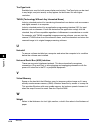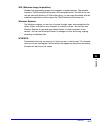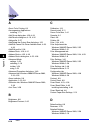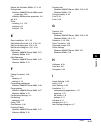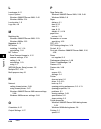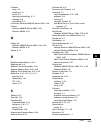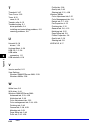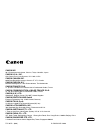- DL manuals
- Canon
- Printer
- Color imageCLASS 8180c
- Software Manual
Canon Color imageCLASS 8180c Software Manual
Summary of Color imageCLASS 8180c
Page 1
Software guide eng please read this guide before operating this equipment. After you finish reading this guide, store it in a safe place for future reference..
Page 2: Color
Color imageclass mf8180c software guide.
Page 3: Manuals For The Machine
Manuals for the machine the manuals for this machine are divided as follows. Please refer to them for detailed information. Depending on the system configuration and product purchased, some manuals may not be needed. Guides with this symbol are printed manuals. Cd-rom guides with this symbol are pdf...
Page 4: How This Manual Is Organized
How this manual is organized installation printing scanning pc faxing troubleshooting appendix chapter 1 chapter 2 chapter 3 chapter 4 chapter 5 chapter 6 considerable effort has been made to ensure that this manual is free of inaccuracies and omissions. However, as we are constantly improving our p...
Page 5
Iii.
Page 6: Contents
Iv contents preface . . . . . . . . . . . . . . . . . . . . . . . . . . . . . . . . . . . . . . . . . . . . . . . . . . . . . . . . . Ix how to use this manual . . . . . . . . . . . . . . . . . . . . . . . . . . . . . . . . . . . . . . . . . . . Ix symbols used in this manual . . . . . . . . . . . ....
Page 7
V chapter 2 printing printing a document . . . . . . . . . . . . . . . . . . . . . . . . . . . . . . . . . . . . . . . . . . . . . . 2-1 canceling printing . . . . . . . . . . . . . . . . . . . . . . . . . . . . . . . . . . . . . . . . . . . . . . 2-3 changing print settings . . . . . . . . . . . . ...
Page 8
Vi chapter 4 pc faxing sending a fax. . . . . . . . . . . . . . . . . . . . . . . . . . . . . . . . . . . . . . . . . . . . . . . . . . . .4-1 characters and symbols for fax numbers . . . . . . . . . . . . . . . . . . . . . . . . . . .4-3 fax sending settings . . . . . . . . . . . . . . . . . . . . ...
Page 9: Preface
Vii preface thank you for purchasing the canon color imageclass mf8180c. Please read this manual thoroughly before operating the product in order to familiarize yourself with its capabilities, and to make the most of its many functions. After reading this manual, store it in a safe place for future ...
Page 10: Displays Used In This Manual
Viii displays used in this manual screen shots of computer operation screens used in this manual may differ from the ones you actually see depending on the model or options that come with your machine. Abbreviations used in this manual in this manual, product names and model names are abbreviated as...
Page 11: Legal Notices
Ix legal notices trademarks canon, the canon logo and imageclass are trademarks of canon inc. Microsoft and windows are either registered trademarks or trademarks of microsoft corporation in the united states and/or in other countries. Other brand and product names are trademarks or registered trade...
Page 12
X.
Page 13: Installation
Chapter system requirements 1-1 1 installation this chapter explains the procedure to install the drivers and software on your computer. Once the corresponding drivers are installed, you can print, fax and scan from your computer. System requirements the drivers can be installed and used in the foll...
Page 14
System requirements 1-2 installation 1 * log on as a user account with administrator privileges is recommended. ** only for network connection and log on as a user account with administrator privileges is recommended. Note the usb 2.0 hi speed connection requires a pc equipped with a cpu faster than...
Page 15: Where to Find Help
Where to find help 1-3 installation 1 where to find help when you encounter a problem during installation of the driver software or while operating your machine, consult the following: ■ in this manual see chapter 5, "troubleshooting." ■ in the basic guide refer to chapter 9, "troubleshooting." ■ re...
Page 16
Installing software on your computer 1-4 installation 1 installing software on your computer this section provides installation procedure of drivers to use the canon color imageclass mf8180c as a network or a local printer, fax and a local scanner (connected directly to your computer). When installi...
Page 17
Installing software on your computer 1-5 installation 1 to use the machine as a local printer 1 insert the cd-rom into your cd-rom drive. The [mf8100 series cd-rom setup] screen appears. Install the software following steps 1, 2 and 3 in the [install drivers] screen. If the [mf8100 series setup] scr...
Page 18
Installing software on your computer 1-6 installation 1 step 1 install the mf drivers (usb connection) 1 click [easy installation]. Note when you select [easy installation], printer driver and online manuals will be installed. If you do not want to install both items, select [custom installation]. 2...
Page 19
Installing software on your computer 1-7 installation 1 4 read the contents of the [license agreement] ➞ click [yes]. 5 read the contents of the [license agreement] ➞ click [yes]. The installation will start. 6 click [exit]..
Page 20
Installing software on your computer 1-8 installation 1 note if you are using windows 98/me, a message recommending you to restart your computer may appear. In this case, continue installing after restarting your computer. 7 click [next] to setup the mf toolbox. 8 check the destination folder to be ...
Page 21
Installing software on your computer 1-9 installation 1 9 confirm the folder to be installed ➞ click [next]. 10 click [start]. The installation will start. 11 click [exit]..
Page 22
Installing software on your computer 1-10 installation 1 12 confirm that is marked on [mf drivers], [mf toolbox], [scansoft omnipage], [presto! Pagemanager] and [online manuals] ➞ click [next]. 13 click [restart]..
Page 23: Step 2 Connect The Usb Cable
Installing software on your computer 1-11 installation 1 step 2 connect the usb cable 1 make sure that the machine is turned on. Connect the usb cable after mf toolbox installation. 2 connect the usb cable to the machine and computer usb port. When you connect the usb cable to the computer, the mach...
Page 24: Connection)
Installing software on your computer 1-12 installation 1 to use the machine as a network printer (network connection) important the machine needs to be restarted for the specified settings to become effective. To restart the machine, disconnect the power cord, wait for at least 10 seconds, and conne...
Page 25
Installing software on your computer 1-13 installation 1 ■ to obtain an ip address automatically (dynamic allocation): 4 press or to select ➞ press [set]. 5 press or to select , , or ➞ press [set]. 6 press or to select or ➞ press [set]. 7 press [stop/reset] to return to the standby display. 8 restar...
Page 26
Installing software on your computer 1-14 installation 1 6 enter an ip address of the machine using the numeric keys ➞ press [set]. Write down the ip address you entered: , , , 7 press or to select ➞ press [set]. 8 enter the subnet mask using the numeric keys ➞ press [set]. Write down the subnet mas...
Page 27
Installing software on your computer 1-15 installation 1 step 2 connecting the machine to a network 1 connect a category 5 rated (cat 5) twisted-pair lan cable to the 100base-tx/10base-t port on the back of the machine. Connect the other end of the cable to a network router or a hub. Step 3 checking...
Page 28: Connection)
Installing software on your computer 1-16 installation 1 step 4 install the mf network drivers (network connection) note for windows 2000/xp/server 2003, log on as administrator to install the software. 1 insert the cd-rom into your cd-rom drive. The [mf8100 series cd-rom setup] screen appears. Inst...
Page 29
Installing software on your computer 1-17 installation 1 4 click [install]. 5 [license agreement] screen appears, then click [yes]. 6 click [next] on the setup wizard screen..
Page 30
Installing software on your computer 1-18 installation 1 7 read the contents of the [license agreement], then click [yes]. 8 select the target machine in the device list ➞ click [next >]. Note if the target machine is not listed in the device list, click [search by ip address] and enter the ip addre...
Page 31
Installing software on your computer 1-19 installation 1 9 select the driver(s) to install ➞ click [next]. 10 click [start]. The installation will start. 11 select the default printer or fax ➞ click [next]..
Page 32
Installing software on your computer 1-20 installation 1 12 select the driver type (printer and/or fax) ➞ click [next]. 13 click [exit]. 14 confirm that is marked on [mf drivers] and [online manuals] ➞ click [next]..
Page 33
Installing software on your computer 1-21 installation 1 15 click [restart]..
Page 34: Checking Installation
Checking installation 1-22 installation 1 checking installation check if the drivers are installed successfully and the machine is selected as the default printer. Note if your machine is selected in the printer box when you open the [print] dialog box in an application, which means your machine is ...
Page 35: Removing The Mf Toolbox
Uninstalling and reinstalling the software 1-23 installation 1 uninstalling and reinstalling the software if the drivers are not working properly, remove the drivers and install them again. When removing the software, the first remove the mf toolbox, and then the mf drivers. Even if you want to rein...
Page 36: Removing The Mf Drivers
Uninstalling and reinstalling the software 1-24 installation 1 removing the mf drivers 1 click [start] on the windows task bar ➞ [(all) programs] ➞ [canon] ➞ [mf drivers] ➞ [uninstall drivers]. The [mf drivers uninstaller] dialog box appears. 2 select the corresponding printer ➞ click [perform]. The...
Page 37: Printing
Chapter printing a document 2-1 2 printing this chapter explains the procedure to print a document from a windows application. If you want to change print settings, you can access the properties dialog box of the printer driver. Printing a document 1 load paper in the cassette or the multi-purpose t...
Page 38
Printing a document 2-2 pr inting 2 3 select the command to print. In most cases, click [print] from the [file] menu. The [print] dialog box appears. 4 from the [select printer] list box or the [name] pull-down list in the [print] dialog box, select the printer to be used. 5 click [preferences] or [...
Page 39: Canceling Printing
Printing a document 2-3 pr inting 2 canceling printing 1 open the [printers and faxes] (windows 98/me/2000: [printers]) folder. Click [start] on the windows task bar ➞ select [printers and faxes] (windows 98/me/ 2000: [start] ➞ [settings] ➞ [printers]). 2 double-click the corresponding printer drive...
Page 40: Changing Print Settings
Changing print settings 2-4 pr inting 2 changing print settings to view or change the print settings, access the properties or printing preferences dialog box of the printer driver. You can access the properties dialog box either from the application's [print] dialog box and the [printers and faxes]...
Page 41: Server 2003)
Changing print settings 2-5 pr inting 2 3 click [preferences] or [properties]. The [printing preferences] or [canon mf8100 series properties] dialog box appears. From the [printers and faxes] (windows 98/me/2000: [printers]) folder opening the properties dialog box 1 open the [printers and faxes] (w...
Page 42: Windows 98/me Properties
Windows 98/me properties 2-6 pr inting 2 windows 98/me properties note the screens shown below are displayed when you open [canon mf8100 series properties] from the [printers] folder. General tab lets you print a test page or define separator pages. Refer to your windows operating system documentati...
Page 43: Details Tab
Windows 98/me properties 2-7 pr inting 2 details tab specifies the printer port and time-out settings. Refer to your windows operating system documentation for more information. ■ spool settings the installer sets the following defaults..
Page 44: Color Management Tab
Windows 98/me properties 2-8 pr inting 2 color management tab associates color profiles with your color printer. Refer to your windows operating system documentation for more information. Sharing tab specifies the printer sharing settings. This tab sheet is available only when the printer sharing is...
Page 45: Page Setup Tab
Windows 98/me properties 2-9 pr inting 2 page setup tab specifies the page settings including the paper size, scaling, number of copies, orientation, number of pages per sheet, etc. For information on [profile] and [output method], see "profiles," on p. 2-24. Default settings depend on the country/r...
Page 46
Windows 98/me properties 2-10 pr inting 2 [copies] specifies the number of copies to be printed (1 to 99). [orientation] selects the direction of printing relative to the paper ([portrait] or [landscape]). [page layout] selects the number (1, 2, 4, 6, 8, 9 or 16) of original pages per sheet or [post...
Page 47
Windows 98/me properties 2-11 pr inting 2 [watermark] inserts the selected watermark to be printed on each page. 8 types of watermark are available as default: - confidential - copy - draft - file copy - final - preliminary - proof - top secret selecting this check box enables [edit watermark] to ad...
Page 48
Windows 98/me properties 2-12 pr inting 2 ■ edit watermark clicking [edit watermark] in the [page setup] tab sheet opens the [edit watermark] dialog box. This dialog box enables you to insert a text string as a watermark onto pages. This option is enabled only when the [watermark] check box is selec...
Page 49
Windows 98/me properties 2-13 pr inting 2 ■ custom paper size settings clicking [custom paper size … ] in the [page setup] tab sheet opens the [custom paper size settings] dialog box. This dialog box enables you to define custom paper sizes for quick selection and register new custom paper sizes to ...
Page 50
Windows 98/me properties 2-14 pr inting 2 ■ layout options clicking [layout options …] in the [page setup] tab sheet opens the [layout options] dialog box. This dialog box enables you to print pages with a page frame, header, and footer. This option is disabled when [page layout] in the [page setup]...
Page 51: Finishing Tab
Windows 98/me properties 2-15 pr inting 2 finishing tab specifies the finishing settings for the printed pages including the collating and binding. For information on [profile] and [output method], see "profiles," on p. 2-24. [restore defaults] resets all the current settings to their default values...
Page 52
Windows 98/me properties 2-16 pr inting 2 ■ gutter settings clicking [gutter …] in the [finishing] tab sheet opens the [gutter settings] dialog box. ■ finishing details clicking [finishing details...] in the [finishing] tab sheet opens the [finishing details] dialog box. [gutter] specifies the gutte...
Page 53: Paper Source Tab
Windows 98/me properties 2-17 pr inting 2 paper source tab specifies the paper source settings including the paper type. For more information on [profile] and [output method], see "profiles," on p. 2-24. [paper source] specifies the paper source. [paper type] specifies the type of paper to be used a...
Page 54: Quality Tab
Windows 98/me properties 2-18 pr inting 2 quality tab specifies the settings for print quality including the resolution and contrast. For more information on [profile] and [output method], see "profiles," on p. 2-24. [objective] selects the best setting for the print job according to document conten...
Page 55
Windows 98/me properties 2-19 pr inting 2 ■ detailed settings clicking [details … ] in the [quality] tab sheet opens the [detailed settings] dialog box. This dialog box enables you to specify the detailed settings for print quality. [gradation] you can select gradation when you print images in halft...
Page 56
Windows 98/me properties 2-20 pr inting 2 ■ color settings clicking [color settings] in the [quality] tab sheet opens the [color settings] dialog box. This dialog box enables you to control the brightness and contrast of images. This function is enabled only when [manual color setting] is selected i...
Page 57
Windows 98/me properties 2-21 pr inting 2 ● color adjustment tab [preview] displays the image with the currently selected brightness and contrast reflected. [original] displays the original image. Adjustment grid adjust color by moving [preview image] at the center of the adjustment grid from side t...
Page 58
Windows 98/me properties 2-22 pr inting 2 ● matching tab [matching mode] you can specify the procedure for color correction. Driver matching mode: processes color in the printer driver. The settings specified in matching method and monitor profile will be enabled. Icm mode: performs icm function on ...
Page 59
Windows 98/me properties 2-23 pr inting 2 [matching method]specifies the matching method by assigning highest priority when the driver matching mode is selected in the matching mode box. Perceptual [monitor color matched]: gives priority to matching the hue of the color on the monitor with the color...
Page 60: Profiles
Windows 98/me properties 2-24 pr inting 2 profiles a registered combination of settings for the [page setup], [finishing], [paper source] and [quality] tab sheets is referred to as a profile. The profile function commonly provided in each of these tab sheets enables you to add, edit, and select a pr...
Page 61
Windows 98/me properties 2-25 pr inting 2 [output method] switches the job mode between [print] and [edit and preview]. [print] executes a normal print job. [edit and preview] saves the data in the canon pagecomposer dialog box. If you open [canon mf8100 series properties] from the [printers] folder...
Page 62
Windows 98/me properties 2-26 pr inting 2 ■ add profile clicking (add profile) opens the [add profile] dialog box. This dialog box enables you to register a new profile with the current settings. You can add up to 50 new profiles. ■ edit profile clicking (edit profile) opens the [edit profile] dialo...
Page 63
Windows 98/me properties 2-27 pr inting 2 [profile list] displays the list of registered profiles. [view settings] click this button to display the [view settings] dialog box. This dialog box allows you to view and confirm all of the current page settings in a listed form (see p. 2-28). Moves the pr...
Page 64
Windows 98/me properties 2-28 pr inting 2 ■ view settings clicking [view settings] opens the [view settings] dialog box. This dialog box displays the current settings in the [page setup], [finishing], [paper source] and [quality] tab sheets. Note when one of the pre-defined profiles is selected, thi...
Page 65: Preferences
Windows 2000/xp/server 2003 properties and printing preferences 2-29 pr inting 2 windows 2000/xp/server 2003 properties and printing preferences the printer driver for windows 2000/xp/server 2003 has the following two main dialog boxes: ■ the properties dialog box this dialog box enables you to set ...
Page 66: General Tab
Windows 2000/xp/server 2003 properties and printing preferences 2-30 pr inting 2 general tab lets you print a test page and define printing preferences. Refer to your windows operating system documentation for more information..
Page 67: Sharing Tab
Windows 2000/xp/server 2003 properties and printing preferences 2-31 pr inting 2 sharing tab specifies the printer sharing settings. This tab sheet is always available (see p. 2-63). Refer to your windows operating system documentation for more information..
Page 68: Ports Tab
Windows 2000/xp/server 2003 properties and printing preferences 2-32 pr inting 2 ports tab specifies the port to which the printer is attached. Refer to your windows operating system documentation for more information..
Page 69: Advanced Tab
Windows 2000/xp/server 2003 properties and printing preferences 2-33 pr inting 2 advanced tab specifies the settings for print spooling. Refer to your windows operating system documentation for more information. Note [spool print documents so program finishes printing faster] and [start printing imm...
Page 70: Color Management Tab
Windows 2000/xp/server 2003 properties and printing preferences 2-34 pr inting 2 color management tab associates color profiles with your color printer. Refer to your windows operating system documentation for more information..
Page 71: Security Tab
Windows 2000/xp/server 2003 properties and printing preferences 2-35 pr inting 2 security tab specifies security settings. Refer to your operating system documentation for more information..
Page 72: Profile Tab
Windows 2000/xp/server 2003 properties and printing preferences 2-36 pr inting 2 profile tab enables you to add, edit, and select a profile to be applied to print jobs. [profile list] displays the list of registered profiles. [name] displays the name of the profile currently selected in [profile lis...
Page 73
Windows 2000/xp/server 2003 properties and printing preferences 2-37 pr inting 2 [delete] removes the selected profile from [profile list]. Note when one of the pre-defined profiles is selected, this button is disabled. [import …] enables you to import profile information from a file. [export …] ena...
Page 74: Add/edit Profile
Windows 2000/xp/server 2003 properties and printing preferences 2-38 pr inting 2 add/edit profile clicking [add] or [edit] opens the [add/edit profile] dialog box which enables you to register new profiles and edit existing profiles. This dialog box has five tab sheets. ■ attribution tab the [attrib...
Page 75: Printing Preferences
Windows 2000/xp/server 2003 properties and printing preferences 2-39 pr inting 2 ■ page setup tab specifies the page settings including the paper size, scaling, number of copies, orientation, and number of pages per sheet (see p. 2-40). ■ finishing tab specifies the finishing settings for the printe...
Page 76: Page Setup Tab
Windows 2000/xp/server 2003 properties and printing preferences 2-40 pr inting 2 page setup tab specifies the page settings including the paper size, scaling, number of copies, orientation, number of pages per sheet, etc. For information on [profile] and [output method], see "profiles," on p. 2-55. ...
Page 77
Windows 2000/xp/server 2003 properties and printing preferences 2-41 pr inting 2 [page layout] selects the number (1, 2, 4, 6, 8, 9 or 16) of original pages per sheet or [poster] (2 x 2, 3 x 3 or 4 x 4 pages to comprise one sheet). When this option is set to anything other than [1 page per sheet] an...
Page 78: Edit Watermark
Windows 2000/xp/server 2003 properties and printing preferences 2-42 pr inting 2 edit watermark clicking [edit watermark] in the [page setup] tab sheet opens the [edit watermark] dialog box. This dialog box enables you to insert a text string as a watermark onto pages. This option is enabled only wh...
Page 79
Windows 2000/xp/server 2003 properties and printing preferences 2-43 pr inting 2 ■ custom paper size settings clicking [custom paper size] in the [page setup] tab sheet opens the [custom paper size settings] dialog box. This dialog box enables you to define custom paper sizes for quick selection and...
Page 80
Windows 2000/xp/server 2003 properties and printing preferences 2-44 pr inting 2 [paper list] displays the paper sizes actually available. Selects a paper size from which you can create a custom paper size. [name of custom paper size] specifies the name of custom paper. [unit] selects the unit of me...
Page 81
Windows 2000/xp/server 2003 properties and printing preferences 2-45 pr inting 2 ■ layout options clicking [layout options] in the [page setup] tab sheet opens the [layout options] dialog box. This dialog box enables you to print pages with a page frame, header, and footer. This option is disabled w...
Page 82: Finishing Tab
Windows 2000/xp/server 2003 properties and printing preferences 2-46 pr inting 2 finishing tab specifies the finishing settings for the printed pages including the collating and binding. For information on [profile] and [output method], see "profiles," on p. 2-55. [binding location] selects a bindin...
Page 83
Windows 2000/xp/server 2003 properties and printing preferences 2-47 pr inting 2 ■ gutter settings clicking [gutter...] in the [finishing] tab sheets opens the [gutter settings] dialog box. ■ finishing details clicking [finishing details...] in the [finishing] tab sheet opens the [finishing details]...
Page 84: Paper Source Tab
Windows 2000/xp/server 2003 properties and printing preferences 2-48 pr inting 2 paper source tab specifies the paper source settings including the paper type. For more information on [profile] and [output method], see "profiles," on p. 2-55. [paper source] specifies the paper source. [paper type] s...
Page 85: Quality Tab
Windows 2000/xp/server 2003 properties and printing preferences 2-49 pr inting 2 quality tab specifies the settings for print quality including the resolution and contrast. For information on [profile] and [output method], see "profiles," on p. 2-55. [objective] selects the best setting for the prin...
Page 86
Windows 2000/xp/server 2003 properties and printing preferences 2-50 pr inting 2 ■ detailed settings clicking [details …] in the [quality] tab sheet opens the [detailed settings] dialog box. This dialog box enables you to specify detailed settings for print quality. [about] displays the version info...
Page 87
Windows 2000/xp/server 2003 properties and printing preferences 2-51 pr inting 2 [color halftones] select a dither pattern when you print data in color halftones. Resolution: prints normal letters and photo images at high quality. You can print most image data to a very high quality by selecting thi...
Page 88
Windows 2000/xp/server 2003 properties and printing preferences 2-52 pr inting 2 ■ color settings clicking [color settings] in the [quality] tab sheet opens the [color settings] dialog box. This dialog box enables you to control the brightness and contrast of images. This function is enabled only wh...
Page 89
Windows 2000/xp/server 2003 properties and printing preferences 2-53 pr inting 2 ● matching tab [matching mode] specifies the procedure for color correction. Driver matching mode: processes color in the printer driver. The settings specified in matching method and monitor profile will be enabled. Ic...
Page 90
Windows 2000/xp/server 2003 properties and printing preferences 2-54 pr inting 2 [matching method]specifies the matching method by assigning highest priority when the driver matching mode or icm mode is selected in the matching mode box. Perceptual [monitor color matched]: gives priority to matching...
Page 91: Profiles
Windows 2000/xp/server 2003 properties and printing preferences 2-55 pr inting 2 profiles a registered combination of settings for the [page setup], [finishing], [paper source] and [quality] tab sheets is referred to as a profile. The profile function commonly provided in each of these tab sheets en...
Page 92
Windows 2000/xp/server 2003 properties and printing preferences 2-56 pr inting 2 preview image displays the image with the currently selected settings reflected. Changes the setting for [page layout] every time you click anywhere inside the image of the page (see p. 2-41). The setting changes in the...
Page 93
Windows 2000/xp/server 2003 properties and printing preferences 2-57 pr inting 2 ■ add profile clicking (add profile) opens the [add profile] dialog box. This dialog box enables you to register a new profile with the current settings. You can add up to 50 new profiles. ■ edit profile clicking (edit ...
Page 94
Windows 2000/xp/server 2003 properties and printing preferences 2-58 pr inting 2 [profile list] displays the list of registered profiles. [view settings] click this button to display the [view settings] dialog box. This dialog box allows you to view and confirm all of the current page settings in a ...
Page 95
Windows 2000/xp/server 2003 properties and printing preferences 2-59 pr inting 2 ■ view settings clicking [view settings] opens the [view settings] dialog box. This dialog box displays the current settings in the [page setup], [finishing], [paper source] and [quality] tab sheets. [copy] copies the c...
Page 96
Using the machine on your network 2-60 pr inting 2 using the machine on your network this section provides instructions for using the canon color imageclass mf8180c machine on your network. By setting your machine as a shared printer on your network, the network users can share the machine for print...
Page 97
Using the machine on your network 2-61 pr inting 2 3 right-click the [local area connection] icon ➞ select [properties] from the pop-up menu. The [local area connection properties] dialog box appears. 4 select [file and printer sharing for microsoft networks] ➞ click [ok]. The server service is adde...
Page 98
Using the machine on your network 2-62 pr inting 2 3 select [file and printer sharing for microsoft networks] ➞ click [ok]. The server service is added..
Page 99
Using the machine on your network 2-63 pr inting 2 ■ setting printer sharing 1 open the printer properties dialog box ➞ select [share this printer] (windows 2000: [shared as]) in the [sharing] tab sheet. Note on how to open the printer properties dialog box, see "changing print settings," on p. 2-4....
Page 100
Using the machine on your network 2-64 pr inting 2 windows 98/me server settings the following is the procedure to make your machine available to your network users, under windows 98/me. The screen shots shown are from windows 98. ■ adding server service 1 click [start] on the windows task bar ➞ sel...
Page 101
Using the machine on your network 2-65 pr inting 2 4 select [service] ➞ click [add…]. The [select network service] dialog box appears. 5 select [file and printer sharing for microsoft networks] ➞ click [ok]..
Page 102
Using the machine on your network 2-66 pr inting 2 6 click [file and print sharing …]. The [file and print sharing] dialog box appears. 7 select [i want to be able to allow others to print to my printer(s).] ➞ click [ok]..
Page 103: Network Download
Using the machine on your network 2-67 pr inting 2 8 select the [access control] tab ➞ [share-level access control] or [user-level access control]. 9 click [ok]. The server service is added. If the confirmation message dialog box appears, click [yes] to restart your computer. Using the shared printe...
Page 104
Using the machine on your network 2-68 pr inting 2 1 open explorer ➞ browse the network until you can see the icon of the shared printer. 2 double-click the machine icon, or drag the machine icon to your [printers and faxes] (windows 98/me/2000: [printers]) folder. The [add printer wizard] dialog bo...
Page 105
Using the machine on your network 2-69 pr inting 2 5 select [connect to this printer (or to browse for a printer, select this option and click next)] (windows 2000: [type the printer name, or click next to browse for a printer]) ➞ enter the name of the printer you want to connect to ➞ click [next >]...
Page 106
Using the machine on your network 2-70 pr inting 2 ● to select the location: ❑ click [browse …]. ❑ select the location of the printer ➞ click [ok]. Note depending on your network environment, the installation of the driver may be carried out automatically. In this case you need not perform steps 7 t...
Page 107
Using the machine on your network 2-71 pr inting 2 ● to change the location: ❑ click [browse …]. ❑ select the location containing the printer driver ➞ click [ok]. You can also enter the path name directly in the edit box. 9 click [ok]. 10 enter the name of the printer you want to use ➞ click [next >...
Page 108: Scanning
Chapter scanning with [b&w start] or [color start] on the machine 3-1 3 scanning this chapter explains the procedure to scan documents to your computer. Important for better scanning quality for color documents, we recommend that you place documents on the platen glass. If you use the adf, the scann...
Page 109
Scanning with [b&w start] or [color start] on the machine 3-2 scan ning 3 2 press [scan] ➞ [b&w start] or [color start] on the machine. If you are asked to select a program to launch, select “mf toolbox ver4.9.” scanning starts. The mf toolbox and the [save] or [ocr] dialog box will open, but the do...
Page 110: [Save]
Setting the scanning function for [b&w start] or [color start] 3-3 scan ning 3 setting the scanning function for [b&w start] or [color start] when you scan for the first time using [b&w start] or [color start] on the machine, scanning will occur in the same way as when you click [save] or [ocr] in t...
Page 111: Dialog Box
Setting the scanning function for [b&w start] or [color start] 3-4 scan ning 3 setting up [b&w start] or [color start] in the [settings] dialog box in the mf toolbox, click [settings]. In the [settings] dialog box, from the pull-down list for [b&w start] or [color start], select the button you want ...
Page 112
Setting the scanning function for [b&w start] or [color start] 3-5 scan ning 3 setting up [b&w start] or [color start] in the [scanners and cameras] folder (windows 2000: the [scanners and cameras properties] dialog box) 1 open the [scanners and cameras] folder (windows 2000: the [scanners and camer...
Page 113
Setting the scanning function for [b&w start] or [color start] 3-6 scan ning 3 4 specify an action for [b&w start] or [color start]. ● on windows xp: ❑ select the [events] tab ➞ select [canon mf8100 color start button] or [canon mf8100 b&w start button] in the [select an event] pull-down list ➞ sele...
Page 114: Scanning With The Mf Toolbox
Scanning with the mf toolbox 3-7 scan ning 3 scanning with the mf toolbox you can scan a document using the buttons on the mf toolbox. 1 place the document face-down on the platen glass or load it face-up in the adf. 2 on the windows desktop, double-click [canon mf toolbox 4.9]. Alternatively, on th...
Page 115
Scanning with the mf toolbox 3-8 scan ning 3 a dialog box will appear for each of the buttons. 4 adjust the settings. For details, see "mf toolbox settings," on p. 3-10. If you clicked a button other than [mail] or [save] and no application appears in [external program (mail program)], select an app...
Page 116
Scanning with the mf toolbox 3-9 scan ning 3 adjust the settings, then click [scan]. For details, see "setting preferences and scanning with scangear mf," on p. 3-19. Scanning starts. If you clicked [mail], [save] or [pdf] in step 3, a folder with the scanning date will be created in the [my picture...
Page 117: Mf Toolbox Settings
Mf toolbox settings 3-10 scan ning 3 mf toolbox settings scanner settings you can specify the scanning mode, scanning resolution, document size, and file size of the scanned image. You can also select to make advanced settings using the scangear mf. ■ [select source] selects where the document is pl...
Page 118
Mf toolbox settings 3-11 scan ning 3 ■ [paper size] selects the size of the document you will scan. If you wish to specify the width and height with a value, select [custom] to display the [paper size settings] dialog box. Select the [unit], enter the [width] and [height] ➞ click [ok]. ■ [scan mode]...
Page 119: Save Scanned Image to
Mf toolbox settings 3-12 scan ning 3 save scanned image to you can specify the file name, file format, and location to save the scanned image. When you select [pdf] as file format, you can also perform detailed settings for the pdf file. ■ [file name] enter a file name for the scanned image. If you ...
Page 120: (Confirm Scanned Image)
Mf toolbox settings 3-13 scan ning 3 to change the location to save the scanned images, click [browse] ➞ select a folder ➞ click [ok]. When you scan for the first time, a folder with the scanning date will be created in the [my pictures] folder in the [my documents] folder, and your document will be...
Page 121
Mf toolbox settings 3-14 scan ning 3 ■ exif settings you can attach extra information in the exif format, such as the description of the image, the date the image was scanned, etc., to the jpeg files. Select a scanned image from the pull-down list to view and add information for the image. [save as ...
Page 122
Scanning an image from an application 3-15 scan ning 3 scanning an image from an application you can scan an image from a twain- or wia- (windows xp only) compliant application and use the image in that application. This procedure varies depending on the application. The following is only one exampl...
Page 123
Creating one pdf file from two or more pages 3-16 scan ning 3 creating one pdf file from two or more pages you can scan two or more pages and make them into one pdf file. 1 place the document face-down on the platen glass or load it face-up in the adf. 2 on the windows desktop, double-click [canon m...
Page 124
Creating one pdf file from two or more pages 3-17 scan ning 3 6 adjust the following settings if necessary ➞ click [ok]. 7 click [start]. The [scangear mf] dialog box will open if you selected [display the scanner driver] in step 3. Adjust your settings, then click [scan]. For settings, see "setting...
Page 125
Creating one pdf file from two or more pages 3-18 scan ning 3 if you are scanning using the platen glass, the following dialog box appears as each page is scanned. To continue to scan, place the next page and click [next]. When scanning is completed, click [finish]. A folder with the scanning date w...
Page 126
Setting preferences and scanning with scangear mf 3-19 scan ning 3 setting preferences and scanning with scangear mf with scangear mf, you can review with the preview image (provisional scan) how the final image will be scanned and make detailed adjustments for the size and color of the image. If th...
Page 127: Using Simple Mode
Setting preferences and scanning with scangear mf 3-20 scan ning 3 using simple mode 1 place the document face-down on the platen glass or load it face-up in the adf. 2 in [select document type], select the document type. Note if you select a document type other than [newspaper (b & w)], there will ...
Page 128: Add/delete The Output Size
Setting preferences and scanning with scangear mf 3-21 scan ning 3 3 to see a preview image (provisional scan), click [preview]. A preview of the document will be scanned and appear in the preview window. 4 select the destination of the scanned image. You can select from [print (300 dpi)], [image di...
Page 129: Simple Mode Toolbar
Setting preferences and scanning with scangear mf 3-22 scan ning 3 simple mode toolbar with the simple mode toolbar, you can make adjustments to the preview image and also select a part of the image displayed. ■ to detach and move the toolbar to detach the toolbar from the scangear mf dialog box, cl...
Page 130: Using Advanced Mode
Setting preferences and scanning with scangear mf 3-23 scan ning 3 using advanced mode in advanced mode, you can adjust settings such as brightness and contrast to the preview. 1 place the document face-down on the platen glass or load it face-up in the adf. 2 select settings for [input settings], [...
Page 131: Advanced Mode Toolbar
Setting preferences and scanning with scangear mf 3-24 scan ning 3 5 click [scan]. Scanning starts. Note if white lines appear on one edge of the scanned image, check that the document is correctly placed on the platen glass. A document should be placed approximately 1 / 8 " (3 mm) from the front ed...
Page 132
Setting preferences and scanning with scangear mf 3-25 scan ning 3 advanced mode - specifying the parameters of a scan you can specify the parameters of a scan by selecting a part of the image. When you scan again, only the part of the image you have specified is scanned. You can specify the paramet...
Page 133: Advanced Mode Settings
Setting preferences and scanning with scangear mf 3-26 scan ning 3 advanced mode settings input settings ■ [select image source] selects where the document is placed ([platen glass] or [document feeder]). ■ [paper size] selects the size of the document to be scanned. The preview area size (height-to...
Page 134: Output Settings
Setting preferences and scanning with scangear mf 3-27 scan ning 3 ■ input size you can specify the width and height of the parameters of the scan by entering a value. After entering the value, press the enter key, and the size of the cropping frame will change. Click to change the icon to and maint...
Page 135: Image Settings
Setting preferences and scanning with scangear mf 3-28 scan ning 3 ■ [output size] for setting the print size (output size) of the scanning parameters you have specified. Specify by entering a value in either (width), (height) or [%] (scale), or click a [%] (scale) value. After adjusting the setting...
Page 136
Setting preferences and scanning with scangear mf 3-29 scan ning 3 ■ [descreen] set to [on] when scanning printed photographs and pictures. The default setting is [off]. Important • you cannot set [descreen] to [on] if [black and white] or [text enhanced] is selected in [color mode]. • even if [desc...
Page 137
Setting preferences and scanning with scangear mf 3-30 scan ning 3 ■ [fading correction] the fading correction feature rebuilds the color quality that has faded over time. It also increases saturation of dull-colored originals to reproduce a vivid image. The default setting is [off]. Note • this set...
Page 138: Color Settings
Setting preferences and scanning with scangear mf 3-31 scan ning 3 ■ [calibration settings] calibrate the scanner if the colors in the preview image vary from those in the original document. To access this setting, press . Clicking [execute] starts the calibration process, which adjusts the scanned ...
Page 139
Setting preferences and scanning with scangear mf 3-32 scan ning 3 ■ [brightness/contrast] by clicking , you can access the [brightness/contrast] dialog box. If the original image is too dark or too bright, or if the image quality is flat due to lack of contrast, adjust the levels of brightness and ...
Page 140
Setting preferences and scanning with scangear mf 3-33 scan ning 3 ■ [gamma] by clicking , you can access the [gamma] dialog box. The gamma allows you to adjust the brightness of the image viewed on the computer monitor to the brightness of the original document. The default is 2.2. You will have to...
Page 141
Setting preferences and scanning with scangear mf 3-34 scan ning 3 ■ [histogram] by clicking , you can access the [histogram] dialog box. A histogram allows you to see the data concentration at each brightness level in an image. You can specify the darkest and brightest levels within an image, cut t...
Page 142
Setting preferences and scanning with scangear mf 3-35 scan ning 3 ❑ click (white-point eyedropper tool) then click a point in the preview image to specify the highlighted point. You can also enter a value (10 to 255). ❑ drag the triangles at the bottom of the histogram to an appropriate level. Area...
Page 143
Setting preferences and scanning with scangear mf 3-36 scan ning 3 ■ [final review] by clicking , you can access the [final review] dialog box. In this dialog box, you can confirm the color settings you have made. [channel] selects a color to adjust either [red], [green], or [blue], or select [maste...
Page 144
Setting preferences and scanning with scangear mf 3-37 scan ning 3 ■ [threshold] by clicking , you can access the [threshold] dialog box. If [black and white] is selected in [color mode], the color settings buttons will become the [threshold] button. Note • the brightness of color and grayscale imag...
Page 145: [Preferences] Dialog Box
Setting preferences and scanning with scangear mf 3-38 scan ning 3 [preferences] dialog box clicking [preferences] on [advanced mode] tab opens the [preferences] dialog box. In this dialog box, you can adjust settings for scanning and previewing. ■ [preview] tab [preview at the start of scangear mf]...
Page 146
Setting preferences and scanning with scangear mf 3-39 scan ning 3 ■ [scan] tab [cropping frame on previewed images] sets how the frame is displayed when you preview images. [executes auto cropping on previewed images] is selected by default. [executes auto cropping on previewed images] the document...
Page 147
Setting preferences and scanning with scangear mf 3-40 scan ning 3 ■ [color settings] tab click one of the following. The default setting is [recommended]. [color (documents)] this setting is not available for this model. [text enhanced] the document is scanned in [text enhanced] mode when the [blac...
Page 148
Setting preferences and scanning with scangear mf 3-41 scan ning 3 ■ [scanner] tab [canon colorgear] select to automatically match the scanner, monitor and color printer colors, thus reducing time and trouble to manually match the monitor and printer colors. This setting is available when [color] is...
Page 149: Determining Resolution
Setting preferences and scanning with scangear mf 3-42 scan ning 3 determining resolution you can specify a resolution in [image quality] in the mf toolbox settings dialog box, or in [output resolution] in scangear mf. Note • the data in the image you have scanned is a collection of dots carrying in...
Page 150
Setting preferences and scanning with scangear mf 3-43 scan ning 3 ■ resolution and data size if you double the resolution, the image data will be four times greater. If the data is too large, processing speed will slow down significantly, and you may experience malfunctions such as lack of memory. ...
Page 151: Box
Scanning with the wia driver (windows xp only) 3-44 scan ning 3 scanning with the wia driver (windows xp only) scanning from the [scanner and camera wizard] dialog box note if white lines appear on one edge of the scanned image, check that the document is correctly placed on the platen glass. A docu...
Page 152
Scanning with the wia driver (windows xp only) 3-45 scan ning 3 4 select a picture type. You can select from the following: - [color picture] - [grayscale picture] - [black and white picture or text] - [custom] note when selecting [custom], click [custom settings] to make detailed settings in the [p...
Page 153
Scanning with the wia driver (windows xp only) 3-46 scan ning 3 7 click [next >]. 8 specify a name, a file format, and the location for saving the group of pictures. ❑ enter a name for the group of pictures. When you save more than one picture in the same location, sequential numbers are automatical...
Page 154
Scanning with the wia driver (windows xp only) 3-47 scan ning 3 9 click [next >]. Scanning starts. Note to cancel scanning, click [cancel]..
Page 155
Scanning with the wia driver (windows xp only) 3-48 scan ning 3 10 click [next >]. If you want to publish these pictures to a web site or order printouts online, select the corresponding option. For more information, see the windows operating system documentation. 11 click [finish]. The location sel...
Page 156: Advanced Properties
Scanning with the wia driver (windows xp only) 3-49 scan ning 3 advanced properties the following screen shows the advanced properties tab in windows xp. Note the setting items and default values in the [advanced properties] tab vary depending on the type of picture you have selected. Preview shows ...
Page 157: Scanning From An Application
Scanning with the wia driver (windows xp only) 3-50 scan ning 3 scanning from an application with the wia driver dialog box open, follow the procedure below. To display the wia driver, see "scanning an image from an application," on p. 3-15. Note if white lines appear on one edge of the scanned imag...
Page 158
Scanning with the wia driver (windows xp only) 3-51 scan ning 3 4 adjust the quality of the image ➞ click [ok]. For details on how to adjust the quality of the image, see "advanced properties," on p. 3-49. Note if you selected [document feeder], proceed to step 6. 5 specify the scanned area. Click [...
Page 159: Pc Faxing
Chapter sending a fax 4-1 4 pc faxing this chapter explains the procedure to fax documents from your computer. You can send faxes using the fax driver from applications that support document printing. Sending a fax you can send a fax to multiple recipients in one operation. Note • you cannot send a ...
Page 160
Sending a fax 4-2 pc f a xing 4 2 from the [select printer] list box or the [name] pull-down list in the [print] dialog box, select [canon mf8100 series (fax)]. 3 click [print] or [ok]. The [fax sending settings] dialog box appears. 4 in the [fax sending settings] dialog box, enter the [recipient na...
Page 161: Fax Sending Settings
Sending a fax 4-3 pc f a xing 4 characters and symbols for fax numbers you can use the following characters and symbols in the fax numbers you send from your computer or for a recipient you register in the address book. Fax sending settings if you select the command to print from an application, the...
Page 162: Sending Settings Tab
Sending a fax 4-4 pc f a xing 4 sending settings tab specifies the recipient name and fax number of the destination to which you send a fax. You can specify multiple destinations in one operation. [recipient name] specifies the recipient’s name. [fax number] specifies the fax number of the recipient...
Page 163: Edit Address Book Tab
Sending a fax 4-5 pc f a xing 4 ■ select recipient from address book edit address book tab allows you to edit the address book. For details, see "edit address book tab," on p. 4-31. [address books] shows the available address books. [address list] displays a list of the recipients registered with th...
Page 164: Cover Sheet Tab
Sending a fax 4-6 pc f a xing 4 cover sheet tab specifies the cover sheet to be attached to the document you fax. Note you can create your original cover sheets using the canon cover sheet editor. For details, see "canon cover sheet editor," on p. 4-40. [cover sheet attachment] specifies if the cove...
Page 165
Sending a fax 4-7 pc f a xing 4 ■ item settings the [item settings] dialog box allows you to set the details of the items to be included in the cover sheets. The [item settings] dialog box has the following five tab sheets. ● sender tab the [sender] tab sheet enables you to edit the sender informati...
Page 166
Sending a fax 4-8 pc f a xing 4 ● recipient tab specifies to include the display of recipient information specified in the address book on the cover sheet. You can specify to include specific recipient information by selecting the appropriate check box. [include recipient name] enters the recipient ...
Page 167
Sending a fax 4-9 pc f a xing 4 ● logo tab the [logo] tab sheet enables you to select whether the logo is attached to the cover sheet, and sets how the logo is attached. [print with logo] attaches the logo to the cover sheet. [file name] selects the data file of the logo to be attached to the cover ...
Page 168
Sending a fax 4-10 pc f a xing 4 ● signature tab the [signature] tab sheet enables you to select whether the signature is attached to the cover sheet, and sets how the signature is attached. [print with signature] attaches the signature to the cover sheet. [file name] selects the data file of the si...
Page 169
Sending a fax 4-11 pc f a xing 4 ● sheets to send tab the [sheets to send] tab sheet enables you to select whether the number of sheets to send is included in the cover sheet, and edit the number of sheets to be included in the cover sheet. [include number of sheets to send] enables you to specify t...
Page 170: Changing Fax Settings
Changing fax settings 4-12 pc f a xing 4 changing fax settings if you want to view or change the fax options, access the fax properties or fax printing preferences dialog box of the fax driver. You can access the fax properties dialog box either from the application's [print] dialog box and the [pri...
Page 171: [Printers]) Folder
Changing fax settings 4-13 pc f a xing 4 3 from the [select printer] list box or the [name] pull-down list in the [print] dialog box, select the fax to be used. 4 click [preferences] or [properties]. The [canon mf8100 series (fax) printing preferences] or [canon mf8100 series (fax) properties] dialo...
Page 172
Changing fax settings 4-14 pc f a xing 4 3 from the [file] menu, click [printing preferences]. You can also open the [mf8100 series (fax) printing preferences] dialog box by right-clicking the corresponding printer driver icon and selecting [printing preferences] from the pop-up menu. The [canon mf8...
Page 173: Windows 98/me Fax Properties
Windows 98/me fax properties 4-15 pc f a xing 4 windows 98/me fax properties general tab lets you print a test page or define separator pages. Refer to your windows operating system documentation for more information..
Page 174: Details Tab
Windows 98/me fax properties 4-16 pc f a xing 4 details tab specifies the printer port and time-out settings. Refer to your windows operating system documentation for more information. ■ spool settings the installer sets the following defaults..
Page 175: Sharing Tab
Windows 98/me fax properties 4-17 pc f a xing 4 sharing tab specifies the printer sharing settings. This tab sheet is available only when the printer sharing is enabled. (see "adding server service," on p. 2-64.) refer to your windows operating system documentation for more information..
Page 176: Edit Address Book Tab
Windows 98/me fax properties 4-18 pc f a xing 4 edit address book tab lets you edit the address book. [show] selects the category of the list displayed in [address book]. ([person], [group] or [all]) [address book] displays the list of the destinations registered in the address book. The entries can...
Page 177
Windows 98/me fax properties 4-19 pc f a xing 4 ■ add person the [add person] dialog box enables you to register a person and his/her information in the address book. You can register the following information: [prefix] enters the prefix to the recipient’s name, or selects the prefix from the pull-d...
Page 178
Windows 98/me fax properties 4-20 pc f a xing 4 ■ add group the [add group] dialog box enables you to register a group and its information in the address book. You can register the following information: [group name] enters the group name. [show] selects the category of the list displayed in [availa...
Page 179
Windows 98/me fax properties 4-21 pc f a xing 4 ■ edit person the [edit person] dialog box enables you to edit a person and his/her information in the address book. You can edit the following information: [prefix] enters the prefix to the recipient’s name, or selects the prefix from the pull-down li...
Page 180
Windows 98/me fax properties 4-22 pc f a xing 4 ■ edit group the [edit group] dialog box enables you to edit a group and its information in the address book. You can edit the following information: [group name] enters the group name. [show] selects the category of the list displayed in [available re...
Page 181: Register Cover Sheet Tab
Windows 98/me fax properties 4-23 pc f a xing 4 register cover sheet tab registers/deletes the cover sheets to be attached to the document you fax. Note you can create your original cover sheets using the canon cover sheet editor. For details, see "canon cover sheet editor," on p. 4-40. [style] disp...
Page 182: Special Tab
Windows 98/me fax properties 4-24 pc f a xing 4 special tab specifies the page settings including the paper size, orientation, and resolution. You can also specify the outside dialing prefix if you dial through a switchboard. Default settings depend on the country/region of purchase. Preview image d...
Page 183
Windows 98/me fax properties 4-25 pc f a xing 4 ■ address books clicking [address books] in the [special] tab sheet opens the [address books] dialog box. This dialog box enables you to specify an address book to be referred to when sending a fax. ● register address book this dialog box enables you t...
Page 184: Configuration Tab
Windows 98/me fax properties 4-26 pc f a xing 4 ● add/edit canon fax driver address book this dialog box enables you to edit the properties of the address books to be used when you send a fax. Configuration tab [name] changes the name of the address book. You can enter up to 64 characters. [about] d...
Page 185: Printing Preferences
Windows 2000/xp/server 2003 fax properties and fax printing preferences 4-27 pc f a xing 4 windows 2000/xp/server 2003 fax properties and fax printing preferences the fax driver for windows 2000/xp/server 2003 has the following two main dialog boxes: the fax properties dialog box this dialog box ena...
Page 186: General Tab
Windows 2000/xp/server 2003 fax properties and fax printing preferences 4-28 pc f a xing 4 general tab lets you print a test page and define faxing preferences. Refer to your windows operating system documentation for more information. Sharing tab specifies the printer sharing settings. This tab she...
Page 187: Advanced Tab
Windows 2000/xp/server 2003 fax properties and fax printing preferences 4-29 pc f a xing 4 advanced tab specifies the settings for print spooling. Refer to your windows operating system documentation for more information. Note [spool print documents so program finishes printing faster] and [start pr...
Page 188: Security Tab
Windows 2000/xp/server 2003 fax properties and fax printing preferences 4-30 pc f a xing 4 security tab specifies security settings. Refer to your operating system documentation for more information. Configuration tab fax printing preferences the [canon mf8100 series (fax) printing preferences] dial...
Page 189: Edit Address Book Tab
Windows 2000/xp/server 2003 fax properties and fax printing preferences 4-31 pc f a xing 4 edit address book tab lets you edit the address book. [address book] displays the list of the destinations registered in the address book. The entries can be sorted by their information. ([recipient name], [co...
Page 190
Windows 2000/xp/server 2003 fax properties and fax printing preferences 4-32 pc f a xing 4 ■ add person the [add person] dialog box enables you to register a person and his/her information in the address book. You can register the following information: [export …] exports the address book data to an...
Page 191
Windows 2000/xp/server 2003 fax properties and fax printing preferences 4-33 pc f a xing 4 ■ add group the [add group] dialog box enables you to register a group and its information in the address book. You can register the following information: [group name] enters the group name. [show] selects th...
Page 192
Windows 2000/xp/server 2003 fax properties and fax printing preferences 4-34 pc f a xing 4 ■ edit person the [edit person] dialog box enables you to edit a person and his/her information in the address book. You can edit the following information: [prefix] enters the prefix to the recipient’s name, ...
Page 193
Windows 2000/xp/server 2003 fax properties and fax printing preferences 4-35 pc f a xing 4 ■ edit group the [edit group] dialog box enables you to edit a group and its information in the address book. You can edit the following information: [group name] enters the group name. [show] selects the cate...
Page 194: Register Cover Sheet Tab
Windows 2000/xp/server 2003 fax properties and fax printing preferences 4-36 pc f a xing 4 register cover sheet tab registers/deletes the cover sheets to be attached to the document you fax. Note you can create your original cover sheets using the canon cover sheet editor. For details, see "canon co...
Page 195: Special Tab
Windows 2000/xp/server 2003 fax properties and fax printing preferences 4-37 pc f a xing 4 special tab specifies the page settings including the paper size, orientation, and resolution. You can also specify the outside dialing prefix if you dial through a switchboard. Default settings depend on the ...
Page 196
Windows 2000/xp/server 2003 fax properties and fax printing preferences 4-38 pc f a xing 4 ■ address books clicking [address books] in the [special] tab sheet opens the [address books] dialog box. This dialog box enables you to specify an address book to be referred to when sending a fax. ● register...
Page 197
Windows 2000/xp/server 2003 fax properties and fax printing preferences 4-39 pc f a xing 4 ● add/edit canon fax driver address book this dialog box enables you to edit the properties of the address books to be used when you send a fax. [name] changes the name of the address book. You can enter up to...
Page 198: Canon Cover Sheet Editor
Canon cover sheet editor 4-40 pc f a xing 4 canon cover sheet editor this section describes instructions for installing canon cover sheet editor, launching the editor, and creating and registering original cover sheets. The canon cover sheet editor is software for creating original fax cover sheet t...
Page 199
Canon cover sheet editor 4-41 pc f a xing 4 4 double-click the [setup (setup.Exe)] icon to start the installation process. 5 click [next >] ➞ follow the instructions on the screen to continue the installation. The [license agreement] dialog box is displayed. 6 read the canon cover sheet editor licen...
Page 200
Canon cover sheet editor 4-42 pc f a xing 4 7 in the dialog box for selecting a setup type, select [complete] or [custom] ➞ click [next >]. Note if you select [custom] in the dialog box for selecting [setup type], you can specify the directory into which canon cover sheet editor is to be installed. ...
Page 201: Launching
Canon cover sheet editor 4-43 pc f a xing 4 launching to start the cover sheet editor, follow the procedure below. 1 click [start] on the windows task bar ➞ [(all) programs] ➞ [canon] ➞ [cse] ➞ [cover sheet editor]. The canon cover sheet editor will open. Uninstalling if it becomes necessary to unin...
Page 202: Opening A File
Canon cover sheet editor 4-44 pc f a xing 4 opening, saving, and closing a file opening a file ■ creating a new file to create a new cover sheet, follow the procedure below. 1 click [ ] (new) on the toolbar. Alternatively, select [new] from the [file] menu. The [new] dialog box appears. 2 select a p...
Page 203: Saving and Closing A File
Canon cover sheet editor 4-45 pc f a xing 4 3 click [open]. The selected cover sheet appears. Saving and closing a file ■ saving a new file if you save a cover sheet, you can register it later in the fax driver for use as an original cover sheet. 1 click [ ] (save) on the toolbar. Alternatively, sel...
Page 204: Inserting Text
Canon cover sheet editor 4-46 pc f a xing 4 ■ closing a file follow the procedure below to close a currently opened cover sheet without exiting the canon cover sheet editor. 1 click the lower [ ] (close) at the top-right corner of the canon cover sheet editor main window. Alternatively, select [clos...
Page 205: Adjusting Text Properties
Canon cover sheet editor 4-47 pc f a xing 4 4 enter the desired text. Adjusting text properties you can change text properties whenever you want. When you change text properties, all text inside the selected text box is affected. Text properties for field settings inside a text box are also changed ...
Page 206
Canon cover sheet editor 4-48 pc f a xing 4 ■ bold formatting 1 click inside the text box. The text box is now ready for editing. 2 click [ ] (bold) on the toolbar. To undo the bold formatting, click [ ] (bold) again. ■ italic formatting 1 click inside the text box. The text box is now ready for edi...
Page 207
Canon cover sheet editor 4-49 pc f a xing 4 ■ specifying text properties you can specify all of the properties for text inside a text box simultaneously. [preview] inside the [text properties] dialog box displays a preview of how the text would appear with the currently selected settings. Use it as ...
Page 208
Canon cover sheet editor 4-50 pc f a xing 4 4 select [strikethrough] or [underline] to draw a line through or to underline text. 5 select the desired text color from [color]. 6 specify [alignment] for the text. 7 click [ok]. ■ specifying text box properties follow the procedure below to specify the ...
Page 209
Canon cover sheet editor 4-51 pc f a xing 4 4 specify the [width] setting to set the thickness of the border (0.1 to 50.0). Note the [width] setting is available only if [line style] is set to 'solid'. 5 select the desired color of the border from [color]. 6 select the desired background color for t...
Page 210: Specifying Fields
Canon cover sheet editor 4-52 pc f a xing 4 specifying fields you can show sender or fax recipient information, such as the name, fax number, company name, and department/division name on the cover sheet using a feature called a "field." fields are objects in the cover sheet that you can replace wit...
Page 211
Canon cover sheet editor 4-53 pc f a xing 4 ■ inserting sender and recipient information fields when editing text 1 inside the text box, place the cursor to where you want to insert the field. 2 click the [insert] menu ➞ [sender information] or [recipient information] ➞ select the field (such as [na...
Page 212
Canon cover sheet editor 4-54 pc f a xing 4 2 inside the text box, place the cursor to the left of the field to repeat. 3 click the [insert] menu ➞ [recipient information] ➞ [begin repeat]. The [begin repeat] field is inserted. 4 inside the text box, place the cursor to the right of the field to rep...
Page 213
Canon cover sheet editor 4-55 pc f a xing 4 2 select [insert a border between repeats] to insert borders between multiple values in a repeating recipient information field. If you do not want to insert borders between the values, deselect this check box ➞ click [ok]. 3 select the type of line to use...
Page 214: Creating Objects
Canon cover sheet editor 4-56 pc f a xing 4 ■ inserting sheets to send field when not editing text 1 from the [insert] menu, select [sheets to send]. 2 drag the pointer on the area of the cover sheet to insert the field. A square or rectangular text box containing the selected field appears. ■ inser...
Page 215
Canon cover sheet editor 4-57 pc f a xing 4 ■ rectangles 1 click [ ] (rectangle) on the toolbar. You can also select [rectangle] from the [drawing] menu. 2 drag the pointer on the area of the cover sheet to draw the rectangle. To draw a square, hold down [shift] on the keyboard while dragging. ■ rou...
Page 216: Editing Objects
Canon cover sheet editor 4-58 pc f a xing 4 ■ inserting images 1 click [ ] (image) on the toolbar. You can also select [image] from the [insert] menu. The [open] dialog box appears. 2 specify the file name of the bitmap file that you want to insert. Note clicking [preview] opens the [preview] dialog...
Page 217
Canon cover sheet editor 4-59 pc f a xing 4 note • hold down [shift] on the keyboard while dragging to move the object horizontally or vertically only. • hold down [ctrl] on the keyboard while dragging to copy the selected object and drag the copy to the desired location. • if [snap to grid] is spec...
Page 218
Canon cover sheet editor 4-60 pc f a xing 4 2 drag any handle on the selected object to change its size. Note the shape of the pointer changes depending on which handle you place it over. - dragging the handles on the top and bottom sides of the object changes its height. - dragging the handles on t...
Page 219
Canon cover sheet editor 4-61 pc f a xing 4 3 if you want to copy the object to a different cover sheet, display the second cover sheet. Note if the second cover sheet is open, you can select it from the [window] menu. 4 click [ ] (paste) on the toolbar. Alternatively, select [paste] from the [edit]...
Page 220: Specifying Object Properties
Canon cover sheet editor 4-62 pc f a xing 4 ■ grouping objects you can edit or handle multiple objects that are grouped together as a single object. You can move, copy, or change the size of grouped objects in a single operation. You can also simultaneously modify the properties of all objects in th...
Page 221: Arranging Objects
Canon cover sheet editor 4-63 pc f a xing 4 5 select the desired line color for the object from [color]. 6 select the desired background color for the object from [fill in]. Note [fill in] cannot be specified if the selected object is either a line or an image. 7 click [ok]. Arranging objects you ca...
Page 222
Canon cover sheet editor 4-64 pc f a xing 4 ■ aligning multiple objects you can align multiple selected objects according to their left edge, right edge, top edge, bottom edge, or center in one operation. The position of the last selected object becomes the point of reference of alignment. Use the f...
Page 223: Specifying Grid Options
Canon cover sheet editor 4-65 pc f a xing 4 specifying grid options the grid function is useful for arranging created objects. ■ showing grids you can display the grid on the cover sheet to help you create and arrange objects. 1 on the toolbar, click [ ] (show grids) to activate the grid. Alternativ...
Page 224
Canon cover sheet editor 4-66 pc f a xing 4 ■ specifying grid properties follow the procedure below to specify the properties for the grid on the cover sheet, such as type, color, and spacing. You can also specify whether to display the grid and whether to snap objects to the grid. 1 select [grid pr...
Page 225
Canon cover sheet editor 4-67 pc f a xing 4 5 select a color to use as the grid's basic color in the [color setting] dialog box. ● to select basic color: ❑ select the color you want from [basic colors]. ● to create your own color: ❑ click on a color that is the closest to the color you want. ❑ click...
Page 226: Printing A Cover Sheet
Canon cover sheet editor 4-68 pc f a xing 4 9 click [ok]. Note clicking [restore defaults] in the [grid properties] dialog box restores all [grid properties] settings for the cover sheet to their default values. Printing a cover sheet follow the procedure below to print the cover sheet. 1 click [ ] ...
Page 227
Canon cover sheet editor 4-69 pc f a xing 4 2 in the [printers] folder, right-click the printer icon for your fax ➞ click [properties] (windows 98/me), or [printing preferences] (windows 2000/xp/server 2003). 3 click the [register cover sheet] tab. 4 click [register]. The [register cover sheet] dial...
Page 228
Canon cover sheet editor 4-70 pc f a xing 4.
Page 229: Troubleshooting
Chapter printer problems 5-1 5 troubleshooting this chapter describes the problems you might encounter when using the machine and their remedies. It also explains what to do if you cannot solve the problem by yourself. •"printer problems," on p. 5-1. •"driver problems," on p. 5-4. •"scanning problem...
Page 230
Printer problems 5-2 t ro u b lesho ot ing 5 q is your computer working properly? A make sure your computer is turned on. If so, see your computer’s documentation for troubleshooting. Q are you using a usb 2.0-compatible usb hub? A if you connect the machine to a usb 2.0-equipped computer using a us...
Page 231
Printer problems 5-3 t ro u b lesho ot ing 5 q is a wrong printer driver selected in the [printers and faxes] (windows 98/me/ 2000: [printers]) folder? A make sure the corresponding printer driver is selected in the [printers and faxes] (windows 98/me/2000: [printers]) folder. Printer locks up syste...
Page 232: Driver Problems
Driver problems 5-4 t ro u b lesho ot ing 5 driver problems driver is not working properly. Q is the printer driver selected as the default printer driver? A specify the corresponding printer driver as the default printer driver for the mf8100 series. Cannot print some fonts in a document correctly....
Page 233
Driver problems 5-5 t ro u b lesho ot ing 5 4. Locate the usb class driver under [universal serial bus controllers]. Delete only the usb class driver specified for your operating system. (if the usb class driver is displayed under [other device], delete only one of the following, depending on your o...
Page 234: Scanning Problems
Scanning problems 5-6 t ro u b lesho ot ing 5 scanning problems cannot scan a document. Q is there anything displayed in the lcd? A if nothing is displayed in the lcd, refer to chapter 9, "troubleshooting," in the basic guide. Q is the alarm indicator blinking? A if the alarm indicator is blinking, ...
Page 235
Scanning problems 5-7 t ro u b lesho ot ing 5 1. Open the following file in notepad or another text editor application. Windows 98/me: windows\system\cncmfp13.Ini windows 2000: winnt\system32\cncmfp13.Ini windows xp/server 2003: windows\system32\cncmfp13.Ini 2. Below the last line, add the following...
Page 236
Scanning problems 5-8 t ro u b lesho ot ing 5 2. Click [printers and other hardware] in the [control panel] folder [scanners and cameras]. (windows 98/me/2000: double-click [scanners and cameras].) 3. If [wia canon mf8100] (windows 98/me/2000: [canon mf8100]) is present in the [scanners and cameras]...
Page 237
Scanning problems 5-9 t ro u b lesho ot ing 5 when you click a button on the mf toolbox, another application opens. Q is the application selected correctly for that button? A click a button on the mf toolbox and select the application you want to open for that button. Repeat for the other buttons. (...
Page 238
Scanning problems 5-10 t ro u b lesho ot ing 5 scanned image is displayed at a larger (smaller) size on the computer screen. Q is the resolution setting correct? A do one of the following: 1. Enlarge or reduce the image display in the application. However, if you open the image in [paint] or [imagin...
Page 239
Installing and uninstalling problems 5-11 t ro u b lesho ot ing 5 installing and uninstalling problems cannot install the software. Q have you followed the instructions to install the software? A try reinstalling the software. If an error occurred and installation was not complete, restart your comp...
Page 240
Installing and uninstalling problems 5-12 t ro u b lesho ot ing 5 cannot use the software after upgrading to windows xp/server 2003. Q have you upgraded windows 98/me/2000 to windows xp/server 2003 without removing the software? A remove the software (see "uninstalling and reinstalling the software,...
Page 241: Appendix
Chapter printer specifications 6-1 6 appendix printer specifications hardware printing speed when printing ltr continuously b&w 20 pages/min. Color 4 pages/min. Resolution approx. 600 dpi × 600 dpi paper sizes cassette ltr, lgl, executive, a4, b5, a5 plain paper maximum capacity: 250 sheets of 17 lb...
Page 242: Software
Printer specifications 6-2 appe nd ix 6 software printing software canon mf8100 series printer driver valid printing area the 13/64" (5.0 mm) border from all sides cannot be printed. (13/ 32" (10 mm) border for envelope).
Page 243: About Color Printing
About color printing 6-3 appe nd ix 6 about color printing this section describes the fundamentals of colors and the method for color printing from this printer. The three primary colors of light and color the colors that you see in the computer display are expressed from the three primary colors of...
Page 244: Method For Expressing Color
About color printing 6-4 appe nd ix 6 method for expressing color paint is mixed on a pallet to create various colors. This cannot be done inside a printer or on a display, therefore, color is expressed with a group of color dots. On the display, various colors are expressed by the red, green, and b...
Page 245: Mechanism of Color Printing
About color printing 6-5 appe nd ix 6 mechanism of color printing in color printing, the shape and color of images are expressed in groups of minute cyan, magenta, yellow, and black dots. Therefore, image data input in the printer are dissolved into cyan, magenta, yellow, and black. The data is deve...
Page 246: Operations
About color printing 6-6 appe nd ix 6 to achieve more beautiful results in smoother operations when printing color images, the capacity of the printer will drop considerably if the desired color cannot be obtained, or if the image quality deteriorates, or if it takes a long time to print data. A pri...
Page 247
About color printing 6-7 appe nd ix 6 check the dimension and resolution of the print data using the application software for processing images, and specify the resolution to 300 dpi or 200 dpi. ■ selecting a print mode according to the contents specify gradation to standard for printing documents t...
Page 248: Glossary
Glossary 6-8 appe nd ix 6 glossary a ac alternating current. The type of electrical current typically available from household wall outlets. Application abbreviation of the phrase "application software." software designed for a specific purpose such as word processing software, spreadsheet software,...
Page 249
Glossary 6-9 appe nd ix 6 command an instruction that tells the machine to perform a certain function. Commands are sent from the computer to the machine via the interface cable when the machine is ready. Contrast the degree of difference between the lightest and darkest areas of an image. Decreasin...
Page 250
Glossary 6-10 appe nd ix 6 f fixing assembly the device used during the print process to fix the toner onto the paper (or other media) through applying heat and pressure. The assembly, located inside the printer, gets extremely hot (374°f (190°c)) during operation. Folder a container in which docume...
Page 251
Glossary 6-11 appe nd ix 6 install to copy software to a designated location on a computer’s hard disk so that it can be used at any time. Interface the connection between two devices through which they communicate with each other. The canon color imageclass mf8180c features usb interface, which mak...
Page 252
Glossary 6-12 appe nd ix 6 m megabyte (mb) a unit of measurement, representing one million bytes, used to describe machine or computer memory size. Multi-page pdf several scanned documents saved as one pdf. Each document will become one page of the pdf. My computer the windows program that you can u...
Page 253
Glossary 6-13 appe nd ix 6 paper path the route that paper travels through the machine. Paper source source of paper feed. The machine has a cassette and a multi-purpose tray. Paper type all kinds of paper (plain paper, heavy paper, transparencies, and envelopes) are grouped under several paper type...
Page 254
Glossary 6-14 appe nd ix 6 printers and faxes folder (printers folder) the container in which your printer and fax information is stored. Properties dialog box the dialog box that contains information about a particular device, such as a printer. Proportional spacing the spacing of characters accord...
Page 255
Glossary 6-15 appe nd ix 6 scaling enlarging or reducing the printed image. Scanner driver a program that controls how the computer and scanner interact. The scanner driver is provided with two drivers: the twain and the wia driver (for use with windows xp). Separator page optional pages printed at ...
Page 256
Glossary 6-16 appe nd ix 6 truetype fonts scalable fonts used for both screen display and printing. Truetype fonts can be sized to any height, and print exactly as they appear on the screen, but with higher resolution. Twain (technology without any interested name) industry-standard protocol for tra...
Page 257
Glossary 6-17 appe nd ix 6 wia (windows image acquisition) standard for downloading images from scanners or digital cameras. The machine includes a twain-compliant driver and a wia-compliant driver. The wia driver can only be used with windows xp. With either driver, you can scan documents with the ...
Page 258: Index
Index 6-18 appe nd ix 6 index a about color printing, 6-3 accompanying applications installing, 1-11 add group dialog box, 4-20, 4-33 add person dialog box, 4-19, 4-32 add profile, 2-57 add/delete the output size dialog box, 3-21 add/edit canon fax driver address book, 4-26, 4-39 add/edit profile, 2...
Page 259
Index 6-19 appe nd ix 6 details tab, windows 98/me, 2-7, 4-16 dialog boxes windows 2000/xp/server 2003 printer properties, 2-29 windows 98/me printer properties, 2-6 dpi, 6-9 driver installing, 1-6, 1-16 problems, 5-4 uninstall, 1-24 e easy installation, 1-6, 1-16 edit address book tab, 4-5, 4-18, 4...
Page 260
Index 6-20 appe nd ix 6 l landscape, 6-11 layout options windows 2000/xp/server 2003, 2-45 windows 98/me, 2-14 local printer, 1-5 logo tab, 4-9 m matching tab windows 2000/xp/server 2003, 2-53 windows 98/me, 2-22 megabyte, 6-12 mf drivers installing, 1-6, 1-16 uninstalling, 1-24 mf toolbox save scan...
Page 261
Index 6-21 appe nd ix 6 problems driver, 5-4 installing, 5-11 printer, 5-1 removing (uninstalling), 5-11 scanning, 5-6 uninstalling, 5-11 profile tab, windows 2000/xp/server 2003, 2-36 profiles windows 2000/xp/server 2003, 2-55 windows 98/me, 2-24 q quality tab windows 2000/xp/server 2003, 2-39, 2-4...
Page 262
Index 6-22 appe nd ix 6 t threshold, 3-37 tone curve, 3-35 toner, 6-15 saver, 6-15 transfer roller, 6-15 troubleshooting, 5-1 driver problems, 5-4 installing and uninstalling problems, 5-11 scanning problems, 5-6 u uninstall, 6-16 drivers, 1-24 unsharp mask, 3-28 usb 2.0, 1-2, 5-6 usb cable connecti...
Page 263
Canon inc. 30-2, shimomaruko 3-chome, ohta-ku, tokyo 146-8501, japan canon u.S.A., inc. One canon plaza, lake success, ny 11042, u.S.A. Canon canada inc. 6390 dixie road mississauga, ontario l5t 1p7, canada canon europa n.V. Bovenkerkerweg 59-61 1185 xb amstelveen, the netherlands canon france s.A.S...