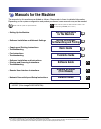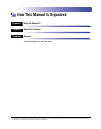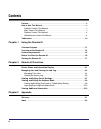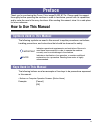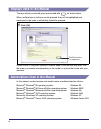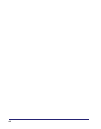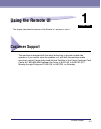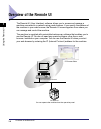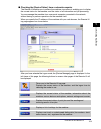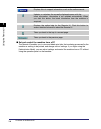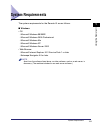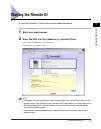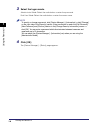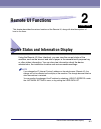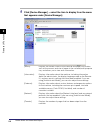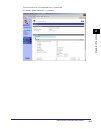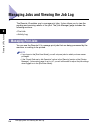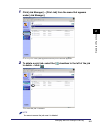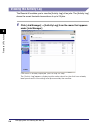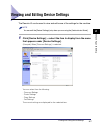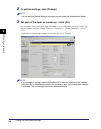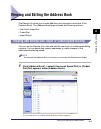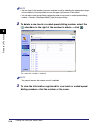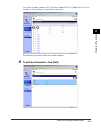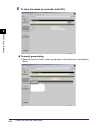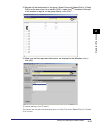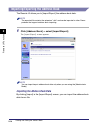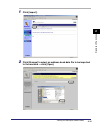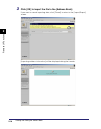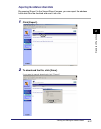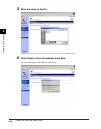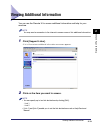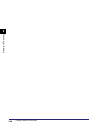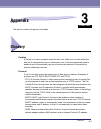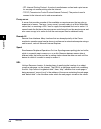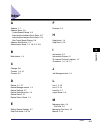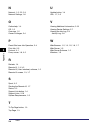- DL manuals
- Canon
- Printer Accessories
- Color imageCLASS MF8170c
- Remote Ui Manual
Canon Color imageCLASS MF8170c Remote Ui Manual
Summary of Color imageCLASS MF8170c
Page 1
Color imageclass mf8170c remote ui guide.
Page 2: Manuals For The Machine
Manuals for the machine the manuals for this machine are divided as follows. Please refer to them for detailed information. Depending on the system configuration and product purchased, some manuals may not be needed. Guides with this symbol are printed manuals. Cd-rom guides with this symbol are pdf...
Page 3
How this manual is organized using the remote ui remote ui functions appendix includes the glossary and the index. Chapter 1 chapter 2 chapter 3 considerable effort has been made to ensure that this manual is free of inaccuracies and omissions. However, as we are constantly improving our products, i...
Page 4: Contents
Iv contents preface . . . . . . . . . . . . . . . . . . . . . . . . . . . . . . . . . . . . . . . . . . . . . . . . . . . . . . . . . . V how to use this manual . . . . . . . . . . . . . . . . . . . . . . . . . . . . . . . . . . . . . . . . . . . . V symbols used in this manual . . . . . . . . . . ....
Page 5: Preface
V preface thank you for purchasing the canon color imageclass 8170c. Please read this manual thoroughly before operating the machine in order to familiarize yourself with its capabilities, and to make the most of its many functions. After reading this manual, store it in a safe place for future refe...
Page 6: Displays Used In This Manual
Vi displays used in this manual the keys which you should press are marked with , as shown below. When multiple keys or buttons can be pressed, they will be highlighted and mentioned in the order in which they should be pressed. Screen shots of computer operation screens used in this manual may diff...
Page 7: Trademarks
Vii trademarks canon, the canon logo, and imageclass are trademarks of canon inc. Microsoft and windows are registered trademarks of microsoft corporation in the united states and other countries. Other company or product names used in this manual and not included in the list above are trademarks of...
Page 8
Viii.
Page 9: Using The Remote Ui
Chapter customer support 1-1 1 using the remote ui this chapter describes the features of the remote ui, and how to start it. Customer support the machine is designed with the latest technology to provide trouble-free operation. If you cannot solve the problem or if you think the machine needs servi...
Page 10: Overview Of The Remote Ui
Overview of the remote ui 1-2 us in g the rem o te ui 1 overview of the remote ui the remote ui (user interface) software allows you to access and manage a machine connected to a network using a web browser. If you specify the address of the machine in your web browser, the remote ui screen appears ...
Page 11
Overview of the remote ui 1-3 us in g the rem o te ui 1 ■ checking the [device status] from a network computer the remote ui enables you to access the machine via a network, enabling you to display the current status for the machine, and the status of all information and job processing. You can mana...
Page 12
Overview of the remote ui 1-4 us in g the rem o te ui 1 ■ set and control the machine from a pc the remote ui enables you to view and delete print jobs that are being processed by the machine or waiting to be printed, and change various settings. If you logon using the [administrator mode], you can ...
Page 13: System Requirements
System requirements 1-5 us in g the rem o te ui 1 system requirements the system requirements for the remote ui are as follows: ■ windows • os - microsoft windows 98/98se - microsoft windows 2000 professional - microsoft windows me - microsoft windows xp - microsoft windows server 2003 • web browser...
Page 14
Before you start the remote ui 1-6 us in g the rem o te ui 1 before you start the remote ui before you start the remote ui, check the following: ■ network settings select from the menu, and verify the ip address of the machine. If you do not know the ip address, consult with your network administrat...
Page 15: Starting The Remote Ui
Starting the remote ui 1-7 us in g the rem o te ui 1 starting the remote ui to start the remote ui, follow the procedure described below. 1 start your web browser. 2 enter the url into the [address] or [location] field. Http:/// the remote ui screen loads. Note • if the page is not shown correctly, ...
Page 16
Starting the remote ui 1-8 us in g the rem o te ui 1 3 select the logon mode. Administrator mode: select the radio button ➞ enter the password. End-user mode: select the radio button ➞ enter the owner name. Note to specify or change passwords, click [device manager] - [information] ➞ click [change] ...
Page 17: Remote Ui Functions
Chapter device status and information display 2-1 2 remote ui functions this chapter describes the various functions of the remote ui, along with brief descriptions of how to use them. Device status and information display using the remote ui (user interface), you can view the current status of the ...
Page 18
Device status and information display 2-2 remo te ui func ti ons 2 1 click [device manager] ➞ select the item to display from the menu that appears under [device manager]. [status]: displays the current status of the machine and paper information, such as the amount and size of paper in the cassette...
Page 19
Device status and information display 2-3 remo te ui func ti ons 2 the information for the selected item is displayed. (example) when [network] is selected:.
Page 20: Managing Print Jobs
Managing jobs and viewing the job log 2-4 remo te ui func ti ons 2 managing jobs and viewing the job log the remote ui enables you to manage print jobs. It also allows you to view the sending and receiving results of fax jobs. The [job manager] page includes the following sections: • print job • act...
Page 21
Managing jobs and viewing the job log 2-5 remo te ui func ti ons 2 1 click [job manager] ➞ [print job] from the menu that appears under [job manager]. A list of [print jobs] being processed by the machine appears. 2 to delete a print job, select the [ ] checkbox to the left of the job to delete ➞ cl...
Page 22: Viewing The Activity Log
Managing jobs and viewing the job log 2-6 remo te ui func ti ons 2 viewing the activity log the remote ui enables you to view the [activity log] of fax jobs. The [activity log] shows the recent facsimile transactions of up to 25 jobs. 1 click [job manager] ➞ [activity log] from the menu that appears...
Page 23
Viewing and editing device settings 2-7 remo te ui func ti ons 2 viewing and editing device settings the remote ui can be used to view and edit some of the settings for the machine. Note you can edit the [device settings] only when you are using the [administrator mode]. 1 click [device settings] ➞ ...
Page 24
Viewing and editing device settings 2-8 remo te ui func ti ons 2 2 to edit the settings, click [change]. Note you can edit the [device settings] only when you are using the [administrator mode]. 3 set each of the items as necessary ➞ click [ok]. For example, if you want to change the paper size for ...
Page 25
Viewing and editing the address book 2-9 remo te ui func ti ons 2 viewing and editing the address book the remote ui allows you to make additions and changes to each item of the [address book]. The [address book] page includes the following sections: • one-touch speed dial • coded dial • import/expo...
Page 26
Viewing and editing the address book 2-10 remo te ui func ti ons 2 note • you can jump to the number you want to delete or edit by selecting the appropriate range of the numbers in the drop-down box on the upper right corner of the screen. • you can edit or add group dialing registered under a one-t...
Page 27
Viewing and editing the address book 2-11 remo te ui func ti ons 2 if you want to add an address for [one-touch speed dial] or [coded dial], click any number for which [none] is displayed as the name. The detailed information about the number appears. 4 to edit the information, click [edit]..
Page 28
Viewing and editing the address book 2-12 remo te ui func ti ons 2 5 to store the values you entered, click [ok]. ● to specify group dialing: ❑ select [group] from [type] ➞ enter a group name in [group name] ➞ click [address book]..
Page 29
Viewing and editing the address book 2-13 remo te ui func ti ons 2 ❑ register all the destinations for the group. Select [one-touch speed dial] or [coded dial] from the drop-down list to the left of [ok] ➞ select the [ ] checkbox to the right of the number to register for the group dialing ➞ click [...
Page 30
Viewing and editing the address book 2-14 remo te ui func ti ons 2 importing/exporting the address book the remote ui allows you to [import/export] the address book data. Note the exported file contains the extension ".Abk" and can be imported to other canon products that support address book import...
Page 31
Viewing and editing the address book 2-15 remo te ui func ti ons 2 1 click [import]. 2 click [browse] to select an address book data file to be imported to the machine ➞ click [open]..
Page 32
Viewing and editing the address book 2-16 remo te ui func ti ons 2 3 click [ok] to import the file to the [address book]. If you want to cancel importing data, click [cancel] to return to the [import/export] screen. [importing address information] will be displayed during the transfer..
Page 33
Viewing and editing the address book 2-17 remo te ui func ti ons 2 exporting the address book data by pressing [export] in the [import/export] screen, you can export the address book data from the machine and save it as a file. 1 click [export]. 2 to download the file, click [save]. If you want to c...
Page 34
Viewing and editing the address book 2-18 remo te ui func ti ons 2 3 enter the name of the file. 4 click [save] to store the address book data. The machine exports the address book data..
Page 35
Viewing additional information 2-19 remo te ui func ti ons 2 viewing additional information you can use the remote ui to access additional information and help for your machine. Note you may need a connection to the internet to access some of this additional information. 1 click [support links]. A l...
Page 36
Viewing additional information 2-20 remo te ui func ti ons 2.
Page 37: Appendix
Chapter glossary 3-1 3 appendix this section contains the glossary and index. Glossary cookies a file left on a user’s computer when the user visits a web site. A cookie allows the web site to recognize the user on subsequent visits. Cookies are generally used to enable a user to automatically sign ...
Page 38
Glossary 3-2 a p p endi x 3 − ipp: internet printing protocol. A protocol used between a client and a print server for carrying out remote printing over the internet. − tcp/ip (transmission control protocol/internet protocol): the protocol used to connect to the internet and to wide area networks. P...
Page 39: Index
Index 3-3 a ppen di x 3 index a address, 1-7 address book, 2-9 coded speed dialing, 2-9 exporting the address book data, 2-17 importing the address book data, 2-14 one-touch speed dialing, 2-9 address book button, 1-3 administrator mode, 1-4, 1-8, 2-2, 2-8 b back button, 1-4 c change, 2-8 cookies, 1...
Page 40
Index 3-4 a ppen di x 3 n network, 1-2, 2-2, 2-3 network settings, 1-6 o online help, 1-4 os, 1-5 overview, 1-2 owner privileges, 2-4 p permit end-user job operation, 2-4 print job, 2-5 protocol, 3-1 proxy server, 1-6, 3-2 r refresh, 1-4 remote ui, 1-3, 3-2 remote ui (user interface) software, 1-2 r...