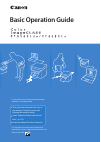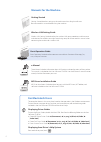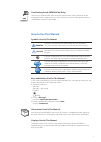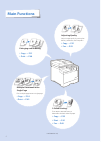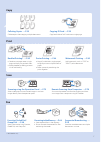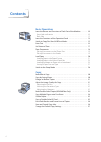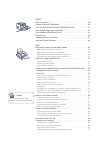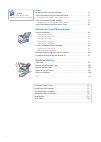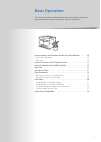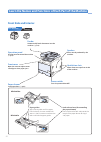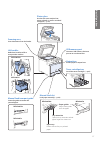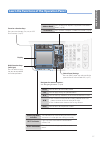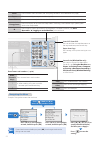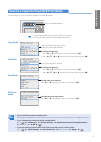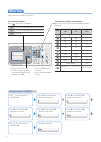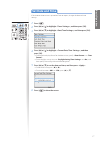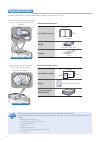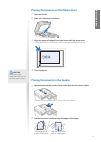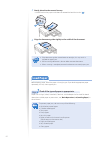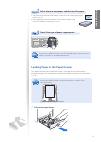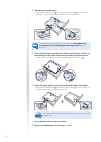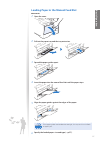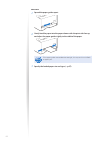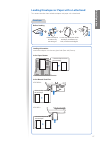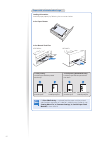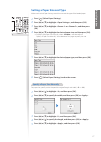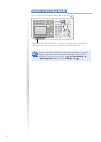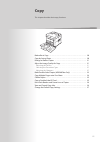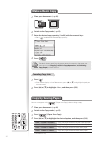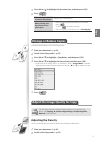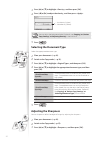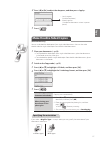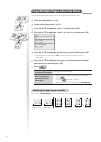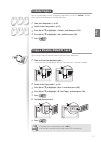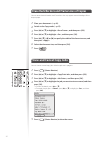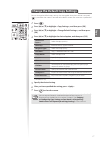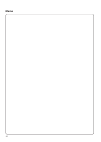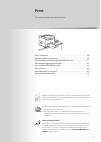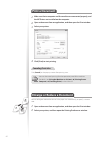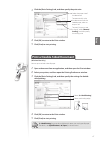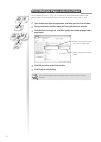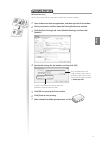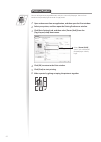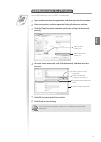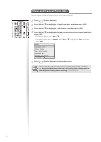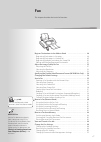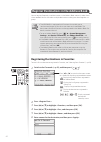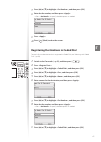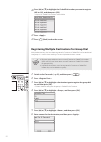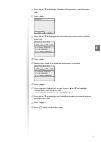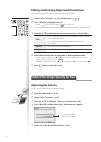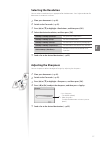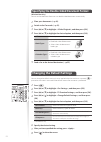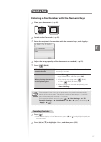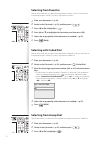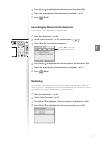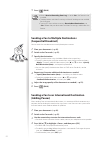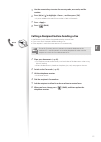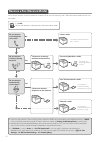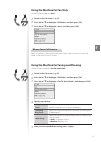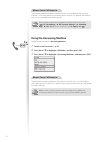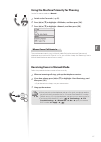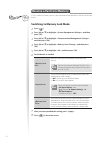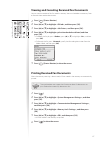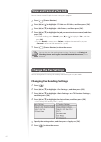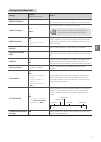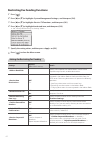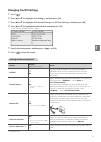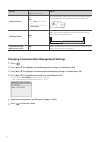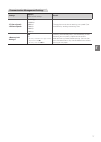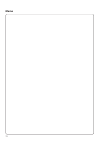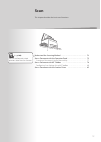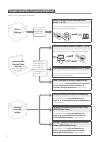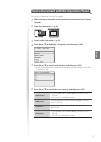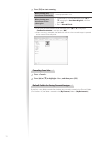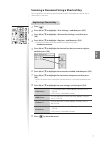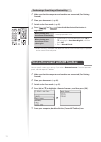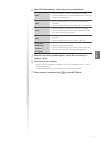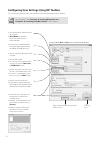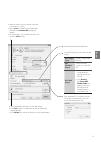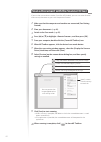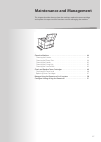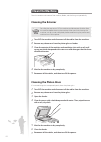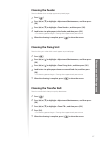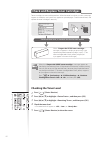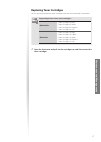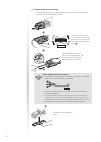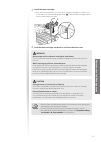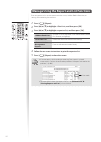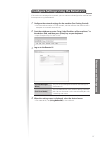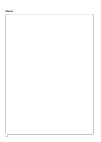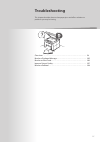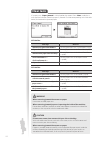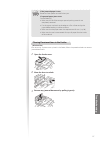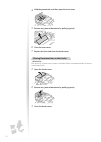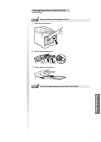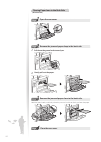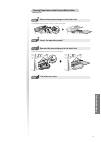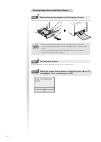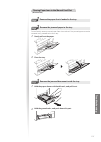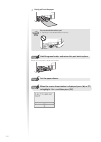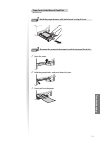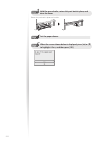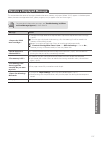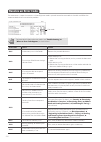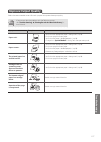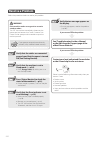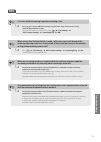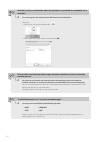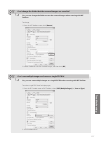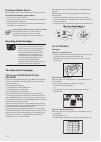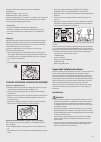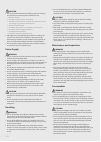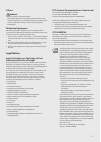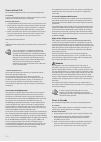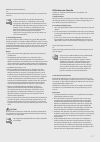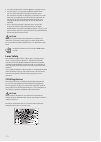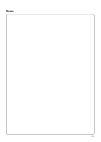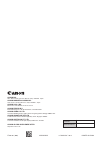- DL manuals
- Canon
- Printer
- Color imageCLASS MF8280Cw
- Basic Operation Manual
Canon Color imageCLASS MF8280Cw Basic Operation Manual
FT6-0109 (000)
XXXXXXXXXX
© CANON INC. 2013
PRINTED IN CHINA
CANON INC.
30-2, Shimomaruko 3-chome, Ohta-ku, Tokyo 146-8501, Japan
CANON MARKETING JAPAN INC.
16-6, Konan 2-chome, Minato-ku, Tokyo 108-8011, Japan
CANON U.S.A., INC.
One Canon Park, Melville, NY 11747, U.S.A.
CANON EUROPA N.V.
Bovenkerkerweg 59, 1185 XB Amstelveen, The Netherlands
CANON CHINA CO. LTD.
15F Jinbao Building No.89, Jinbao Street, Dongcheng District, Beijing 100005, PRC
CANON SINGAPORE PTE LTD
1 HarbourFront Avenue, #04-01 Keppel Bay Tower, Singapore 098632
CANON AUSTRALIA PTY LTD
1 Thomas Holt Drive, North Ryde, Sydney NSW 2113, Australia
CANON GLOBAL WORLDWIDE SITES
http://www.canon.com/
Serial No.
Date of Purchase
Basic Operation Guide
For information about machine setup and software
installation, see Getting Started.
This guide describes the basic use of
the machine. Read this guide after
finishing the machine setup.
Read Important Safety Instructions
first (→p.113).
Keep this manual for future reference.
For information about advanced operations and
specifications, see the e-Manual included on the User
Software CD-ROM.
Summary of Color imageCLASS MF8280Cw
Page 1
Ft6-0109 (000) xxxxxxxxxx © canon inc. 2013 printed in china canon inc. 30-2, shimomaruko 3-chome, ohta-ku, tokyo 146-8501, japan canon marketing japan inc. 16-6, konan 2-chome, minato-ku, tokyo 108-8011, japan canon u.S.A., inc. One canon park, melville, ny 11747, u.S.A. Canon europa n.V. Bovenkerk...
Page 2: Manuals For The Machine
2 manuals for the machine getting started getting started describes setting up the machine and installing the software. Be sure to read this manual before using the machine. Wireless lan setting guide wireless lan setting guide describes the wireless lan setup procedures and the causes and solutions...
Page 3: How To Use This Manual
3 how to use this manual symbols used in this manual warning indicates a situation that may lead to death or injury to persons. To use the machine safely, always pay attention to these warnings. Caution indicates a situation that may lead to injury to persons or damage to equipment. To use the machi...
Page 4: Main Functions
4 adjusting quality adjust image quality by setting the density, resolution, and sharpness. • copy → p.31 • fax → p.52 2-sided printing* print copies, received faxes, or documents on both sides of paper. • copy → p.33 • print → p.41 • fax → p.69 multiple documents onto single page print multiple pag...
Page 5: Copy
5 copy 1 2 3 1 2 3 1 2 3 1 1 1 2 2 2 3 3 3 collating copies → p.35 collate copies when copying multiple documents. Copying id card → p.35 copy both sides of an id card onto a single page. Print booklet printing* → p.43 • combine two pages onto a single page, and then print on both sides. • make a bo...
Page 6: Basic Operation
6 basic operation learn the names and functions of each part of the machine ……… 10 front side and interior ……………………………………………… 10 back side …………………………………………………………… 12 learn the functions of the operation panel ………………………… 13 switch to copy/fax/scan/usb print mode …………………………… 15 enter text ………………………………...
Page 7: Print
7 print print a document …………………………………………………… 40 enlarge or reduce a document ……………………………………… 40 print a double-sided document (mf8580cdw only) ……………… 41 print multiple pages onto one sheet ………………………………… 42 print a booklet (mf8580cdw only) …………………………………… 43 print a poster ………………………………………………………… 44 a...
Page 8: Scan
8 scan understand the scanning method …………………………………… 74 scan a document with the operation panel ………………………… 75 scanning a document using a shortcut key ………………………… 77 scan a document with mf toolbox ………………………………… 78 configuring scan settings using mf toolbox ……………………… 80 scan a document with the scan...
Page 9: Basic Operation
9 learn the names and functions of each part of the machine ……… 10 front side and interior ……………………………………………… 10 back side …………………………………………………………… 12 learn the functions of the operation panel ………………………… 13 switch to copy/fax/scan/usb print mode …………………………… 15 enter text …………………………………………………………… 16 s...
Page 10: Front Side And Interior
10 paper guides adjust these guides to fit the paper. Press the levers that are marked with arrows in the illustrations to release the locks and slide the paper guides. Mf8580cdw mf8280cw learn the names and functions of each part of the machine front side and interior feeder automatically feeds doc...
Page 11: Sic
11 ba sic o pe ra tio n tray extension open the tray extension to load paper larger than letter size. Paper tray pull out the auxiliary tray to load paper. Platen glass used to scan non-standard size paper or books, as well as standard size paper ( → p.19). Scanning area scans documents from the fee...
Page 12: Back Side
12 back side mf8280cw mf8580cdw rating label the machine’s serial number (consists of eight alphanumeric characters) is specified. Write the serial number on the back cover of this guide for reference when contacting the canon customer care center. Usb port connect to a computer via a usb cable. Ext...
Page 13: Sic
13 ba sic o pe ra tio n learn the functions of the operation panel select paper/settings press to specify paper size and type for the paper drawer or manual feed slot ( → p.27). Display multi-function keys (left/right) press to select or apply the item or to proceed to further operations. Function s...
Page 14
14 navigating the menu example: change the current date and time press [ ▲ ] or [ ▼ ] to highlight an item, and then press [ok]. Press [ ▲ ] or [ ▼ ] to highlight an item, and then press [ok]. Press [ ◄ ], [ ► ], [ ▲ ], or [ ▼ ] to specify the date and time, and then press . Press [ ] to save the se...
Page 15: Sic
15 ba sic o pe ra tio n switch to copy/fax/scan/usb print mode switch to copy, fax, scan, or usb print mode first to use each mode. • if you use the fax mode for the first time: fax setup guide will appear on the display. Refer to the on-screen instructions and getting started to configure the setti...
Page 16: Enter Text
16 to switch entry modes: press [ ] or repeatedly. Uppercase alphabetic letters and symbols lowercase alphabetic letters and symbols numbers key entry mode: entry mode: entry mode: @.-_/ 1 abc abc 2 def def 3 ghi ghi 4 jkl jkl 5 mno mno 6 pqrs pqrs 7 tuv tuv 8 wxyz wxyz 9 (not available) 0 (space) @...
Page 17: Sic
17 ba sic o pe ra tio n set date and time if the incorrect date or time is printed on faxes or reports, change the date and time settings. 1 press [ ]. 2 press [ ▲ ] or [ ▼ ] to highlight , and then press [ok]. 3 press [ ▲ ] or [ ▼ ] to highlight , and then press [ok]. 4 press [ ▲ ] or [ ▼ ] to high...
Page 18: Place Documents
18 place documents choose the appropriate way to place documents according to the document’s type. Check available documents size (width x length) 8 1/2" (215.9 mm) 11 3/4" (297 mm) maximum weight maximum 4.4 lb (2 kg) capacity 1 sheet check available documents size (width x length) 8 1/2" (215.9 mm...
Page 19: Sic
19 ba sic o pe ra tio n placing documents on the platen glass 1 open the feeder. 2 place your document face down. 3 align the upper left edge of your document with the arrow mark. • if the document is a transparency, place white paper above the document. 4 close the feeder. Placing documents in the ...
Page 20: Load Paper
20 3 neatly place the documents face up. • make sure that the paper stack does not exceed the load limit marks ( ). 4 align the document guides tightly to the width of the document. Important important • if the document guides are too loose or too tight, this may result in misfeeds or paper jams. • ...
Page 21: Sic
21 ba sic o pe ra tio n 2 step select where to load paper, and then load the paper. • use the manual feed slot when loading a sheet of small-sized paper or heavy paper ( → p.23). • use the paper drawer when loading a stack of plain paper in the same size, thickness, and weight ( → p.21). Check if th...
Page 22
22 2 slide the paper guides apart. • press the lock release lever ( ) to slide the paper guides ( ) outward. On the mf8280cw, there is no lock release lever for the side paper guides. For details about loading legal (lgl) size paper, see [basic operations] [loading paper] [loading paper in the pap...
Page 23: Sic
23 ba sic o pe ra tio n loading paper in the manual feed slot mf8580cdw 1 open the cover. 2 pull out the paper tray and the tray extension. 3 spread the paper guides apart. 4 insert the paper into the manual feed slot until the paper stops. 5 align the paper guides against the edges of the paper. Im...
Page 24
24 mf8280cw 1 spread the paper guides apart. 2 gently load the paper into the paper drawer with the print side face up, and adjust the paper guides tightly to the width of the paper. Important important if the paper guides are too loose or too tight, this may result in misfeeds or paper jams. 3 spec...
Page 25: Sic
25 ba sic o pe ra tio n loading envelopes or paper with a letterhead this section describes how to load envelopes and paper with a letterhead. Envelopes before loading flatten envelopes to release any remaining air. Loosen any stiff corners of the envelopes, and flatten any curls, as shown in the fi...
Page 26: Abc
26 paper with a letterhead or logo loading orientation load the paper properly by following the instructions below. In the paper drawer in the manual feed slot mf8580cdw mf8280cw abc abc 1-sided printing load the paper with the printed side face up. 2-sided printing (mf8580cdw only) load the paper w...
Page 27: Sic
27 ba sic o pe ra tio n setting a paper size and type make sure that the paper settings match the size and the type of the loaded paper. 1 press [ ] (select paper/settings). 2 press [ ▲ ] or [ ▼ ] to highlight , and then press [ok]. 3 press [ ▲ ] or [ ▼ ] to highlight or , and then press [ok]. 4 pre...
Page 28: Switch To The Sleep Mode
28 switch to the sleep mode you can switch to and cancel the sleep mode, by pressing [ ]. When the processing/data indicator is lit or blinking, the machine will not enter the sleep mode, because an operation is in progress or an error has occurred. By default, the machine automatically enters the s...
Page 29: Copy
29 make a basic copy …………………………………………………… 30 copy by saving paper ………………………………………………… 30 enlarge or reduce copies …………………………………………… 31 adjust the image quality for copy …………………………………… 31 adjusting the density ……………………………………………… 31 selecting the document type ……………………………………… 32 adjusting the sharpnes...
Page 30: Make A Basic Copy
30 make a basic copy 1 place your documents ( → p.18). 2 switch to the copy mode ( → p.15). 3 enter the desired copy quantity (1 to 99) with the numeric keys. • press [ ] to delete the entered copy quantity. 4 press [ ]. For details about specifying the paper source that contains the paper you want ...
Page 31: Enlarge Or Reduce Copies
31 co py 5 press [ ▲ ] or [ ▼ ] to highlight the document size, and then press [ok]. 6 press [ ]. When placing your documents in the feeder copying starts automatically. When placing your documents on the platen glass 1. Place the next page on the platen glass, and then press [ ]. • press [ ] for ev...
Page 32: Adjusting The Sharpness
32 3 press [ ▲ ] or [ ▼ ] to highlight , and then press [ok]. 4 press [ ◄ ] or [ ► ] to adjust the density , and then press . – : less density (lighter) + : more density (darker) you can adjust the background color. For details, see [copying] [various copy settings] [adjusting density] in the e-...
Page 33: Make Double-Sided Copies
33 co py 4 press [ ◄ ] or [ ► ] to adjust the sharpness, and then press . – : less sharpness (suitable for photos) + : more sharpness (suitable for documents written in pen or pencil) 5 press [ ]. Make double-sided copies (mf8580cdw only) you can make double-sided copies from single-sided documents....
Page 34
34 copy multiple pages onto one sheet you can combine multiple pages (two or four pages) onto one copy sheet. 1 place your documents ( → p.18). 2 switch to the copy mode ( → p.15). 3 press [ ▲ ] or [ ▼ ] to highlight , and then press [ok]. 4 press [ ▲ ] or [ ▼ ] to highlight or , and then press [ok]...
Page 35: Collate Copies
35 co py collate copies you can arrange copies into sets arranged in page order by using the collate> function when making multiple copies of multiple documents. 1 place your documents ( → p.18). 2 switch to the copy mode ( → p.15). 3 press [ ▲ ] or [ ▼ ] to highlight , and then press [ok]. 4 press ...
Page 36
36 erase dark borders and frame lines of copies you can erase the dark borders and frame lines that may appear around the edges of the output paper. 1 place your documents ( → p.18). 2 switch to the copy mode ( → p.15). 3 press [ ▲ ] or [ ▼ ] to highlight , and then press [ok]. 4 press [ ▲ ] or [ ▼ ...
Page 37
37 co py change the default copy settings you can change the default copy settings that are applied when the machine is restarted, [ ] is pressed or the screen is returned to the default screen after auto reset is performed. 1 press [ ]. 2 press [ ▲ ] or [ ▼ ] to highlight , and then press [ok]. 3 p...
Page 38: Memo
38 38 memo.
Page 39: Print
39 print a document …………………………………………………… 40 enlarge or reduce a document ……………………………………… 40 print a double-sided document (mf8580cdw only) ……………… 41 print multiple pages onto one sheet ………………………………… 42 print a booklet (mf8580cdw only) …………………………………… 43 print a poster ………………………………………………………… 44 add wa...
Page 40: Print A Document
40 print a document 1 make sure that a computer and the machine are connected properly, and the mf drivers are installed on the computer. 2 open a document from an application, and then open the print window. 3 select your printer. 4 click [print] to start printing. Canceling print jobs click [cance...
Page 41
41 pr in t 3 click the [basic settings] tab, and then specify the print ratio. Select the paper size of the document. To automatically scale the document to fit the loaded paper, select an output size. To specify the print ratio manually, select [manual scaling], and then specify the scaling ratio. ...
Page 42
42 print multiple pages onto one sheet you can reduce and print 2, 4, 6, 8, 9, or 16 pages of an original document onto a single sheet of paper. This feature allows you to save paper or to view several pages at once. 1 open a document from an application, and then open the print window. 2 select you...
Page 43: Print A Booklet
43 pr in t print a booklet (mf8580cdw only) you can print pages side-by-side, and then fold them to create a booklet. 1 open a document from an application, and then open the print window. 2 select your printer, and then open the printing preferences window. 3 click the [basic settings] tab, select ...
Page 44: Print A Poster
44 print a poster you can enlarge a one-page document and print it on multiple pages. You can then combine the printed pages to create a large poster. 1 open a document from an application, and then open the print window. 2 select your printer, and then open the printing preferences window. 3 click ...
Page 45
45 pr in t add watermarks to a printout you can add watermarks, such as “draft,” to a document. 1 open a document from an application, and then open the print window. 2 select your printer, and then open the printing preferences window. 3 click the [page setup] tab, and then specify the settings for...
Page 46
46 view and cancel print jobs you can view or cancel print jobs that are waiting or in progress. 1 press [ ] (status monitor). 2 press [ ▲ ] or [ ▼ ] to highlight , and then press [ok]. 3 press [ ▲ ] or [ ▼ ] to highlight , and then press [ok]. 4 press [ ▲ ] or [ ▼ ] to highlight the job you want to...
Page 47: Fax
47 47 fax this chapter describes the basic fax functions. Register destinations in the address book ………………………… 48 registering destinations in favorites ………………………………… 48 registering destinations in coded dial ……………………………… 49 registering multiple destinations for group dial …………………… 50 editing and del...
Page 48
48 register destinations in the address book you can register frequently used destinations in the address book and easily select them when needed. You can also select multiple destinations and register them together as a group. • the mf8580cdw is equipped with functions that enable you to send scann...
Page 49: Fax
49 fax 7 press [ ▲ ] or [ ▼ ] to highlight , and then press [ok]. 8 enter the fax number, and then press . • press set details> to specify detailed options as needed. 9 press . 10 press [ ] (back) to close the screen. Registering destinations in coded dial to send a fax to a destination that is regi...
Page 50
50 10 press [ ▲ ] or [ ▼ ] to highlight the coded dial number you want to register (001 to 181), and then press [ok]. • up to 181 coded dial numbers are available. 11 press . 12 press [ ] (back) to close the screen. Registering multiple destinations for group dial multiple destinations that have bee...
Page 51: Fax
51 fax 7 press [ ▲ ] or [ ▼ ] to highlight , and then press [ok]. 8 press . 9 press [ ▲ ] or [ ▼ ] to highlight the destination you want to add, and then press [ok]. 10 press . 11 repeat steps 9 and 10 to add more destinations as needed. 12 press . 13 if you selected in step 3, press [ ▲ ] or [ ▼ ] ...
Page 52: Adjusting The Density
52 editing and deleting registered destinations you can edit or delete destinations registered in the address book. 1 switch to the fax mode ( → p.15), and then press [ ]. 2 press [ ◄ ] or [ ► ] to highlight the tab. • select > for favorites, or select > for group dial. • if you want to edit or dele...
Page 53: Fax
53 fax selecting the resolution you can select a resolution that is appropriate for the document. Set a higher resolution for documents that contain small text. 1 place your documents ( → p.18). 2 switch to the fax mode ( → p.15). 3 press [ ▲ ] or [ ▼ ] to highlight , and then press [ok]. 4 select t...
Page 54
54 specifying the double-sided document format (mf8580cdw only) you can set the document format to scan double-sided documents automatically. 1 place your documents ( → p.18). 2 switch to the fax mode ( → p.15). 3 press [ ▲ ] or [ ▼ ] to highlight , and then press [ok]. 4 press [ ▲ ] or [ ▼ ] to hig...
Page 55: Fax
55 fax send a fax entering a fax number with the numeric keys 1 place your documents ( → p.18). 2 switch to the fax mode ( → p.15). 3 enter the recipient’s fax number with the numeric keys, and . 4 adjust the image quality of the documents as needed ( → p.52). 5 press [ ] (b&w). When loading documen...
Page 56: Selecting From Favorites
56 selecting from favorites you can easily send faxes to a destination registered in favorites. You can send faxes to multiple destinations at once, if a group is registered in favorites. 1 place your documents ( → p.18). 2 switch to the fax mode ( → p.15), and then press [ ]. 3 press [ ◄ ] or [ ► ]...
Page 57: Fax
57 fax 4 press [ ▲ ] or [ ▼ ] to highlight the destination, and then press [ok]. 5 adjust the image quality of the documents as needed ( → p.52). 6 press [ ] (b&w). Searching by name for destinations you can search a name registered in the address book. 1 place your documents ( → p.18). 2 switch to ...
Page 58: (Sequential Broadcast)
58 5 press [ ] (b&w). • when restrict resending from log> is set to on>, this feature is not available. • the destinations and their fax settings in manual sending are not available for this feature. • turning off the machine or setting restrict new destinations> to on> deletes the past destinations...
Page 59: Fax
59 fax 5 use the numeric keys to enter the country code, area code, and fax number. 6 press [ ▲ ] or [ ▼ ] to highlight , and then press [ok]. • a pause added to the end of the number is fixed at 10 seconds. 7 press . 8 press [ ] (b&w). Calling a recipient before sending a fax in the following cases...
Page 60
60 receive a fax (receive mode) your machine provides multiple methods for automatically or manually receiving faxes. Select the receive mode that best suits your needs. Do you want to use a telephone (voice call)? Do you want to use an answering machine? Do you want to automatically receive faxes? ...
Page 61: Fax
61 fax using the machine for fax only set the fax receive mode to auto>. 1 switch to the fax mode ( → p.15). 2 press [ ▲ ] or [ ▼ ] to highlight , and then press [ok]. 3 press [ ▲ ] or [ ▼ ] to highlight , and then press [ok]. When a fax or call comes in when a fax comes in, the machine automaticall...
Page 62
62 when a fax or call comes in the machine automatically detects whether the call is a fax or voice call after two rings. If the call is a fax, the machine starts receiving the fax. If the call is a voice call, the machine rings until it is answered or the caller hangs up. To change the number of ri...
Page 63: Fax
63 fax using the machine primarily for phoning set the fax receive mode to manual>. 1 switch to the fax mode ( → p.15). 2 press [ ▲ ] or [ ▼ ] to highlight , and then press [ok]. 3 press [ ▲ ] or [ ▼ ] to highlight , and then press [ok]. When a fax or call comes in the machine continuously rings in ...
Page 64
64 receive a fax from memory if a fax is stored in memory, you can view the sender of the received fax and print or forward the fax. Switching to memory lock mode 1 press [ ]. 2 press [ ▲ ] or [ ▼ ] to highlight , and then press [ok]. 3 press [ ▲ ] or [ ▼ ] to highlight , and then press [ok]. 4 pres...
Page 65: Fax
65 fax viewing and canceling received fax documents you can view the sender of the fax stored in memory. You can also delete unnecessary faxes or forward them to other destinations. 1 press [ ] (status monitor). 2 press [ ▲ ] or [ ▼ ] to highlight , and then press [ok]. 3 press [ ▲ ] or [ ▼ ] to hig...
Page 66: Change The Fax Settings
66 view and cancel a fax job you can view or cancel fax jobs that are waiting or in progress. 1 press [ ] (status monitor). 2 press [ ▲ ] or [ ▼ ] to highlight or , and then press [ok]. 3 press [ ▲ ] or [ ▼ ] to highlight , and then press [ok]. 4 press [ ▲ ] or [ ▼ ] to highlight the job you want to...
Page 67: Fax
67 fax settings for sending faxes settings options bold: default settings details telephone number> register a fax number for the machine. The number that you register will appear at the top of the fax. Pulse tone if you cannot send a fax, change the line type. If you are not sure about your telepho...
Page 68
68 restricting fax sending functions 1 press [ ]. 2 press [ ▲ ] or [ ▼ ] to highlight , and then press [ok]. 3 press [ ▲ ] or [ ▼ ] to highlight , and then press [ok]. 4 press [ ▲ ] or [ ▼ ] to highlight the desired item, and then press [ok]. • see “settings for restricting fax sending” below. 5 spe...
Page 69: Fax
69 fax changing fax rx settings 1 press [ ]. 2 press [ ▲ ] or [ ▼ ] to highlight , and then press [ok]. 3 press [ ▲ ] or [ ▼ ] to highlight or , and then press [ok]. 4 press [ ▲ ] or [ ▼ ] to highlight the desired item, and then press [ok]. • see “settings for receiving faxes” below. 5 specify the s...
Page 70
70 settings options bold: default settings details off on - ratio: auto, 97%, 95%, 90%, 75% - direction: vertical/horizontal, vertical only set to scale images automatically so they fit the selected paper size or to reduce the image according to the specified ratio. Off on specify whether or not to ...
Page 71: Fax
71 fax communication management settings settings options bold: default settings details 33600 bps 14400 bps 9600 bps 7200 bps 4800 bps 2400 bps change the transmission or receiving start speed if you have difficulty sending or receiving faxes. Settings> off on - memory lock pin: seven-digit number ...
Page 72: Memo
72 72 memo.
Page 73: Scan
73 73 scan this chapter describes the basic scan functions. Understand the scanning method …………………………………… 74 scan a document with the operation panel ………………………… 75 scanning a document using a shortcut key ………………………… 77 scan a document with mf toolbox ………………………………… 78 configuring scan settings using ...
Page 74
74 understand the scanning method various scanning methods are provided. Connect your computer to the machine. Basic method scan a document with the operation panel ( → p.75). You can use the operation panel to scan an image, and then send the image to a computer. Scan a document with mf toolbox ( →...
Page 75
75 sc an scan a document with the operation panel you can scan a document using the scan mode. 1 make sure that a computer and the machine are connected (see getting started). 2 place your documents ( → p.18). 3 switch to the scan mode ( → p.15). 4 press [ ▲ ] or [ ▼ ] to highlight , and then press ...
Page 76
76 7 press [ok] to start scanning. When placing your documents in the feeder scanning operation starts. When placing your documents on the platen glass 1. To continuously scan the document, press [ ▲ ] or [ ▼ ] to highlight scan next original>, and then press [ok]. 2. Press store & finish>. • if you...
Page 77
77 sc an scanning a document using a shortcut key you can perform a scan easily by registering destinations and frequently used settings in shortcut keys in advance. Registering a shortcut key 1 press [ ]. 2 press [ ▲ ] or [ ▼ ] to highlight , and then press [ok]. 3 press [ ▲ ] or [ ▼ ] to highlight...
Page 78
78 performing a scan using a shortcut key 1 make sure that the computer and machine are connected (see getting started). 2 place your documents ( → p.18). 3 switch to the scan mode ( → p.15). 4 press [ ] or [ ] into which the desired destination is registered. When placing your documents in the feed...
Page 79
79 sc an 6 when mf toolbox appears, click the desired scan mode button. [mail] • the scan preset for an e-mail attachment is displayed. • the scanned document will be attached to a new message in your e-mail application. [ocr] • the scan preset for the ocr (optical character reader) is displayed. • ...
Page 80
80 configuring scan settings using mf toolbox this section describes the layout and features of each setting dialog box of mf toolbox. For more details, see [scanning] [scanning documents to a computer] [scanning using mf toolbox] in the e-manual. • set the location of a document to be scanned. ...
Page 81
81 sc an set the orientation of the document. If you selected pdf as the file type, you can create a searchable pdf. Also, you can set the compression ratio. • select to specify the scan settings using the scanner driver ( → p.82). • when [start] is clicked with this check box selected, the [scangea...
Page 82
82 scan a document with the scanner driver if you use the scanner driver window (scangear mf window), you can use various features and scan only the necessary part with the preview function. 1 make sure that the computer and machine are connected (see getting started). 2 place your documents ( → p.1...
Page 83: Maintenance And Management
83 clean the machine …………………………………………………… 84 cleaning the exterior ………………………………………………… 84 cleaning the platen glass …………………………………………… 84 cleaning the feeder ………………………………………………… 85 cleaning the fixing unit …………………………………………… 85 cleaning the transfer belt …………………………………………… 85 check and replace toner ca...
Page 84: Clean The Machine
84 clean the machine clean the exterior and interior of the machine, feeder, and the fixing unit periodically. Cleaning the exterior important important for safety, be sure to turn off the machine and disconnect all cables from the machine before cleaning the machine. When you finish cleaning the ma...
Page 85: Ain
85 m ain te na nc e a nd m an ag em en t cleaning the feeder clean the feeder when smudges appear on printed pages. 1 press [ ]. 2 press [ ▲ ] or [ ▼ ] to highlight , and then press [ok]. 3 press [ ▲ ] or [ ▼ ] to highlight , and then press [ok]. 4 load letter size plain paper in the feeder, and the...
Page 86: Checking The Toner Level
86 check and replace toner cartridges toner cartridges are consumable products. When the toner has almost run out, a message appears in the display and streaks may appear on printed pages. Check the toner level, and replace the toner cartridge if necessary. Or check the toner level, as needed. See t...
Page 87: Ain
87 m ain te na nc e a nd m an ag em en t replacing toner cartridges you can purchase replacement toner cartridges from your local authorized canon dealer. Supported genuine canon toner cartridges: mf8580cdw canon cartridge 118 black canon cartridge 118 yellow canon cartridge 118 magenta canon cartri...
Page 88
88 2 prepare a new toner cartridge. • store the protective bag. It is required when you remove the toner cartridge for machine maintenance or other purposes. Shake the toner cartridge 5-6 times to evenly distribute the toner. In this step, do not remove the drum protective cover ( ). Place the toner...
Page 89: Ain
89 m ain te na nc e a nd m an ag em en t 3 install the toner cartridge. • each toner cartridge color has its own slot in the toner cartridge tray, and this tray is indicated with a corresponding color label ( ). Place the toner cartridge into the slot that corresponds to its color. 4 push the toner ...
Page 90
90 manage using the report and list functions print out reports or lists to view communication status, address book information, or settings, for monitoring the machine. 1 press [ ] (report). 2 press [ ▲ ] or [ ▼ ] to highlight , and then press [ok]. 3 press [ ▲ ] or [ ▼ ] to highlight a report or l...
Page 91: Ain
91 m ain te na nc e a nd m an ag em en t configure settings using the remote ui if the machine is connected to a network, you can monitor and configure the machine from the computer using the remote ui. 1 configure the network settings for the machine (see getting started). • set the machine used on...
Page 92: Memo
92 92 memo.
Page 93: Troubleshooting
93 clear jams …………………………………………………………… 94 resolve a displayed message ………………………………………… 105 resolve an error code ………………………………………………… 106 improve output quality ……………………………………………… 107 resolve a problem …………………………………………………… 108 troubleshooting this chapter describes how to clear paper jams and offers s...
Page 94: Clear Jams
94 clear jams if a paper jams, paper jammed.> is displayed on the screen. Press next> to display a message that indicates where the paper is jammed. Click the corresponding link in the table below, and remove the jammed paper. Mf8580cdw message refer to: clearing document jams in the feeder ( → p.95...
Page 95: Tro
95 tro ub le sh oo tin g important important if the jammed paper is torn: remove all torn pieces to avoid further jams. If repeated paper jams occur: do the following: • make sure that all of the orange tape and packing materials are completely removed. • fan the paper stack and tap the edge on a fl...
Page 96
96 4 hold the green knob, and then open the inner cover. 5 remove any jammed document by pulling it gently. 6 close the inner cover. 7 replace the lever and close the feeder cover. Clearing document jams in the feeder (mf8280cw) after removing any documents placed in the feeder, follow the procedure...
Page 97: Tro
97 tro ub le sh oo tin g clearing paper jams in the front side (mf8580cdw) 1 step step remove the jammed paper inside. 1 open the front cover. 2 lift the operation panel. 3 gently pull out the paper. 2 step step lower the operation panel and the front cover..
Page 98
98 clearing paper jams in the back side (mf8580cdw) 1 step step open the rear cover. 2 step step remove the jammed paper deep in the back side. 1 pull down the green knob toward you. 2 gently pull out the paper. 3 step remove the jammed paper close to the back side. Hold the green knobs, and firmly ...
Page 99: Tro
99 tro ub le sh oo tin g clearing paper jams in the front and back sides (mf8280cw) 1 step step remove the jammed paper in the front side. Lift the operation panel ▶ gently pull out the paper. 2 step step lower the operation panel. 3 step remove the jammed paper in the back side. Open the rear cover...
Page 100
100 clearing paper jams in the paper drawer 1 step step remove the jammed paper inside the paper drawer. Hold the paper drawer with both hands, and pull it out gently ▶ gently pull out the paper. Important important • make sure to hold the paper drawer with both hands. Otherwise, you may damage the ...
Page 101: Tro
101 tro ub le sh oo tin g clearing paper jams in the manual feed slot (mf8580cdw) 1 step step remove the paper that is loaded in the tray. 2 step step remove the jammed paper in the tray. Do not forcibly remove jammed paper from the machine. If the jammed paper cannot be removed easily, proceed to t...
Page 102
102 3 gently pull out the paper. Important important do not touch the rubber pad • touching it may deteriorate print quality. Step step hold the green knobs, and return this part back in place. Return this part back in place until it clicks. Step step set the paper drawer. Step step when the screen ...
Page 103: Tro
103 tro ub le sh oo tin g paper jams in the manual feed slot (mf8280cw) 1 step step hold the paper drawer with both hands, and pull it out. 2 step step remove the jammed document inside the manual feed slot. 1 open the cover. 2 hold the green knobs, and push down this part. 3 gently pull out the pap...
Page 104
104 3 step hold the green knobs, return this part back in place, and close the cover. Return this part back in place until it clicks. Step step set the paper drawer. Step step when the screen shown below is displayed, press [ ▲] or [▼] to highlight , and then press [ok]..
Page 105: Tro
105 tro ub le sh oo tin g resolve a displayed message this section describes some of messages related to the toner, memory, and paper. (where “xxxx” appears in the descriptions below, the toner cartridge colors black, yellow, magenta, or cyan appear in the actual messages.) for more details about ot...
Page 106: Resolve An Error Code
106 resolve an error code if an error occurs, a report that contains a three-digit error code is printed. Locate the error code in the table and follow the recommended actions to resolve the problem. Error code for more details about other error codes, see [troubleshooting] [when an error code app...
Page 107: Tro
107 tro ub le sh oo tin g improve output quality follow the recommended actions for each symptom to improve the output quality. If you cannot solve the problem with the following actions, see [troubleshooting] [printing results are not satisfactory] in the e-manual. Symptom example action paper cu...
Page 108: Resolve A Problem
108 if you cannot solve the problem resolve a problem follow the procedures below to resolve your problem. See [troubleshooting] in the e-manual or the q&a from the support page of the official canon web site. Warning if the machine makes strange noises or emits smoke or odors: turn off the machine ...
Page 109: Tro
109 tro ub le sh oo tin g faq fax q can i turn off the incoming ring when receiving a fax? └ a yes, but you can turn off the incoming ring for faxes only when you are using mode. To turn off the incoming ring for faxes, press [ ] fax settings> rx function settings> incoming ring> off>. Fax q...
Page 110
110 q how do i use the scan function when the machine is connected to a computer via a network? └ a you must register the machine to the mf network scan utility first. To register, 1. From the task tray on your desktop, click [ ]. 2. Place a check next to the machine, and then click [ok]. Q can i us...
Page 111: Tro
111 tro ub le sh oo tin g q can i change the folder that the scanned images are saved to? └ a yes, you can change the folder to save the scanned images when scanning with mf toolbox. To change, 1. From the mf toolbox screen, click [browse]. 2. Locate a folder to save the scanned images, and then cli...
Page 112: Recycling Used Cartridges
112 if a power failure occurs the machine cannot be used while the power supply is cut off. The fax function during a power failure : • faxes cannot be sent or received. • you may not be able to make a call with the external telephone depending on your telephone. • you may be able to receive a call ...
Page 113
113 please be sure that the shipment does not exceed ups specifications. Maximum weight = 70 lb. (31.8 kg) maximum length = 108” (2,743 mm) maximum girth (length + 2 x width + 2 x height) = 130” (3,302 mm) if your shipment exceeds the above limits, please call 1-800-ok- canon for special shipping in...
Page 114
114 caution • do not install the machine in the following locations. Doing so may result in personal injury, fire or electrical shock. – unstable location – a location subject to excessive vibrations – a location where block the ventilation slots (too close to walls, bed, shaggy rug, and other simil...
Page 115: Legal Notices
115 others warning • if you are using a cardiac pacemaker: this machine generates a low level magnetic field. If you feel any abnormalities in your body while using this machine, please move away from the machine and consult your physician immediately. Telephone equipment when using telephone equipm...
Page 116
116 users in the u.S.A. Pre-installation requirements for canon facsimile equipment a. Location supply a suitable table, cabinet, or desk for the machine. See the e-manual for specific dimensions and weight. B. Order information 1. A single telephone line (touch-tone or rotary) should be used. 2. Or...
Page 117
117 ddd (direct distance dial) line -or- iddd (international direct distance dial) line if you communicate overseas canon recommends an individual line following industry standards, i.E., 2,500 (touch-tone) or 500 (rotary/pulse dial) telephones. A dedicated extension off a pbx (private branch exchan...
Page 118: Laser Safety
118 • le nombre d’équivalents sonnerie (ren) de ce produit est 1,0. • les réparations sur un appareil certifié doivent être faites par une société d’entretien canadienne autorisée par le gouvernement canadien et désignée par le fournisseur. Toute réparation ou modification que pourrait faire l’utili...
Page 119: Memo
119 119 memo.
Page 120
Ft6-0109 (000) xxxxxxxxxx © canon inc. 2013 printed in china canon inc. 30-2, shimomaruko 3-chome, ohta-ku, tokyo 146-8501, japan canon marketing japan inc. 16-6, konan 2-chome, minato-ku, tokyo 108-8011, japan canon u.S.A., inc. One canon park, melville, ny 11747, u.S.A. Canon europa n.V. Bovenkerk...