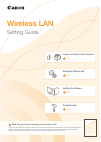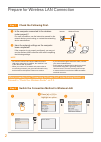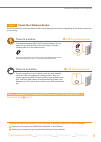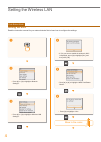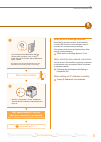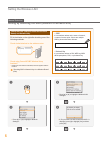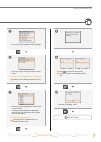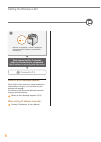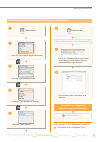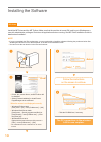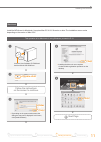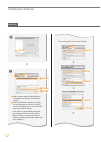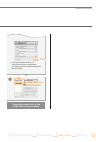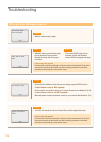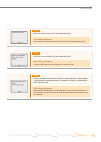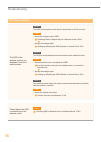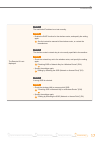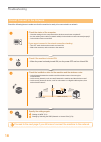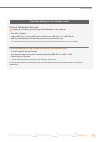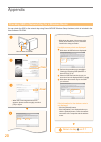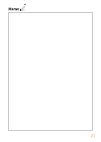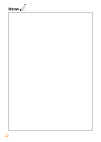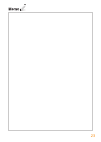- DL manuals
- Canon
- Printer
- Color imageCLASS MF8280Cw
- Settings Manual
Canon Color imageCLASS MF8280Cw Settings Manual
▲
Wireless LAN
Setting Guide
▲
Wireless LAN
Setting Guide
Read this guide before setting up the wireless LAN
This guide describes the wireless LAN set up procedure, and problems encountered during the configuration.
After you finish reading this guide, store it in a safe place for future reference. See the “Getting Started” for
machine installation and settings for connection methods other than the wireless LAN.
Prepare for Wireless LAN Connection
P.2
Setting the Wireless LAN
P.4
Installing the Software
P.10
Troubleshooting
P.14
Summary of Color imageCLASS MF8280Cw
Page 1
▲ wireless lan setting guide ▲ wireless lan setting guide read this guide before setting up the wireless lan this guide describes the wireless lan set up procedure, and problems encountered during the configuration. After you finish reading this guide, store it in a safe place for future reference. ...
Page 2: Check The Following First.
2 prepare for wireless lan connection step 1 check the following first. Step 2 switch the connection method to wireless lan. 1 is the computer connected to the wireless router properly? For more information, see the instruction manual for the network device you are using, or contact the networking d...
Page 3: There Is A Button.
3 prepare for wireless lan connection step 3 check your wireless router. Select the method to set up the wireless lan from the following two methods, depending on the wireless router that you are using. There is a button. P. 4 (push button mode) this machine supports wps (wi-fi protected setup). You...
Page 4: Setting Via Wps
4 setting the wireless lan 1 5 • press [▲] or [▼] to highlight mode>. 2 • press [▲] or [▼] to highlight settings>. 6 • press [▲] to highlight . 3 • press [▲] or [▼] to highlight settings>. 4 move to the router push button mode setting via wps read the instruction manual for your network device first...
Page 5
5 setting the wireless lan • you should press the wps button within 2 minutes after you select in step 6 . • press and hold * the button until the wps lamp lights or blinks. * the time that you should hold the button may vary depending on the wireless router you are using. 8 • after the screen is di...
Page 6
6 setting the wireless lan 1 2 check the ssid (network name/access point name) and network key fill in the blanks on the right after checking one of the following methods. Check a label attached on the wireless router. ・ ・ ・ ssid :xxxxxxxxxxxx :xxxxxxxxxxxx network key check using canon mf/lbp wirel...
Page 7
7 setting the wireless lan 7 9 8 1 press to select the entry mode. 2 enter the network key using the numeric keys. • press [▲] or [▼] to highlight the access point you wrote down. • if multiple matched ssids are displayed, select the id that is listed first (the one with the strongest signal). If no...
Page 8
8 setting the wireless lan • after the screen is displayed, wait until the wi-fi indicator stops blinking and turns on. Wait approximately 2 minutes after the connection is completed. The ip address is set during this time period. When an error message appears: press [ok] to close the screen, check ...
Page 9
9 setting the wireless lan 3 2 8 • press [▲] or [▼] to highlight . • enter [http://down in step 5 >/] in the address field, and then press [enter] on your keyboard. • check that the screen of the remote ui is displayed. • press [▲] or [▼] to highlight . 1 6 5 start a web browser from the computer co...
Page 10
10 4 3 2 follow the instructions on the screen to continue. The pc connection via the wireless lan is now complete. ◀ select click! ▶ • take the cd-rom out, if necessary. • printer, fax, scanner drivers, and mf toolbox will be installed. • select [custom installation] to install presto! Pagemanager ...
Page 11
11 installing the software 5 4 3 • depending on the system environment, the dialog box may not be displayed. In this case, click [install software]. • installing the drivers is now complete. Continued with registration operations on the desktop. This operation is for macintosh. If using windows, pro...
Page 12
12 installing the software ◀ click! ◀ select ▼ 6 ◀ click! 2 select a printer name for which [bonjour] is displayed in the [kind] or [connection] column. 3 select [select printer software], select the corresponding driver, and then click [ok]. If you are using mac os x 10.5.X, select the driver from ...
Page 13
13 installing the software • if you are using mac os x 10.5.X, select [select a driver to use] and the corresponding driver from [print using], and then click [add]. ▼ ◀ click! Computer connection via the wired lan is now complete. 8 ◀ 2 click! ◀ 1 check that this machine is added. Prepare for wirel...
Page 14
14 troubleshooting when an error message appears action • wait for a while and try again. Action • check that the wireless router that you are using supports wps function. If the wireless router is wps capable: check network connection referring to “cannot connect to the network” (p.18). If the wire...
Page 15
15 troubleshooting action • enter the correct network key and repeat the setup. If the message still appears: check network connection referring to “cannot connect to the network” (p.18). Action • enter the correct network key and repeat the setup. If the message still appears: check the wep authent...
Page 16: If Problems Occur
16 troubleshooting if problems occur cannot detect the ssid or network key of the wireless router. Action “checking ssid or network key for a wireless router” (p.20) the ssid of the wireless router is not displayed in the list of access points. Cause 1 the ssid of the wireless router that you wrote ...
Page 17
17 troubleshooting prepare for wireless lan connection 1 setting the wireless lan 2 installing the software 3 troubleshooting 4 the remote ui is not displayed. Cause 1 the machine’s ip address is not set correctly. Action • enable the dhcp function for the wireless router, and specify the setting ag...
Page 18
18 troubleshooting cannot connect to the network check the following items to make sure that the machine is ready to be connected to a network. Proceed to the next page if you still cannot connect the machine to the network. 1 check the status of the computer. • have the settings for the computer an...
Page 19
19 troubleshooting prepare for wireless lan connection 1 setting the wireless lan 2 installing the software 3 troubleshooting 4 check the settings of the wireless router. If one of followings is the case: “setting up connection by specifying detailed settings” in the e-manual • deny any * : enabled ...
Page 20
20 appendix checking ssid or network key for a wireless router you can check the ssid or the network key using canon mf/lbp wireless setup assistant, which is included in the user software cd-rom. 1 user software cd-rom ▲ 4 sampleefghij wpa-psk 543210edcba • write down the name of the access point (...
Page 21
21.
Page 22
22.
Page 23
23.
Page 24: 1-800-Ok-Canon
▲ wireless lan setting guide ▲ wireless lan setting guide contacting the service center when you have a problem with your machine, refer to “troubleshooting” in the basic operation guide or the e-manual first. If you cannot solve the problem after referring the manuals, contact the canon authorized ...