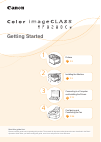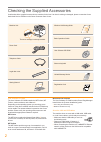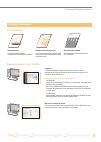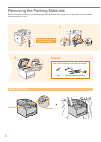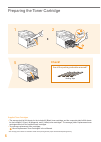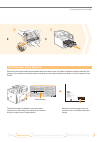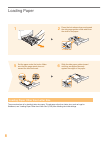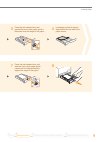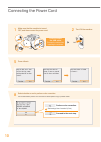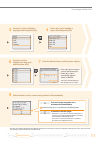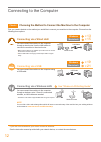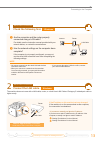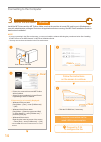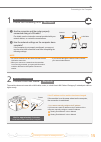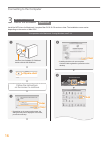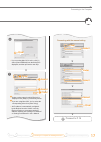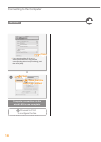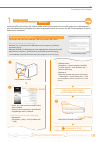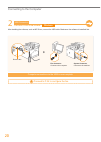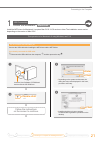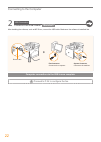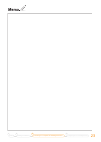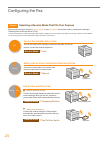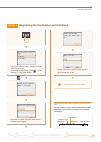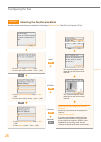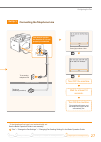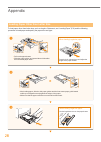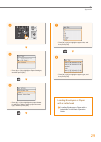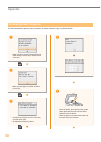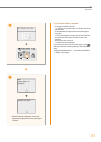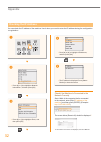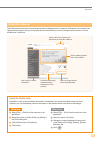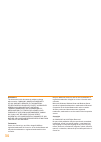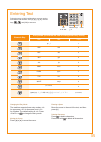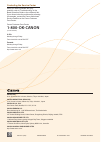- DL manuals
- Canon
- Printer
- Color imageCLASS MF8280Cw
- Getting Started Manual
Canon Color imageCLASS MF8280Cw Getting Started Manual
Getting Started
Getting Started
Read this guide first.
Please read this guide before operating this product. The remarks for important safety instructions are described in the Basic
Operation Guide. After you finish reading this guide, store it in a safe place for future reference.
Preface
P. 2
Installing the Machine
P. 4
Configuring and
Connecting the Fax
P. 24
Connecting to a Computer
and Installing the Drivers
P. 12
1
2
3
4
Summary of Color imageCLASS MF8280Cw
Page 1
Getting started getting started read this guide first. Please read this guide before operating this product. The remarks for important safety instructions are described in the basic operation guide. After you finish reading this guide, store it in a safe place for future reference. Preface p. 2 inst...
Page 2
2 checking the supplied accessories confirm that all the supplied accessories are contained in the box. If an item is missing or damaged, please contact the canon authorized service facilities or the canon customer care center. User software cd-rom the user software cd-rom contains the mf drivers, m...
Page 3: Included Documents
3 checking the supplied accessories included documents printed manuals starter guide this manual printed in korea getting started this manual describes the configuration and software installation. Wireless lan setting guide this manual explains the wireless lan setup procedures and troubleshooting d...
Page 4: Proper Handling
4 removing the packing materials remove all the packing materials, such as orange tape. Packing materials may change in form or placement, or may be added or removed without prior notice. Proper handling 1 check! Are all the packing materials removed? Packing materials with tape tape 4 hold here. Ho...
Page 5
5 removing the packing materials establishing an installation site = 4" (100 mm) 48 3/8" (1,229 mm) 26 1/2" (674 mm) 31 1/2" (801 mm) preface installing the machine 2 1 connecting to a computer and installing the drivers 3 configuring and connecting the fax 4 do not place the machine near the follow...
Page 6: Check!
6 preparing the toner cartridge 1 5 2 supplied toner cartridges • the average yield is 800 sheets for the included k (black) toner cartridge, and the composite yield is 800 sheets for the included c (cyan), m (magenta), and y (yellow) toner cartridges. * the average yield of replacement toner cartri...
Page 7: Serial Number of The Machine
7 preparing the toner cartridge preface installing the machine 2 1 connecting to a computer and installing the drivers 3 configuring and connecting the fax 4 3 4 serial number of the machine write down the serial number and purchase date on the back cover of the basic operation guide enclosed in the...
Page 8
8 loading paper loading paper other than letter size the procedure here is for loading letter size paper. To load paper other than letter size, such as legal or statement, see “loading paper other than letter size” (p. 28) after finishing the initial settings. Slide the side paper guides inward unti...
Page 9
9 loading paper preface installing the machine 2 1 connecting to a computer and installing the drivers 3 configuring and connecting the fax 4 press the lock release lever, and slide the front-center paper guide inward until it is aligned securely against the edges of the paper. Load paper so that it...
Page 10
10 connecting the power cord do not connect the usb cable. Connect the cable when installing the software. Turn on the machine. Make sure that the machine is turned off, and then connect the power cord. Select whether or not to perform color correction. It is recommended to perform color correction ...
Page 11
11 connecting the power cord preface installing the machine 2 1 connecting to a computer and installing the drivers 3 configuring and connecting the fax 4 press [▲] or [▼] to highlight a language, and then press [ok]. Select whether or not to connect using wireless lan immediately. Press [▲] or [▼] ...
Page 12: Connecting Via A Wired Lan
12 connecting to the computer check! Choosing the method to connect the machine to the computer first, you need to decide on the method you would like to connect your machine to the computer. Choose from the following three options. Connecting via a wired lan macintosh p. 15 you can connect the mach...
Page 13: Check The Following First.
13 connecting to the computer are the computer and the router properly connected using a lan cable? For details, see the instruction manual provided with your network device, or contact the manufacturer. Has the network settings on the computer been complete? If the computer is not properly configur...
Page 14: Install The Software.
14 connecting to the computer 3 wired lan connection install the software. Windows install the mf drivers and the mf toolbox. Make sure that the machine is turned on, and log on to windows as a user with administrative privileges. Shut down all applications that are running. See mf driver installati...
Page 15: Check The Following First.
15 connecting to the computer preface installing the machine 2 1 connecting to a computer and installing the drivers 3 configuring and connecting the fax 4 are the computer and the router properly connected using a lan cable? For details, see the instruction manual provided with your network device,...
Page 16: Install The Software.
16 connecting to the computer 5 3 wired lan connection install the software. Install the mf drivers for macintosh. It requires mac os x 10.5.8 version or later. The installation screen varies depending on the version of mac os x. 4 • depending on the system environment, the dialog box may not be dis...
Page 17: Install The Software.
17 connecting to the computer 3 wired lan connection install the software. Install the mf drivers for macintosh. It requires mac os x 10.5.8 version or later. The installation screen varies depending on the version of mac os x. 6 ◀ click! 7 select a printer name for which [bonjour] is displayed in t...
Page 18
18 connecting to the computer • if you are using mac os x 10.5.X, select [select a driver to use] and the corresponding driver from [print using], and then click [add]. ▼ ◀ click! Computer connection via the wired lan is now complete. Proceed to p. 24 to configure the fax. 8 ◀ click! ◀ check that ...
Page 19: Install The Software.
19 connecting to the computer 1 usb connection install the software. Windows install the mf drivers and the mf toolbox. Make sure that the machine is turned on, and log on to windows as a user with administrative privileges. Shut down all applications that are running. See mf driver installation gui...
Page 20: Connect The Usb Cable.
20 connecting to the computer flat connector connect to the computer. Computer connection via the usb is now complete. 2 usb connection connect the usb cable. Windows after installing the software, such as mf driver, connect the usb cable. Make sure the software is installed first. Square connector ...
Page 21: Install The Software.
21 connecting to the computer 1 usb connection install the software. Install the mf drivers for macintosh. It requires mac os x 10.5.8 version or later. The installation screen varies depending on the version of mac os x. This operation is for macintosh. If using windows, see p. 19 insert the user s...
Page 22: Connect The Usb Cable.
22 connecting to the computer proceed to p. 24 to configure the fax. Computer connection via the usb is now complete. 2 usb connection connect the usb cable. After installing the software, such as mf driver, connect the usb cable. Make sure the software is installed first. Macintosh flat connector c...
Page 23
23 preface installing the machine 2 1 connecting to a computer and installing the drivers 3 configuring and connecting the fax 4.
Page 24
24 configuring the fax check! Selecting a receive mode that fits your purpose choose your purpose to know the receive mode * to use. Remember the receive mode to configure the setting in “selecting the fax receive mode” (p. 26). * if you have subscribed to a distinctive ring pattern detection (drpd)...
Page 25
25 configuring the fax set up 1 registering the fax number and unit name • enter the unit name, and then press . “entering text” (p. 35) registered information will be printed on the recipient's paper. The fax number and unit name registered here will be printed on the recipient's paper as the sende...
Page 26
26 configuring the fax set up 2 selecting the fax receive mode set the receive mode that you confirmed in “selecting a receive mode that fits your purpose” (p. 24). • to set to auto mode → → [ok] • to set to other receive modes → → [ok] • to set to fax/tel auto switch mode → → [ok] • to set to other...
Page 27
27 configuring the fax turn off the machine. Wait for at least 10 seconds. Turn on the machine. The machine will restart, and the telephone line type will be automatically set * . Press [▲] to select . Set up 3 connecting the telephone line * if the telephone line type is not automatically set: see ...
Page 28
28 appendix loading paper other than letter size to load paper other than letter size, such as legal or statement, see “loading paper” (p. 8) and the following procedure to load paper and specify the paper size and type. • after loading paper, slide the side paper guides and the front-center paper g...
Page 29
29 appendix 8 4 7 • press [▲] or [▼] to highlight a paper size, and then press [ok]. • press [▲] or [▼] to highlight a paper type, and then press [ok]. 5 6 • press [▲] or [▼] to highlight , and then press [ok]. • press [▲] or [▼] to highlight the paper drawer for which you want to set the paper size...
Page 30: Performing Color Correction
30 appendix 4 performing color correction it is recommended to perform color correction to obtain optimum copy or printout results. 5 • confirm the procedure for color correction, and then press [ok]. • an adjustment image is printed. • open the feeder, place the test chart on the platen glass with ...
Page 31
31 appendix 7 6 if appears: • is the paper loaded correctly? → load plain or recycled paper of a4/letter size in the paper drawer. • is the adjustment image placed on the platen glass correctly? → place the adjustment image with the print side face down and the black stripe toward the back of the ma...
Page 32: Checking The Ip Address
32 appendix 4 checking the ip address you can check the ip address of the machine. Use it when you need to enter the ip address during the configuration or registration. 5 • press [▲] or [▼] to highlight information>, and then press [ok]. • the ip address is displayed. Press [status monitor] to clos...
Page 33: Using The E-Manual
33 appendix using the online help information, such as driver software information, is included in the online help. When using the driver software, you can immediately view the description of the features and the contents of the settings. Using the e-manual the e-manual is an electronic manual docum...
Page 34
34 disclaimers the information in this document is subject to change without notice. Canon inc. Makes no warranty of any kind with regard to this material, either express or implied, except as provided herein, including without limitation, thereof, warranties as to marketability, merchantability, fi...
Page 35
35 entering text during the setup or initial configuration, you may need to enter letters and numbers. Use [▲], [▼], [◀], [▶], numeric keys, , , and [ok] to enter text. Numeric key entry mode (see below on how to change the entry mode) @.-_/ 1 abc abc 2 def def 3 ghi ghi 4 jkl jkl 5 mno mno 6 pqrs p...
Page 36: Getting Started
Getting started getting started contacting the service center when you have a problem with your machine, refer to “troubleshooting” in the basic operation guide or the e-manual first. If you cannot solve the problem after referring the manuals, contact the canon authorized service facilities or the ...