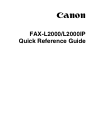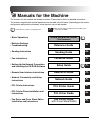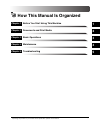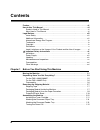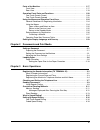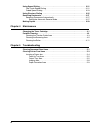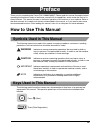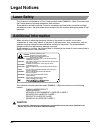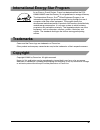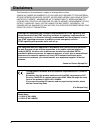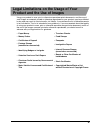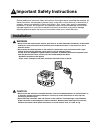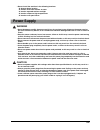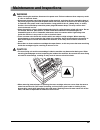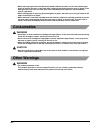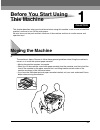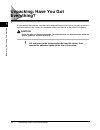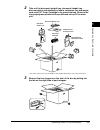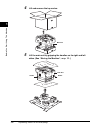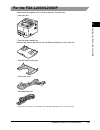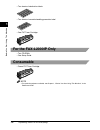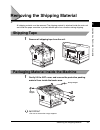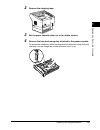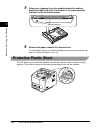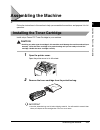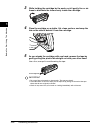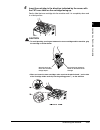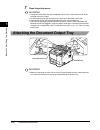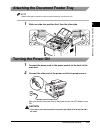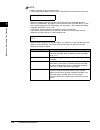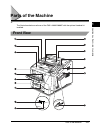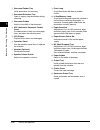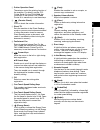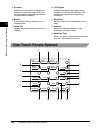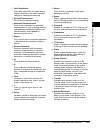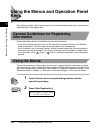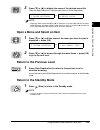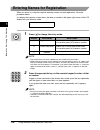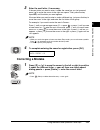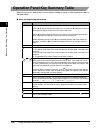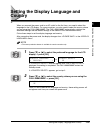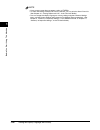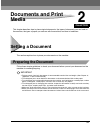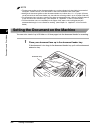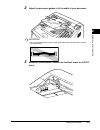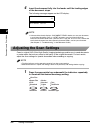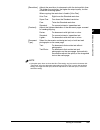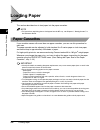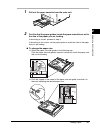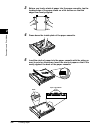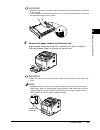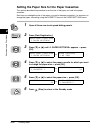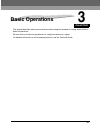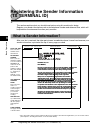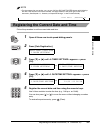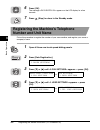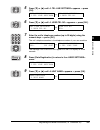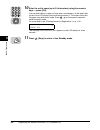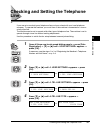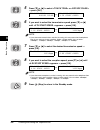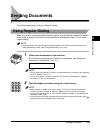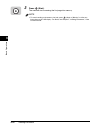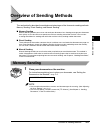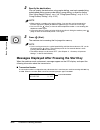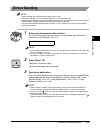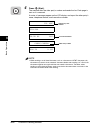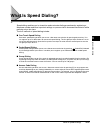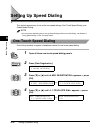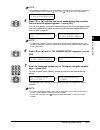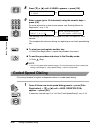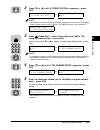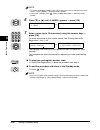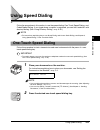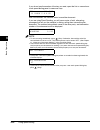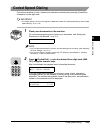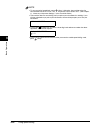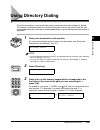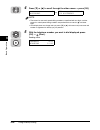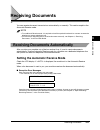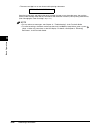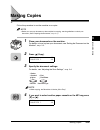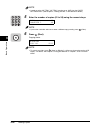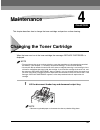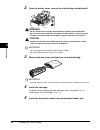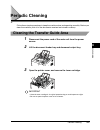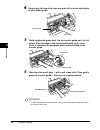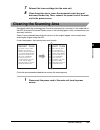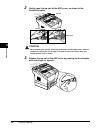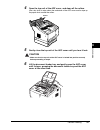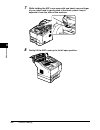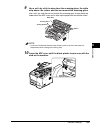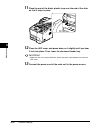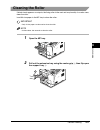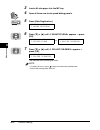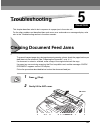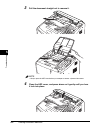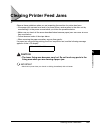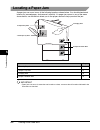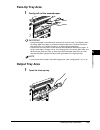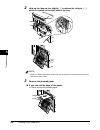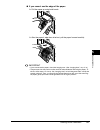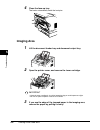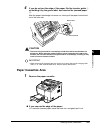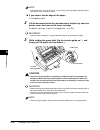- DL manuals
- Canon
- Fax Machine
- FAX-L2000
- Quick Reference Manual
Canon FAX-L2000 Quick Reference Manual
Summary of FAX-L2000
Page 1
Fax-l2000/l2000ip quick reference guide canon.
Page 2: Manuals For The Machine
Manuals for the machine the manuals for this machine are divided as follows. Please refer to them for detailed information. The manuals supplied with optional equipment are included in the list below. Depending on the system configuration and product purchased, some manuals may not be needed. Guides...
Page 3: How This Manual Is Organized
1 2 3 4 5 how this manual is organized before you start using this machine documents and print media basic operations maintenance troubleshooting chapter 1 chapter 2 chapter 3 chapter 4 chapter 5 considerable effort has been made to ensure that this manual is free of inaccuracies and omissions. Howe...
Page 4: Contents
Iv contents preface . . . . . . . . . . . . . . . . . . . . . . . . . . . . . . . . . . . . . . . . . . . . . . . . . . . . . . . . . . . . Vii how to use this manual. . . . . . . . . . . . . . . . . . . . . . . . . . . . . . . . . . . . . . . . . . . . . . Vii symbols used in this manual . . . . . ...
Page 5
V parts of the machine . . . . . . . . . . . . . . . . . . . . . . . . . . . . . . . . . . . . . . . . . . . . . . . 1-17 front view. . . . . . . . . . . . . . . . . . . . . . . . . . . . . . . . . . . . . . . . . . . . . . . . . . . . . 1-17 rear view . . . . . . . . . . . . . . . . . . . . . . . ....
Page 6
Vi using speed dialing . . . . . . . . . . . . . . . . . . . . . . . . . . . . . . . . . . . . . . . . . . . . . . . 3-21 one-touch speed dialing . . . . . . . . . . . . . . . . . . . . . . . . . . . . . . . . . . . . . . . . 3-21 coded speed dialing . . . . . . . . . . . . . . . . . . . . . . . . ....
Page 7: Preface
Vii preface thank you for purchasing the canon fax-l2000/l2000ip. Please read this manual thoroughly before operating the machine in order to familiarize yourself with its capabilities, and to make the most of its many functions. This manual focuses on the basic operation of all functions of your ma...
Page 8: Legal Notices
Viii legal notices laser safety this product is certificated as a class Ι laser product under en60825-1:1994. This means that the product does not produce hazardous laser radiation. Since radiation emitted inside the product is completely confined within protective housings and external covers, the ...
Page 9: Trademarks
Ix international energy star program as an e nergy s tar ® partner, canon has determined that the fax- l2000/l2000ip meet the e nergy s tar ® guidelines for energy efficiency. The international e nergy s tar ® office equipment program is an international program that promotes energy saving through t...
Page 10: Disclaimers
X disclaimers the information in this document is subject to change without notice. Canon inc. Makes no warranty of any kind with regard to this material, either express or implied, except as provided herein, including without limitation, thereof, warranties as to marketability, merchantability, fit...
Page 11
Xi legal limitations on the usage of your product and the use of images using your product to scan, print or otherwise reproduce certain documents, and the use of such images as scanned, printed or otherwise reproduced by your product, may be prohibited by law and may result in criminal and/or civil...
Page 12: Installation
Xii important safety instructions please read these "important safety instructions" thoroughly before operating the machine. As these instructions are intended to prevent injury to the user or other persons or destruction of property, always pay attention to these instructions. Also, since it may re...
Page 13: Power Supply
Xiii • do not install the machine in the following locations: - a damp or dusty location - a location near water faucets or water - a location exposed to direct sunlight - a location subject to high temperatures - a location near open flames power supply warning • do not damage or modify the power c...
Page 14: Handling
Xiv handling warning • do not attempt to disassemble or modify the machine. There are high-temperature and high-voltage components inside the machine which may result in a fire or electrical shock. • if the machine makes strange noises, or gives off smoke, heat, or strange smells, immediately discon...
Page 15: Maintenance and Inspections
Xv maintenance and inspections warning • when cleaning the machine, disconnect the power cord. Failure to observe these steps may result in a fire or electrical shock. • disconnect the power cord from the power outlet regularly, and clean the area around the base of the power plug's metal pins and t...
Page 16: Consumables
Xvi • when removing paper which has become jammed inside the machine, remove the jammed paper gently to prevent the toner on the paper from scattering and getting into your eyes or mouth. If the toner gets into your eyes or mouth, wash them immediately with cold water and immediately consult a physi...
Page 17: Before You Start Using
Chapter 1-1 1 before you start using this machine this chapter describes what you should know before using this machine, such as how to install the machine, and how to turn on the main power. We also show you the parts and their functions of the machine, and how to use the menus and operation keys. ...
Page 18: Unpacking: Have You Got
Unpacking: have you got everything? 1-2 be fore yo u start using this mach ine 1 unpacking: have you got everything? As you unpack the machine, save the carton and packing material in case you want to move or ship the machine in the future. Ask someone to help you remove all the items from the box. ...
Page 19
Unpacking: have you got everything? 1 be fore yo u start u s ing thi s mach ine 1-3 2 take out the document output tray, document feeder tray, documentation and destination labels, telephone line and power cord, and fx7 toner cartridge in its protective bag. Remove the four polystyrene plastic block...
Page 20
Unpacking: have you got everything? 1-4 be fore yo u start using this mach ine 1 4 lift and remove the top carton. 5 lift the main unit by gripping the handles on its right and left sides. (see “moving the machine”, on p. 1-1.) main unit main unit handle handle.
Page 21: For The Fax-L2000/l2000Ip
Unpacking: have you got everything? 1 be fore yo u start u s ing thi s mach ine 1-5 for the fax-l2000/l2000ip check each item against this list as you remove it from the box. • one main unit • one document feeder tray remove the tape on the back of the tray before attaching it to the main unit. • on...
Page 22: For The Fax-L2000Ip Only
Unpacking: have you got everything? 1-6 be fore yo u start using this mach ine 1 • two sheets of destination labels • two sheets of cassette handling precaution label • one fx7 toner cartridge for the fax-l2000ip only • two cd-roms • one setup guide consumable • canon fx7 toner cartridge note • for ...
Page 23: Shipping Tape
Removing the shipping material 1-7 1 be fore yo u start u s ing thi s mach ine removing the shipping material all shipping material must be removed. The shipping material is attached inside the main unit and inside the paper cassettes to protect delicate parts from vibrations during shipping. Shippi...
Page 24: Cassettes
Removing the shipping material 1-8 be fore yo u start using this mach ine 1 2 close the adf cover. 3 open the printer cover. \ 4 remove the shipping tape of the mp tray and the printer cover. \ 5 close the printer cover. Packaging material from the paper cassettes if your machine comes with more tha...
Page 25
Removing the shipping material 1 be fore yo u start u s ing thi s mach ine 1-9 2 remove the shipping tape. 3 set the paper cassette down on a flat, stable surface. 4 remove the tape and orange key attached to the paper cassette. To remove the orange key: while pressing down on the bottom metal plate...
Page 26: Protective Plastic Sheet
Removing the shipping material 1-10 be fore yo u start using this mach ine 1 5 select your language from the supplied cassette handling precaution label and stick it to the part of the paper cassette indicated in the illustration below. \ 6 reinsert the paper cassette into the machine. For more deta...
Page 27: Assembling The Machine
Assembling the machine 1-11 1 be fore yo u start u s ing thi s mach ine assembling the machine follow the instructions in this section to help you assemble the machine, and prepare it for full operation. Installing the toner cartridge install only a canon fx7 toner cartridge in your machine. Caution...
Page 28
Assembling the machine 1-12 be fore yo u start using this mach ine 1 3 while holding the cartridge by the ends, rock it gently five or six times to distribute the toner evenly inside the cartridge. \ 4 place the cartridge on a stable, flat, clean surface, and snap the tab on the side to detach it fr...
Page 29
Assembling the machine 1 be fore yo u start u s ing thi s mach ine 1-13 6 insert the cartridge in the direction indicated by the arrow, with the fx7 toner label on the cartridge facing up. Gently slide the toner cartridge into the machine until it is completely down and in a level position. \ cautio...
Page 30
Assembling the machine 1-14 be fore yo u start using this mach ine 1 7 close the printer cover. Important • if the printer cover does not close completely, do not force it down. Remove the toner cartridge and insert it again. • to avoid exposing the light-sensitive drum, never leave the printer cove...
Page 31: Turning The Power On
Assembling the machine 1 be fore yo u start u s ing thi s mach ine 1-15 attaching the document feeder tray note • remove the tape on the back of the tray before attaching it to the main unit. 1 slide one side into position first, then the other side. Turning the power on 1 connect the power cord to ...
Page 32
Assembling the machine 1-16 be fore yo u start using this mach ine 1 note • there is no power switch on the main unit. • the message below appears while it takes a few seconds for the machine to warm up. • when you connect the power cord to an ac outlet for the first time after purchase, will appear...
Page 33: Parts of The Machine
Parts of the machine 1-17 1 be fore yo u start u s ing thi s mach ine parts of the machine the illustrations below are those of the fax-l2000/l2000ip with the optional handset kit installed. Front view \.
Page 34
Parts of the machine 1-18 be fore yo u start using this mach ine 1 a document feeder tray holds documents for scanning. B document extension tray open to support long documents during scanning. C document guides adjust to the width of the document. D adf (automatic document feeder) cover provides ac...
Page 35: Rear View
Parts of the machine 1 be fore yo u start u s ing thi s mach ine 1-19 rear view a face-up tray holds printed documents after they are ejected from the machine. B power socket connect the power cord here. C telephone line jack (l1) connect the telephone line here. D handset jack connect the optional ...
Page 36: One-Touch Panels Closed
Operation panel parts and functions 1-20 be fore yo u start using this mach ine 1 operation panel parts and functions this section provides you with the names and functions of the operation panel keys, and explains all the parts on the operation panel. One-touch panels closed \ enter / cancel value ...
Page 37
Operation panel parts and functions 1 be fore yo u start u s ing thi s mach ine 1-21 a printer operation panel these keys control the printing function of the machine. For details, see the pcl printer guide. For the fax-l2000, the installation of the optional fax-l2000 printer kit is necessary to us...
Page 38: One-Touch Panels Opened
Operation panel parts and functions 1-22 be fore yo u start using this mach ine 1 one-touch panels opened \ u directory enables you to search for fax/telephone numbers by the name under which they are registered for speed dialing, and then use the number for dialing. V monitor press to check the fax...
Page 39
Operation panel parts and functions 1 be fore yo u start u s ing thi s mach ine 1-23 a data registration starts data registration for speed dialing, sender information, and other important settings for sending and receiving. B delayed transmission sets a time for delayed sending. C advanced communic...
Page 40: Keys
Using the menus and operation panel keys 1-24 be fore yo u start using this mach ine 1 using the menus and operation panel keys this section provides a brief overview on how to use the operation panel keys to open menus, make selections, and register data. General guidelines for registering informat...
Page 41: Return To The Standby Mode
Using the menus and operation panel keys 1 be fore yo u start u s ing thi s mach ine 1-25 3 press [ ▼ ] or [ ▲ ] to display the name of the desired menu title. There are eight additional functions menu items for data registration. Note • displaying menu names with [ ▼ ] or [ ▲ ] is rotational. If yo...
Page 42
Using the menus and operation panel keys 1-26 be fore yo u start using this mach ine 1 entering names for registration when you come to a step that requires entering a name for data registration, follow the procedure below. In a display that requires a name entry, the letter or number in the upper r...
Page 43: Correcting A Mistake
Using the menus and operation panel keys 1 be fore yo u start u s ing thi s mach ine 1-27 3 enter the next letter, if necessary. If the next letter you want to enter is under the same key you just pressed, press [ ] to move the cursor to the right one space. Then, press the key repeatedly until the ...
Page 44
Using the menus and operation panel keys 1-28 be fore yo u start using this mach ine 1 operation panel key summary table when you come to a step where you must enter a number or name for data registration, refer to the table below. ■ keys for registering information key description ▲ ▼ the search ke...
Page 45: Country
Setting the display language and country 1-29 1 be fore yo u start u s ing thi s mach ine setting the display language and country when you connect the power cord to an ac outlet for the first time, you need to select the language for the lcd display. For some countries, you also need to select the ...
Page 46
Setting the display language and country 1-30 be fore yo u start using this mach ine 1 note • if your country name does not appear, select . • to check the settings made by the country selection, you can print the user's data list. (see chapter 12, “printing report and lists”, in the facsimile guide...
Page 47: Documents and Print
Chapter 2-1 2 documents and print media this chapter describes how to place original documents, the types of documents you can load on the machine, the types of paper you can use with the machine, and how to load them. This section explains how to place your documents on the machine. Preparing the d...
Page 48
Setting a document 2-2 docu men ts a nd prin t me dia 2 note • the document guides on the document feeder tray can be adjusted to fit the width of nonstandard size paper. For best results, all of the sheets in the stack should be of the same width. • although the document guides on the document feed...
Page 49
Setting a document 2-3 2 docu men ts a nd prin t me dia 2 adjust the document guides to fit the width of your document. Important • do not set the document guides so tight against the sides of the document, that the document bends. 3 make sure the document is below the load limit marks for a4/ltr si...
Page 50: Adjusting The Scan Settings
Setting a document 2-4 docu men ts a nd prin t me dia 2 4 insert the document fully into the feeder until the leading edges of the document stops. The following messages appear on the lcd display: note • if the machine already displays before you set your document, a small-sized document, such as a ...
Page 51
Setting a document 2-5 2 docu men ts a nd prin t me dia note • if the other party does not have the ultra fine setting, and you send a document with ‘text/photo’ set as the document type setting and ‘ultra fine’ is set for the resolution setting, the image the other party receives reproduces at the ...
Page 52: Loading Paper
Loading paper 2-6 docu men ts a nd prin t me dia 2 loading paper this section describes how to load paper into the paper cassettes. Note • for instructions explaining how to load paper into the mp tray, see chapter 2, “getting started”, in the reference guide. Paper cassettes if your machine comes w...
Page 53
Loading paper 2-7 2 docu men ts a nd prin t me dia 1 pull out the paper cassette from the main unit. \ 2 confirm that the paper guides inside the paper cassette are set to the size of the paper you are loading. If the setting is correct, proceed to step 3. If the setting is not correct, set the pape...
Page 54
Loading paper 2-8 docu men ts a nd prin t me dia 2 3 before you load a stack of paper into the paper cassette, tap the leading edge of the paper stack on a flat surface so that the edges are evenly aligned. 4 press down the inside plate of the paper cassette. 5 load the stack of paper into the paper...
Page 55
Loading paper 2-9 2 docu men ts a nd prin t me dia important • make sure that the stack of paper is below the paper limit marks and hooks at the back of the cassette. • press the paper stack down to make sure it has a clearance of approximately 1 mm from the hook of the paper size rear guide. 6 rein...
Page 56
Loading paper 2-10 docu men ts a nd prin t me dia 2 setting the paper size for the paper cassettes this section describes the procedure to set the size of the paper you load in the paper cassettes. Each time you change the size of the paper you load in the paper cassettes, it is necessary to change ...
Page 57: Basic Operations
Chapter 3-1 3 basic operations this chapter describes what you should know before using this machine for faxing, and the flow of basic fax operations. We also show you the basic procedures for using the machine as a copier. For detailed information on all fax/copying functions, see the facsimile gui...
Page 58: (Tx Terminal Id)
Registering the sender information (tx terminal id) 3-2 basi c o pera tion s 3 registering the sender information (tx terminal id) this section explains what you should know before using this machine for faxing. Register your sender information such as fax/telephone number and date and time, which w...
Page 59
Registering the sender information (tx terminal id) 3-3 3 basi c o per ation s note • for documents that you receive, you can turn ‘on’ the rx page footer feature which displays the date, time received, transaction number, and page number in the lower right corner of the document. (see chapter 11, “...
Page 60: Number and Unit Name
Registering the sender information (tx terminal id) 3-4 basi c o pera tion s 3 6 press [ok]. The message appears on the lcd display for a few seconds. 7 press (stop) to return to the standby mode. Registering the machine’s telephone number and unit name follow this procedure to register the number o...
Page 61
Registering the sender information (tx terminal id) 3-5 3 basi c o per ation s 5 press [ ▼ ] or [ ▲ ] until appears ➞ press [ok]. 6 press [ ▼ ] or [ ▲ ] until appears ➞ press [ok]. 7 enter the unit’s telephone number (up to 20 digits) using the numeric keys ➞ press [ok]. The unit’s telephone number ...
Page 62
Registering the sender information (tx terminal id) 3-6 basi c o pera tion s 3 10 enter the unit’s name (up to 24 characters) using the numeric keys ➞ press [ok]. You can enter letters in upper or lower case, and numbers. In the upper right corner of the lcd display you should see the letter a. This...
Page 63: Line
Checking and setting the telephone line 3-7 3 basi c o per ation s checking and setting the telephone line if you are not sure what type of telephone line you have, check with your local telephone company. To operate the machine, you must know if the machine is connected to a tone or rotary pulse li...
Page 64
Checking and setting the telephone line 3-8 basi c o pera tion s 3 5 press [ ▼ ] or [ ▲ ] to select or ➞ press [ok]. 6 if you want to select the transmission speed, press [ ▼ ] or [ ▲ ] until appears ➞ press [ok]. Note • if your document transmissions are slow in starting, this may mean that the tel...
Page 65: Sending Documents
Sending documents 3-9 3 basi c o per ation s sending documents this section explains how to dial a number for faxing. Using regular dialing when you come to a step that requires dialing a number, you can dial the number with the keys on the numeric keypad, just like you would when dialing a telephon...
Page 66
Sending documents 3-10 basi c o pera tion s 3 3 press (start). The machine starts scanning the first page into memory. Note • to cancel sending a document or fax jobs, press (stop) or [monitor] ➞ follow any instructions on the lcd display. For details, see chapter 3, “sending documents”, in the facs...
Page 67: Overview of Sending Methods
Overview of sending methods 3-11 3 basi c o per ation s overview of sending methods this section briefly describes the methods and advantages of the three main sending methods: memory sending, direct sending, and manual sending. ■ memory sending memory sending enables you to scan and send your docum...
Page 68
Overview of sending methods 3-12 basi c o pera tion s 3 2 specify the destination. You can specify the destination using regular dialing, one-touch speed dialing, coded speed dialing, access code dialing, group dialing, or directory dialing. (see “using regular dialing”, on p. 3-9, “using speed dial...
Page 69: Direct Sending
Overview of sending methods 3-13 3 basi c o per ation s direct sending note • direct sending scans and sends each page one at a time. • with direct sending, you can watch each page as it is scanned and sent. • although direct sending is slower than memory sending, you can use direct sending if you n...
Page 70
Overview of sending methods 3-14 basi c o pera tion s 3 4 press (start). The machine dials the other party’s number and sends the fax. Each page is sent as it is scanned. A series of messages appear on the lcd display, and report the other party’s name, telephone number, and transaction number. Note...
Page 71: What Is Speed Dialing?
What is speed dialing? 3-15 3 basi c o per ation s what is speed dialing? Speed dialing enables you to streamline and customize dialing procedures by registering a telephone number and other important settings so you can start a document transmission while pressing only a few keys. The four methods ...
Page 72: Setting Up Speed Dialing
Setting up speed dialing 3-16 basi c o pera tion s 3 setting up speed dialing this section explains how to set up the two speed dialings: one-touch speed dialing, and coded speed dialing. Note • for instructions explaining how to set up group dialing and access code dialing, see chapter 2, “using sp...
Page 73
Setting up speed dialing 3-17 3 basi c o per ation s note • if the network kit (optional for the fax-l2000) is installed on your machine, the following display appears when you press (ok). Press (ok) again to start registration. 5 press [ ▼ ] or [ ▲ ] until the one-touch speed dialing key’s number t...
Page 74: Coded Speed Dialing
Setting up speed dialing 3-18 basi c o pera tion s 3 8 press [ ▼ ] or [ ▲ ] until appears ➞ press [ok]. 9 enter a name (up to 16 characters) using the numeric keys ➞ press [ok]. For more information on how to enter names, see “entering names for registration”, on p. 1-26. The message appears on the ...
Page 75
Setting up speed dialing 3-19 3 basi c o per ation s 2 press [ ▼ ] or [ ▲ ] until appears ➞ press [ok]. Note • if the network kit (optional for the fax-l2000) is installed on your machine, the following display appears when you press (ok). Press (ok) again to start registration. 3 press (coded dial)...
Page 76
Setting up speed dialing 3-20 basi c o pera tion s 3 note • to correct the entered number, press [ ] to move the cursor to the digit you want to correct ➞ press [delete] ➞ enter the correct number. • if you make a mistake, press (clear) to delete the number ➞ enter the correct number. 6 press [ ▼ ] ...
Page 77: Using Speed Dialing
Using speed dialing 3-21 3 basi c o per ation s using speed dialing follow the procedures in this section to use the speed dialing: one-touch speed dialing, and coded speed dialing. If you forget where a number is registered, you can find it and dial it with directory dialing. (see “using directory ...
Page 78
Using speed dialing 3-22 basi c o pera tion s 3 if you do not see the number of the key you want, open the first or second one- touch speed dialing panel to see more keys. After five seconds, the machine starts to send the document. If you are using direct sending, you will see a series of brief, al...
Page 79: Coded Speed Dialing
Using speed dialing 3-23 3 basi c o per ation s coded speed dialing follow this procedure to start a transmission and send a document by pressing (coded dial) followed by a three digit code. Important • to use this feature, you must first register a telephone number for coded speed dialing. (see “co...
Page 80
Using speed dialing 3-24 basi c o pera tion s 3 note • to start scanning immediately, press (start). Otherwise, the machine waits five seconds before it starts to scan. This timeout feature can be turned ‘off’. (see chapter 11, “summary of important settings,” in the facsimile guide.) • the machine ...
Page 81: Using Directory Dialing
Using directory dialing 3-25 3 basi c o per ation s using directory dialing follow this procedure to look up the other party’s name and retrieve the number for dialing. This feature is convenient when you know the other party’s name, but cannot recall the one- touch speed dialing key, the code for c...
Page 82
Using directory dialing 3-26 basi c o pera tion s 3 4 press [ ▼ ] or [ ▲ ] to scroll through the other names ➞ press [ok]. Note • the names for one-touch speed dialing numbers are prefixed with two digits, and the names for coded speed dialing numbers are prefixed with an asterisk ( ) and three digi...
Page 83: Receiving Documents
Receiving documents 3-27 3 basi c o per ation s receiving documents you can receive document transmissions automatically or manually. This section explains the automatic receive mode. Note • to use manual receive mode, it is required to install the optional handset kit or connect an extension teleph...
Page 84
Receiving documents 3-28 basi c o pera tion s 3 • the toner cartridge has run out of toner while printing a document: open the printer cover and replace the toner cartridge. As soon as you close the cover, the machine returns to the standby mode and the remainder of the document in memory starts pri...
Page 85: Making Copies
Making copies 3-29 3 basi c o per ation s making copies follow this procedure to use the machine as a copier. Note • before you set your document on the machine for copying, see the guidelines to check your document. (see “preparing the document”, on p. 2-1.) 1 place your documents on the machine. F...
Page 86
Making copies 3-30 basi c o pera tion s 3 note • in order to select ‘mp tray’, mp tray must be set to ‘use’ from the paper settings menu. (see chapter 2, “getting started”, in the reference guide.) 5 enter the number of copies (01 to 99) using the numeric keys. Note • if you make a mistake and want ...
Page 87: Maintenance
Chapter 4-1 4 maintenance this chapter describes how to change the toner cartridge, and perform routine cleaning. When the toner runs low in the toner cartridge, the message is displayed. Note • the machine may be set to continue printing or store the remainder of a document being received into memo...
Page 88
Changing the toner cartridge 4-2 m a int enan ce 4 2 open the printer cover, remove the old cartridge, and discard it. Warning • do not incinerate the cartridge. Scattered toner powder is highly flammable. • do not burn or throw used toner cartridges into open flames, as they may cause the toner rem...
Page 89: Periodic Cleaning
Periodic cleaning 4-3 4 m a int enan ce periodic cleaning follow these simple procedures to keep the machine clean and operating smoothly. Before you clean the machine, print all of the documents received and stored in memory. Cleaning the transfer guide area 1 disconnect the power cord of the main ...
Page 90
Periodic cleaning 4-4 m a int enan ce 4 4 using a dry, lint-free cloth, wipe any dust off the silver metal plate of the transfer guide. 5 while holding the green label, flip the transfer guide up to its full extent. Wipe the edge of the transfer guide with a soft, clean cloth, to remove toner and pa...
Page 91: Cleaning The Scanning Area
Periodic cleaning 4-5 4 m a int enan ce 7 reinsert the toner cartridge into the main unit. 8 close the printer cover, lower the document output tray and document feeder tray. Then, connect the power cord of the main unit to the power source. Cleaning the scanning area periodically check the scanning...
Page 92
Periodic cleaning 4-6 m a int enan ce 4 2 gently open the top unit of the adf cover, as shown in the illustration below. Caution • be sure not to open the adf cover fully to the extent that the lower unit is lifted, as shown in the illustration on the right. The lower unit may fall heavily when you ...
Page 93
Periodic cleaning 4-7 4 m a int enan ce 4 open the top unit of the adf cover, and clean all the rollers. Use a dry cloth to wipe clean the underside of the adf cover and to wipe up the paper dust around the rollers. 5 gently close the top unit of the adf cover until you hear it lock. Caution • make ...
Page 94
Periodic cleaning 4-8 m a int enan ce 4 7 while holding the adf cover open with one hand, use one finger of your other hand to gently push in the black, plastic loop to separate it from the stub on the machine. 8 gently lift the adf cover up to its full open position..
Page 95
Periodic cleaning 4-9 4 m a int enan ce 9 use a soft, dry cloth to wipe clean the scanning glass, the white strip above, the rollers, and the area around the scanning glass. Use a soft, dry cloth that will not scratch the scanning glass to wipe clean the underside of the adf cover and to wipe up the...
Page 96
Periodic cleaning 4-10 m a int enan ce 4 11 place the end of the black, plastic loop over the end of the stub, so that it stays in place. 12 close the adf cover, and press down on it slightly until you hear it lock into place. Then, lower the document feeder tray. Important • make sure that you have...
Page 97: Cleaning The Roller
Periodic cleaning 4-11 4 m a int enan ce cleaning the roller if black streak appears on outputs, the fixing roller in the main unit may be dirty. In such a case, clean the roller. Load a4 size paper in the mp tray to clean the roller. Important • only a4 size paper can be used to clean the roller. N...
Page 98
Periodic cleaning 4-12 m a int enan ce 4 3 load a a4 size paper into the mp tray. 4 open all three one-touch speed dialing panels. 5 press [data registration]. 6 press [ ▼ ] or [ ▲ ] until appears ➞ press [ok]. 7 press [ ▼ ] or [ ▲ ] until appears ➞ press [ok]. The machine starts cleaning the roller...
Page 99: Troubleshooting
Chapter 5-1 5 troubleshooting this chapter describes what to do in response to a paper jam in the main unit. For the other problems not described here such as an error code and error message display, refer also to the troubleshooting section in the other manuals. To prevent frequent paper jams durin...
Page 100
Clearing document feed jams 5-2 troubl es hooti n g 5 3 pull the document straight out to remove it. Note • always open the adf cover before you attempt to remove a jammed document. 4 close the adf cover, and press down on it gently until you hear it lock into place..
Page 101: Clearing Printer Feed Jams
Clearing printer feed jams 5-3 5 troubl es hooti n g clearing printer feed jams observe these guidelines when you are inspecting the machine for printer feed jams: • if the paper jam occurred as a result of a power failure, restore power to the main unit by reconnecting it to the power source before...
Page 102: Locating A Paper Jam
Clearing printer feed jams 5-4 troubl es hooti n g 5 locating a paper jam a paper jam can occur in any of the following locations shown below. You should check each location for jammed paper, and remove it carefully. If a paper jam occurs in any of the areas shown below, use the table to direct you ...
Page 103: Face-Up Tray Area
Clearing printer feed jams 5-5 5 troubl es hooti n g face-up tray area 1 gently pull out the jammed paper. Important • if the jammed paper cannot be easily removed, do not force it out. This happens when the trailing edge of the paper is still within the paper feed area. Follow the procedure from st...
Page 104
Clearing printer feed jams 5-6 troubl es hooti n g 5 2 hold up the face-up tray slightly a to release the lock pin b c which is located on the right side of the tray. Note • when you release the lock pin on the face-up tray, be sure to firmly hold the face-up tray and lower it down slowly. 3 remove ...
Page 105
Clearing printer feed jams 5-7 5 troubl es hooti n g ● if you cannot see the edge of the paper: ❏ pull the paper up using both hands. ❏ after the paper’s edge has rolled out, pull the paper forward carefully. Important • if you cannot see the paper, check the imaging area. (see “imaging area”, on p....
Page 106: Imaging Area
Clearing printer feed jams 5-8 troubl es hooti n g 5 4 close the face-up tray. The hooks automatically catch the lock pins. Imaging area 1 lift the document feeder tray and document output tray. 2 open the printer cover, and remove the toner cartridge. Important • store the toner cartridge in its or...
Page 107: Paper Cassettes Area
Clearing printer feed jams 5-9 5 troubl es hooti n g 4 if you do not see the edge of the paper, flip the transfer guide a up holding it by the green label, and remove the jammed paper b . After the paper’s back edge has come out, slowly pull the paper forward and out of the main unit. Caution • the ...
Page 108
Clearing printer feed jams 5-10 troubl es hooti n g 5 note • if the paper does not come out easily, or you cannot grasp the edge of the paper easily, do not force it out. Proceed to step 2. ● if you cannot see the edge of the paper: ❏ proceed to step 2. 2 lift the document feeder tray and document o...