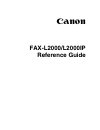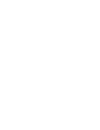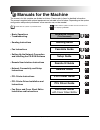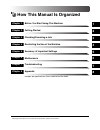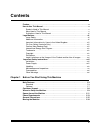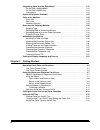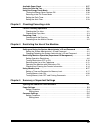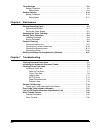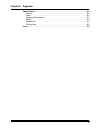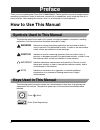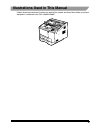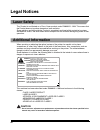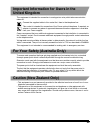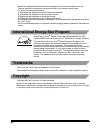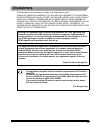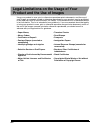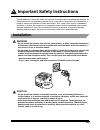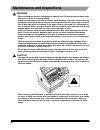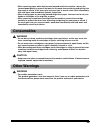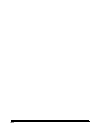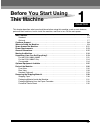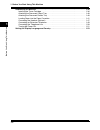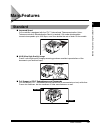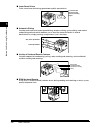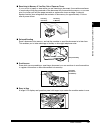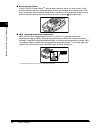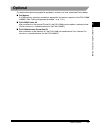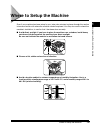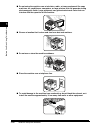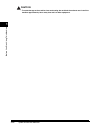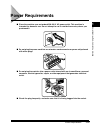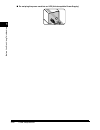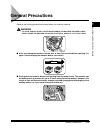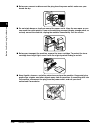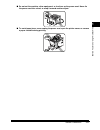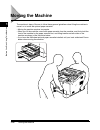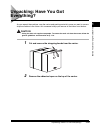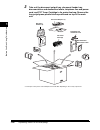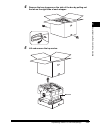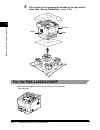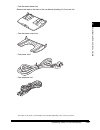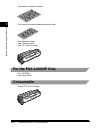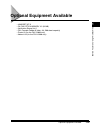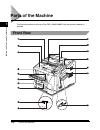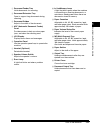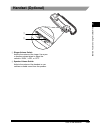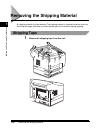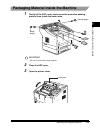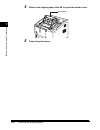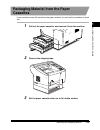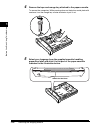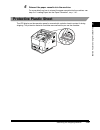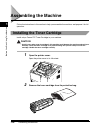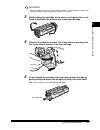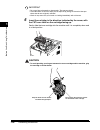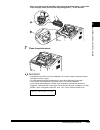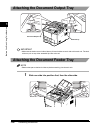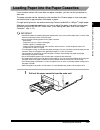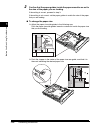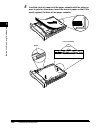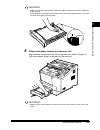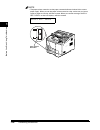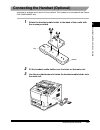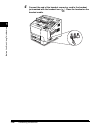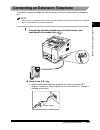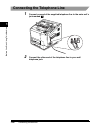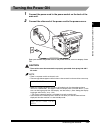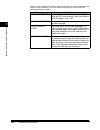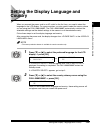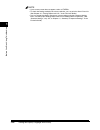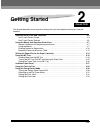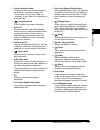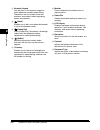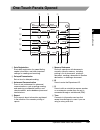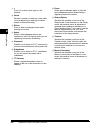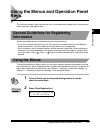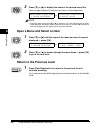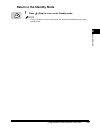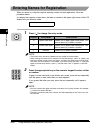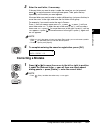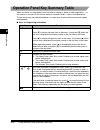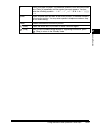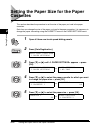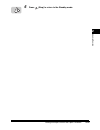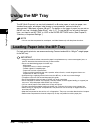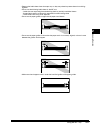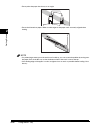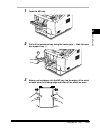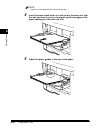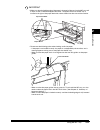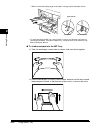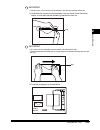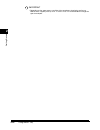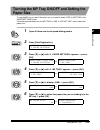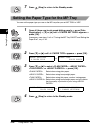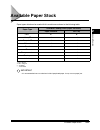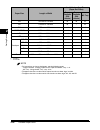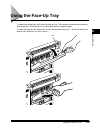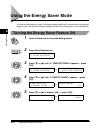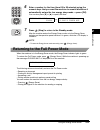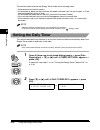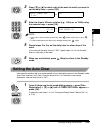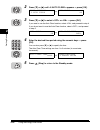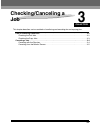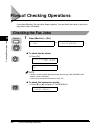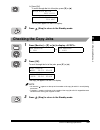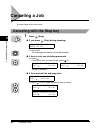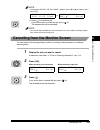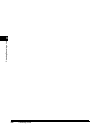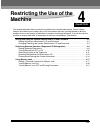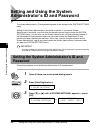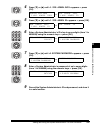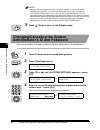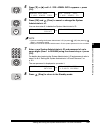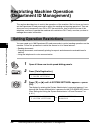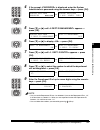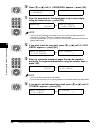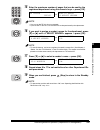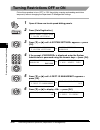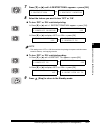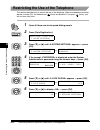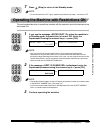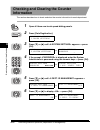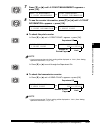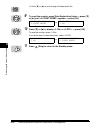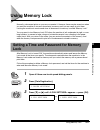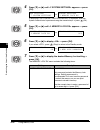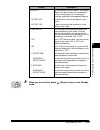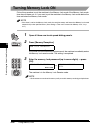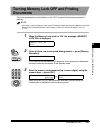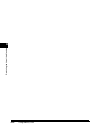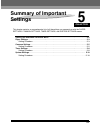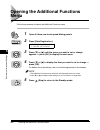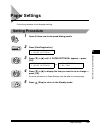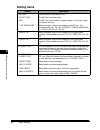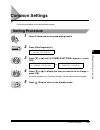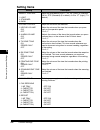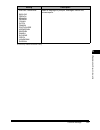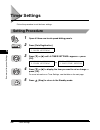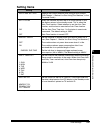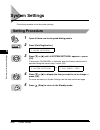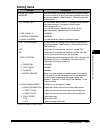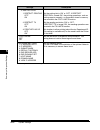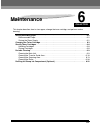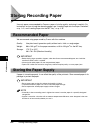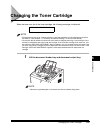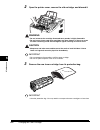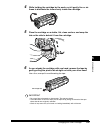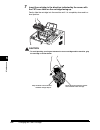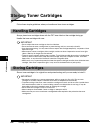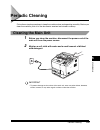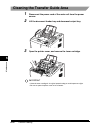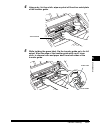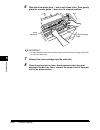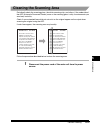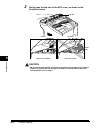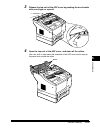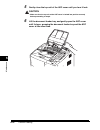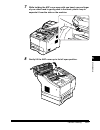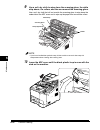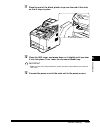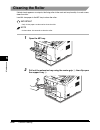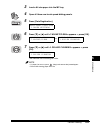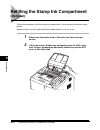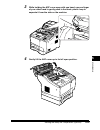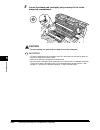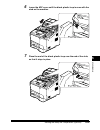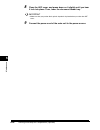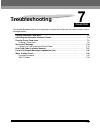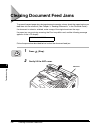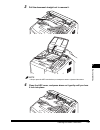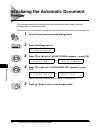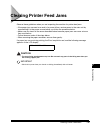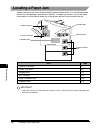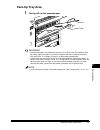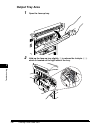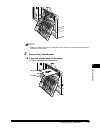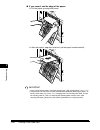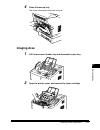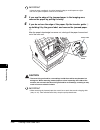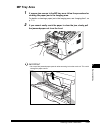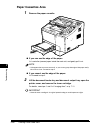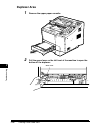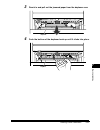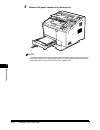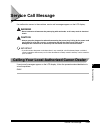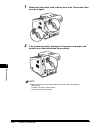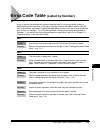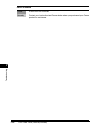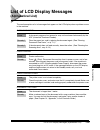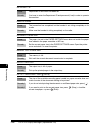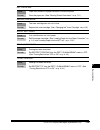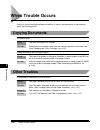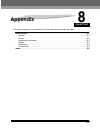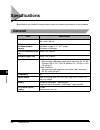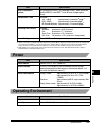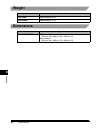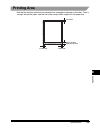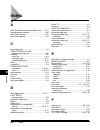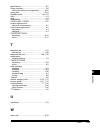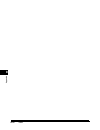- DL manuals
- Canon
- Fax Machine
- FAX-L2000
- Reference Manual
Canon FAX-L2000 Reference Manual
Summary of FAX-L2000
Page 1
Canon fax-l2000/l2000ip reference guide.
Page 3: Manuals For The Machine
Manuals for the machine the manuals for this machine are divided as follows. Please refer to them for detailed information. The manuals supplied with optional equipment are included in the list below. Depending on the system configuration and product purchased, some manuals may not be needed. Guides...
Page 4: How This Manual Is Organized
1 2 3 4 5 6 7 8 how this manual is organized before you start using this machine getting started checking/canceling a job restricting the use of the machine summary of important settings maintenance troubleshooting appendix includes the specifications of this machine and the index. Chapter 1 chapter...
Page 5: Contents
V contents preface . . . . . . . . . . . . . . . . . . . . . . . . . . . . . . . . . . . . . . . . . . . . . . . . . . . . . . . . . . . . . X how to use this manual. . . . . . . . . . . . . . . . . . . . . . . . . . . . . . . . . . . . . . . . . . . . . . . X symbols used in this manual . . . . . ....
Page 6
Vi unpacking: have you got everything? . . . . . . . . . . . . . . . . . . . . . . . . . . . . . . . 1-19 for the fax-l2000/l2000ip . . . . . . . . . . . . . . . . . . . . . . . . . . . . . . . . . . . . . . . 1-22 for the fax-l2000ip only . . . . . . . . . . . . . . . . . . . . . . . . . . . . . . ...
Page 7
Vii available paper stock. . . . . . . . . . . . . . . . . . . . . . . . . . . . . . . . . . . . . . . . . . . . . . 2-27 using the face-up tray . . . . . . . . . . . . . . . . . . . . . . . . . . . . . . . . . . . . . . . . . . . . 2-29 using the energy saver mode . . . . . . . . . . . . . . . . . ...
Page 8
Viii timer settings . . . . . . . . . . . . . . . . . . . . . . . . . . . . . . . . . . . . . . . . . . . . . . . . . . . . . 5-8 setting procedure . . . . . . . . . . . . . . . . . . . . . . . . . . . . . . . . . . . . . . . . . . . . . . . . 5-8 setting items . . . . . . . . . . . . . . . . . . . ...
Page 9
Ix chapter 8 appendix specifications . . . . . . . . . . . . . . . . . . . . . . . . . . . . . . . . . . . . . . . . . . . . . . . . . . . . . 8-2 general . . . . . . . . . . . . . . . . . . . . . . . . . . . . . . . . . . . . . . . . . . . . . . . . . . . . . . . . 8-2 power . . . . . . . . . . . ....
Page 10: Preface
X preface thank you for purchasing the canon fax-l2000/l2000ip. Please read this manual thoroughly before operating the machine in order to familiarize yourself with its capabilities, and to make the most of its many functions. After reading this manual, store it in a safe place for future reference...
Page 11
Xi illustrations used in this manual unless otherwise mentioned, illustrations used in this manual are those taken when no optional equipment is attached to the fax-l2000/l2000ip..
Page 12: Legal Notices
Xii legal notices laser safety this product is certificated as a class i laser product under en60825-1:1994. This means that the product does not produce hazardous laser radiation. Since radiation emitted inside the product is completely confined within protective housings and external covers, the l...
Page 13: United Kingdom
Xiii important information for users in the united kingdom this equipment is intended for connection to analogue two wire public telecommunication networks. Connect the supplied cable to this socket first, then to the telephone line. This socket is intended for connection of the canon optional telep...
Page 14: Trademarks
Xiv • should this equipment become physically damaged, disconnect immediately from the telecom connection and power source and contact your nearest service agent. • to relocate this equipment please: 1. Disconnect the equipment from the telecom connection. 2. Disconnect the equipment from the power ...
Page 15: Disclaimers
Xv disclaimers the information in this document is subject to change without notice. Canon inc. Makes no warranty of any kind with regard to this material, either express or implied, except as provided herein, including without limitation, thereof, warranties as to marketability, merchantability, fi...
Page 16
Xvi legal limitations on the usage of your product and the use of images using your product to scan, print or otherwise reproduce certain documents, and the use of such images as scanned, printed or otherwise reproduced by your product, may be prohibited by law and may result in criminal and/or civi...
Page 17: Installation
Xvii important safety instructions please read these "important safety instructions" thoroughly before operating the machine. As these instructions are intended to prevent injury to the user or other persons or destruction of property, always pay attention to these instructions. Also, since it may r...
Page 18: Power Supply
Xviii • do not install the machine in the following locations: - a damp or dusty location - a location near water faucets or water - a location exposed to direct sunlight - a location subject to high temperatures - a location near open flames power supply warning • do not damage or modify the power ...
Page 19: Handling
Xix handling warning • do not attempt to disassemble or modify the machine. There are high-temperature and high-voltage components inside the machine which may result in a fire or electrical shock. • if the machine makes strange noises, or gives off smoke, heat, or strange smells, immediately discon...
Page 20: Maintenance and Inspections
Xx maintenance and inspections warning • when cleaning the machine, disconnect the power cord. Failure to observe these steps may result in a fire or electrical shock. • disconnect the power cord from the power outlet regularly, and clean the area around the base of the power plug's metal pins and t...
Page 21: Consumables
Xxi • when removing paper which has become jammed inside the machine, remove the jammed paper gently to prevent the toner on the paper from scattering and getting into your eyes or mouth. If the toner gets into your eyes or mouth, wash them immediately with cold water and immediately consult a physi...
Page 22
Xxii.
Page 23: Before You Start Using
Chapter 1-1 1 before you start using this machine this chapter describes what you should know before using this machine, such as main features, parts and their functions, how to install the machine, and how to turn on the main power. Main features . . . . . . . . . . . . . . . . . . . . . . . . . . ...
Page 24
1. Before you start using this machine 1-2 be fore yo u start using this mach ine 1 assembling the machine . . . . . . . . . . . . . . . . . . . . . . . . . . . . . . . . . . . . . . . . . . . . . . . . . . . 1-36 installing the toner cartridge. . . . . . . . . . . . . . . . . . . . . . . . . . . . ...
Page 25: Main Features
Main features 1-3 1 be fore yo u start u s ing thi s mach ine main features standard ■ improved speed your machine is equipped with the itu-t (international telecommunication union- telecommunication standardization sector) standard v.34 mode which enables transmission speeds up to 33.6 kbps, more t...
Page 26: 128
Main features 1-4 be fore yo u start using this mach ine 1 ■ laser beam printer quiet, clean laser technology guarantees quality reproduction. ■ automatic dialing includes one-touch and coded speed dialing, directory dialing, group dialing, and access code dialing methods which enables you to send t...
Page 27
Main features 1 be fore yo u start u s ing thi s mach ine 1-5 ■ receiving in memory if you run out of paper or toner if you run out of paper or toner while you are receiving a document, the machine continues to receive by storing the remainder of the document into the machine’s memory, so you can pr...
Page 28: Jbig
Main features 1-6 be fore yo u start using this mach ine 1 ■ economical and quiet canon’s rapid fusing system tm realizes quiet operation while you save money. If the machine remains idle for a specified length of time, the machine automatically shuts itself down, and enters the low energy sleep mod...
Page 29: Optional
Main features 1 be fore yo u start u s ing thi s mach ine 1-7 optional for details about purchasing optional equipment, contact your local authorized canon dealer. ■ fax memory a 32 mb memory module is available to expand the fax memory capacity of the fax-l2000/ l2000ip. (see “optional equipment av...
Page 30: Customer Support
Customer support 1-8 be fore yo u start using this mach ine 1 customer support your canon fax-l2000/l2000ip is designed with the latest technology to help provide trouble- free operation. If you encounter a problem, try to solve it by referring to and following the information in chapter 6, “mainten...
Page 31: Where to Setup The Machine
Where to setup the machine 1-9 1 be fore yo u start u s ing thi s mach ine where to setup the machine even if your machine has been setup for you, take a few minutes to glance through this section to become familiar with where the machine should be placed. You may also want to check the machine's in...
Page 32
Where to setup the machine 1-10 be fore yo u start using this mach ine 1 ■ do not setup the machine near a television, radio, or heavy equipment like copy machines, air conditioners, computers, or large printers that can generate strong electromagnetic fields. Large equipment can generate electronic...
Page 33: Space Around The Machine
Space around the machine 1-11 1 be fore yo u start u s ing thi s mach ine space around the machine to ensure proper ventilation and easy operation, set up the machine in an area that meets the minimum requirements for clearance, as illustrated below. 499 mm 629 mm 832 mm 379 mm 459 mm 595 mm paper c...
Page 34
Space around the machine 1-12 be fore yo u start using this mach ine 1 caution • to avoid damage to the machine from overheating, do not block the exhaust vent. Install the machine approximately 10 cm away from walls or other equipment..
Page 35: Power Requirements
Power requirements 1-13 1 be fore yo u start u s ing thi s mach ine power requirements ■ place the machine near a standard 220-240 v ac power outlet. This machine is intended for domestic use. Do not attempt to use it outside the country where you purchased it. ■ do not plug the power cord into an e...
Page 36
Power requirements 1-14 be fore yo u start using this mach ine 1 ■ do not plug the power cord into an ups (uninterruptable power supply)..
Page 37: General Precautions
General precautions 1-15 1 be fore yo u start u s ing thi s mach ine general precautions observe the following precautions always when you use this machine. Warning • to avoid serious injury, never disassemble the machine. Exposed power points inside the machine can cause electrical shock if you tou...
Page 38
General precautions 1-16 be fore yo u start using this mach ine 1 ■ before you connect or disconnect the plug from the power outlet, make sure your hands are dry. ■ do not stack boxes or furniture around the power outlet. Keep the area open so you can reach the outlet quickly. If you notice anything...
Page 39
General precautions 1 be fore yo u start u s ing thi s mach ine 1-17 ■ do not set the machine, other equipment, or furniture on the power cord. Never tie the power cord into a knot, or wrap it around another object. ■ to avoid paper jams, never unplug the power cord, open the printer cover, or remov...
Page 40: Moving The Machine
Moving the machine 1-18 be fore yo u start using this mach ine 1 moving the machine the machine is heavy. Be sure to follow these general guidelines when lifting the machine to move it or to install the optional paper cassette. • moving the machine requires two people. • when you lift the machine, r...
Page 41: Unpacking: Have You Got
Unpacking: have you got everything? 1-19 1 be fore yo u start u s ing thi s mach ine unpacking: have you got everything? As you unpack the machine, save the carton and packing material in case you want to move or ship the machine in the future. Ask someone to help you remove all the items from the b...
Page 42
Unpacking: have you got everything? 1-20 be fore yo u start using this mach ine 1 3 take out the document output tray, document feeder tray, documentation and destination labels, telephone line and power cord, and fx7 toner cartridge in its protective bag. Remove the four polystyrene plastic blocks ...
Page 43
Unpacking: have you got everything? 1 be fore yo u start u s ing thi s mach ine 1-21 4 remove the two stoppers on the side of the box by pulling out the tab on the right side of each stopper. 5 lift and remove the top carton. Main unit.
Page 44: For The Fax-L2000/l2000Ip
Unpacking: have you got everything? 1-22 be fore yo u start using this mach ine 1 6 lift the main unit by gripping the handles on its right and left sides. (see “moving the machine”, on p. 1-18.) for the fax-l2000/l2000ip check each item against this list as you remove it from the box. • one main un...
Page 45
Unpacking: have you got everything? 1 be fore yo u start u s ing thi s mach ine 1-23 • one document feeder tray remove the tape on the back of the tray before attaching it to the main unit. • one document output tray • one power cord* • one telephone line* * the shapes of the power cord and telephon...
Page 46: For The Fax-L2000Ip Only
Unpacking: have you got everything? 1-24 be fore yo u start using this mach ine 1 • two sheets of destination labels • two sheets of cassette handling precaution label • one reference guide • one facsimile guide • one fx7 toner cartridge for the fax-l2000ip only • two cd-roms • one setup guide consu...
Page 47: Optional Equipment Available
Optional equipment available 1-25 1 be fore yo u start u s ing thi s mach ine optional equipment available • handset kit 8 • g3 fax option memory vii (32 mb) • verification stamp unit 1 • fxl-cassette feeder 6 (letter, a4; 500-sheet capacity) • printer kit (for the fax-l2000 only) • network kit (for...
Page 48: Parts of The Machine
Parts of the machine 1-26 be fore yo u start using this mach ine 1 parts of the machine the illustrations below are those of the fax-l2000/l2000ip with the optional handset kit installed. Front view \.
Page 49
Parts of the machine 1 be fore yo u start u s ing thi s mach ine 1-27 a document feeder tray holds documents for scanning. B document extension tray open to support long documents during scanning. C document guides adjust to the width of the document. D adf (automatic document feeder) cover provides...
Page 50: Rear View
Parts of the machine 1-28 be fore yo u start using this mach ine 1 rear view a face-up tray holds printed documents after they are ejected from the machine. B power socket connect the power cord here. C telephone line jack (l1) connect the telephone line here. D handset jack connect the optional han...
Page 51: Handset (Optional)
Parts of the machine 1 be fore yo u start u s ing thi s mach ine 1-29 handset (optional) \ w q a ringer volume switch adjusts the volume of the ringer. Use a pen or another pointed object to adjust the switch to ‘high’, ‘low’, or ‘off’. B speaker volume switch adjusts the volume of the handset so yo...
Page 52: Shipping Tape
Removing the shipping material 1-30 be fore yo u start using this mach ine 1 removing the shipping material all shipping material must be removed. The shipping material is attached inside the main unit and inside the paper cassettes to protect delicate parts from vibrations during shipping. Shipping...
Page 53
Removing the shipping material 1 be fore yo u start u s ing thi s mach ine 1-31 packaging material inside the machine 1 gently lift the adf cover, and remove the protective packing material from inside the feeder area. \ important • be sure to remove the orange stoppers. 2 close the adf cover. 3 ope...
Page 54
Removing the shipping material 1-32 be fore yo u start using this mach ine 1 4 remove the shipping tape of the mp tray and the printer cover. \ 5 close the printer cover. Printer cover.
Page 55: Cassettes
Removing the shipping material 1 be fore yo u start u s ing thi s mach ine 1-33 packaging material from the paper cassettes if your machine comes with more than one paper cassette, you can use this procedure for each one. 1 pull out the paper cassette, and remove it from the machine. \ 2 remove the ...
Page 56
Removing the shipping material 1-34 be fore yo u start using this mach ine 1 4 remove the tape and orange key attached to the paper cassette. To remove the orange key: while pressing down on the bottom metal plate with one hand, turn the orange key counter-clockwise to pull it out. \ 5 select your l...
Page 57: Protective Plastic Sheet
Removing the shipping material 1 be fore yo u start u s ing thi s mach ine 1-35 6 reinsert the paper cassette into the machine. For more details on how to reinsert the paper cassette into the machine, see step 6 of “loading paper into the paper cassettes”, on p. 1-41. Protective plastic sheet the lc...
Page 58: Assembling The Machine
Assembling the machine 1-36 be fore yo u start using this mach ine 1 assembling the machine follow the instructions in this section to help you assemble the machine, and prepare it for full operation. Installing the toner cartridge install only a canon fx7 toner cartridge in your machine. Caution • ...
Page 59
Assembling the machine 1 be fore yo u start u s ing thi s mach ine 1-37 important • save the protective bag and all other shipping material. You will need this material later when you dispose of the cartridge after it has run out of toner. 3 while holding the cartridge by the ends, rock it gently fi...
Page 60
Assembling the machine 1-38 be fore yo u start using this mach ine 1 important • do not pull the tab upwards or downwards. The tape may break. • if the tab breaks off from the tape, pull the tape out by pulling on the end of the tape where the tab was originally attached. • wash off any toner from y...
Page 61
Assembling the machine 1 be fore yo u start u s ing thi s mach ine 1-39 • when you insert the toner cartridge, make sure that the plastic knob a on the side of the cartridge slides vertically into the guiding groove b on the machine. 7 close the printer cover. \ important • if the printer cover does...
Page 62
Assembling the machine 1-40 be fore yo u start using this mach ine 1 attaching the document output tray \ important • make sure the knobs on each side of the tray fit into the holes on each side of the main unit. The back of the tray sits on top of the extended lip of the main unit. Attaching the do...
Page 63
Assembling the machine 1 be fore yo u start u s ing thi s mach ine 1-41 loading paper into the paper cassettes if your machine comes with more than one paper cassettes, you can use this procedure for each one. The paper cassette can be adjusted to hold standard a or b series paper or inch-size paper...
Page 64
Assembling the machine 1-42 be fore yo u start using this mach ine 1 2 confirm that the paper guides inside the paper cassette are set to the size of the paper you are loading. If the setting is correct, proceed to step 3. If the setting is not correct, set the paper guides to match the size of the ...
Page 65
Assembling the machine 1 be fore yo u start u s ing thi s mach ine 1-43 3 before you load a stack of paper into the paper cassette, tap the leading edge of the paper stack on a flat surface so that the edges are evenly aligned. 4 press down the inside plate of the paper cassette..
Page 66
Assembling the machine 1-44 be fore yo u start using this mach ine 1 5 load the stack of paper into the paper cassette with the side you want to print on face down. Insert the stack of paper so that it fits neatly against the back of the paper cassette. Paper limit marks hooks hooks.
Page 67
Assembling the machine 1 be fore yo u start u s ing thi s mach ine 1-45 important • make sure that the stack of paper is below the paper limit marks and hooks at the back of the cassette. • press the paper stack down to make sure it has a clearance of approximately 1 mm from the hook of the paper si...
Page 68
Assembling the machine 1-46 be fore yo u start using this mach ine 1 note • the paper volume status bar on the paper cassette indicates the level of the current paper supply. When you see the paper volume status bar drop, make sure you have a supply of paper on hand to refill the cassette. When you ...
Page 69
Assembling the machine 1 be fore yo u start u s ing thi s mach ine 1-47 connecting the handset (optional) a handset is available as an option for the machine. This handset is to be used with the canon fax-l2000/l2000ip only. 1 attach the handset cradle holder to the back of the cradle with the screw...
Page 70
Assembling the machine 1-48 be fore yo u start using this mach ine 1 4 connect the end of the handset connector cord to the handset jack marked with the handset icon ( ). Place the handset on the handset cradle..
Page 71
Assembling the machine 1 be fore yo u start u s ing thi s mach ine 1-49 connecting an extension telephone to connect an extension telephone to the machine, you have to use the extension telephone jack. Note • only one jack is provided to be used with the optional handset or an extension telephone. A...
Page 72
Assembling the machine 1-50 be fore yo u start using this mach ine 1 connecting the telephone line 1 connect one end of the supplied telephone line to the main unit’s jack marked . 2 connect the other end of the telephone line to your wall telephone jack..
Page 73: Turning The Power On
Assembling the machine 1 be fore yo u start u s ing thi s mach ine 1-51 turning the power on 1 connect the power cord to the power socket on the back of the main unit. 2 connect the other end of the power cord to the power source. After you connect the power cord to the power source, the lcd display...
Page 74
Assembling the machine 1-52 be fore yo u start using this mach ine 1 • when the date is displayed on the lcd display, the machine is in the standby mode and ready for normal operation. If the error lamp starts blinking red, wait for one of the following messages to appear. Message description instal...
Page 75: Country
Setting the display language and country 1-53 1 be fore yo u start u s ing thi s mach ine setting the display language and country when you connect the power cord to an ac outlet for the first time, you need to select the language for the lcd display. For some countries, you also need to select the ...
Page 76
Setting the display language and country 1-54 be fore yo u start using this mach ine 1 note • if your country name does not appear, select . • to check the settings made by the country selection, you can print the user's data list. (see chapter 12, “printing report and lists,” in the facsimile guide...
Page 77: Getting Started
Chapter 2-1 2 getting started this chapter describes some important settings that you should perform before you use the machine. Operation panel parts and functions . . . . . . . . . . . . . . . . . . . . . . . . . . . . . . . . . . . . . . . . . 2-2 one-touch panels closed . . . . . . . . . . . . ....
Page 78: One-Touch Panels Closed
Operation panel parts and functions 2-2 g e tt ing s tarted 2 operation panel parts and functions this section provides you with the names and functions of the operation panel keys, and explains all the parts on the operation panel. One-touch panels closed \ enter / cancel value shift prt.Message go...
Page 79
Operation panel parts and functions 2-3 2 gett ing started a printer operation panel these keys control the printing function of the machine. For details, see the pcl printer guide. For the fax-l2000, the installation of the printer kit is necessary to use these keys. B (counter check) press to chec...
Page 80
Operation panel parts and functions 2-4 g e tt ing s tarted 2 q numeric keypad use the keys on the numeric keypad to enter telephone numbers when dialing. These keys are also used to enter text, numbers, and symbols when registering names and numbers. R (hook) enables you to dial, even when the hand...
Page 81: One-Touch Panels Opened
Operation panel parts and functions 2-5 2 gett ing started one-touch panels opened \ a data registration starts data registration for speed dialing, sender information, and other important settings for sending and receiving. B delayed transmission sets a time for delayed sending. C advanced communic...
Page 82
Operation panel parts and functions 2-6 g e tt ing s tarted 2 i + press [+] to enter a plus sign in a fax number. J delete deletes a number or letter entry only when you are registering or entering a number, except for manual sending. K return press to enter a paragraph break when entering e-mail te...
Page 83: Keys
Using the menus and operation panel keys 2-7 2 gett ing started using the menus and operation panel keys this section provides a brief overview on how to use the operation panel keys to open menus, make selections, and register data. General guidelines for registering information always keep these p...
Page 84
Using the menus and operation panel keys 2-8 g e tt ing s tarted 2 3 press [ ▼ ] or [ ▲ ] to display the name of the desired menu title. There are eight additional functions menu items for data registration. Note • displaying menu names with [ ▼ ] or [ ▲ ] is rotational. If you press [ ▼ ] with the ...
Page 85: Return To The Standby Mode
Using the menus and operation panel keys 2-9 2 gett ing started return to the standby mode 1 press (stop) to return to the standby mode. Note • if you do not press a key for 120 seconds, the machine automatically returns to the standby mode..
Page 86
Using the menus and operation panel keys 2-10 g e tt ing s tarted 2 entering names for registration when you come to a step that requires entering a name for data registration, follow the procedure below. In a display that requires a name entry, the letter or number in the upper right corner of the ...
Page 87: Correcting A Mistake
Using the menus and operation panel keys 2-11 2 gett ing started 3 enter the next letter, if necessary. If the next letter you want to enter is under the same key you just pressed, press [ ] to move the cursor to the right one space. Then, press the key repeatedly until the letter you want appears. ...
Page 88
Using the menus and operation panel keys 2-12 g e tt ing s tarted 2 operation panel key summary table when you come to a step where you must enter a number or name for data registration — in this section or any part of this manual and the facsimile guide — refer to the table below. To see some of th...
Page 90: Cassettes
Setting the paper size for the paper cassettes 2-14 g e tt ing s tarted 2 setting the paper size for the paper cassettes this section describes the procedure to set the size of the paper you load in the paper cassettes. Each time you change the size of the paper you load in the paper cassettes, it i...
Page 91
Setting the paper size for the paper cassettes 2-15 2 gett ing started 6 press (stop) to return to the standby mode..
Page 92: Using The Mp Tray
Using the mp tray 2-16 g e tt ing s tarted 2 using the mp tray the mp (multi-purpose) tray can hold standard a or b series paper or inch-size paper, non- standard size paper, envelopes, label sheets or transparencies, and can hold up to approximately 100 sheets of paper (80 g/m 2 ). For details on t...
Page 93
Using the mp tray 2-17 2 gett ing started • remove the label sheets from the output tray as they are printed to prevent them from sticking together. • do not use the following label sheets in the mp tray: - labels that are separating from the backing sheet or partially used label sheets - coated lab...
Page 94
Using the mp tray 2-18 g e tt ing s tarted 2 • do not place the paper into the tray at an angle. • do not load fanned out paper. Make sure the edges of the paper stack are evenly aligned when loading. Note • if a printed page comes out of the machine all curled up, you can correct the problem by tur...
Page 95
Using the mp tray 2-19 2 gett ing started 1 open the mp tray. 2 pull out the extension tray using the center grip a , then flip open the support tray b . 3 before you load paper into the mp tray, tap the edges of the stack to make sure the leading edge and sides of the stack are even. 2 1.
Page 96
Using the mp tray 2-20 g e tt ing s tarted 2 note • the mp tray holds approximately 100 sheets of paper. 4 insert the paper stack as far as it will go into the main unit, with the side you want to print on facing up, and the top edge of the paper heading into the main unit first. 5 adjust the paper ...
Page 97
Using the mp tray 2-21 2 gett ing started important • make sure that the leading edge of the paper is inserted all the way into the mp tray until it stops so that it is below the paper feed roller. The paper sensor for the mp tray is located to the right of the paper feed roller, when viewed from th...
Page 98
Using the mp tray 2-22 g e tt ing s tarted 2 - make sure that the leading edge of the paper is resting against the paper sensor. • to avoid damaging the mp tray, close it when it is not in use. Remove and store any remaining print media. Fold up the support tray, and gently push in the extension tra...
Page 99
Using the mp tray 2-23 2 gett ing started important • take particular care to position the envelopes in the direction that they will be fed. ❏ hold down the corners of the envelopes firmly as shown in the illustration below, so that they and the sealed or glued portion stay flat. Important • do not ...
Page 100
Using the mp tray 2-24 g e tt ing s tarted 2 important • depending on the paper type or condition of the envelopes, the printing quality may deteriorate or a paper jam may occur. In such a case, it is recommended to change the type of envelopes..
Page 101: Paper Size
Using the mp tray 2-25 2 gett ing started turning the mp tray on/off and setting the paper size to use the mp tray as one of the input trays, you need to select ‘use’ for mp tray in the paper settings menu. Follow the procedure below to set mp tray to ‘use’ or ‘do not use’, and to select the paper s...
Page 102
Using the mp tray 2-26 g e tt ing s tarted 2 7 press (stop) to return to the standby mode. Setting the paper type for the mp tray you can set the paper type you use on the mp tray after you set mp tray to ‘use’. 1 open all three one-touch speed dialing panels ➞ press [data registration] ➞ [ ▼ ] or [...
Page 103: Available Paper Stock
Available paper stock 2-27 2 gett ing started available paper stock paper types which can be used with this machine are shown in the following table. * 1 64 to 90 g/m 2 * 2 90 to 128 g/m 2 ✓ : available – : unavailable important • it is recommended not to use the back side of preprinted paper. It ma...
Page 104
Available paper stock 2-28 g e tt ing s tarted 2 ✓ : available – : unavailable note • for instructions on how to load paper, see the following pages: - paper cassette: “loading paper into the paper cassettes”, on p. 1-41. - mp tray: “using the mp tray”, on p. 2-16. • the paper sizes that can be used...
Page 105: Using The Face-Up Tray
Using the face-up tray 2-29 2 gett ing started using the face-up tray to select face up delivery, pull down the face-up tray. The machine automatically switches to face up delivery. The face-up tray is particularly useful for heavier paper. To open the face-up tray, take hold of its tab, and pull do...
Page 106: Using The Energy Saver Mode
Using the energy saver mode 2-30 g e tt ing s tarted 2 using the energy saver mode you can set the machine to enter a low energy sleep mode after it remains idle for a specified length of time. This ensures that the machine consumes less power when it is not being used. Turning the energy saver feat...
Page 107
Using the energy saver mode 2-31 2 gett ing started 6 enter a number for the time (from 03 to 30 minutes) using the numeric keys that you want the machine to remain idle before it automatically enters the low energy sleep mode ➞ press [ok]. You can also press [ ▼ ] or [ ▲ ] to specify the time. 7 pr...
Page 108: Setting The Daily Timer
Using the energy saver mode 2-32 g e tt ing s tarted 2 the machine does not enter the energy saver mode in the following cases: • if documents are stored in memory • if a document or paper jam has occurred, the paper cassettes have run out of paper, or if the toner cartridge has run out of toner • i...
Page 109: Setting The Auto Clear
Using the energy saver mode 2-33 2 gett ing started 3 press [ ▼ ] or [ ▲ ] to select a day of the week for which you want to set the daily timer ➞ press [ok]. 4 enter the time in 24-hour notation (e.G., 1:00 p.M. As 13:00) using the numeric keys ➞ press [ok]. Note • if you want to clear the time you...
Page 110
Using the energy saver mode 2-34 g e tt ing s tarted 2 2 press [ ▼ ] or [ ▲ ] until appears ➞ press [ok]. 3 press [ ▼ ] or [ ▲ ] to select or ➞ press [ok]. If you want to use the auto clear function, select , and proceed to step 4. If you do not want to use the auto clear function, select , and proc...
Page 111: Checking/canceling A
Chapter 3-1 3 checking/canceling a job this chapter describes various methods of confirming and canceling fax and copying jobs. Flow of checking operations . . . . . . . . . . . . . . . . . . . . . . . . . . . . . . . . . . . . . . . . . . . . . . . . 3-2 checking the fax jobs. . . . . . . . . . . ....
Page 112: Flow of Checking Operations
Flow of checking operations 3-2 che c k ing/ca nce ling a j o b 3 flow of checking operations if you press [monitor], the job status display appears. You can check the status of fax jobs or copy jobs on the lcd display. Checking the fax jobs 1 press [monitor] ➞ [ok]. ● to check the fax status: ❏ pre...
Page 113: Checking The Copy Jobs
Flow of checking operations 3-3 3 che c k ing/ c a nce ling a j o b ❏ press [ok]. To scroll through the list of the jobs, press [ ▼ ] or [ ▲ ]. The fax jobs appear on the lcd display. 2 press (stop) to return to the standby mode. Checking the copy jobs 1 press [monitor] ➞ [ ▼ ] or [ ▲ ] to display ....
Page 114: Canceling A Job
Canceling a job 3-4 che c k ing/ca nce ling a j o b 3 canceling a job you can cancel a job in two ways. Canceling with the stop key 1 press (stop). ● if you press (stop) during scanning: ❏ press [ok]. The scanning stops and the job will be canceled. ● if there is only one job being processed: ❏ pres...
Page 115
Canceling a job 3-5 3 che c k ing/ c a nce ling a j o b note • if the prompt appears, press [ ▼ ] or [ ▲ ] to select a job ➞ press [ok]. ❏ press [ ] to cancel the job. If you do not want to cancel the job, press (#). The selected job will be canceled. Note • you cannot select multiple jobs and cance...
Page 116
Canceling a job 3-6 che c k ing/ca nce ling a j o b 3.
Page 117: Restricting The Use of The
Chapter 4-1 4 restricting the use of the machine this chapter describes how to protect the machine from unauthorized access. Some of these features also enable you to keep track of fax transactions and copy (printing) based on division numbers that you can assign to individuals or sections inside yo...
Page 118: Setting and Using The System
Setting and using the system administrator’s id and password 4-2 restri cti ng th e use of th e ma chi n e 4 setting and using the system administrator’s id and password the system administrator’s id and password protect all the settings in the system settings menu. Setting of the system administrat...
Page 119
Setting and using the system administrator’s id and password 4-3 4 restri cti ng t he use of th e m a chi n e 4 press [ ▼ ] or [ ▲ ] until appears ➞ press [ok]. 5 press [ ▼ ] or [ ▲ ] until appears ➞ press [ok]. 6 enter a system administrator’s id of up to seven digits (from 1 to 9999999) using the ...
Page 120
Setting and using the system administrator’s id and password 4-4 restri cti ng th e use of th e ma chi n e 4 note • setting of the system administrator’s password is optional. If you set the system administrator’s password, you must enter the password every time you enter the system settings menu. Y...
Page 121
Setting and using the system administrator’s id and password 4-5 4 restri cti ng t he use of th e m a chi n e 5 press [ ▼ ] or [ ▲ ] until appears ➞ press [ok]. 6 press [ok] and (clear) to cancel or change the system administrator’s id. You can also enter ‘0’ to delete the system administrator’s id....
Page 122: (Department Id Management)
Restricting machine operation (department id management) 4-6 restri cti ng th e use of th e ma chi n e 4 restricting machine operation (department id management) this section describes how to restrict the operations of the machine. We first show you how to set the department id and password to restr...
Page 123
Restricting machine operation (department id management) 4-7 4 restri cti ng t he use of th e m a chi n e 4 if the prompt is displayed, enter the system administrator’s password using the numeric keys ➞ press [ok]. 5 press [ ▼ ] or [ ▲ ] until appears ➞ press [ok]. 6 press [ ▼ ] or [ ▲ ] to display ...
Page 124
Restricting machine operation (department id management) 4-8 restri cti ng th e use of th e ma chi n e 4 10 press [ ▼ ] or [ ▲ ] until appears ➞ press [ok]. 11 enter the password for the department of up to seven digits using the numeric keys ➞ press [ok]. Note • if you do not want to enter a passwo...
Page 125
Restricting machine operation (department id management) 4-9 4 restri cti ng t he use of th e m a chi n e 15 enter the maximum number of pages that can be sent by the registered department using the numeric keys ➞ press [ok]. Note • you can set the tx limit from 0 to 999999. • if you set the tx limi...
Page 126
Restricting machine operation (department id management) 4-10 restri cti ng th e use of th e ma chi n e 4 turning restrictions off or on follow this procedure to turn ‘off’ or ‘on’ the printing, copying and sending restrictions temporarily without changing the department id management settings. 1 op...
Page 127
Restricting machine operation (department id management) 4-11 4 restri cti ng t he use of th e m a chi n e 7 press [ ▼ ] or [ ▲ ] until appears ➞ press [ok]. 8 select the feature you want to turn ‘off’ or ‘on’. ● to turn ‘off’ or ‘on’ restricted printing: ❏ press [ ▼ ] or [ ▲ ] until appears ➞ press...
Page 128
Restricting machine operation (department id management) 4-12 restri cti ng th e use of th e ma chi n e 4 restricting the use of the telephone this section describes how to restrict the use of the telephone. When the telephone restriction feature is turned ‘on’, the handset and (hook) are disabled. ...
Page 129
Restricting machine operation (department id management) 4-13 4 restri cti ng t he use of th e m a chi n e 7 press (stop) to return to the standby mode. Note • to turn the restriction ‘off’ again, repeat this procedure from step 1, and select ‘off’. Operating the machine with restrictions on this se...
Page 130: Information
Restricting machine operation (department id management) 4-14 restri cti ng th e use of th e ma chi n e 4 checking and clearing the counter information this section describes how to check and clear the counter information for each department. 1 open all three one-touch speed dialing panels. 2 press ...
Page 131
Restricting machine operation (department id management) 4-15 4 restri cti ng t he use of th e m a chi n e 7 press [ ▼ ] or [ ▲ ] until appears ➞ press [ok]. 8 to see the counter information, press [ ▼ ] or [ ▲ ] until information> appears ➞ press [ok]. ● to check the print counter: ❏ press [ ▼ ] or...
Page 132
Restricting machine operation (department id management) 4-16 restri cti ng th e use of th e ma chi n e 4 ❏ press [ ▼ ] or [ ▲ ] to scroll through the department ids. 9 to reset the counter, press [data registration] twice ➞ press [ ▼ ] or [ ▲ ] until appears ➞ press [ok]. 10 press [ ▼ ] or [ ▲ ] to...
Page 133: Using Memory Lock
Using memory lock 4-17 4 restri cti ng t he use of th e m a chi n e using memory lock normally, a document prints as soon as you receive it. However, there may be occasions when you want the machine to store all documents in memory until you are ready to print them. Locking the machine to receive an...
Page 134
Using memory lock 4-18 restri cti ng th e use of th e ma chi n e 4 4 press [ ▼ ] or [ ▲ ] until appears ➞ press [ok]. If the prompt is displayed, enter the system administrator’s password using the numeric keys ➞ press (ok). 5 press [ ▼ ] or [ ▲ ] until appears ➞ press [ok]. 6 press [ ▼ ] or [ ▲ ] t...
Page 135
Using memory lock 4-19 4 restri cti ng t he use of th e m a chi n e an asterisk (*) indicates the default setting. 8 when you are finished, press (stop) to return to the standby mode. 2. Report sets the machine to print reports. This setting affects only reports that print automatically, such as act...
Page 136: Turning Memory Lock On
Using memory lock 4-20 restri cti ng th e use of th e ma chi n e 4 turning memory lock on follow this procedure to put the machine in the memory lock mode if the memory lock mode timer has not been set, or if you want to put the machine in the memory lock mode before the timer activates the memory l...
Page 137: Documents
Using memory lock 4-21 4 restri cti ng t he use of th e m a chi n e turning memory lock off and printing documents follow this procedure to turn the memory lock ‘off’ and print the documents received in memory. Note • if the timer is set for the memory lock mode, the machine enters and leaves the me...
Page 138
Using memory lock 4-22 restri cti ng th e use of th e ma chi n e 4.
Page 139: Summary of Important
Chapter 5-1 5 summary of important settings this chapter contains a comprehensive list of all the settings you can perform with the paper settings, common settings, timer settings, and system settings menus. Opening the additional functions menu . . . . . . . . . . . . . . . . . . . . . . . . . . . ...
Page 140: Menu
Opening the additional functions menu 5-2 sum m ary of impo rtant se ttin g s 5 opening the additional functions menu follow this procedure to display the additional functions menu. 1 open all three one-touch speed dialing panels. 2 press [data registration]. 3 press [ ▼ ] or [ ▲ ] until the menu yo...
Page 141: Paper Settings
Paper settings 5-3 5 sum m ary of impo rtant s e ttin g s paper settings follow this procedure to set the paper settings. Setting procedure 1 open all three one-touch speed dialing panels. 2 press [data registration]. 3 press [ ▼ ] or [ ▲ ] until appears ➞ press [ok]. 4 press [ ▼ ] or [ ▲ ] to displ...
Page 142: Setting Items
Paper settings 5-4 sum m ary of impo rtant se ttin g s 5 setting items an asterisk (*) indicates the default setting. Setting description 1. Mp tray select whether to use the mp tray. Do not use* the mp tray cannot be used. Use the mp tray can be used as a paper supply for fax, copy, report, and pri...
Page 143: Common Settings
Common settings 5-5 5 sum m ary of impo rtant s e ttin g s common settings follow this procedure to set the common settings. Setting procedure 1 open all three one-touch speed dialing panels. 2 press [data registration]. 3 press [ ▼ ] or [ ▲ ] until appears ➞ press [ok]. 4 press [ ▼ ] or [ ▲ ] to di...
Page 144: Setting Items
Common settings 5-6 sum m ary of impo rtant se ttin g s 5 setting items setting description 1. Density control 1. Light 2. Standard 3. Dark adjust the scan density from 1-7 for ‘dk’ (dark) (3 is default), 2-8 for ‘std’ (standard) (5 is default), 3-9 for ‘lt’ (light) (7 is default). 2. Volume control...
Page 145
Common settings 5-7 5 sum m ary of impo rtant s e ttin g s 4. Display language english* french spanish german italian dutch finnish portuguese norwegian swedish danish slovene czech hungarian russian select a language for prompts, messages, menus and, printed reports. An asterisk (*) indicates the d...
Page 146: Timer Settings
Timer settings 5-8 sum m ary of impo rtant se ttin g s 5 timer settings follow this procedure to set the timer settings. Setting procedure 1 open all three one-touch speed dialing panels. 2 press [data registration]. 3 press [ ▼ ] or [ ▲ ] until appears ➞ press [ok]. 4 press [ ▼ ] or [ ▲ ] to displa...
Page 147: Setting Items
Timer settings 5-9 5 sum m ary of impo rtant s e ttin g s setting items setting description 1. Date/time setting register the current date and time using 24-hour notation. (see chapter 1, “before you start using this machine,” in the facsimile guide.) 2. Auto clear when the machine remains idle for ...
Page 148: System Settings
System settings 5-10 sum m ary of impo rtant se ttin g s 5 system settings follow this procedure to set the system settings. Setting procedure 1 open all three one-touch speed dialing panels. 2 press [data registration]. 3 press [ ▼ ] or [ ▲ ] until appears ➞ press [ok]. If the prompt is displayed, ...
Page 149: Setting Items
System settings 5-11 5 sum m ary of impo rtant s e ttin g s setting items settings description system settings password enter the system password protecting the system settings. (you do not have to do this if the system settings are not yet password protected.) (see chapter 4, “restricting the use o...
Page 150
System settings 5-12 sum m ary of impo rtant se ttin g s 5 3. Restrictions 1. Restrict printing off* on set the printing limits ‘on’ or ‘off’. If restrict printing is turned ‘on’, the printing operations, such as printing reports manually, or documents stored in memory, are counted in the copy limit...
Page 151: Maintenance
Chapter 6-1 6 maintenance this chapter describes how to store paper, change the toner cartridge, and perform routine cleaning. Storing recording paper . . . . . . . . . . . . . . . . . . . . . . . . . . . . . . . . . . . . . . . . . . . . . . . . . . . . 6-2 recommended paper . . . . . . . . . . . ....
Page 152: Storing Recording Paper
Storing recording paper 6-2 ma inte nanc e 6 storing recording paper use only paper recommended by canon or paper of similar quality, and store it carefully. For instructions on how to load the recording paper, see “loading paper into the paper cassettes”, on p. 1-41, and “loading paper into the mp ...
Page 153: Changing The Toner Cartridge
Changing the toner cartridge 6-3 6 ma inte nanc e changing the toner cartridge when the toner runs low in the toner cartridge, the following message is displayed: note • the machine may be set to continue printing or store the remainder of a document being received into memory. (see chapter 11, “sum...
Page 154
Changing the toner cartridge 6-4 ma inte nanc e 6 2 open the printer cover, remove the old cartridge, and discard it. Warning • do not incinerate the cartridge. Scattered toner powder is highly flammable. • do not burn or throw used toner cartridges into open flames, as they may cause the toner rema...
Page 155
Changing the toner cartridge 6-5 6 ma inte nanc e 4 while holding the cartridge by the ends, rock it gently five or six times to distribute the toner evenly inside the cartridge. 5 place the cartridge on a stable, flat, clean surface, and snap the tab on the side to detach it from the cartridge. \ 6...
Page 156
Changing the toner cartridge 6-6 ma inte nanc e 6 7 insert the cartridge in the direction indicated by the arrow, with the fx7 toner label on the cartridge facing up. Gently slide the cartridge into the machine until it is completely down and in a level position. Caution • to avoid pinching your fin...
Page 157
Changing the toner cartridge 6-7 6 ma inte nanc e • when you insert the toner cartridge, make sure that the plastic knob a on the side of the cartridge slides vertically into the guiding groove b on the machine. 8 close the printer cover. Important • if the printer cover does not close completely, d...
Page 158: Storing Toner Cartridges
Storing toner cartridges 6-8 ma inte nanc e 6 storing toner cartridges follow these simple guidelines when you handle and store toner cartridges. Handling cartridges always place toner cartridges down with the fx7 toner label on the cartridge facing up. Handle the toner cartridge with care. Importan...
Page 159: Periodic Cleaning
Periodic cleaning 6-9 6 ma inte nanc e periodic cleaning follow these simple procedures to keep the machine clean and operating smoothly. Before you clean the machine, print all of the documents received and stored in memory. Cleaning the main unit 1 before you clean the machine, disconnect the powe...
Page 160
Periodic cleaning 6-10 ma inte nanc e 6 cleaning the transfer guide area 1 disconnect the power cord of the main unit from the power source. 2 lift the document feeder tray and document output tray. 3 open the printer cover, and remove the toner cartridge. Important • store the toner cartridge in it...
Page 161
Periodic cleaning 6-11 6 ma inte nanc e 4 using a dry, lint-free cloth, wipe any dust off the silver metal plate of the transfer guide. 5 while holding the green label, flip the transfer guide up to its full extent. Wipe the edge of the transfer guide with a soft, clean cloth, to remove toner and pa...
Page 162
Periodic cleaning 6-12 ma inte nanc e 6 6 wipe the silver metal strip a with a soft, clean cloth. Then, gently place the transfer guide b back into its original position. Important • to avoid the deterioration of print quality, never touch the transfer charging roller when you clean the metal strip....
Page 163: Cleaning The Scanning Area
Periodic cleaning 6-13 6 ma inte nanc e cleaning the scanning area periodically check the scanning glass, the white scanning strip, and rollers. If the underside of the adf (automatic document feeder) cover or the scanning glass is dirty, the documents you send may look dirty. Check if some streaked...
Page 164
Periodic cleaning 6-14 ma inte nanc e 6 2 gently open the top unit of the adf cover, as shown in the illustration below. Caution • be sure not to open the adf cover fully to the extent that the lower unit is lifted, as shown in the illustration on the right. The lower unit may fall heavily when you ...
Page 165
Periodic cleaning 6-15 6 ma inte nanc e 3 release the top unit of the adf cover by pushing the hook inside with your finger or a pencil. 4 open the top unit of the adf cover, and clean all the rollers. Use a dry cloth to wipe clean the underside of the adf cover and to wipe up the paper dust around ...
Page 166
Periodic cleaning 6-16 ma inte nanc e 6 5 gently close the top unit of the adf cover until you hear it lock. Caution • make sure that the top unit of the adf cover is locked into position securely before proceeding to step 6. 6 lift the document feeder tray, and gently open the adf cover until it st...
Page 167
Periodic cleaning 6-17 6 ma inte nanc e 7 while holding the adf cover open with one hand, use one finger of your other hand to gently push in the black, plastic loop to separate it from the stub on the machine. 8 gently lift the adf cover up to its full open position..
Page 168
Periodic cleaning 6-18 ma inte nanc e 6 9 use a soft, dry cloth to wipe clean the scanning glass, the white strip above, the rollers, and the area around the scanning glass. Use a soft, dry cloth that will not scratch the scanning glass to wipe clean the underside of the adf cover and to wipe up the...
Page 169
Periodic cleaning 6-19 6 ma inte nanc e 11 place the end of the black, plastic loop over the end of the stub, so that it stays in place. 12 close the adf cover, and press down on it slightly until you hear it lock into place. Then, lower the document feeder tray. Important • make sure that you have ...
Page 170: Cleaning The Roller
Periodic cleaning 6-20 ma inte nanc e 6 cleaning the roller if black streak appears on outputs, the fixing roller in the main unit may be dirty. In such a case, clean the roller. Load a4 size paper in the mp tray to clean the roller. Important • only a4 size paper can be used to clean the roller. No...
Page 171
Periodic cleaning 6-21 6 ma inte nanc e 3 load a a4 size paper into the mp tray. 4 open all three one-touch speed dialing panels. 5 press [data registration]. 6 press [ ▼ ] or [ ▲ ] until appears ➞ press [ok]. 7 press [ ▼ ] or [ ▲ ] until appears ➞ press [ok]. The machine starts cleaning the roller....
Page 172: (Optional)
Refilling the stamp ink compartment (optional) 6-22 ma inte nanc e 6 refilling the stamp ink compartment (optional) follow this procedure to refill the stamp ink compartment if you are using the optional stamp feature. Please contact your local authorized canon dealer when you run out of ink. 1 disc...
Page 173
Refilling the stamp ink compartment (optional) 6-23 6 ma inte nanc e 3 while holding the adf cover open with one hand, use one finger of your other hand to gently push in the black, plastic loop to separate it from the stub on the machine. 4 gently lift the adf cover up to its full open position..
Page 174
Refilling the stamp ink compartment (optional) 6-24 ma inte nanc e 6 5 locate the stamp pad, and apply only one drop of ink to the stamp ink compartment. Caution • to avoid spilling ink, apply only one drop of ink to the stamp pad. Important • to avoid a malfunction, do not add too much ink, and mak...
Page 175
Refilling the stamp ink compartment (optional) 6-25 6 ma inte nanc e 6 lower the adf cover until the black, plastic loop is even with the stub on the machine. 7 place the end of the black, plastic loop over the end of the stub, so that it stays in place..
Page 176
Refilling the stamp ink compartment (optional) 6-26 ma inte nanc e 6 8 close the adf cover, and press down on it slightly until you hear it lock into place. Then, lower the document feeder tray. Important • make sure that you put the black, plastic loop back in place before you close the adf cover. ...
Page 177: Troubleshooting
Chapter 7-1 7 troubleshooting this chapter describes what to do in response to a paper jam in the main unit, an error code, or error message display. Clearing document feed jams . . . . . . . . . . . . . . . . . . . . . . . . . . . . . . . . . . . . . . . . . . . . . . . 7-2 initializing the automat...
Page 178: Clearing Document Feed Jams
Clearing document feed jams 7-2 tro uble s ho otin g 7 clearing document feed jams to prevent frequent paper jams during document scanning, always check the pages before you feed them into the machine. (see chapter 3, “sending documents,” in the facsimile guide.) if a document is curled or wrinkled,...
Page 179
7 tro uble s ho otin g clearing document feed jams 7-3 3 pull the document straight out to remove it. Note • always open the adf cover before you attempt to remove a jammed document. 4 close the adf cover, and press down on it gently until you hear it lock into place..
Page 180: Feeder
Initializing the automatic document feeder 7-4 tro uble s ho otin g 7 initializing the automatic document feeder if the document cannot be correctly fed into the automatic document feeder, follow the procedure below to initialize the adf. 1 open all three one-touch speed dialing panels. 2 press [dat...
Page 181: Clearing Printer Feed Jams
Clearing printer feed jams 7-5 7 tro uble s ho otin g clearing printer feed jams observe these guidelines when you are inspecting the machine for printer feed jams: • if the paper jam occurred as a result of a power failure, restore power to the main unit by reconnecting it to the power source befor...
Page 182: Locating A Paper Jam
Clearing printer feed jams 7-6 tro uble s ho otin g 7 locating a paper jam a paper jam can occur in any of the following locations shown below. You should check each location for jammed paper, and remove it carefully. If a paper jam occurs in any of the areas shown below, use the table to direct you...
Page 183: Face-Up Tray Area
7 tro uble s ho otin g clearing printer feed jams 7-7 face-up tray area 1 gently pull out the jammed paper. Important • if the jammed paper cannot be easily removed, do not force it out. This happens when the trailing edge of the paper is still within the paper feed area. Follow the procedure from s...
Page 184: Output Tray Area
Clearing printer feed jams 7-8 tro uble s ho otin g 7 output tray area 1 open the face-up tray. 2 hold up the face-up tray slightly a to release the lock pin b c which is located on the right side of the tray..
Page 185
7 tro uble s ho otin g clearing printer feed jams 7-9 note • when you release the lock pin on the face-up tray, be sure to firmly hold the face-up tray and lower it down slowly. 3 remove the jammed paper. ● if you can see the edge of the paper: ❏ gently remove the jammed paper..
Page 186
Clearing printer feed jams 7-10 tro uble s ho otin g 7 ● if you cannot see the edge of the paper: ❏ pull the paper up using both hands. ❏ after the paper’s edge has rolled out, pull the paper forward carefully. Important • if you cannot see the paper, check the imaging area. (see “imaging area”, on ...
Page 187: Imaging Area
7 tro uble s ho otin g clearing printer feed jams 7-11 4 close the face-up tray. The hooks automatically catch the lock pins. Imaging area 1 lift the document feeder tray and document output tray. 2 open the printer cover, and remove the toner cartridge..
Page 188
Clearing printer feed jams 7-12 tro uble s ho otin g 7 important • store the toner cartridge in its original protective bag to avoid exposure to light. • be sure to open the printer cover to its full extent. 3 if you see the edge of the jammed paper in the imaging area, remove the paper by pulling i...
Page 189: Mp Tray Area
7 tro uble s ho otin g clearing printer feed jams 7-13 mp tray area 1 if a paper jam occurs in the mp tray area, follow the procedure for clearing the paper jam in the imaging area. For details on clearing a paper jam in the imaging area, see “imaging area”, on p. 7-11. 2 if you cannot easily reach ...
Page 190: Paper Cassettes Area
Clearing printer feed jams 7-14 tro uble s ho otin g 7 paper cassettes area 1 remove the paper cassette. ● if you can see the edge of the paper: ❏ locate the jammed paper inside the main unit, and gently pull it out. Note • if the paper does not come out easily, or you cannot grasp the edge of the p...
Page 191
7 tro uble s ho otin g clearing printer feed jams 7-15 3 while holding the green label, flip the transfer guide up a , and slowly pull the paper out from below b . Caution • the toner fixing unit and its surroundings inside the machine may become hot during use. When removing jammed paper or when in...
Page 192: Duplexer Area
Clearing printer feed jams 7-16 tro uble s ho otin g 7 duplexer area 1 remove the upper paper cassette. 2 pull the green lever on the left front of the machine to open the bottom of the duplexer. Green lever.
Page 193
7 tro uble s ho otin g clearing printer feed jams 7-17 3 reach in and pull out the jammed paper from the duplexer area. 4 push the bottom of the duplexer back up until it clicks into place. Duplexer duplexer.
Page 194
Clearing printer feed jams 7-18 tro uble s ho otin g 7 5 reinsert the paper cassette into the machine. Note • to reset the printer and continue printing, open the printer cover all the way and close it. If the error lamp does not stop blinking, there is still jammed paper inside the machine. Check t...
Page 195: Service Call Message
Service call message 7-19 7 tro uble s ho otin g service call message if a malfunction occurs to the machine, service call messages appear on the lcd display. Warning • do not connect or disconnect the power plug with wet hands, as this may result in electrical shock. Caution • always grasp the plug...
Page 196
Service call message 7-20 tro uble s ho otin g 7 1 disconnect the power cord, wait for more than 10 seconds, then connect it again. 2 if the problem persists, disconnect the power cord again, and contact your local authorized canon dealer. Note • when consulting your local authorized canon dealer, c...
Page 197: Error Code Table
Error code table (listed by number) 7-21 7 tro uble s ho otin g error code table (listed by number) errors in reports are recorded as numbers because there is not enough space to print a detailed description of the error in the report. When errors are recorded in reports, note the error code number,...
Page 198
Error code table (listed by number) 7-22 tro uble s ho otin g 7 ##0322 to ##0330 cause a fatal error has occurred. Remedy contact your local authorized canon dealer where you purchased your canon product for assistance..
Page 199: List of Lcd Display Messages
List of lcd display messages (alphabetical list) 7-23 7 tro uble s ho otin g list of lcd display messages (alphabetical list) this section explains a list of messages that appear on the lcd display when a problem occurs in the machine. Check document cause a document page may be jammed or may not ha...
Page 200
List of lcd display messages (alphabetical list) 7-24 tro uble s ho otin g 7 enter dept. Id cause department id restriction has been set. Remedy you have to enter the department id and password (if set) in order to operate the machine. Hang up phone cause the transaction has completed, but the hands...
Page 201
7 tro uble s ho otin g list of lcd display messages (alphabetical list) 7-25 rec. Paper jam cause paper has jammed in a paper cassette or inside the printer. Remedy clear the paper jam. (see “clearing printer feed jams”, on p. 7-5.) replace cartridge cause the toner cartridge has run out of toner. R...
Page 202: When Trouble Occurs
When trouble occurs 7-26 tro uble s ho otin g 7 when trouble occurs if an error occurs during operating the machine, or there is an abnormality in the machine, check the following points. Copying documents you cannot copy. Cause the toner cartridge is out of toner. Remedy check the toner cartridge, ...
Page 203: Appendix
Chapter 8-1 8 appendix this chapter describes the specifications of the machine and includes the index. Specifications . . . . . . . . . . . . . . . . . . . . . . . . . . . . . . . . . . . . . . . . . . . . . . . . . . . . . . . . . . . . . 8-2 general . . . . . . . . . . . . . . . . . . . . . . . ....
Page 204: Specifications
Specifications 8-2 appen dix 8 specifications specifications are subject to change without notice for product improvement or future release. General item specification sheet size max. Width 279 mm min. Width 148 mm adf (automatic document feeder) capacity 50 sheets of letter or a4 pages 20 sheets of...
Page 205: Power
Specifications 8-3 8 appen dix *1 based on canon fax standard chart no.1 (standard mode). *2 jbig is a new itu-t standard image data compression method. Jbig’s compression method allows data to be compressed more efficiently than mmr, a conventional compression method. Jbig is especially effective w...
Page 206: Weight
Specifications 8-4 appen dix 8 weight dimensions item specification fax-l2000 approximately 24 kg fax-l2000ip approximately 25 kg item specification fax-l2000/l2000ip without handset 499 mm (w) x 499 mm (d) x 459 mm (h) with handset 569 mm (w) x 499 mm (d) x 459 mm (h).
Page 207: Printing Area
Specifications 8-5 8 appen dix printing area note that the machine cannot print completely from one edge of the paper to the other. There is a margin around the paper, and the size of the margin differs slightly with the paper size. 5 mm max. A4 9.9 mm max. Legal 10.5 mm max. 5.5 mm max. 7.6 mm max..
Page 208: Index
Index 8-6 appen dix 8 index a adf (automatic document feeder) tray ...... 1-27 assembling the machine ............................... 1-36 auto clear function ...................................... 2-33 auto clear setting......................................... 2-33 c canceling a job..................
Page 209
Index 8-7 8 appen dix g general precautions ...................................... 1-15 h handset (optional) ................................ 1-27, 1-29 connecting ................................................. 1-47 handset cradle .............................................. 1-47 handset cradle...
Page 210
Index 8-8 appen dix 8 o ok................................................................... 2-3 one-touch speed dialing keys ......................... 2-3 one-touch speed dialing panels ...................... 2-3 operation buttons ............................................ 2-2 operation panel .....
Page 211
Index 8-9 8 appen dix specifications .................................................. 8-2 stamp (optional) ............................................. 2-6 refilling the stamp ink compartment........... 6-22 stamp pad ..................................................... 6-24 standby mode...........
Page 212
Index 8-10 appen dix 8.