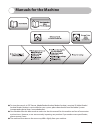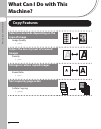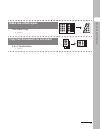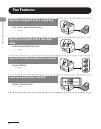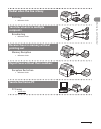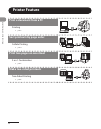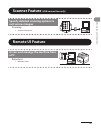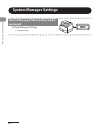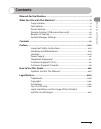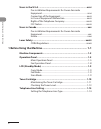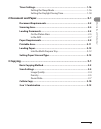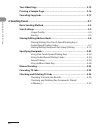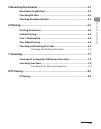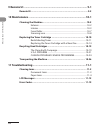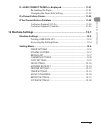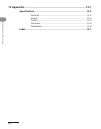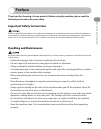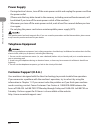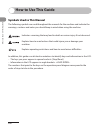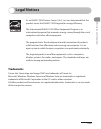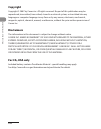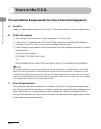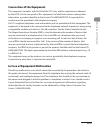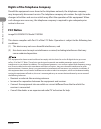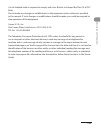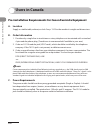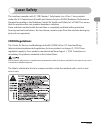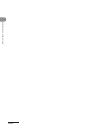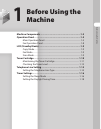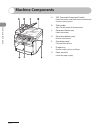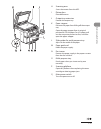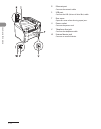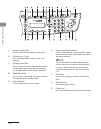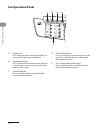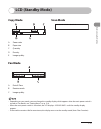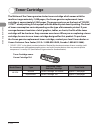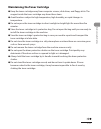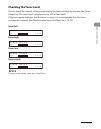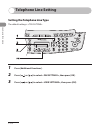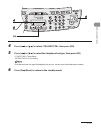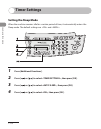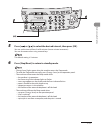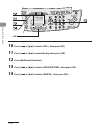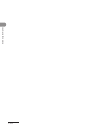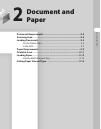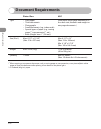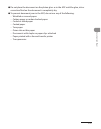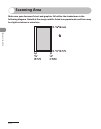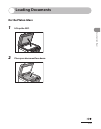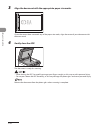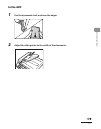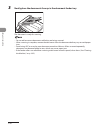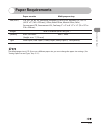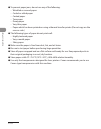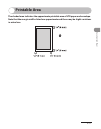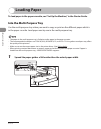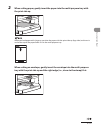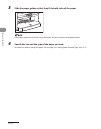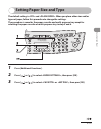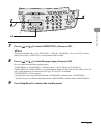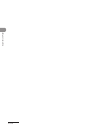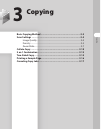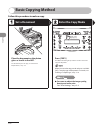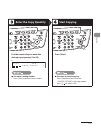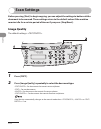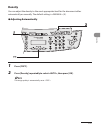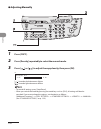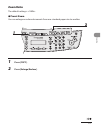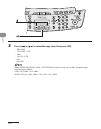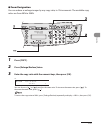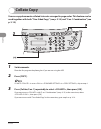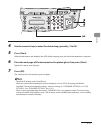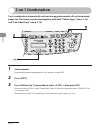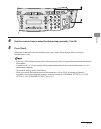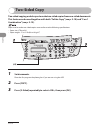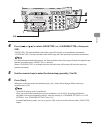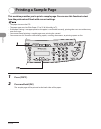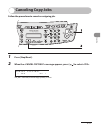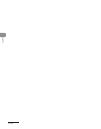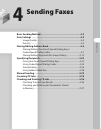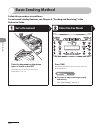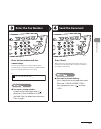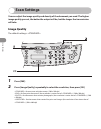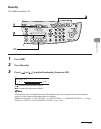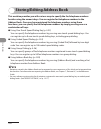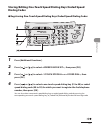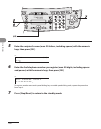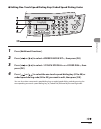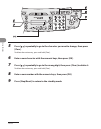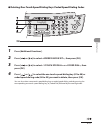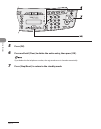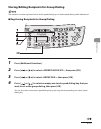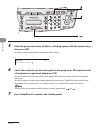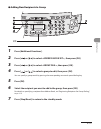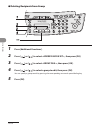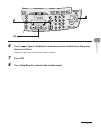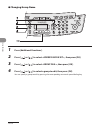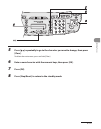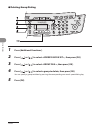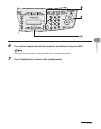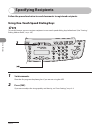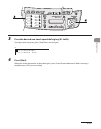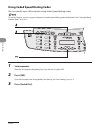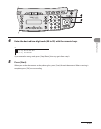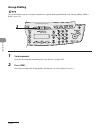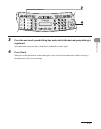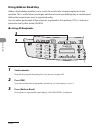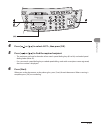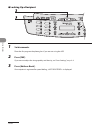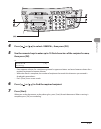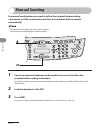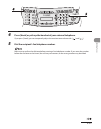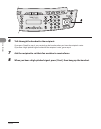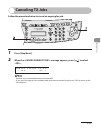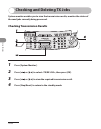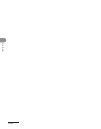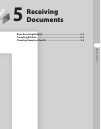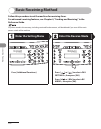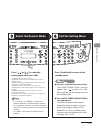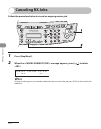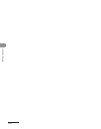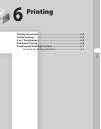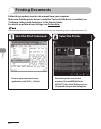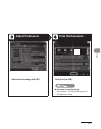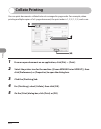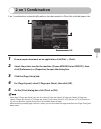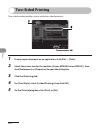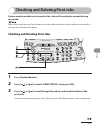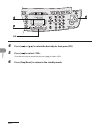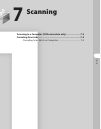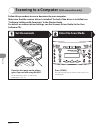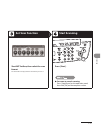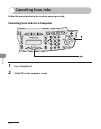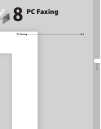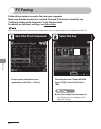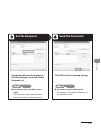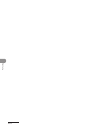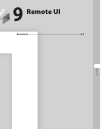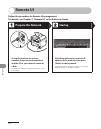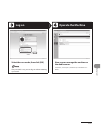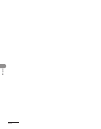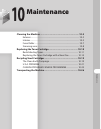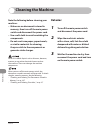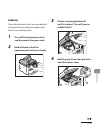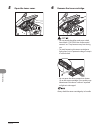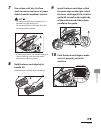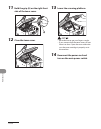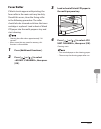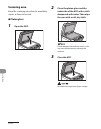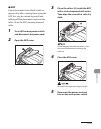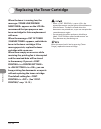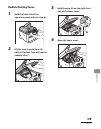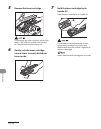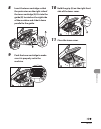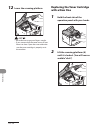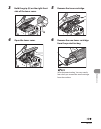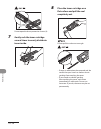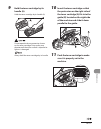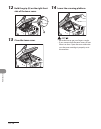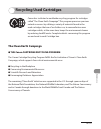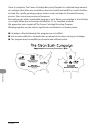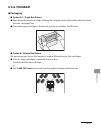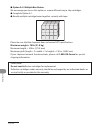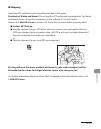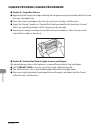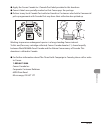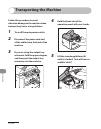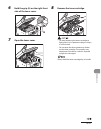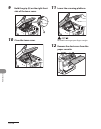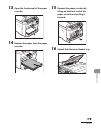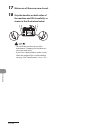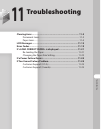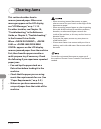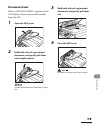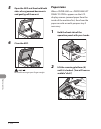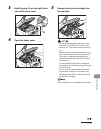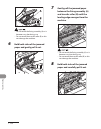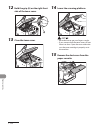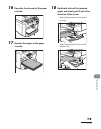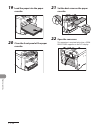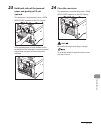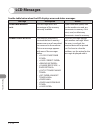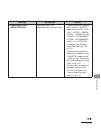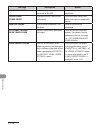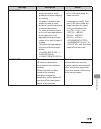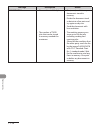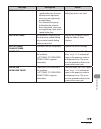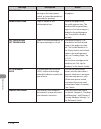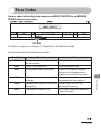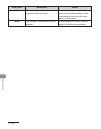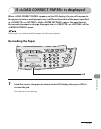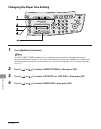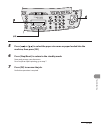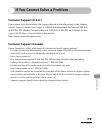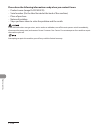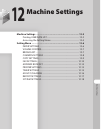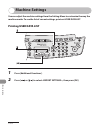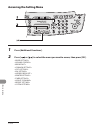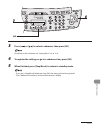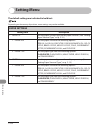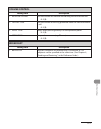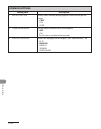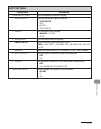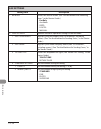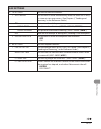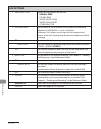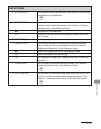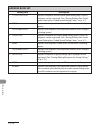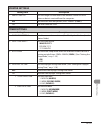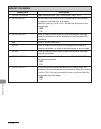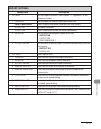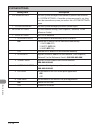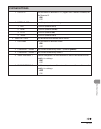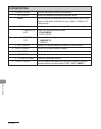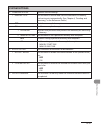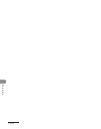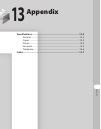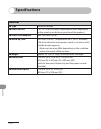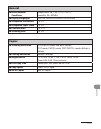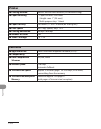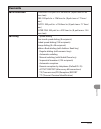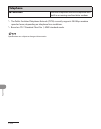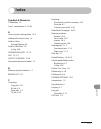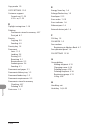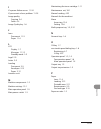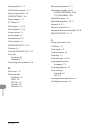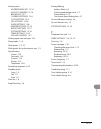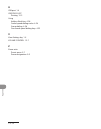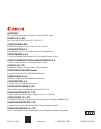- DL manuals
- Canon
- Scanner
- ImageCLASS MF4270
- Basic Operation Manual
Canon ImageCLASS MF4270 Basic Operation Manual
Basic Operation Guide
Please read this guide before operating this product.
After you finish reading this guide, store it in a safe place for future reference.
What Can I Do with This Machine?
Before Using the Machine
Document and Paper
Copying
Sending Faxes
Receiving Documents
Printing
Scanning
PC Faxing
Remote UI
Maintenance
Troubleshooting
Machine Settings
Appendix
Summary of ImageCLASS MF4270
Page 1
Basic operation guide please read this guide before operating this product. After you finish reading this guide, store it in a safe place for future reference. What can i do with this machine? Before using the machine document and paper copying sending faxes receiving documents printing scanning pc ...
Page 2: Manuals For The Machine
I manuals for the machine to view the manuals in pdf format, adobe reader/acrobat reader/acrobat is required. If adobe reader/ acrobat reader/acrobat is not installed on your system, please download it from the adobe systems incorporated website (http://www.Adobe.Com). Considerable effort has been m...
Page 3: What Can I Do With This
What can i do with this machine? Ii what can i do with this machine? Copy features select a scan mode depending on the type of image image quality p. 3-4 → adjust the density level of scanned images density p. 3-5 → enlarge or reduce copied images zoom ratio p. 3-7 → sort copies by page order collat...
Page 4: Make Two-Sided Copies
What can i do with this machine? Iii make two-sided copies two-sided copy p. 3-14 → copy two documents on one sheet 2 on 1 combination p. 3-12 →.
Page 5: Fax Features
What can i do with this machine? Iv fax features specify a recipient with a single key one-touch speed dialing keys p. 4-22 → specify a recipient with a two-digit code coded speed dialing codes p. 4-24 → specify multiple recipients as a group group dialing p. 4-26 → look up a particular recipient ad...
Page 6: Redial When The Line Is Busy
V what can i do with this machine? Redial when the line is busy redialing reference guide → send documents to multiple recipients broadcasting reference guide → receive faxes in memory without printing out memory reception reference guide → reject faxes without their numbers reception restriction re...
Page 7: Printer Feature
What can i do with this machine? Vi printer feature print a document from a pc printing p. 6-2 → sort printouts by page order collate printing p. 6-4 → print two pages on one sheet 2 on 1 combination p. 6-5 → make two-sided printouts two-sided printing p. 6-6 →.
Page 8: Scanner Feature
Vii what can i do with this machine? Scanner feature (usb connection only) specify detailed scanning options to suit various images scanning scanner driver guide → remote ui feature access and manage the machine from a pc remote ui reference guide →.
Page 9: System Manager Settings
What can i do with this machine? Viii system manager settings restrict the use of the machine with a password system manager settings reference guide →.
Page 10: Contents
Ix what can i do with this machine? Contents manuals for the machine ........................................................................I what can i do with this machine? ........................................................Ii copy features ......................................................
Page 11
What can i do with this machine? X users in the u.S.A. .............................................................................Xxvi pre-installation requirements for canon facsimile equipment ............................................................................................ Xxvi conne...
Page 12
Xi what can i do with this machine? Timer settings................................................................................... 1-16 setting the sleep mode .................................................................. 1-16 setting the daylight saving time ....................................
Page 13
What can i do with this machine? Xii two-sided copy ................................................................................ 3-14 printing a sample page .................................................................... 3-16 canceling copy jobs ................................................
Page 14
Xiii what can i do with this machine? 5 receiving documents ..................................................................... 5-1 basic receiving method ..................................................................... 5-2 canceling rx jobs ......................................................
Page 15
What can i do with this machine? Xiv 9 remote ui ........................................................................................ 9-1 remote ui ............................................................................................ 9-2 10 maintenance .......................................
Page 16
Xv what can i do with this machine? If is displayed ...................................... 11-21 re-loading the paper .....................................................................11-21 changing the paper size setting ..............................................11-22 if a power failure occu...
Page 17
What can i do with this machine? Xvi 13 appendix .....................................................................................13-1 specifications ................................................................................... 13-2 general ....................................................
Page 18: Preface
Xvii what can i do with this machine? Preface thank you for choosing a canon product. Before using the machine, please read the following instructions for your safety. Important safety instructions except as specifically described in this guide, do not attempt to service the machine yourself. Never ...
Page 19: Location
What can i do with this machine? Xviii turn off the main power switch and unplug the power cord from the wall outlet and contact canon customer care center in any of the following cases: when the power cord or plug is damaged or frayed. If liquid or small object has fallen into the machine. If the m...
Page 20
Xix what can i do with this machine? If possible, place the machine near an existing telephone line outlet for easy connection of the telephone line cord, and to avoid the expense of installing a new outlet. Place the machine near a standard 120 v ac (60 hz) power outlet. To ensure reliable operatio...
Page 21: Power Supply
What can i do with this machine? Xx power supply during electrical storms, turn off the main power switch and unplug the power cord from the power outlet. (please note that any data stored in the memory, including received fax documents, will be deleted if you turn off the main power switch of the m...
Page 22: Customer Support (Canada)
Xxi what can i do with this machine? Customer support (canada) canon canada inc., offers a full range of customer technical support options*: for step-by-step troubleshooting, e-mail technical support, the latest driver or document downloads, and answers to frequently asked questions, visit http://w...
Page 23: How to Use This Guide
What can i do with this machine? Xxii how to use this guide symbols used in this manual the following symbols are used throughout the manuals for the machine and indicate the warnings, cautions and notes you should keep in mind when using the machine. Indicates a warning that may lead to death or se...
Page 24: Legal Notices
Xxiii what can i do with this machine? Legal notices as an e nergy s tar partner, canon u.S.A., inc. Has determined that this product meets the e nergy s tar program for energy efficiency. The international e nergy s tar office equipment program is an international program that promotes energy savin...
Page 25: Copyright
What can i do with this machine? Xxiv copyright copyright © 2007 by canon inc. All rights reserved. No part of this publication may be reproduced, transmitted, transcribed, stored in a retrieval system, or translated into any language or computer language in any form or by any means, electronic, mec...
Page 26: Images
Xxv what can i do with this machine? Legal limitations on the usage of your product and the use of images using your product to scan, print or otherwise reproduce certain documents, and the use of such images as scanned, printed or otherwise reproduced by your product, may be prohibited by law and m...
Page 27: Users In The U.S.A.
What can i do with this machine? Xxvi users in the u.S.A. Pre-installation requirements for canon facsimile equipment a. Location supply a suitable table, cabinet, or desk. See p. 13-2 for the machine’s weight and dimensions. B. Order information 1. Only a single line, touch-tone or rotary telephone...
Page 28: Connection of The Equipment
Xxvii what can i do with this machine? Connection of the equipment this equipment complies with part 68 of the fcc rules and the requirements adopted by the acta. On the rear panel of this equipment is a label that contains, among other information, a product identifier in the format us:aaaeq##txxxx...
Page 29: Fcc Notice
What can i do with this machine? Xxviii rights of the telephone company should the equipment cause harm to the telephone network, the telephone company may temporarily disconnect service. The telephone company also retains the right to make changes in facilities and services which may affect the ope...
Page 30
Xxix what can i do with this machine? Use of shielded cable is required to comply with class b limits in subpart b of part 15 of fcc rules. Do not make any changes or modifications to the equipment unless otherwise specified in this manual. If such changes or modifications should be made, you could ...
Page 31: Users In Canada
What can i do with this machine? Xxx users in canada pre-installation requirements for canon facsimile equipment a. Location supply a suitable table, cabinet, or desk. See p. 13-2 for the machine’s weight and dimensions. B. Order information 1. Provide only a single-line to touch-tone or rotary tele...
Page 32: Notice
Xxxi what can i do with this machine? Notice this equipment meets the applicable industry canada terminal equipment technical specifications. This is confirmed by the registration number. The abbreviation, ic, before the registration number signifies that registration was performed based on a declar...
Page 33
What can i do with this machine? Xxxii users should not attempt to make such connections themselves, but should contact the appropriate electric inspection authority, or electrician, as appropriate. This class b digital apparatus meets all requirements of the canadian interference- causing equipment...
Page 34: Laser Safety
Xxxiii what can i do with this machine? Laser safety this machine complies with 21 cfr chapter 1 subchapter j as a class 1 laser product under the u.S. Department of health and human services (dhhs) radiation performance standard according to the radiation control for health and safety act of 1968. ...
Page 35
What can i do with this machine? Xxxiv.
Page 36: Before Using The
Before using the machine 1 before using the machine machine components ∙∙∙∙∙∙∙∙∙∙∙∙∙∙∙∙∙∙∙∙∙∙∙∙∙∙∙∙∙∙∙∙∙∙∙∙∙∙∙∙∙∙∙∙∙∙∙∙∙∙∙∙∙∙∙∙∙∙∙∙∙∙∙∙∙1-2 operation panel ∙∙∙∙∙∙∙∙∙∙∙∙∙∙∙∙∙∙∙∙∙∙∙∙∙∙∙∙∙∙∙∙∙∙∙∙∙∙∙∙∙∙∙∙∙∙∙∙∙∙∙∙∙∙∙∙∙∙∙∙∙∙∙∙∙∙∙∙∙∙∙∙∙∙∙1-5 main operation panel ∙∙∙∙∙∙∙∙∙∙∙∙∙∙∙∙∙∙∙∙∙∙∙∙∙∙∙∙∙∙∙∙∙∙∙∙∙∙∙∙∙∙∙∙...
Page 37: Machine Components
Before using the machine 1-2 machine components a adf (automatic document feeder) holds documents and feeds them automatically into the scanning area. B slide guides adjust to the width of the document. C document feeder tray holds documents. D document delivery tray receives documents. E operation ...
Page 38
1-3 before using the machine h scanning area scans documents from the adf. I platen glass place documents. J output tray extension extends the output tray. K paper stopper prevents the paper from falling off the output tray. Open the paper stopper from its original position for ltr/a4 paper. For lgl...
Page 39
Before using the machine 1-4 r ethernet port connect the network cable. S usb port connect the usb (universal serial bus) cable. T rear cover open this cover when clearing paper jams. U power socket connect the power cord. V telephone line jack connect the telephone cable. W external device jack con...
Page 40: Operation Panel
1-5 before using the machine operation panel main operation panel a [system monitor] key press to check fax transmission, print, copy, or report output status. B [view settings] key press to confirm settings of the copy function. C [copy] key press to switch to the copy mode. D [fax] key press to sw...
Page 41
Before using the machine 1-6 j [image quality] key press to select image quality for copy or fax. K [collate/2 on 1] key press to collate copies, or press to set 2 on 1 copying. L [energy saver] key press to set or cancel the sleep mode manually. The key lights green when the sleep mode is set, and ...
Page 42
1-7 before using the machine s [clear] key press to clear entered alphanumeric characters. T [ ] key press to increase the value for various settings. Also press to see the next item in the menu. U [ok] key press to accept a set function or mode. Also press and hold to print a sample page when you a...
Page 43: Fax Operation Panel
Before using the machine 1-8 fax operation panel a [hook] key press when you want to dial without lifting up the handset of the external telephone. B [redial/pause] key press to redial the last dialed number when fax is standing by, or press to insert a pause when entering a fax number. C [coded dia...
Page 44: Lcd (Standby Mode)
1-9 before using the machine lcd (standby mode) copy mode l t r 1 0 0 % t e x t / p h o t o 1 a zoom ratio b paper size c quantity d density e image quality fax mode 1 2 / 3 1 / 2 0 0 7 m o n 1 5 : 5 0 f a x o n l y s t a n d a r d a date & time b receive mode c image quality depending on your needs...
Page 45: Toner Cartridge
Before using the machine 1-10 toner cartridge the lifetime of the canon genuine starter toner cartridge which comes with the machine is approximately 1,000 pages, the canon genuine replacement toner cartridge is approximately 2,000 pages. The page counts are on the basis of “iso/iec 19752”* when pri...
Page 46
1-11 before using the machine maintaining the toner cartridge keep the toner cartridge away from computer screens, disk drives, and floppy disks. The magnet inside the toner cartridge may harm these items. Avoid locations subject to high temperature, high humidity, or rapid changes in temperature. D...
Page 47
Before using the machine 1-12 if there is a toner powder leakage, make sure not to inhale or touch the toner powder. If it comes in contact with your skin, rinse with cold water using soap. If you feel an irritation on your skin or inhale the powder, consult a doctor immediately. When removing the t...
Page 48: Checking The Toner Level
1-13 before using the machine checking the toner level you can check the amount of toner remaining in the toner cartridge by pressing the [toner gauge] key. The toner level is displayed in the lcd at four levels. If the toner gauge indicates that the toner is empty, it is recommended that the toner ...
Page 49: Telephone Line Setting
Before using the machine 1-14 telephone line setting setting the telephone line type the default setting is . 1 press [additional functions]. 2 press [ ] or [ ] to select , then press [ok]. 3 press [ ] or [ ] to select , then press [ok]..
Page 50
1-15 before using the machine 4 press [ ] or [ ] to select , then press [ok]. 5 press [ ] or [ ] to select the telephone line type, then press [ok]. : tone dialing : pulse dialing if you do not know the type of telephone line you use, contact your local telephone company. 6 press [stop/reset] to ret...
Page 51: Timer Settings
Before using the machine 1-16 timer settings setting the sleep mode when the machine remains idle for a certain period of time, it automatically enters the sleep mode. The default settings are and . 1 press [additional functions]. 2 press [ ] or [ ] to select , then press [ok]. 3 press [ ] or [ ] to...
Page 52
1-17 before using the machine 5 press [ ] or [ ] to select the desired interval, then press [ok]. You can set the interval from 3 to 30 minutes (in one-minute increments). You can also enter values using numeric keys. The default setting is 5 minutes. 6 press [stop/reset] to return to standby mode. ...
Page 53
Before using the machine 1-18 setting the daylight saving time in some countries or areas, time is advanced throughout the summer season. This is called “daylight saving time.” the default setting is . 1 press [additional functions]. 2 press [ ] or [ ] to select , then press [ok]. 3 press [ ] or [ ]...
Page 54
1-19 before using the machine 6 press [ ] or [ ] to select , then press [ok]. 7 press [ ] or [ ] to select the month, then press [ok]. 8 press [ ] or [ ] to select , then press [ok]. 9 press [ ] or [ ] to select the week, then press [ok]..
Page 55
Before using the machine 1-20 10 press [ ] or [ ] to select , then press [ok]. 11 press [ ] or [ ] to select the day, then press [ok]. 12 press [additional functions]. 13 press [ ] or [ ] to select , then press [ok]. 14 press [ ] or [ ] to select , then press [ok]..
Page 56
1-21 before using the machine 15 press [ ] or [ ] to select the month, then press [ok]. 16 press [ ] or [ ] to select , then press [ok]. 17 press [ ] or [ ] to select the week, then press [ok]. 18 press [ ] or [ ] to select , then press [ok]. 19 press [ ] or [ ] to select the day, then press [ok]. 2...
Page 57
Before using the machine 1-22.
Page 58: Document and
Document and paper 2 document and paper document requirements ∙∙∙∙∙∙∙∙∙∙∙∙∙∙∙∙∙∙∙∙∙∙∙∙∙∙∙∙∙∙∙∙∙∙∙∙∙∙∙∙∙∙∙∙∙∙∙∙∙∙∙∙∙∙∙∙∙∙∙∙2-2 scanning area ∙∙∙∙∙∙∙∙∙∙∙∙∙∙∙∙∙∙∙∙∙∙∙∙∙∙∙∙∙∙∙∙∙∙∙∙∙∙∙∙∙∙∙∙∙∙∙∙∙∙∙∙∙∙∙∙∙∙∙∙∙∙∙∙∙∙∙∙∙∙∙∙∙∙∙∙∙∙2-4 loading documents ∙∙∙∙∙∙∙∙∙∙∙∙∙∙∙∙∙∙∙∙∙∙∙∙∙∙∙∙∙∙∙∙∙∙∙∙∙∙∙∙∙∙∙∙∙∙∙∙∙∙∙∙∙∙∙∙∙∙∙∙...
Page 59: Document Requirements
Document and paper 2-2 document requirements platen glass adf type plain paper thick documents photographs small documents (e.G., index cards) special types of paper (e.G., tracing paper* 1 , transparencies* 1 , etc.) book (height: max. 1" (24 mm)) – – – – – – plain paper (multi-page documents of th...
Page 60
2-3 document and paper do not place the document on the platen glass or in the adf until the glue, ink or correction fluid on the document is completely dry. To prevent document jams in the adf, do not use any of the following: wrinkled or creased paper carbon paper or carbon-backed paper curled or ...
Page 61: Scanning Area
Document and paper 2-4 scanning area make sure your document's text and graphics fall within the shaded area in the following diagram. Note that the margin widths listed are approximate and there may be slight variations in actual use..
Page 62: Loading Documents
2-5 document and paper loading documents on the platen glass 1 lift up the adf. 2 place your document face down..
Page 63
Document and paper 2-6 3 align the document with the appropriate paper size marks. If your document does not match any of the paper size marks, align the center of your document with the arrow mark. 4 gently close the adf. The document is ready for scanning. When closing the adf, be careful not to g...
Page 64: In The Adf
2-7 document and paper in the adf 1 fan the document stack and even the edges. 2 adjust the slide guides to the width of the documents..
Page 65
Document and paper 2-8 3 neatly place the documents face up in the document feeder tray. The document is ready for scanning. Do not add or remove documents while they are being scanned. When scanning is complete, remove the documents from the document delivery tray to avoid paper jams. Avoid using a...
Page 66: Paper Requirements
2-9 document and paper paper requirements paper cassette multi-purpose tray size (w x l) ltr, lgl, a4, b5, a5, executive, envelope (com10 (#10), monarch, dl, iso-c5 (6 3/8" x 9" (162 x 229 mm)), oficio, brazil-oficio, mexico-oficio, folio, government-ltr, government-lgl, foolscap, 3" x 5" to 8 1/2" ...
Page 67
Document and paper 2-10 to prevent paper jams, do not use any of the following: wrinkled or creased paper curled or rolled paper coated paper torn paper damp paper very thin paper paper which has been printed on using a thermal transfer printer (do not copy on the reverse side.) the following types ...
Page 68: Printable Area
2-11 document and paper printable area the shaded area indicates the approximate printable area of ltr paper and envelope. Note that the margin widths listed are approximate and there may be slight variations in actual use..
Page 69: Loading Paper
Document and paper 2-12 loading paper to load paper in the paper cassette, see “set up the machine,” in the starter guide. Into the multi-purpose tray use the multi-purpose tray when you want to copy or print on the different paper which is in the paper cassette. Load paper one by one in the multi-p...
Page 70
2-13 document and paper 2 when setting paper, gently insert the paper into the multi-purpose tray with the print side up. When you load paper with a logo on, position the paper with the print side up (logo side) and insert it so that the top of the paper feeds first in the multi-purpose tray. When s...
Page 71
Document and paper 2-14 3 slide the paper guides so that they fit to both sides of the paper. If the paper guides do not fit the size of the paper, the print quality may be deteriorated. 4 specify the size and the type of the paper you load. For details on how to specify the paper size and type, see...
Page 72: Setting Paper Size And Type
2-15 document and paper setting paper size and type the default setting is and . When you place other sizes and/or types of paper, follow this procedure to change the settings. The procedure is same for the paper cassette and multi-purpose tray except for selecting the paper cassette or multi-purpos...
Page 73
Document and paper 2-16 4 press [ ] or [ ] to select , then press [ok]. 5 press [ ] or [ ] to select the paper size, then press [ok]. You can select from the following paper sizes: , , , , , , , , , , , , , , , , the available paper sizes will vary depending on the country where the unit was purchas...
Page 74
2-17 document and paper 7 press [ ] or [ ] to select , then press [ok]. If you have selected , , , , , or for the paper size in step 5, is not displayed. Skip to step 9. 8 press [ ] or [ ] to select the paper type, then press [ok]. You can select from the following paper types: or * 1 for plain pape...
Page 75
Document and paper 2-18.
Page 76: Copying
Copying 3 copying basic copying method ∙∙∙∙∙∙∙∙∙∙∙∙∙∙∙∙∙∙∙∙∙∙∙∙∙∙∙∙∙∙∙∙∙∙∙∙∙∙∙∙∙∙∙∙∙∙∙∙∙∙∙∙∙∙∙∙∙∙∙∙∙∙∙∙3-2 scan settings ∙∙∙∙∙∙∙∙∙∙∙∙∙∙∙∙∙∙∙∙∙∙∙∙∙∙∙∙∙∙∙∙∙∙∙∙∙∙∙∙∙∙∙∙∙∙∙∙∙∙∙∙∙∙∙∙∙∙∙∙∙∙∙∙∙∙∙∙∙∙∙∙∙∙∙∙∙∙∙3-4 image quality ∙∙∙∙∙∙∙∙∙∙∙∙∙∙∙∙∙∙∙∙∙∙∙∙∙∙∙∙∙∙∙∙∙∙∙∙∙∙∙∙∙∙∙∙∙∙∙∙∙∙∙∙∙∙∙∙∙∙∙∙∙∙∙∙∙∙∙∙∙∙∙∙∙∙∙∙∙∙∙∙∙∙...
Page 77: Basic Copying Method
Copying 3-2 basic copying method follow this procedure to make a copy. Set a document enter the copy mode place the document on the platen glass or load it in the adf. For documents you can copy, see “document requirements,” on p. 2-2. Press [copy] the copy indicator lights up and the machine enters...
Page 78: Enter The Copy Quantity
3-3 copying enter the copy quantity start copying use the numeric keys to enter the desired copy quantity (1 to 99). L t r 1 0 0 % t e x t / p h o t o 1 ex. Press [start]. You enter a wrong number: press [clear], and enter a new number. ● you want to cancel copying: press [stop/reset] and, when the ...
Page 79: Scan Settings
Copying 3-4 scan settings before pressing [start] to begin copying, you can adjust the settings to better suit the document to be scanned. These settings return to the default values if the machine remains idle for a certain period of time or if you press [stop/reset]. Image quality the default sett...
Page 80: Density
3-5 copying density you can adjust the density to the most appropriate level for the document either automatically or manually. The default setting is (5). Adjusting automatically 1 press [copy]. 2 press [density] repeatedly to select , then press [ok]. The image quality is automatically set to . ●.
Page 81: Adjusting Manually
Copying 3-6 adjusting manually 1 press [copy]. 2 press [density] repeatedly to select the manual mode. 3 press [ ] or [ ] to adjust the copy density, then press [ok]. Ex. D e n s i t y - l t d k + [ ]: to make dark documents lighter [ ]: to make light documents darker to cancel all settings, press [...
Page 82: Zoom Ratio
3-7 copying zoom ratio the default setting is . Preset zoom you can enlarge or reduce documents from one standard paper size to another. 1 press [copy]. 2 press [enlarge/reduce]. ●.
Page 83
Copying 3-8 3 press [ ] or [ ] to select the copy ratio, then press [ok]. 200% max. 129% stmt → ltr 100% 78% lgl → ltr 64% 50% min. When in the menu is set to or , the preset copy ratios change as follows: a: 50%, 70%, 100%, 141%, 200% ab: 50%, 70%, 81%, 86%, 100%, 115%, 122%, 141%, 200% – – – – – –.
Page 84: Zoom Designation
3-9 copying zoom designation you can reduce or enlarge images by any copy ratio, in 1% increments. The available copy ratios are from 50% to 200%. 1 press [copy]. 2 press [enlarge/reduce] twice. 3 enter the copy ratio with the numeric keys, then press [ok]. - 1 0 0 % + z o o m 5 0 - 2 0 0 % ex. You ...
Page 85: Collate Copy
Copying 3-10 collate copy you can copy documents collated into sets arranged in page order. This feature can be used together with both “two-sided copy” (see p. 3-14) and “2 on 1 combination” (see p. 3-12). 1 set documents. Place the first page on the platen glass if you are not using the adf. 2 pre...
Page 86
3-11 copying 4 use the numeric keys to enter the desired copy quantity (1 to 99). 5 press [start]. When the documents are loaded in the adf, collate copying starts and no further operation is required. 6 place the next page of the document on the platen glass, then press [start]. Repeat this step to...
Page 87: 2 On 1 Combination
Copying 3-12 2 on 1 combination 2 on 1 combination automatically reduces two-page document to fit on the selected paper size. This feature can be used together with both “collate copy” (see p. 3-10) and “two-sided copy” (see p. 3-14). 1 set documents. Place the first page on the platen glass if you ...
Page 88
3-13 copying 4 use the numeric keys to enter the desired copy quantity (1 to 99). 5 press [start]. When you set the document on the platen glass, press [start] for each page. When scanning is complete, press [ok]. If you press [ok] without scanning the second page, only the first page will be printe...
Page 89: Two-Sided Copy
Copying 3-14 two-sided copy two-sided copying enables you to make two-sided copies from one-sided documents. This feature can be used together with both “collate copy” (see p. 3-10) and “2 on 1 combination” (see p. 3-12). Paper used to make two-sided copies must conform to the following specificatio...
Page 90
3-15 copying 4 press [ ] or [ ] to select or , then press [ok]. : the front and back sides of the copy will have the same top-bottom orientation. : the front and back sides of the copy will have opposite top-bottom orientations. For the landscape oriented documents, the front and back sides of the c...
Page 91: Printing A Sample Page
Copying 3-16 printing a sample page this machine provides you to print a sample page. You can use this function to test how the printouts will look with current settings. The paper size must be ltr. The paper type must be plain paper (17 to 21 lb (64 to 80 g/m 2 )). If the paper setting is not appro...
Page 92: Canceling Copy Jobs
3-17 copying canceling copy jobs follow the procedures to cancel an outgoing job. 1 press [stop/reset]. 2 when the message appears, press [ ] to select . C a n c e l c o p y i n g ? The job is canceled, and the copy quantity is reset..
Page 93
Copying 3-18.
Page 94: Sending Faxes
Sending faxes 4 sending faxes basic sending method ∙∙∙∙∙∙∙∙∙∙∙∙∙∙∙∙∙∙∙∙∙∙∙∙∙∙∙∙∙∙∙∙∙∙∙∙∙∙∙∙∙∙∙∙∙∙∙∙∙∙∙∙∙∙∙∙∙∙∙∙∙∙∙∙4-2 scan settings ∙∙∙∙∙∙∙∙∙∙∙∙∙∙∙∙∙∙∙∙∙∙∙∙∙∙∙∙∙∙∙∙∙∙∙∙∙∙∙∙∙∙∙∙∙∙∙∙∙∙∙∙∙∙∙∙∙∙∙∙∙∙∙∙∙∙∙∙∙∙∙∙∙∙∙∙∙∙∙4-4 image quality ∙∙∙∙∙∙∙∙∙∙∙∙∙∙∙∙∙∙∙∙∙∙∙∙∙∙∙∙∙∙∙∙∙∙∙∙∙∙∙∙∙∙∙∙∙∙∙∙∙∙∙∙∙∙∙∙∙∙∙∙∙∙∙∙∙∙∙∙∙∙...
Page 95: Basic Sending Method
Sending faxes 4-2 basic sending method follow this procedure to send faxes. For advanced sending features, see chapter 4, “sending and receiving,” in the reference guide. Set a document enter the fax mode place the document on the platen glass or load it in the adf. For documents you can send, see “...
Page 96: Enter The Fax Number
4-3 sending faxes enter the fax number send the document enter the fax number with the numeric keys. You can also specify the fax number with one-touch speed dialing key, coded speed dialing, or [address book] key. (see “specifying recipients,” on p. 4-22.) press [start]. When you set the document o...
Page 97: Scan Settings
Sending faxes 4-4 scan settings you can adjust the image quality and density of the document you send. The higher image quality you set, the better the output will be, but the longer the transmission will take. Image quality the default setting is . 1 press [fax]. 2 press [image quality] repeatedly ...
Page 98: Density
4-5 sending faxes density the default setting is (5). 1 press [fax]. 2 press [density]. 3 press [ ] or [ ] to adjust the density, then press [ok]. Ex. D e n s i t y - l t d k + [ ]: to make dark documents lighter. [ ]: to make light documents darker. These settings return to the default values after...
Page 99: Storing/editing Address Book
Sending faxes 4-6 storing/editing address book this machine provides you with various ways to specify the fax/telephone numbers besides using the numeric keys. You can register fax/telephone numbers to the address book. Once you have registered fax/telephone numbers using these functions, you can sp...
Page 100: Dialing Codes
4-7 sending faxes storing/editing one-touch speed dialing keys/coded speed dialing codes registering one-touch speed dialing keys/coded speed dialing codes 1 press [additional functions]. 2 press [ ] or [ ] to select , then press [ok]. 3 press [ ] or [ ] to select or , then press [ok]. 4 press [ ] o...
Page 101
Sending faxes 4-8 5 enter the recipient’s name (max. 20 letters, including spaces) with the numeric keys, then press [ok]. N a m e [ a ] c a n ex. 6 enter the fax/telephone number you register (max. 50 digits, including spaces and pauses) with the numeric keys, then press [ok]. 0 1 2 x x x x x x x _...
Page 102
4-9 sending faxes editing one-touch speed dialing keys/coded speed dialing codes 1 press [additional functions]. 2 press [ ] or [ ] to select , then press [ok]. 3 press [ ] or [ ] to select or , then press [ok]. 4 press [ ] or [ ] to select the one-touch speed dialing key (01 to 08) or coded speed d...
Page 103
Sending faxes 4-10 5 press [ ] repeatedly to go to the character you want to change, then press [clear]. To delete the entire entry, press and hold [clear]. 6 enter a new character with the numeric keys, then press [ok]. 7 press [ ] repeatedly to go to the wrong digit, then press [clear] to delete i...
Page 104
4-11 sending faxes deleting one-touch speed dialing keys/coded speed dialing codes 1 press [additional functions]. 2 press [ ] or [ ] to select , then press [ok]. 3 press [ ] or [ ] to select or , then press [ok]. 4 press [ ] or [ ] to select the one-touch speed dialing key (01 to 08) or coded speed...
Page 105
Sending faxes 4-12 5 press [ok]. 6 press and hold [clear] to delete the entire entry, then press [ok]. If you delete the fax/telephone number, the registered name is cleared automatically. 7 press [stop/reset] to return to the standby mode..
Page 106
4-13 sending faxes storing/editing recipients for group dialing the recipients must be registered in one-touch speed dialing keys or coded speed dialing codes beforehand. Registering recipients for group dialing 1 press [additional functions]. 2 press [ ] or [ ] to select , then press [ok]. 3 press ...
Page 107
Sending faxes 4-14 5 enter the group name (max. 20 letters, including spaces) with the numeric keys, then press [ok]. To register another group, repeat the procedure from step 4. N a m e [ a ] c a n o n g r o u p ex. 6 select the recipients you want to register in the group (max. 50 recipients) unti...
Page 108
4-15 sending faxes adding new recipients to group 1 press [additional functions]. 2 press [ ] or [ ] to select , then press [ok]. 3 press [ ] or [ ] to select , then press [ok]. 4 press [ ] or [ ] to select a group to edit, then press [ok]. You can specify a group to edit by pressing the correspondi...
Page 109
Sending faxes 4-16 deleting recipients from group 1 press [additional functions]. 2 press [ ] or [ ] to select , then press [ok]. 3 press [ ] or [ ] to select , then press [ok]. 4 press [ ] or [ ] to select a group to edit, then press [ok]. You can specify a group to edit by pressing the correspondi...
Page 110
4-17 sending faxes 6 press [ ] or [ ] to display the recipient you want to delete from the group, then press [clear]. Repeat this step if you want to delete another recipient. 7 press [ok]. 8 press [stop/reset] to return to the standby mode..
Page 111: Changing Group Name
Sending faxes 4-18 changing group name 1 press [additional functions]. 2 press [ ] or [ ] to select , then press [ok]. 3 press [ ] or [ ] to select , then press [ok]. 4 press [ ] or [ ] to select a group to edit, then press [ok]. You can specify a group to edit by pressing the corresponding one-touc...
Page 112
4-19 sending faxes 5 press [ ] repeatedly to go to the character you want to change, then press [clear]. To delete the entire name, press and hold [clear]. 6 enter a new character with the numeric keys, then press [ok]. 7 press [ok]. 8 press [stop/reset] to return to the standby mode..
Page 113: Deleting Group Dialing
Sending faxes 4-20 deleting group dialing 1 press [additional functions]. 2 press [ ] or [ ] to select , then press [ok]. 3 press [ ] or [ ] to select , then press [ok]. 4 press [ ] or [ ] to select a group to delete, then press [ok]. You can specify a group to delete by pressing the corresponding o...
Page 114
4-21 sending faxes 6 press [clear] repeatedly until all recipients are deleted, then press [ok]. When you delete all recipients, the registered name is cleared automatically. 7 press [stop/reset] to return to the standby mode..
Page 115: Specifying Recipients
Sending faxes 4-22 specifying recipients follow the procedure below to send documents to registered recipients. Using one-touch speed dialing keys to use this feature, you must register recipients in one touch speed dialing keys beforehand. (see “storing/ editing address book,” on p. 4-6.) 1 set doc...
Page 116
4-23 sending faxes 3 press the desired one-touch speed dialing key (01 to 08). If you pressed a wrong key, press [stop/reset] and try again. = 0 1 2 3 x x x x x x [ 0 5 ] c a n o n u s a ex. 4 press [start]. When you set the documents on the platen glass, press [start] for each document. When scanni...
Page 117
Sending faxes 4-24 using coded speed dialing codes you can specify up to 100 recipients using coded speed dialing codes. To use this feature, you must register recipients in coded speed dialing codes beforehand. (see “storing/editing address book,” on p. 4-6.) 1 set documents. Place the first page o...
Page 118
4-25 sending faxes 4 enter the desired two-digit code (00 to 99) with the numeric keys. = 0 1 2 x x x x x x x [ * 0 1 ] c a n o n ex. If you entered a wrong code, press [stop/reset], then try again from step 3. 5 press [start]. When you set the documents on the platen glass, press [start] for each d...
Page 119: Group Dialing
Sending faxes 4-26 group dialing to use this feature, you must register recipients in a group dialing beforehand. (see “storing/editing address book,” on p. 4-6.) 1 set documents. Place the first page on the platen glass if you are not using the adf. 2 press [fax]. If you want to adjust the image qu...
Page 120
4-27 sending faxes 3 press the one-touch speed dialing key under which the desired group dialing is registered. If you pressed a wrong key, press [stop/reset], and perform step 3 again. 4 press [start]. When you set the documents on the platen glass, press [start] for each document. When scanning is...
Page 121: Using Address Book Key
Sending faxes 4-28 using address book key address book dialing enables you to search for a particular recipient registered in the machine. This is useful when you forget which one-touch speed dialing key or coded speed dialing the recipient you want is registered under. You can either go through all...
Page 122
4-29 sending faxes 4 press [ ] or [ ] to select , then press [ok]. 5 press [ ] or [ ] to find the required recipient. The recipients are listed in the order of one-touch speed dialing keys (01 to 08), and coded speed dialing codes (00 to 99). For a one-touch speed dialing key or coded speed dialing ...
Page 123: Looking Up A Recipient
Sending faxes 4-30 looking up a recipient 1 set documents. Place the first page on the platen glass if you are not using the adf. 2 press [fax]. If you want to adjust the image quality and density, see “scan settings,” on p. 4-4. 3 press [address book]. If no recipient is registered for speed dialin...
Page 124
4-31 sending faxes 4 press [ ] or [ ] to select , then press [ok]. 5 use the numeric keys to enter up to 10 first characters of the recipient’s name, then press [ok]. S e a r c h [ a ] c a n o n ex. Enter uppercase letters for a recipient registered in uppercase letters and enter lowercase letters f...
Page 125: Manual Sending
Sending faxes 4-32 manual sending use manual sending when you want to talk to the recipient before sending a document, or if the recipient does not have a fax machine that can receive automatically. You cannot use the platen glass for manual sending. You cannot use group dialing for manual sending. ...
Page 126
4-33 sending faxes 4 press [hook] or pick up the handset of your external telephone. If you press [hook], you can temporarily adjust the monitor tone volume with [ ] and [ ]. 5 dial the recipient's fax/telephone number. Make sure to confirm the dial tone before entering a fax/telephone number. If yo...
Page 127
Sending faxes 4-34 6 talk through the handset to the recipient. If you press [hook] in step 4, you can pick up the handset when you hear the recipient's voice. If you hear a high-pitched signal instead of the recipient's voice, go to step 8. 7 ask the recipient to set their fax machine to receive fa...
Page 128: Canceling Tx Jobs
4-35 sending faxes canceling tx jobs follow the procedure below to cancel an ongoing fax job. 1 press [stop/reset]. 2 when the message appears, press [ ] to select . C a n c e l d u r i n g t x / r x ? Remove any unscanned documents from the adf. If you are in the copy or scan standby mode and want ...
Page 129
Sending faxes 4-36 checking and deleting tx jobs system monitor enables you to view the transmission results, monitor the status of the send jobs currently being processed. Checking transmission results 1 press [system monitor]. 2 press [ ] or [ ] to select , then press [ok]. 3 press [ ] or [ ] to v...
Page 130
4-37 sending faxes checking and deleting fax documents stored in memory 1 press [system monitor]. 2 press [ ] or [ ] to select , then press [ok]. 3 press [ ] or [ ] to scroll through the job list. If you want to delete the job, go to step 4. Otherwise, press [stop/reset] to return to the standby mod...
Page 131
Sending faxes 4-38.
Page 132: Receiving
Receiving documents 5 receiving documents basic receiving method ∙∙∙∙∙∙∙∙∙∙∙∙∙∙∙∙∙∙∙∙∙∙∙∙∙∙∙∙∙∙∙∙∙∙∙∙∙∙∙∙∙∙∙∙∙∙∙∙∙∙∙∙∙∙∙∙∙∙∙∙∙∙5-2 canceling rx jobs ∙∙∙∙∙∙∙∙∙∙∙∙∙∙∙∙∙∙∙∙∙∙∙∙∙∙∙∙∙∙∙∙∙∙∙∙∙∙∙∙∙∙∙∙∙∙∙∙∙∙∙∙∙∙∙∙∙∙∙∙∙∙∙∙∙∙∙∙∙∙∙∙5-4 checking reception results ∙∙∙∙∙∙∙∙∙∙∙∙∙∙∙∙∙∙∙∙∙∙∙∙∙∙∙∙∙∙∙∙∙∙∙∙∙∙∙∙∙∙∙∙∙∙∙∙...
Page 133: Basic Receiving Method
Receiving documents 5-2 basic receiving method follow this procedure to set the machine for receiving faxes. For advanced receiving features, see chapter 4, “sending and receiving,” in the reference guide. Any data stored in the memory, including received fax documents, will be deleted if you turn o...
Page 134: Select The Receive Mode
5-3 receiving documents select the receive mode exit the setting menu press [ ] or [ ] to select the receive mode, then press [ok]. : answers all calls as faxes. : receives faxes automatically and records voice messages. : distinguishes between fax and voice calls if you want to use an external tele...
Page 135: Canceling Rx Jobs
Receiving documents 5-4 canceling rx jobs follow the procedure below to cancel an ongoing receive job. 1 press [stop/reset]. 2 when the message appears, press [ ] to select . C a n c e l d u r i n g t x / r x ? If you are in the copy or scan standby mode and want to cancel a fax job, press [fax] to ...
Page 136: Checking Reception Results
5-5 receiving documents checking reception results system monitor enables you to view the reception result. 1 press [system monitor]. 2 press [ ] or [ ] to select , then press [ok]. 3 press [ ] or [ ] to view the required reception result. 4 press [stop/reset] to return to the standby mode..
Page 137
Receiving documents 5-6.
Page 138: Printing
Printing 6 printing printing documents ∙∙∙∙∙∙∙∙∙∙∙∙∙∙∙∙∙∙∙∙∙∙∙∙∙∙∙∙∙∙∙∙∙∙∙∙∙∙∙∙∙∙∙∙∙∙∙∙∙∙∙∙∙∙∙∙∙∙∙∙∙∙∙∙∙∙∙∙6-2 collate printing ∙∙∙∙∙∙∙∙∙∙∙∙∙∙∙∙∙∙∙∙∙∙∙∙∙∙∙∙∙∙∙∙∙∙∙∙∙∙∙∙∙∙∙∙∙∙∙∙∙∙∙∙∙∙∙∙∙∙∙∙∙∙∙∙∙∙∙∙∙∙∙∙∙∙∙∙6-4 2 on 1 combination ∙∙∙∙∙∙∙∙∙∙∙∙∙∙∙∙∙∙∙∙∙∙∙∙∙∙∙∙∙∙∙∙∙∙∙∙∙∙∙∙∙∙∙∙∙∙∙∙∙∙∙∙∙∙∙∙∙∙∙∙∙∙∙∙∙∙∙∙∙6-5 ...
Page 139: Printing Documents
Printing 6-2 printing documents follow this procedure to print a document from your computer. Make sure that the printer driver is installed. To check if the driver is installed, see “software settings with computer,” in the starter guide. For details on printer driver settings, see online help. How...
Page 140: Adjust Preferences
6-3 printing adjust preferences print the document after finished setting, click [ok]. Click [print] or [ok]. You want to cancel printing: see chapter 5, “printing and scanning,” in the reference guide. ●.
Page 141: Collate Printing
Printing 6-4 collate printing you can print documents collated into sets arranged in page order. For example, when printing multiple copies of a 3-page document, the print order is 1, 2, 3, 1, 2, 3, and so on. 1 from an open document on an application, click [file] → [print]. 2 select the printer ic...
Page 142: 2 On 1 Combination
6-5 printing 2 on 1 combination 2 on 1 combination automatically reduces two documents to fit on the selected paper size. 1 from an open document on an application, click [file] → [print]. 2 select the printer icon for the machine ([canon mf4200 series ufrii lt]), then click [preferences] or [proper...
Page 143: Two-Sided Printing
Printing 6-6 two-sided printing two-sided printing enables you to make two-sided printouts. 1 from an open document on an application, click [file] → [print]. 2 select the printer icon for the machine ([canon mf4200 series ufrii lt]), then click [preferences] or [properties] to open the dialog box. ...
Page 144
6-7 printing checking and deleting print jobs system monitor enables you to monitor the status of the print jobs currently being processed. Make sure that the processing/data indicator is turned on. When the processing/data indicator is turned off, all print jobs are erased from the memory. Checking...
Page 145
Printing 6-8 4 press [ ] or [ ] to select the desired job, then press [ok]. 5 press [ ] to select . If you do not want to cancel the job, press [ ] to select . 6 press [stop/reset] to return to the standby mode..
Page 146: Scanning
Scanning 7 scanning scanning to a computer (usb connection only) ∙∙∙∙∙∙∙∙∙∙∙∙∙∙∙∙∙∙∙∙∙∙∙7-2 canceling scan jobs ∙∙∙∙∙∙∙∙∙∙∙∙∙∙∙∙∙∙∙∙∙∙∙∙∙∙∙∙∙∙∙∙∙∙∙∙∙∙∙∙∙∙∙∙∙∙∙∙∙∙∙∙∙∙∙∙∙∙∙∙∙∙∙∙∙∙∙∙7-4 canceling scan jobs to a computer ∙∙∙∙∙∙∙∙∙∙∙∙∙∙∙∙∙∙∙∙∙∙∙∙∙∙∙∙∙∙∙∙∙∙∙∙∙∙∙∙∙∙∙∙∙∙ 7-4.
Page 147: Scanning to A Computer
Scanning 7-2 scanning to a computer (usb connection only) follow this procedure to scan a document to your computer. Make sure that the scanner driver is installed. To check if the driver is installed, see “software settings with computer,” in the starter guide. For details on scanner driver setting...
Page 148: Set Scan Function
7-3 scanning set scan function start scanning start mf toolbox, then select the scan format. The mark will be displayed above the button you select. Press [start]. You want to cancel scanning: press [stop/reset] on the operation panel, then click [ok] on the computer screen. ●.
Page 149: Canceling Scan Jobs
Scanning 7-4 canceling scan jobs follow the procedure below to cancel an ongoing scan job. Canceling scan jobs to a computer 1 press [stop/reset]. 2 click [ok] on the computer screen..
Page 150: Pc Faxing
Pc faxing 8 pc faxing pc faxing ∙∙∙∙∙∙∙∙∙∙∙∙∙∙∙∙∙∙∙∙∙∙∙∙∙∙∙∙∙∙∙∙∙∙∙∙∙∙∙∙∙∙∙∙∙∙∙∙∙∙∙∙∙∙∙∙∙∙∙∙∙∙∙∙∙∙∙∙∙∙∙∙∙∙∙∙∙∙∙∙∙∙∙∙∙∙8-2.
Page 151: Pc Faxing
Pc faxing 8-2 pc faxing follow this procedure to send a fax from your computer. Make sure that the fax driver is installed. To check if the driver is installed, see “software settings with computer,” in the starter guide. For details on fax driver settings, see online help. How to display the print ...
Page 152: Set The Recipient
8-3 pc faxing set the recipient send the document specify the name and fax number in [sending settings], then click [add to recipient list]. Click [ok] in the fax sending settings. You want to send a fax with a cover sheet: click the [cover sheet] tab and set the format for the cover sheet attachmen...
Page 153
Pc faxing 8-4.
Page 154: Remote Ui
Remote ui 9 remote ui remote ui ∙∙∙∙∙∙∙∙∙∙∙∙∙∙∙∙∙∙∙∙∙∙∙∙∙∙∙∙∙∙∙∙∙∙∙∙∙∙∙∙∙∙∙∙∙∙∙∙∙∙∙∙∙∙∙∙∙∙∙∙∙∙∙∙∙∙∙∙∙∙∙∙∙∙∙∙∙∙∙∙∙∙∙∙∙9-2.
Page 155: Remote Ui
Remote ui 9-2 remote ui follow this procedure for remote ui management. For details, see chapter 7, “remote ui,” in the reference guide. Prepare the network startup set up the machine for use in a network, then connect the machine and the pc to your network router or a hub. For details, see “softwar...
Page 156: Log On
9-3 remote ui log on operate the machine i select the user mode, then click [ok]. If no password is set, you can log on without entering a password. Now you can manage the machine on the web browser. For details, see chapter 7, “remote ui,” in the reference guide..
Page 157
Remote ui 9-4.
Page 158: Maintenance
Maintenance 10 maintenance cleaning the machine ∙∙∙∙∙∙∙∙∙∙∙∙∙∙∙∙∙∙∙∙∙∙∙∙∙∙∙∙∙∙∙∙∙∙∙∙∙∙∙∙∙∙∙∙∙∙∙∙∙∙∙∙∙∙∙∙∙∙∙∙∙∙ 10-2 exterior ∙∙∙∙∙∙∙∙∙∙∙∙∙∙∙∙∙∙∙∙∙∙∙∙∙∙∙∙∙∙∙∙∙∙∙∙∙∙∙∙∙∙∙∙∙∙∙∙∙∙∙∙∙∙∙∙∙∙∙∙∙∙∙∙∙∙∙∙∙∙∙∙∙∙∙∙∙∙∙∙∙∙∙∙∙∙∙∙∙∙∙∙∙∙∙∙∙∙∙10-2 interior ∙∙∙∙∙∙∙∙∙∙∙∙∙∙∙∙∙∙∙∙∙∙∙∙∙∙∙∙∙∙∙∙∙∙∙∙∙∙∙∙∙∙∙∙∙∙∙∙∙∙∙∙∙∙∙∙∙∙∙∙∙∙...
Page 159: Cleaning The Machine
Maintenance 10-2 cleaning the machine note the following before cleaning your machine: make sure no document is stored in memory, then turn off the main power switch and disconnect the power cord. Use a soft cloth to avoid scratching the components. Do not use tissue paper, paper towels, or similar ...
Page 160: Interior
10-3 maintenance interior clean the machine’s print area periodically to prevent toner powder and paper dust from accumulating inside. 1 turn off the main power switch and disconnect the power cord. 2 hold the front side of the operation panel with your hands. 3 lift the scanning platform (a) until ...
Page 161
Maintenance 10-4 5 open the toner cover. 6 remove the toner cartridge. Do not touch the rollers and parts which have labels “caution! Hot surface avoid contact” on. They become very hot during use. To avoid exposing the toner cartridge to light, place it in its protective bag or wrap it in a thick c...
Page 162
10-5 maintenance 7 use a clean, soft, dry, lint-free cloth to remove any toner or paper debris from the machine’s interior. Do not touch the fixing assembly (a) as it becomes very hot during use. Do not touch the transfer roller (b) as this can damage the machine. If loose toner comes into contact w...
Page 163
Maintenance 10-6 11 hold the grip (a) on the right front side of the toner cover. 12 close the toner cover. 13 lower the scanning platform. Be careful not to get your fingers caught. If you cannot close the toner cover, do not force it to close. Open the cover and make sure the toner cartridge is pr...
Page 164: Fuser Roller
10-7 maintenance fuser roller if black streaks appear with printing, the fuser roller in the main unit may be dirty. Should this occur, clean the fusing roller in the following procedure. The roller should also be cleaned each time the toner cartridge is replaced. Load a sheet of blank ltr paper int...
Page 165: Scanning Area
Maintenance 10-8 scanning area keep the scanning area clean to avoid dirty copies or faxes to be sent. Platen glass 1 open the adf. ● 2 clean the platen glass and the underside of the adf with a cloth dampened with water. Then wipe the area with a soft, dry cloth. Do not dampen the cloth too much, a...
Page 166: Adf
10-9 maintenance adf if your documents have black streaks or appear dirty after copying them using the adf, this may be caused by pencil lead rubbing off the documents and onto the roller. Clean the adf scanning area and roller. 1 turn off the main power switch and disconnect the power cord. 2 open ...
Page 167
Maintenance 10-10 replacing the toner cartridge when the toner is running low, the message new toner> appears on the lcd. We recommend that you prepare a new toner cartridge for future replacement with ease. When the message /change toner> appears, redistribute toner in the toner cartridge. If the m...
Page 168: Redistributing Toner
10-11 maintenance redistributing toner 1 hold the front side of the operation panel with your hands. 2 lift the scanning platform (a) until it is locked. (you will hear an audible “click.”) 3 hold the grip (a) on the right front side of the toner cover. 4 open the toner cover..
Page 169
Maintenance 10-12 5 remove the toner cartridge. Do not touch the rollers and parts which have labels “caution! Hot surface avoid contact” on. They become very hot during use. 6 gently rock the toner cartridge several times to evenly distribute toner inside. 7 hold the toner cartridge by its handle (...
Page 170
10-13 maintenance 8 insert the toner cartridge so that the protrusion on the right side of the toner cartridge (a) fits into the guide (b) located on the right side of the machine and slide it down parallel to the guide. 9 push the toner cartridge to make sure it is properly set in the machine. 10 h...
Page 171: With A New One
Maintenance 10-14 12 lower the scanning platform. Be careful not to get your fingers caught. If you cannot close the toner cover, do not force it to close. Open the cover and make sure the toner cartridge is properly set in the machine. – – replacing the toner cartridge with a new one 1 hold the fro...
Page 172
10-15 maintenance 3 hold the grip (a) on the right front side of the toner cover. 4 open the toner cover. 5 remove the toner cartridge. 6 remove the new toner cartridge from the protective bag. Save the protective bag. You may need it later when you remove the toner cartridge from the machine..
Page 173
Maintenance 10-16 do not open the drum protective shutter (a). 7 gently rock the toner cartridge several times to evenly distribute toner inside. 8 place the toner cartridge on a flat surface and pull the seal completely out. Do not pull the seal out at an angle. If toner is adhered on the removed s...
Page 174
10-17 maintenance 9 hold the toner cartridge by its handle (a). Hold the toner cartridge by its handle (a). Do not open the drum protective shutter on the toner cartridge. Print quality may deteriorate if the drum surface is exposed to light or is damaged. Always hold the toner cartridge by its hand...
Page 175
Maintenance 10-18 12 hold the grip (a) on the right front side of the toner cover. 13 close the toner cover. 14 lower the scanning platform. Be careful not to get your fingers caught. If you cannot close the toner cover, do not force it to close. Open the cover and make sure the toner cartridge is p...
Page 176: Recycling Used Cartridges
10-19 maintenance recycling used cartridges canon has instituted a worldwide recycling program for cartridges called “the clean earth campaign”. This program preserves precious natural resources by utilizing a variety of materials found in the used cartridges that are of no further use, to remanufac...
Page 177
Maintenance 10-20 since its inception, the canon cartridge recycling program has collected huge amount of cartridges that otherwise would have been discarded into landfills or similar facilities. Instead, this rapidly growing program returns used cartridges to the manufacturing process, thus conserv...
Page 178: U.S.A. Program
10-21 maintenance u.S.A. Program packaging option a-1: single box return repackage the empty cartridge utilizing the wrapper and pulp mould end-blocks from the new cartridge’s box. Place the empty cartridge in the box of your new cartridge. Seal the box. Option b: volume box return we encourage you ...
Page 179
Maintenance 10-22 option a-2: multiple box return we encourage you to use this option as a more efficient way to ship cartridges. Complete option a-1. Bundle multiple cartridge boxes together securely with tape. Please be sure that the shipment does not exceed ups specifications. Maximum weight = 70...
Page 180: Shipping
10-23 maintenance shipping apply the ups authorized returning label provided in this guide. Residents of alaska and hawaii: do not use the ups authorized returning label. For alaska and hawaii canon set up alternative mail service with the u.S. Postal service. Please call 1-800-ok-canon to receive u...
Page 181
Maintenance 10-24 canada program-canada programme option a: single box return repackage the empty cartridge utilizing the wrapper and pulp mould end-blocks from the new cartridge’s box. Place the empty cartridge in the box of your new cartridge. Seal the box. Apply the canon canada inc./canada post ...
Page 182
10-25 maintenance apply the canon canada inc./canada post label provided in this brochure. Canon’s labels are specially marked so that canon pays the postage. Deliver to any local canada post outlet or franchise. Customers who hold a commercial pick-up agreement with canada post may have their colle...
Page 183: Transporting The Machine
Maintenance 10-26 transporting the machine follow this procedure to avoid vibration damage to the machine when transporting it over a long distance. 1 turn off the main power switch. 2 disconnect the power cord and all the cables from the back of the machine. 3 if you are using the output tray exten...
Page 184
10-27 maintenance 6 hold the grip (a) on the right front side of the toner cover. 7 open the toner cover. 8 remove the toner cartridge. To avoid exposing the toner cartridge to light, place it in its protective bag or wrap it in a thick cloth. Do not open the drum protective shutter on the toner car...
Page 185
Maintenance 10-28 9 hold the grip (a) on the right front side of the toner cover. 10 close the toner cover. 11 lower the scanning platform. Be careful not to get your fingers caught. 12 remove the dust cover from the paper cassette..
Page 186
10-29 maintenance 13 open the front panel of the paper cassette. 14 remove the paper from the paper cassette. 15 remove the paper cassette by lifting up the front-end of the paper cassette and pulling it forward. 16 detach the document feeder tray..
Page 187
Maintenance 10-30 17 make sure all the covers are closed. 18 grip the handles on both sides of the machine and lift it carefully, as shown in the illustration below. Do not lift the machine by any of its attachments. Dropping the machine can cause personal injury. If you have a back problem, make su...
Page 188: Troubleshooting
Troubleshooting 11 troubleshooting clearing jams ∙∙∙∙∙∙∙∙∙∙∙∙∙∙∙∙∙∙∙∙∙∙∙∙∙∙∙∙∙∙∙∙∙∙∙∙∙∙∙∙∙∙∙∙∙∙∙∙∙∙∙∙∙∙∙∙∙∙∙∙∙∙∙∙∙∙∙∙∙∙∙∙∙∙∙∙ 11-2 document jams ∙∙∙∙∙∙∙∙∙∙∙∙∙∙∙∙∙∙∙∙∙∙∙∙∙∙∙∙∙∙∙∙∙∙∙∙∙∙∙∙∙∙∙∙∙∙∙∙∙∙∙∙∙∙∙∙∙∙∙∙∙∙∙∙∙∙∙∙∙∙∙∙∙∙∙∙∙∙∙∙∙∙11-3 paper jams ∙∙∙∙∙∙∙∙∙∙∙∙∙∙∙∙∙∙∙∙∙∙∙∙∙∙∙∙∙∙∙∙∙∙∙∙∙∙∙∙∙∙∙∙∙∙∙∙∙∙∙∙∙∙∙∙∙...
Page 189: Clearing Jams
Troubleshooting 11-2 clearing jams this section describes how to remove jammed paper. When error messages appear on the lcd display, see “lcd messages,” on p. 11-12. For other troubles, see chapter 10, “troubleshooting,” in the reference guide, or chapter 3, “troubleshooting,” in the scanner driver ...
Page 190: Document Jams
11-3 troubleshooting document jams when appears on the lcd display, remove a jammed document from the adf. 1 open the adf cover. 2 hold both sides of any jammed documents and gently pull them out straight upward. Do not pull the document forcefully as it may tear. 3 hold both sides of any jammed doc...
Page 191: Paper Jams
Troubleshooting 11-4 5 open the adf and then hold both sides of any jammed documents and gently pull them out. 6 close the adf. Be careful not to get your fingers caught. Paper jams when or panel to open> appears on the lcd display, remove jammed paper from the inside of the machine first, then from...
Page 192
11-5 troubleshooting 3 hold the grip (a) on the right front side of the toner cover. 4 open the toner cover. 5 remove the toner cartridge from the machine. Do not touch the rollers and parts which have labels “caution! Hot surface avoid contact” on. They become very hot during use. Remove watches an...
Page 193
Troubleshooting 11-6 do not touch the fixing assembly (a) as it becomes very hot during use. Do not touch the transfer roller (b) as this can damage the machine. 6 hold both sides of the jammed paper and gently pull it out. – – 7 gently pull the jammed paper between the fixing assembly (a) and trans...
Page 194
11-7 troubleshooting 9 hold the toner cartridge by its handle (a). Hold the toner cartridge by its handle (a). Do not open the drum protective shutter on the toner cartridge. Print quality may deteriorate if the drum surface is exposed to light or is damaged. Always hold the toner cartridge by its h...
Page 195
Troubleshooting 11-8 12 hold the grip (a) on the right front side of the toner cover. 13 close the toner cover. 14 lower the scanning platform. Be careful not to get your fingers caught. If you cannot close the toner cover, do not force it to close. Open the cover and make sure the toner cartridge i...
Page 196
11-9 troubleshooting 16 open the front panel of the paper cassette. 17 remove the paper in the paper cassette. 18 hold both sides of the jammed paper and slowly pull it out in the direction of the arrow. When feeding paper from the paper cassette: when feeding paper from the multi- purpose tray: – –.
Page 197
Troubleshooting 11-10 19 load the paper into the paper cassette. 20 close the front panel of the paper cassette. 21 set the dust cover on the paper cassette. 22 open the rear cover. This operation is required only when rear cover> appears on the lcd display. Rear cover> appears on the lcd display..
Page 198
11-11 troubleshooting 23 hold both sides of the jammed paper and gently pull it out upward. This operation is required only when rear cover> appears on the lcd display. If the jammed paper is badly folded, similar to the folds of an accordion, ease the jammed paper loose and then pull it out from th...
Page 199: Lcd Messages
Troubleshooting 11-12 lcd messages see the table below when the lcd displays error and status messages. Message description action available memory nn% this message shows the percentage of the memory currently available. If you need more space, wait for the machine to send any documents in memory. A...
Page 200
11-13 troubleshooting message description action change reg’d size →paper settings the paper size is not appropriate for your print jobs. To print reports or received data, set the paper size to , , , , oficio>, , , letter>, legal>, or . For details, see “setting paper size and type,” on p. 2-15. To...
Page 201
Troubleshooting 11-14 message description action check document a document jam may have occurred in the adf. Remove the jammed document. Close cover toner cover the toner cover is not closed completely. Check the toner cover, and make sure that it is completely closed. Hang up phone the external tel...
Page 202
11-15 troubleshooting message description action load paper no paper is loaded in the paper cassette or multi- purpose tray when copying or printing. – load paper correctly. Then press [ok] when using the paper cassette. – no paper is loaded in the paper cassette or multi- purpose tray when printing...
Page 203
Troubleshooting 11-16 message description action memory full the machine is full of jobs. – print, send, or delete any documents stored in memory. – divide the document stack or data into a few parts and try again one by one. – send the document with low resolution. – the number of tx/rx jobs that c...
Page 204
11-17 troubleshooting message description action not available you pressed the one-touch speed dialing key that has already been registered, when you are registering group dialing. You selected the group dialing that has already been registered, when you are registering a one-touch speed dialing key...
Page 205
Troubleshooting 11-18 message description action please wait this message appears when turning on the main power switch, or when the machine is not ready for printing. Wait until the message disappears. Remove mp paper paper is loaded in the multipurpose tray. Remove the paper from the multi-purpose...
Page 206: Error Codes
11-19 troubleshooting error codes an error code is a four-digit code shown on an error tx report or an error rx report when an error occurs. For details on reports, see chapter 11, “appendix,” in the reference guide. See the table below for individual error codes. Error code description action 00a0 ...
Page 207
Troubleshooting 11-20 error code description action 0080 the recipient’s machine did not respond within 35 seconds. Resend the document. Ask the other party to check their machine. If you are making an overseas call, add a pause to the number. 008d the recipient’s machine has run out of paper. Ask t...
Page 208: If Is Displayed
11-21 troubleshooting if is displayed when appears on the lcd display, the size of the paper in the paper cassette or multipurpose tray is different from that of the paper specified in or of the menu. You need to load the correct size paper or change the paper size in or of the menu. For print jobs,...
Page 209
Troubleshooting 11-22 changing the paper size setting 1 press [additional functions]. If appears during a copy job, you cannot access the paper size setting through [additional functions]. In this case, cancel the job first, then press [additional functions] and change the paper size setting. For in...
Page 210
11-23 troubleshooting 5 press [ ] or [ ] to select the paper size same as paper loaded into the machine, then press [ok]. 6 press [stop/reset] to return to the standby mode. Now ready to copy your document. For a fax job or report printing, go to step 7. 7 press [ok] to resume the job. No further op...
Page 211: If A Power Failure Occurs
Troubleshooting 11-24 if a power failure occurs if a power failure occurs, machine functions will be limited as follows: depending on your telephone, you may not be able to make telephone calls. You can receive telephone calls from the telephone connected to the machine. You cannot send, receive, or...
Page 212: Customer Support (U.S.A.)
11-25 troubleshooting if you cannot solve a problem customer support (u.S.A.) if you cannot solve the problem after having referred to the information in this chapter, contact canon customer care center at 1-800-828-4040 between the hours of 9:00 a.M. To 8:00 p.M. Est monday through friday and 10:00...
Page 213
Troubleshooting 11-26 please have the following information ready when you contact canon: product name (imageclass mf4270) serial number (on the label located at the back of the machine) place of purchase nature of problem steps you have taken to solve the problem and the results if the machine make...
Page 214: Machine Settings
Machine settings 12 machine settings machine settings ∙∙∙∙∙∙∙∙∙∙∙∙∙∙∙∙∙∙∙∙∙∙∙∙∙∙∙∙∙∙∙∙∙∙∙∙∙∙∙∙∙∙∙∙∙∙∙∙∙∙∙∙∙∙∙∙∙∙∙∙∙∙∙∙∙∙∙∙∙∙ 12-2 printing user data list ∙∙∙∙∙∙∙∙∙∙∙∙∙∙∙∙∙∙∙∙∙∙∙∙∙∙∙∙∙∙∙∙∙∙∙∙∙∙∙∙∙∙∙∙∙∙∙∙∙∙∙∙∙∙∙∙∙∙∙∙∙∙∙∙∙∙12-2 accessing the setting menu ∙∙∙∙∙∙∙∙∙∙∙∙∙∙∙∙∙∙∙∙∙∙∙∙∙∙∙∙∙∙∙∙∙∙∙∙∙∙∙∙∙∙∙∙∙∙∙∙...
Page 215: Machine Settings
Machine settings 12-2 machine settings you can adjust the machine settings from the setting menu to customize the way the machine works. To see the list of current settings, print out user data list. Printing user data list 1 press [additional functions]. 2 press [ ] or [ ] to select , then press [o...
Page 216
12-3 machine settings 3 press [ ] or [ ] to select , then press [ok]. 4 press [ ] or [ ] to select , then press [ok]. Printing starts, and the screen automatically returns to the standby mode..
Page 217: Accessing The Setting Menu
Machine settings 12-4 accessing the setting menu 1 press [additional functions]. 2 press [ ] or [ ] to select the menu you want to access, then press [ok]..
Page 218
12-5 machine settings 3 press [ ] or [ ] to select a submenu, then press [ok]. For details on the submenu, see “setting menu,” on p. 12-6. 4 to register the settings or go to a submenu item, press [ok]. 5 when finished, press [stop/reset] to return to standby mode. If you press [stop/reset] before p...
Page 219: Setting Menu
Machine settings 12-6 setting menu the default settings are indicated in bold text. Depending on the country of purchase, some settings may not be available. Paper settings setting item description 1. Cassette sets the paper size and type on the paper cassette. (see “setting paper size and type,” on...
Page 220: Volume Control
12-7 machine settings volume control setting item description 1. Monitor volume sets the volume for monitor tone during the fax transmission. 0–3 (2) 2. Calling tone sets the volume of the ring produced when the machine detects a call. 0–3 (2) 3. Entry tone beeps when pressing the keys on the operat...
Page 221: Common Settings
Machine settings 12-8 common settings setting item description 1. Initial function selects which standby display appears when turning on the power. Copy fax scan – – – 2. Toner saver mode sets whether to reduce toner consumption. Off on * this function is not effective for print jobs. – – 3. Display...
Page 222: Copy Settings
12-9 machine settings copy settings setting item description 1. Standard settings sets the default setting for copying. 1. Image quality sets the document type for copying. Text/photo text photo text/photo+ – – – – 2. Density sets the density for copying. Manual (1–9 (5)) auto – – 3. Zoom ratio sets...
Page 223: Fax Settings
Machine settings 12-10 fax settings setting item description 1. Rx mode selects the receive mode. (see “set the machine for receiving faxes,” in the starter guide.) faxonly ansmode drpd fax/tel manual – – – – – 2. User settings specifies the basic operation settings in the fax mode. 1. Unit telephon...
Page 224: Fax Settings
12-11 machine settings fax settings 3. Tx settings sets the transmission features. 1. Auto redial sets whether to redial automatically when the other line is busy or a transmission error occurs. (see chapter 4, “sending and receiving,” in the reference guide.) on customizes the redial operation. Red...
Page 225: Fax Settings
Machine settings 12-12 fax settings 2. Drpd:select fax selects the ring pattern for fax calls. Normal ring double ring short-short-long short-long-short other ring type – – – – – 3. Incoming ring sets whether or not to activate the ring alert of the external telephone if is set to . Selecting allows...
Page 226: Fax Settings
12-13 machine settings fax settings 6. Rx terminal id sets whether to insert the machine’s fax number and the sender information on received faxes. Off on – – 7. Rx restriction you can reject faxes from senders with no fax/telephone number in their sender information. (see chapter 4, “sending and re...
Page 227: Address Book Set.
Machine settings 12-14 address book set. Setting item description 1. 1-touch spd dial registers recipients on one-touch speed dialing keys. Up to 8 recipients can be registered. (see “storing/editing one-touch speed dialing keys/coded speed dialing codes,” on p. 4-7.) name registers the recipient’s ...
Page 228: Printer Settings
12-15 machine settings printer settings setting item description 1. Error time out sets the length of time before the machine returns an error when no data is received from the computer. On sets the error time out period. (5sec–300sec (15sec)) off the error time out is off. Timer settings setting it...
Page 229: Adjust./cleaning
Machine settings 12-16 adjust./cleaning setting item description 1. Fix.Unit cleaning cleans the fuser roller. (see “fuser roller,” on p. 10-7.) 2. Special mode t sets whether to prevent blur from appearing on the printouts for copying, receiving info, and reports. When this setting is set to , the ...
Page 230: Report Settings
12-17 machine settings report settings setting item description 1. Settings sets the report functions. (see chapter 11, “appendix,” in the reference guide.) 1. Tx report sets whether the transmission report prints out. Print error only prints a report only when a transmission error occurs. Output no...
Page 231: System Settings
Machine settings 12-18 system settings setting item description 1. Sys. Manager info sets the system manager information to protect the contents of . Once the system password is set, they must be entered every time you access the menu. 1. System password sets the system manager password (seven digit...
Page 232: System Settings
12-19 machine settings system settings 7. Use http sets whether to activate http (hyper text transfer protocol) for the remote ui. On off – – 8. Port no. Set. Sets the port number settings. 1. Lpd 0~65535 (default: 515) 2. Raw 0~65535 (default: 9100) 3. Http 0~65535 (default: 80) 4. Snmp 0~65535 (de...
Page 233: System Settings
Machine settings 12-20 system settings 3. Ethernet driver specifies the type of network connection. 1. Auto detect selects the detection method of ethernet driver. Auto sets the machine to determine the communication mode (half duplex/full duplex) and ethernet type (10base-t/100base-tx) automaticall...
Page 234: System Settings
12-21 machine settings system settings 3. Communications specifies the fax settings. 1. Memory lock sets whether to receive and store all documents in memory and not to print automatically. (see chapter 4, “sending and receiving,” in the reference guide.) off disables memory lock reception. On enabl...
Page 235
Machine settings 12-22.
Page 236: Appendix
Appendix 13 appendix specifications ∙∙∙∙∙∙∙∙∙∙∙∙∙∙∙∙∙∙∙∙∙∙∙∙∙∙∙∙∙∙∙∙∙∙∙∙∙∙∙∙∙∙∙∙∙∙∙∙∙∙∙∙∙∙∙∙∙∙∙∙∙∙∙∙∙∙∙∙∙∙∙∙∙∙∙∙ 13-2 general ∙∙∙∙∙∙∙∙∙∙∙∙∙∙∙∙∙∙∙∙∙∙∙∙∙∙∙∙∙∙∙∙∙∙∙∙∙∙∙∙∙∙∙∙∙∙∙∙∙∙∙∙∙∙∙∙∙∙∙∙∙∙∙∙∙∙∙∙∙∙∙∙∙∙∙∙∙∙∙∙∙∙∙∙∙∙∙∙∙∙∙∙∙∙∙∙∙∙∙13-2 copier ∙∙∙∙∙∙∙∙∙∙∙∙∙∙∙∙∙∙∙∙∙∙∙∙∙∙∙∙∙∙∙∙∙∙∙∙∙∙∙∙∙∙∙∙∙∙∙∙∙∙∙∙∙∙∙∙∙∙∙∙∙∙∙...
Page 237: Specifications
Appendix 13-2 specifications general type ● personal desktop power source ● 120–127 v, 60 hz (power requirements differ depending on the country in which you purchased the product.) power consumption ● max: less than 730 w warm-up time ● less than 10.0 sec.* (temperature: 68°f (20°c), humidity: 65%;...
Page 238: General
13-3 appendix general environmental conditions ● temperature: 46°f–95°f (7.5°c–35°c) humidity: 5%–90% rh display languages ● english/french/spanish/portuguese acceptable documents ● » p. 2-2. Acceptable paper stock ● » p. 2-9. Printable area ● » p. 2-11. Scanning area ● » p. 2-4. Copier scanning res...
Page 239: Printer
Appendix 13-4 printer printing method ● indirect electrostatic method (on-demand fixing) paper handling ● paper cassette: 250 sheets (height: max. 1" (25 mm)) multi-purpose tray: 1 sheet – – paper delivery ● 100 sheets (17 to 21 lb bond (64 to 80 g/m 2 )) print speed ● see “copy speed,” on p. 13-3. ...
Page 240: Facsimile
13-5 appendix facsimile fax resolution ● standard: 203 pels/in. X 98 lines/in. (8 pels/mm x 3.85 lines/mm) fine: 203 pels/in. X 196 lines/in. (8 pels/mm x 7.7 lines/ mm) photo: 203 pels/in. X 196 lines/in. (8 pels/mm x 7.7 lines/ mm) super fine: 203 pels/in. X 392 lines/in. (8 pels/mm x 15.4 lines/m...
Page 241: Telephone
Appendix 13-6 telephone connection ● external telephone/external telephone with built in answering machine/data modem * 1 the public switched telephone network (pstn) currently supports 28.8 kbps modem speed or lower, depending on telephone line conditions. * 2 based on itu-t standard chart no. 1, m...
Page 242: Index
13-7 appendix index symbols & numerics 2-sided key 1-5 2 on 1 combination 3-12, 6-5 a accessing the setting menu 12-4 additional functions key 1-5 address book storing/editing 4-6 address book key 1-8 using 4-28 address book set. 12-14 adf 1-2, 2-7 adjust./cleaning 12-16 automatic document feeder 1-...
Page 243
Appendix 13-8 copy mode 1-9 copy settings 12-9 customer support canada xxi, 11-25 u.S.A. Xx, 11-25 d daylight saving time 1-18 deleting documents stored in memory 4-37 print job 6-7 density copying 3-5 sending 4-5 density key 1-5 document jams 11-3 loading 2-5 printing 6-2 receiving 5-1 requirements...
Page 244
13-9 appendix i if a power failure occurs 11-24 if you cannot solve a problem 11-25 image quality copying 3-4 faxes 4-4 image quality key 1-6 j jams document 11-3 paper 11-4 l lcd display 1-7 messages 11-12 standby mode 1-9 legal 2-9 letter 2-9 loading document 2-5 envelopes 2-12 paper 2-12 location...
Page 245
Appendix 13-10 paper guide rail 1-3 paper jam message 11-4 paper requirements 2-9 paper settings 12-6 paper stopper 1-3 pc faxing 8-1 platen glass 1-3, 2-5 power failure 11-24 power socket 1-4 power supply xx printable area 2-11 printer feature vi printer settings 12-15 printing 6-1 printing user da...
Page 246
13-11 appendix setting menu address book set. 12-14 adjust./cleaning 12-16 broadcast 12-7 common settings 12-8 copy settings 12-9 fax settings 12-10 paper settings 12-6 printer settings 12-15 report settings 12-17 system settings 12-18 timer settings 12-15 volume control 12-7 setting paper size and ...
Page 247
Appendix 13-12 u usb port 1-4 user data list printing 12-2 using address book key 4-28 coded speed dialing codes 4-24 group dialing 4-26 one-touch speed dialing keys 4-22 v view settings key 1-5 volume control 12-7 z zoom ratio preset zoom 3-7 zoom designation 3-9.
Page 248
Canon inc. 30-2, shimomaruko 3-chome, ohta-ku, tokyo 146-8501, japan canon u.S.A., inc. One canon plaza, lake success, ny 11042, u.S.A. Canon canada inc. 6390 dixie road mississauga, ontario l5t 1p7, canada canon europa n.V. Bovenkerkerweg 59-61 1185 xb amstelveen, the netherlands canon france s.A.S...