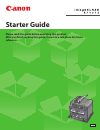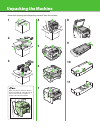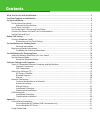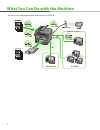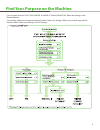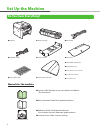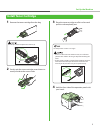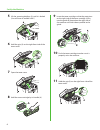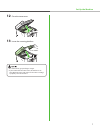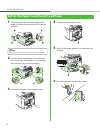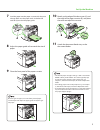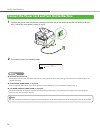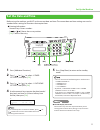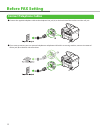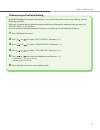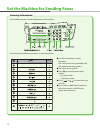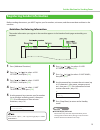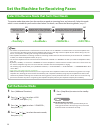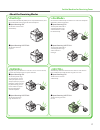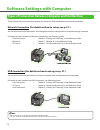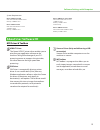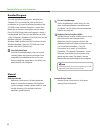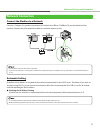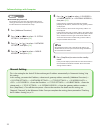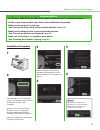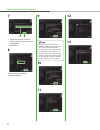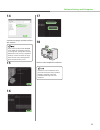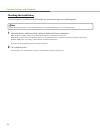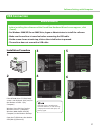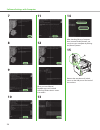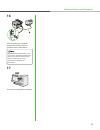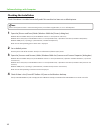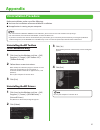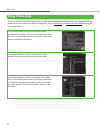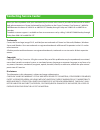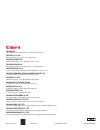- DL manuals
- Canon
- Scanner
- ImageCLASS MF4270
- Starter Manual
Canon ImageCLASS MF4270 Starter Manual
Summary of ImageCLASS MF4270
Page 1
Starter guide please read this guide before operating this product. After you finish reading this guide, store it in a safe place for future reference..
Page 2: Unpacking The Machine
Unpacking the machine remove all shipping tape and packing materials from the machine. 1 2 3 when carrying the machine, grip the handles on both left and right sides of the machine and lift it carefully, as shown in the illustration below. 4 5 6 7 8 9 10 11.
Page 3: Contents
Contents what you can do with the machine ..................................................................................................................... 2 find your purpose on the machine ............................................................................................................
Page 4
2 what you can do with the machine you can use the following functions with imageclass mf4270..
Page 5
3 find your purpose on the machine for using each function (copy, fax, printer, scanner, pc faxing, remote ui), follow the settings in the flowchart below. For example, when you use copy function only, follow “necessary settings”. When you use both copy and fax function, follow “necessary settings” ...
Page 6: Do You Have Everything?
4 do you have everything? Machine ● toner cartridge ● power cord ● telephone cable ● paper cassette ● dust cover ● limited warranty notice registration card starter guide (this document) basic operation guide user software cd ● ● ● ● ● destination labels ● document feeder tray ● manuals for the mach...
Page 7: Install Toner Cartridge
5 install toner cartridge 1 remove the toner cartridge from the bag. Do not open the drum protective shutter (a). 2 gently rock the toner cartridge several times to evenly distribute the toner inside. 3 place the toner cartridge on a flat surface and pull the seal completely out. Do not pull the sea...
Page 8
6 5 lift the scanning platform (a) until it is locked. (you will hear an audible “click.”) 6 hold the grip (a) on the right front side of the toner cover. 7 open the toner cover. 8 hold the toner cartridge by its handle (a). 9 insert the toner cartridge so that the protrusion on the right side of th...
Page 9
7 12 close the toner cover. 13 lower the scanning platform. Be careful not to get your fingers caught. If you cannot close the toner cover, do not force it to close. Open the cover and make sure the toner cartridge is properly set in the machine. – – set up the machine.
Page 10
8 1 align the guides (b) on the both edges of the paper cassette to the protrusions (a) inside the machine. Install the paper cassette with the front end tilted upwards. 2 push the paper cassette down until the hooks (a) on both sides of the paper cassette engage the protrusions (b) inside the machi...
Page 11
9 7 load the paper into the paper cassette with the print side up. Make sure the paper stack sits below the small fin (a) on the side paper guide. 8 adjust the paper guide rail to match the size of paper. 9 close the front panel of the paper cassette. To load legal-size paper, leave the front panel ...
Page 12
10 connect the power cord and turn on the machine 1 connect the power cord into the rear socket on the back side of the machine and the wall outlet, and press the [i] side of the main power switch (a) to on. 2 the machine enters the standby mode. 1 0 0 % l t r t e x t / p h o t o 1 ex. The lcd displ...
Page 13: Set The Date And Time
11 set the date and time before using the machine, you must set the current date and time. The current date and time settings are used as standard timer settings for functions that require them. Entering information numeric keys: enters numbers. [ ] or [ ]: moves the cursor position. [ ok ]: confirm...
Page 14: Connect Telephone Cables
12 connect telephone cables connect the supplied telephone cable to the telephone line jack (a) on the back side of the machine and the wall jack. If you want to connect your own external telephone or telephone with built-in answering machine, connect it to external device jack (b) on the back side ...
Page 15
13 before fax setting by default, telephone line type on the machine is set to tone dialing. When you use tone dialing, skip the following procedure. When you use pulse dialing, follow the procedure below and change the telephone line type setting to on the machine. If you do not know the type of te...
Page 16
14 set the machine for sending faxes use the following keys to enter information in the machine. You can enter the following characters in each input mode: use the numeric keys to enter characters. Press the numeric key repeatedly until the required character appears. Press [#] to enter symbols. Pre...
Page 17
15 registering sender information 1 press [additional functions]. 2 press [ ] or [ ] to select settings>, then press [ ok ]. 3 press [ ] or [ ] to select settings>, then press [ ok ]. 4 press [ ] or [ ] to select telephone #>, then press [ ok ]. 5 use the numeric keys to enter your fax number (up to...
Page 18: Set The Receive Mode
16 select the receive mode that suits your needs the receive mode determines how the machine responds to incoming faxes and voice calls. Select the mode which is most suitable for you from the chart below. For details, see “about the receiving modes,” on p. 17. Receive voice call by telephone with b...
Page 19
17 receives faxes automatically. When you use only the fax function, select this mode without connecting to the external telephone. Receives faxes automatically and routes voice calls to the telephone with built-in answering machine. Upon receiving fax ● upon receiving fax ● the machine receives fax...
Page 20
18 software settings with computer types of connection between computer and the machine there are two ways to connect the machine and computer: usb connection and network connection. Network connection (for details on how to set up, see p. 21.) you can print and fax the documents, and change the mac...
Page 21: About User Software Cd
19 about user software cd mf driver & toolbox ufrii lt driver the canon ufrii lt printer driver enables you to print from any application software to the machine. Taking full advantage of your pc’s processing power to compress the print data, this driver executes the high-speed data processing. Fax ...
Page 22
20 bundled program to install the following programs, load the user software cd into a computer, click on the [easy installation] or [custom installation] button on the cd-rom setup (software programs) screen, then follow the instructions that appear on the screen. If the cd-rom setup (software prog...
Page 23: Network Connection
21 software settings with computer network connection connect the machine to a network connect a category 5 or greater twisted pair lan cable to the 10base-t/100base-tx port on the back of the machine. Connect the other end of the cable to a network router or a hub. The machine does not come with a ...
Page 24
22 the lcd display turned off: the machine may enter the sleep mode while you are setting up the machine. Press [energy saver] to turn the machine back on and continue the setup. 1 press [additional functions]. 2 press [ ] or [ ] to select settings>, then press [ ok ]. 3 press [ ] or [ ] to select s...
Page 25
23 installation procedure 1 2 if the mf4200 series cd-rom setup screen is not displayed, click [start] on the windows task bar → [my computer]. Windows vista: click [start] on the windows task bar → [computer]. Windows 2000: double-click [my computer] on the windows desktop. Open the cd-rom icon, th...
Page 26
24 7 ① select your machine on the list. Make sure that the machine name is highlighted. ② click [next>]. 8 select [printer] and [fax (for supported models)]. 9 when you share the printer with windows 2000/xp/server 2003/vista, select [use as sheared printer]. If necessary, you can change the name of...
Page 27
25 14 a printer test page is printed out from the machine. If you select the [fax:canon mf4200 series (fax)], [fax sending settings] screen appears. Specify the necessary information such as name, telephone number, etc then send the test page. If you want to cancel the operation, press [cancel] on t...
Page 28
26 checking the installation check if the driver is installed successfully and if this machine has been set as default printer. If the name of your machine is selected on the [printer] screen from an application, it is set as default printer. 1 open the [printers and faxes] folder (windows 2000: the...
Page 29: Usb Connection
27 usb connection before installation do not connect the usb cable before installing the software. If you connect the usb cable before installing the software and the found new hardware wizard screen appears, click [cancel]. For windows 2000/xp/server 2003/vista, logon as administrator to install th...
Page 30
28 7 8 9 10 11 12 when you install presto! Pagemanager and scansoft omnipage, follow the on-screen instructions. 13 14 after checking [restart computer now (recommended)] button, you can restart your computer by clicking the [restart] button. 15 remove the attachment (a) which covers on the usb port...
Page 31
29 16 after restarting your computer, connect the machine and your computer with a usb cable (a). Depending on the operation system you use, the dialog box to inform you that new hardware is detected may appear. Follow the on-screen instruction to complete the installation. 17 you have now completed...
Page 32
30 checking the installation check if the driver is installed successfully and if this machine has been set as default printer. If the name of your machine is selected on the [printer] screen from an application, it is set as default printer. 1 open the [printers and faxes] folder (windows 2000: the...
Page 33: Uninstallation Procedure
31 before uninstallation, make sure of the following: you have the installation software available for installation. No application is running on your computer. For uninstallation in windows 2000/xp/server 2003/vista, you must be the user with administrative privileges. For uninstallation, first uni...
Page 34: Using Online Help
32 using online help you can locate additional help in the online help file provided with the driver software. In the [properties] dialog box, you can click [help] to display information about every feature and option in the drivers. In the help dialog box, you can click [contents], then double-clic...
Page 35: Contacting Service Center
Contacting service center when you have a problem with your machine and you cannot solve it even if you refer to the manuals or online help, please contact our canon authorized service facilities or the canon customer care center at 1-800-828- 4040 between the hours of 9:00 a.M. To 8:00 p.M. Est mon...
Page 36
Canon inc. 30-2, shimomaruko 3-chome, ohta-ku, tokyo 146-8501, japan canon u.S.A., inc. One canon plaza, lake success, ny 11042, u.S.A. Canon canada inc. 6390 dixie road mississauga, ontario l5t 1p7, canada canon europa n.V. Bovenkerkerweg 59-61 1185 xb amstelveen, the netherlands canon france s.A.S...