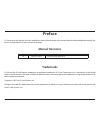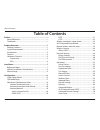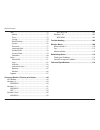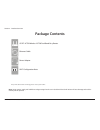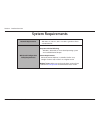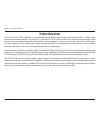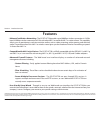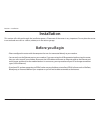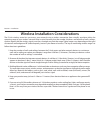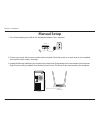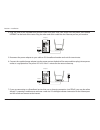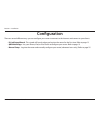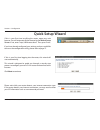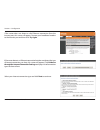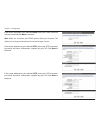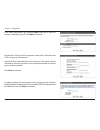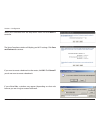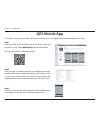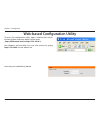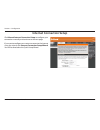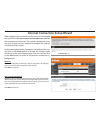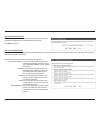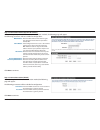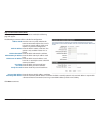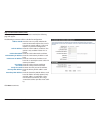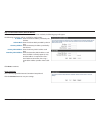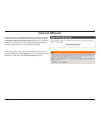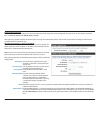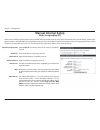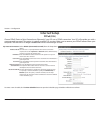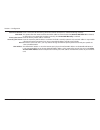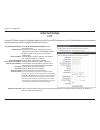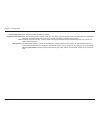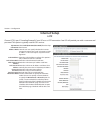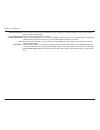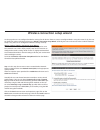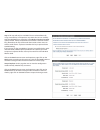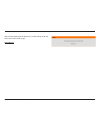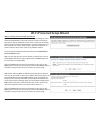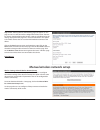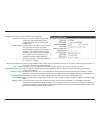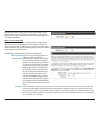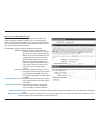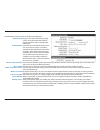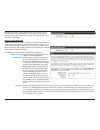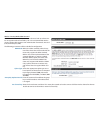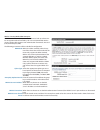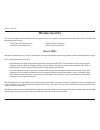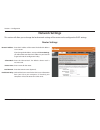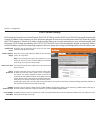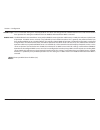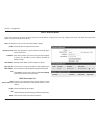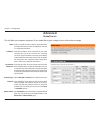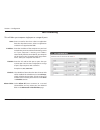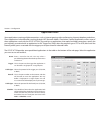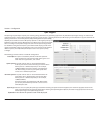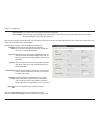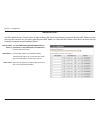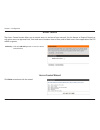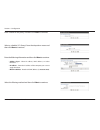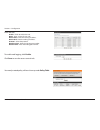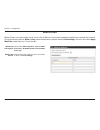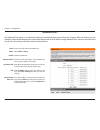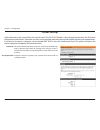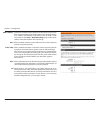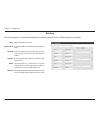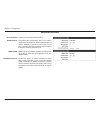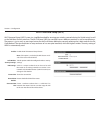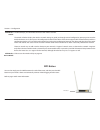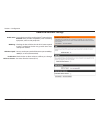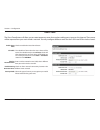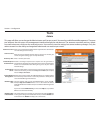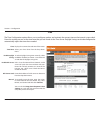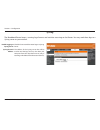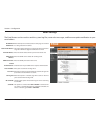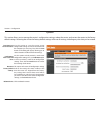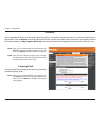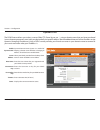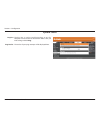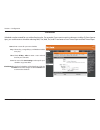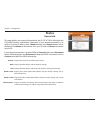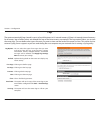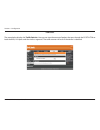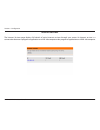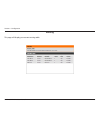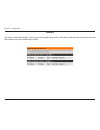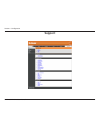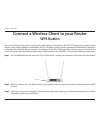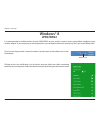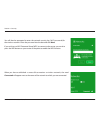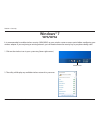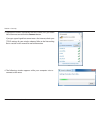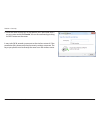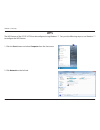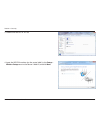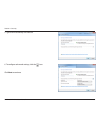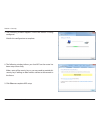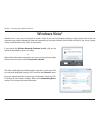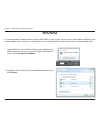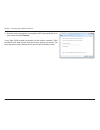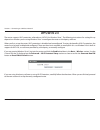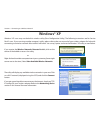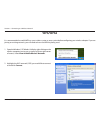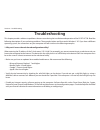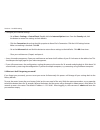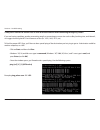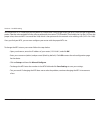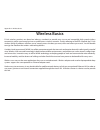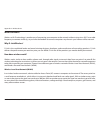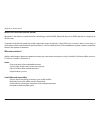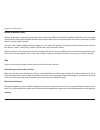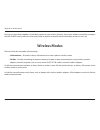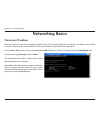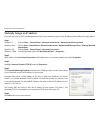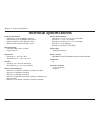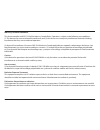- DL manuals
- D-Link
- Wireless Router
- AC750
- User Manual
D-Link AC750 User Manual - Product Overview
1
D-Link GO-RT-AC750 User Manual
Section 1 - Product Overview
Product Overview
Package Contents
Note: Using a power supply with a different voltage rating than the one included with the GO-RT-AC750 will cause damage and void the
warranty for this product.
If any of the above items are missing, please contact your reseller.
GO-RT-AC750 Wireless AC750 Dual-Band Easy Router
Ethernet Cable
Power Adapter
WI-FI Configuration Note
Wi-Fi Configuration Note
Summary of AC750
Page 2: Manual Revisions
I d-link go-rt-ac750 user manual d-link reserves the right to revise this publication and to make changes in the content hereof without obligation to notify any person or organization of such revisions or changes. Manual revisions trademarks d-link and the d-link logo are trademarks or registered tr...
Page 3: Table of Contents
Ii d-link go-rt-ac750 user manual table of contents preface ................................................................................. I manual revisions ........................................................................... I trademarks .....................................................
Page 4
Iii d-link go-rt-ac750 user manual table of contents tools ........................................................................................72 admin.................................................................................72 time ...........................................................
Page 5: Product Overview
1 d-link go-rt-ac750 user manual section 1 - product overview product overview package contents note: using a power supply with a different voltage rating than the one included with the go-rt-ac750 will cause damage and void the warranty for this product. If any of the above items are missing, pleas...
Page 6: System Requirements
2 d-link go-rt-ac750 user manual section 1 - product overview network requirements • an ethernet-based cable or dsl modem • ieee 802.11ac, 802.11a, 802.11n or 802.11g wireless clients • 10/100 ethernet web-based configuration utility requirements computer with the following: • windows®, macintosh, o...
Page 7: Introduction
3 d-link go-rt-ac750 user manual section 1 - product overview introduction the d-link go-rt-ac750 is a ieee 802.11ac compliant device that delivers up to 3 times faster speeds than 802.11n while staying backward compatible with 802.11a/g/b devices. Connect the go-rt-ac750 to a cable or dsl modem and...
Page 8: Features
4 d-link go-rt-ac750 user manual section 1 - product overview • ultimate fast wireless networking - the go-rt-ac750 provides up to 300mbps wireless connection in 2.4ghz band, 433mbps wireless connection in 5ghz with other 802.11ac and draft 802.11n wireless clients. This capability allows users to p...
Page 9: Hardware Overview
5 d-link go-rt-ac750 user manual section 1 - product overview 1 2 3 4 hardware overview connections 1 lan ports (1-4) connect 10/100 ethernet devices such as computers, switches, storage (nas) devices and game consoles. 2 internet port using an ethernet cable, connect your broadband modem to this po...
Page 10: Hardware Overview
6 d-link go-rt-ac750 user manual section 1 - product overview hardware overview leds 1 power led a solid green light indicates a proper connection to the power supply. 2 internet led a solid light indicates connection on the internet port. 3 wps led this led blinks during wps handshake phase. 4 wire...
Page 11: Before You Begin
7 d-link go-rt-ac750 user manual section 2 - installation before you begin installation this section will walk you through the installation process. Placement of the router is very important. Do not place the router in an enclosed area such as a closet, cabinet, or in the attic or garage. • please c...
Page 12
Version 1.0
Page 13: Manual Setup
9 d-link go-rt-ac750 user manual section 2 - installation 1. Turn off and unplug your cable or dsl broadband modem. This is required. Manual setup 2. Position your router close to your modem and a computer. Place the router in an open area of your intended work area for better wireless coverage. 3. ...
Page 14
10 d-link go-rt-ac750 user manual section 2 - installation internet 4. Plug one end of the included blue ethernet cable that came with your router into the yellow port labeled internet on the back of the router. Plug the other end of this cable into the ethernet port on your modem. 5. Reconnect the ...
Page 15: Configuration
11 d-link go-rt-ac750 user manual section 2 - installation there are several different ways you can configure your router to connect to the internet and connect to your clients: • d-link setup wizard - this wizard will launch when you log into the router for the first time. Refer to page 12. • qrs m...
Page 16: Quick Setup Wizard
12 d-link go-rt-ac750 user manual section 3 - configuration if this is your first time logging into the router, this wizard will start automatically. This wizard is designed to guide you through a step-by-step process to configure your new d-link router and connect to the internet. Click next to con...
Page 17
13 d-link go-rt-ac750 user manual section 3 - configuration if the router does not detect a valid ethernet connection from the internet port, this screen will appear. Connect your broadband modem to the internet port and then click try again. If the router detects an ethernet connection but does not...
Page 18
14 d-link go-rt-ac750 user manual section 3 - configuration if the router detected or you selected pppoe, enter your pppoe username and password and click next to continue. Note: make sure to remove your pppoe software from your computer. The software is no longer needed and will not work through a ...
Page 19
15 d-link go-rt-ac750 user manual section 3 - configuration if the router detected or you selected static, enter the ip and dns settings supplied by your isp. Click next to continue. For both the 2.4ghz and 5ghz segments, create a wi-fi network name (ssid) using up to 32 characters. Create a wi-fi p...
Page 20
16 d-link go-rt-ac750 user manual section 3 - configuration select your time zone from the drop-down menu and click next to continue. The setup complete window will display your wi-fi settings. Click save and connect to continue. If you want to create a bookmark to the router, click ok. Click cancel...
Page 21: Qrs Mobile App
17 d-link go-rt-ac750 user manual section 3 - configuration qrs mobile app d-link offers an app for your ipad, ipod touch, or iphone (ios 4.3 or higher) to install and configure your router. Step 1 from your ipad, touch, or iphone, go to the itunes store and search for ‘d-link’. Select qrs mobile an...
Page 22
18 d-link go-rt-ac750 user manual section 3 - configuration web-based configuration utility leave the password blank by default. To access the configuration utility, open a web-browser such as internet explorer and enter address of the router (http://dlinkrouter.Local. Or http://192.168.0.1). Non-wi...
Page 23: Internet Connection Setup
19 d-link go-rt-ac750 user manual section 3 - configuration internet connection setup click manual internet connection setup to configure your connection manually and continue to the next page. If you want to configure your router to connect to the internet using the wizard, click internet connectio...
Page 24
20 d-link go-rt-ac750 user manual internet connection setup wizard when configuring the router for the first time, we recommend that you click use the internet connection setup wizard , and follow the instructions on the screen. This wizard is designed to assist user with a quick and easy method to ...
Page 25
21 d-link go-rt-ac750 user manual step 2: select your time zone select the appropriate time zone for your location. This information is required to configure the time-based options for the router. Click next to continue. Step 3: internet connection here the user will be able to configure the interne...
Page 26
22 d-link go-rt-ac750 user manual step 3: internet connection (dynamic ip address) after selecting the dynamic ip address internet connection method, the following page will appear. The following parameters will be available for configuration: mac address: enter the mac address of the internet gate-...
Page 27
23 d-link go-rt-ac750 user manual step 3: internet connection (pptp) after selecting the pptp internet connection method, the following page will appear: the following parameters will be available for configuration: address mode: here the user can specify whether this internet connection requires th...
Page 28
24 d-link go-rt-ac750 user manual step 3: internet connection (l2tp) after selecting the l2tp internet connection method, the following page will appear: the following parameters will be available for configuration: address mode: here the user can specify whether this internet connection requires th...
Page 29
25 d-link go-rt-ac750 user manual step 3: internet connection (static ip address) after selecting the static ip address internet connection method, the following page will appear: setup complete! This is the last page of the internet connection setup wizard. Click the connect button to save your set...
Page 30: Internet (Manual)
26 d-link go-rt-ac750 user manual internet (manual) on this page the user can configure the internet connection settings manually. To access the manual internet connection setup page, click on the manual internet connection setup button. On this page there a multiple parameters that can be configure...
Page 31
27 d-link go-rt-ac750 user manual my internet connection is: dynamic ip (dhcp) the default wan configuration for this router is dynamic ip (dhcp). This option allows the router to obtain an ip address automatically from the device that is connected to the internet port. Note: if you’re not sure abou...
Page 32: Manual Internet Setup
28 d-link go-rt-ac750 user manual section 3 - configuration select static ip to manually enter the ip settings supplied by your isp. Enter the ip address assigned by your isp. Enter the subnet mask assigned by your isp. Enter the gateway assigned by your isp. The dns server information will be suppl...
Page 33: Internet Setup
29 d-link go-rt-ac750 user manual section 3 - configuration internet setup pppoe (dsl) choose pppoe (point to point protocol over ethernet) if your isp uses a pppoe connection. Your isp will provide you with a username and password. This option is typically used for dsl services. Make sure to remove...
Page 34
30 d-link go-rt-ac750 user manual section 3 - configuration maximum idle time: enter a maximum idle time during which the internet connection is maintained during inactivity. Dns mode: this option allow the router to obtain the dns ip addresses from the isp, when receive dns from isp is selected, or...
Page 35: Internet Setup
31 d-link go-rt-ac750 user manual section 3 - configuration internet setup pptp choose pptp (point-to-point-tunneling protocol ) if your isp uses a pptp connection. Your isp will provide you with a username and password. This option is typically used for dsl services. My internet connection: select ...
Page 36
32 d-link go-rt-ac750 user manual section 3 - configuration primary dns server: enter the primary dns ip address used here. Secondary dns server: enter the secondary dns ip address used here. This field is normally optional. Only one dns address is required for a functional internet connection, but ...
Page 37: Internet Setup
33 d-link go-rt-ac750 user manual section 3 - configuration internet setup l2tp choose l2tp (layer 2 tunneling protocol) if your isp uses a l2tp connection. Your isp will provide you with a username and password. This option is typically used for dsl services. My internet connection: select l2tp (us...
Page 38
34 d-link go-rt-ac750 user manual section 3 - configuration maximum idle time: enter a maximum idle time during which the internet connection is maintained during inactivity. To disable this feature, enable auto-reconnect. Primary dns server: enter the primary dns ip address used here. Secondary dns...
Page 39
35 d-link go-rt-ac750 user manual on this page the user can configure the wireless settings for this device. There are 3 ways to configure wireless using this router. Firstly, the user can choose to make use for the quick and easy wireless connection setup wizard. Secondly, the user can choose to ma...
Page 40
36 d-link go-rt-ac750 user manual step 2: this step will only be available if the user selected ‘manually assign a network key’ in the previous step. Here the user can manually enter the wpa/wpa2 pre-shared key in the wireless security password space provided. The key entered must be between 8 and 6...
Page 41
37 d-link go-rt-ac750 user manual after click the save button the device will save the settings made and return to the main wireless page. End of wizard..
Page 42
38 d-link go-rt-ac750 user manual wireless settings: wi-fi protected setup wizard if your wireless clients support the wps connection method, this wi-fi protected setup wizard can be used to initiate a wireless connection between this device and wireless clients with a simple click of the wps button...
Page 43
39 d-link go-rt-ac750 user manual step 2: after selecting manual, the following page will appear. On this page to user can view the wireless configuration of this router. The wire- less clients should configure their wireless settings to be identical to the settings displayed on this page for a succ...
Page 44
40 d-link go-rt-ac750 user manual the following parameters will be available for configuration: wireless band: displays the wireless band being config- ured. In this option we find that the fol- lowing parameters will be regarding the 2.4ghz band. Enable wireless: check the box to enable the wireles...
Page 45
41 d-link go-rt-ac750 user manual by default the wireless security of this router will be disabled. In this next option the user can enabled or disable wireless security for the frequency band 2.4ghz. There are two types of encryption that can be used. Wep or wpa/wpa2. Wireless security mode: wep wi...
Page 46
42 d-link go-rt-ac750 user manual wireless security mode: wpa-personal wi-fi protected access (wpa) is the most advanced and up to date wire- less encryption method used today. This is the recommended wireless security option. Wpa supports two authentication frameworks. Personal (psk) and enterprise...
Page 47
43 d-link go-rt-ac750 user manual wireless security mode: wpa-personal wi-fi protected access (wpa) is the most advanced and up to date wireless encryption method used today. This is the recommended wireless security option. Wpa supports two authentication frameworks. Personal (psk) and enterprise (...
Page 48
44 d-link go-rt-ac750 user manual the following parameters will be available for configuration: wireless band: displays the wireless band being config- ured. In this option we find that the fol- lowing parameters will be regarding the 5ghz band. Enable wireless: check the box to enable the wireless ...
Page 49
45 d-link go-rt-ac750 user manual by default the wireless security of this router will be disabled. In this next option the user can enabled or disable wireless security for the frequency band 2.4ghz. There are two types of encryption that can be used. Wep or wpa/wpa2. Wireless security mode: wep wi...
Page 50
46 d-link go-rt-ac750 user manual wireless security mode: wpa-personal wi-fi protected access (wpa) is the most advanced and up to date wire- less encryption method used today. This is the recommended wireless security option. Wpa supports two authentication frameworks. Personal (psk) and enterprise...
Page 51
47 d-link go-rt-ac750 user manual wireless security mode: wpa-enterprise wi-fi protected access (wpa) is the most advanced and up to date wire- less encryption method used today. This is the recommended wireless security option. Wpa supports two authentication frameworks. Personal (psk) and enterpri...
Page 52: Wireless Security
48 d-link go-rt-ac750 user manual section 4 - security wireless security this section will show you the different levels of security you can use to protect your data from intruders. The go-rt-ac750 offers the following types of security: • wpa2 (wi-fi protected access 2) • wpa2-psk (pre-shared key) ...
Page 53: Network Settings
49 d-link go-rt-ac750 user manual section 3 - configuration this section will allow you to change the local network settings of the router and to configure the dhcp settings. Network settings enter the ip address of the router. The default ip address is 192.168.0.1. If you change the ip address, onc...
Page 54
50 d-link go-rt-ac750 user manual section 3 - configuration dhcp server settings dhcp stands for dynamic host control protocol. The go-rt-ac750 has a built-in dhcp server. The dhcp server will automatically assign an ip address to the computers on the lan/private network. Be sure to set your compute...
Page 55
51 d-link go-rt-ac750 user manual section 3 - configuration netbios scope: netbios node: wins ip address: this is an advanced setting and is normally left blank. This allows the configuration of a netbios ‘domain’ name under which network hosts operate. This setting has no effect if the ‘learn netbi...
Page 56
52 d-link go-rt-ac750 user manual section 3 - configuration dhcp reservation if you want a computer or device to always have the same ip address assigned, you can create a dhcp reservation. The router will assign the ip address only to that computer or device. Note: this ip address must be within th...
Page 57: Advanced
53 d-link go-rt-ac750 user manual section 3 - configuration this will allow you to open a single port. If you would like to open a range of ports, refer to the next page. Enter a name for the rule or select an application from the drop-down menu. Select an application and click to populate the field...
Page 58
54 d-link go-rt-ac750 user manual section 3 - configuration this will allow you to open a single port or a range of ports. Port forwarding enter a name for the rule or select an application from the drop-down menu. Select an application and click to populate the fields. Enter the ip address of the c...
Page 59
55 d-link go-rt-ac750 user manual section 3 - configuration enter a name for the rule. You may select a pre-defined application from the drop-down menu and click . This is the port used to trigger the application. It can be either a single port or a range of ports. Select the protocol of the trigger...
Page 60
56 d-link go-rt-ac750 user manual section 3 - configuration qos engine the qos engine option helps improve your network gaming performance by prioritizing applications. By default the qos engine settings are disabled and application priority is not classified automatically. The qos section contains ...
Page 61
57 d-link go-rt-ac750 user manual section 3 - configuration the following parameters will be available for configuration: checkbox: tick this option to enable the rule specified. Name: enter a custom name for the rule being created here. This name is used for identification. Queue id: select the app...
Page 62
58 d-link go-rt-ac750 user manual section 3 - configuration network filters select turn mac filtering off, allow mac addresses listed below, or deny mac addresses listed below from the drop-down menu. Enter the mac address you would like to filter. To find the mac address on a computer, please refer...
Page 63
59 d-link go-rt-ac750 user manual section 3 - configuration access control click the add policy button to start the access control wizard. Add policy: the access control section allows you to control access in and out of your network. Use this feature as parental controls to only grant access to app...
Page 64
60 d-link go-rt-ac750 user manual section 3 - configuration enter a name for the policy and then click next to continue. Select a schedule (i.E. Always) from the drop-down menu and then click next to continue. Enter the following information and then click next to continue. • address type - select i...
Page 65
61 d-link go-rt-ac750 user manual section 3 - configuration enter the rule: enable - check to enable the rule. Name - enter a name for your rule. Dest ip start - enter the starting ip address. Dest ip end - enter the ending ip address. Protocol - select the protocol. Dest port start - enter the star...
Page 66
62 d-link go-rt-ac750 user manual section 3 - configuration add website filtering rule: website url/ domain: website filters select either deny computers access to only these sites or allow computers access to only these sites. Enter the keywords or urls that you want to allow or block. Click save s...
Page 67
63 d-link go-rt-ac750 user manual section 3 - configuration enter a name for the inbound filter rule. Select allow or deny. Check to enable rule. Enter the starting ip address. Enter 0.0.0.0 if you do not want to specify an ip range. Enter the ending ip address. Enter 255.255.255.255 if you do not w...
Page 68
64 d-link go-rt-ac750 user manual section 3 - configuration spi (stateful packet inspection, also known as dynamic packet filtering) helps to prevent cyber attacks by tracking more state per session. It validates that the traffic passing through the session conforms to the protocol. Enable this feat...
Page 69
65 d-link go-rt-ac750 user manual section 3 - configuration dmz ip address: pptp: ipsec (vpn): rtsp: sip: specify the ip address of the computer on the lan that you want to have unrestricted internet communication. If this computer obtains it’s ip address automatically using dhcp, be sure to make a ...
Page 70
66 d-link go-rt-ac750 user manual section 3 - configuration enter a name for your route. Enter the ip address of packets that will take this route. Enter the netmask of the route, please note that the octets must match your destination ip address. Enter your next hop gateway to be taken if this rout...
Page 71
67 d-link go-rt-ac750 user manual section 3 - configuration advanced wireless set the transmit power of the antennas. This enables 802.11d operation. 802.11d is a wireless specification developed to allow implementation of wireless networks in countries that cannot use the 802.11 standard. This feat...
Page 72
68 d-link go-rt-ac750 user manual section 3 - configuration wi-fi protected setup (wps) enable the wi-fi protected setup feature. Note: if this option is unchecked, the wps button on the side of the router will be disabled. Tick this option to lock the configured wireless security settings. A pin is...
Page 73
69 d-link go-rt-ac750 user manual section 3 - configuration this wizard helps you add wireless devices to the wireless network. The wizard will either display the wireless network settings to guide you through manual configuration, prompt you to enter the pin for the device, or ask you to press the ...
Page 74
70 d-link go-rt-ac750 user manual section 3 - configuration to use the universal plug and play (upnp ™ ) feature click on enabled. Upnp provides compatibility with networking equipment, software and peripherals. Checking the box will allow the go-rt-ac750 to respond to pings. Unchecking the box may ...
Page 75
71 d-link go-rt-ac750 user manual section 3 - configuration guest zone check to enable the guest zone feature. The schedule of time when the guest zone will be active. The schedule may be set to always, which will allow the particular service to always be enabled. You can create your own times in th...
Page 76: Tools
72 d-link go-rt-ac750 user manual section 3 - configuration admin this page will allow you to change the administrator and user passwords. You can also enable remote management. There are two accounts that can access the management interface through the web browser. The accounts are admin and user. ...
Page 77
73 d-link go-rt-ac750 user manual section 3 - configuration time displays the current date and time of the router. Select your time zone from the drop-down menu. To select daylight saving time manually, select enabled or disabled, and enter a start date and an end date for daylight saving time. Ntp ...
Page 78
74 d-link go-rt-ac750 user manual section 3 - configuration syslog the broadband router keeps a running log of events and activities occurring on the router. You may send these logs to a syslog server on your network. Enable logging to syslog server: syslog server ip address: check this box to send ...
Page 79
75 d-link go-rt-ac750 user manual section 3 - configuration email settings the email feature can be used to send the system log files, router alert messages, and firmware update notification to your email address. Enable email notification: from email address: to email address: smtp server address: ...
Page 80
76 d-link go-rt-ac750 user manual section 3 - configuration use this option to save the current router configuration settings to a file on the hard disk of the computer you are using. First, click the save button. A file dialog will appear, allowing you to select a location and file name for the set...
Page 81
77 d-link go-rt-ac750 user manual section 3 - configuration firmware browse: upload: after you have downloaded the new firmware, click browse to locate the firmware update on your hard drive. Click upload to complete the firmware upgrade. Once you have a firmware update on your computer, use this op...
Page 82
78 d-link go-rt-ac750 user manual section 3 - configuration dynamic domain name system is a method of keeping a domain name linked to a changing ip address. Check the box to enable ddns. Select your ddns provider from the drop-down menu or enter the ddns server address. Enter the host name that you ...
Page 83
79 d-link go-rt-ac750 user manual section 3 - configuration the ping test is used to send ping packets to test if a computer is on the internet. Enter the ip address that you wish to ping and click ping. The results of your ping attempts will be displayed here. System check ping test: ping results: ...
Page 84
80 d-link go-rt-ac750 user manual section 3 - configuration enter a name for your new schedule. Select a day, a range of days, or all week to include every day. Check all day - 24hrs or enter a start and end time for your schedule. You must click save settings at the top for your schedules to go int...
Page 85: Status
81 d-link go-rt-ac750 user manual section 3 - configuration this page displays the current information for the go-rt-ac750. It will display the lan, wan (internet), and wireless information. If your internet connection is set up for a dynamic ip address then a release button and a renew button will ...
Page 86
82 d-link go-rt-ac750 user manual section 3 - configuration logs log options: refresh: first page: last page: previous: next: clear: email now: save log: you can select the types of messages that you want to display from the log. System activity, debug information, attacks, dropped packets, and noti...
Page 87
83 d-link go-rt-ac750 user manual section 3 - configuration statistics the screen below displays the traffic statistics. Here you can view the amount of packets that pass through the go-rt-ac750 on both the wan, lan ports and the wireless segments. The traffic counter will reset if the device is reb...
Page 88
84 d-link go-rt-ac750 user manual section 3 - configuration internet sessions the internet sessions page displays full details of active internet sessions through your router. An internet session is a conversation between a program or application on a lan-side computer and a program or application o...
Page 89
85 d-link go-rt-ac750 user manual section 3 - configuration routing this page will display your current routing table..
Page 90
86 d-link go-rt-ac750 user manual section 3 - configuration the wireless client table displays a list of current connected wireless clients. This table also displays the connection time and mac address of the connected wireless clients. Wireless.
Page 91: Support
87 d-link go-rt-ac750 user manual section 3 - configuration support.
Page 92: Wps Button
88 d-link go-rt-ac750 user manual section 4 - security connect a wireless client to your router wps button step 2 - within 2 minutes, press the wps button on your wireless client (or launch the software utility and start the wps process). The easiest and most secure way to connect your wireless devi...
Page 93: Windows® 8
89 d-link go-rt-ac750 user manual section 4 - security windows® 8 wpa/wpa2 it is recommended to enable wireless security (wpa/wpa2) on your wireless router or access point before configuring your wireless adapter. If you are joining an existing network, you will need to know the security key (wi-fi ...
Page 94
90 d-link go-rt-ac750 user manual section 4 - security you will then be prompted to enter the network security key (wi-fi password) for the wireless network. Enter the password into the box and click next. If you wish to use wi-fi protected setup (wps) to connect to the router, you can also press th...
Page 95: Windows® 7
91 d-link go-rt-ac750 user manual section 4 - security windows® 7 it is recommended to enable wireless security (wpa/wpa2) on your wireless router or access point before configuring your wireless adapter. If you are joining an existing network, you will need to know the security key or passphrase be...
Page 96
92 d-link go-rt-ac750 user manual section 4 - security 3. Highlight the wireless connection with wi-fi name (ssid) you would like to connect to and click the connect button. If you get a good signal but cannot access the internet, check your tcp/ip settings for your wireless adapter. Refer to the ne...
Page 97
93 d-link go-rt-ac750 user manual section 4 - security 5. Enter the same security key or passphrase (wi-fi password) that is on your router and click connect. You can also connect by pushing the wps button on the router. It may take 20-30 seconds to connect to the wireless network. If the connection...
Page 98: Wps
94 d-link go-rt-ac750 user manual section 4 - security wps the wps feature of the go-rt-ac750 can be configured using windows® 7. Carry out the following steps to use windows® 7 to configure the wps feature: 1. Click the start button and select computer from the start menu. 2. Click network on the l...
Page 99
95 d-link go-rt-ac750 user manual section 4 - security 3. Double-click the go-rt-ac750. 4. Input the wps pin number (on the router label) in the setup > wireless setup menu in the router’s web ui) and click next..
Page 100
96 d-link go-rt-ac750 user manual section 4 - security 5. Type a name to identify the network. 6. To configure advanced settings, click the icon. Click next to continue..
Page 101
97 d-link go-rt-ac750 user manual section 4 - security 7. The following window appears while the router is being configured. Wait for the configuration to complete. 8. The following window informs you that wps on the router has been setup successfully. Make a note of the security key as you may need...
Page 102: Windows Vista®
98 d-link go-rt-ac750 user manual section 5 - connecting to a wireless network windows vista® windows vista® users may use the built-in wireless utility. If you are using another company’s utility, please refer to the user manual of your wireless adapter for help with connecting to a wireless networ...
Page 103: Wpa/wpa2
99 d-link go-rt-ac750 user manual section 5 - connecting to a wireless network wpa/wpa2 it is recommended to enable wireless security (wpa/wpa2) on your wireless router or access point before configuring your wireless adapter. If you are joining an existing network, you will need to know the securit...
Page 104
100 d-link go-rt-ac750 user manual section 5 - connecting to a wireless network 3. Enter the same security key or passphrase (wi-fi password) that is on your router and click connect. It may take 20-30 seconds to connect to the wireless network. If the connection fails, please verify that the securi...
Page 105: Wps/wcn 2.0
101 d-link go-rt-ac750 user manual section 5 - connecting to a wireless network wps/wcn 2.0 the router supports wi-fi protection, referred to as wcn 2.0 in windows vista®. The following instructions for setting this up depends on whether you are using windows vista® to configure the router or third ...
Page 106: Windows® Xp
102 d-link go-rt-ac750 user manual section 5 - connecting to a wireless network windows® xp windows® xp users may use the built-in wireless utility (zero configuration utility). The following instructions are for service pack 2 users. If you are using another company’s utility, please refer to the u...
Page 107: Wpa/wpa2
103 d-link go-rt-ac750 user manual section 5 - connecting to a wireless network it is recommended to enable wpa on your wireless router or access point before configuring your wireless adapter. If you are joining an existing network, you will need to know the wpa key being used. 2. Highlight the wi-...
Page 108
104 d-link go-rt-ac750 user manual section 5 - connecting to a wireless network 3. The wireless network connection box will appear. Enter the wpa-psk wi-fi password and click connect. It may take 20-30 seconds to connect to the wireless network. If the connection fails, please verify that the wpa-ps...
Page 109: Troubleshooting
105 d-link go-rt-ac750 user manual section 6 - troubleshooting troubleshooting this chapter provides solutions to problems that can occur during the installation and operation of the go-rt-ac750. Read the following descriptions if you are having problems. The examples below are illustrated in window...
Page 110
106 d-link go-rt-ac750 user manual section 6 - troubleshooting • configure your internet settings: • go to start > settings > control panel. Double-click the internet options icon. From the security tab, click the button to restore the settings to their defaults. • click the connection tab and set t...
Page 111
107 d-link go-rt-ac750 user manual section 6 - troubleshooting 3. Why can’t i connect to certain sites or send and receive emails when connecting through my router? If you are having a problem sending or receiving email, or connecting to secure sites such as ebay, banking sites, and hotmail, we sugg...
Page 112
108 d-link go-rt-ac750 user manual section 6 - troubleshooting you should start at 1472 and work your way down by 10 each time. Once you get a reply, go up by 2 until you get a fragmented packet. Take that value and add 28 to the value to account for the various tcp/ip headers. For example, lets say...
Page 113: Wireless Basics
109 d-link go-rt-ac750 user manual appendix a - wireless basics d-link wireless products are based on industry standards to provide easy-to-use and compatible high-speed wireless connectivity within your home, business or public access wireless networks. Strictly adhering to the ieee standard, the d...
Page 114
110 d-link go-rt-ac750 user manual appendix a - wireless basics what is wireless? Wireless or wi-fi technology is another way of connecting your computer to the network without using wires. Wi-fi uses radio frequency to connect wirelessly, so you have the freedom to connect computers anywhere in you...
Page 115
111 d-link go-rt-ac750 user manual appendix a - wireless basics wireless personal area network (wpan) bluetooth is the industry standard wireless technology used for wpan. Bluetooth devices in wpan operate in a range up to 30 feet away. Compared to wlan the speed and wireless operation range are bot...
Page 116
112 d-link go-rt-ac750 user manual appendix a - wireless basics where is wireless used? Wireless technology is expanding everywhere not just at home or office. People like the freedom of mobility and it’s becoming so popular that more and more public facilities now provide wireless access to attract...
Page 117: Wireless Modes
113 d-link go-rt-ac750 user manual appendix a - wireless basics don’t let you next-door neighbors or intruders connect to your wireless network. Secure your wireless network by turning on the wpa or wep security feature on the router. Refer to product manual for detail information on how to set it u...
Page 118: Networking Basics
114 d-link go-rt-ac750 user manual appendix b - networking basics networking basics check your ip address after you install your new d-link adapter, by default, the tcp/ip settings should be set to obtain an ip address from a dhcp server (i.E. Wireless router) automatically. To verify your ip addres...
Page 119
115 d-link go-rt-ac750 user manual appendix b - networking basics statically assign an ip address if you are not using a dhcp capable gateway/router, or you need to assign a static ip address, please follow the steps below: step 1 windows® 7 - click on start > control panel > network and internet > ...
Page 120: Technical Specifications
116 d-link go-rt-ac750 user manual appendix c - technical specifications technical specifications hardware specifications • lan interface: four 10/100mbps lan ports • wan interface: one 10/100mbps internet port • wireless interface (2.4ghz): ieee 802.11b/g/n • wireless interface (5ghz): ieee 802.11a...
Page 121
117 d-link go-rt-ac750 user manual federal communication commission interference statement this device complies with part 15 of the fcc rules. Operation is subject to the following two conditions: (1) this device may not cause harmful interference, and (2) this device must accept any interference re...
Page 122
118 d-link go-rt-ac750 user manual industry canada statement this device complies with rss-210 of the industry canada rules. Operation is subject to the following two conditions: (1) this device may not cause harmful interference, and (2) this device must accept any interference received, including ...