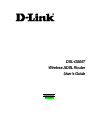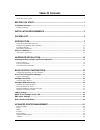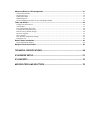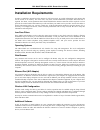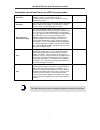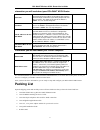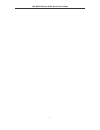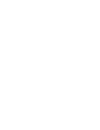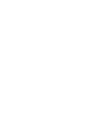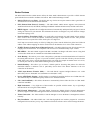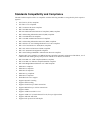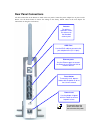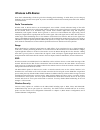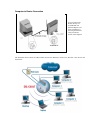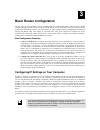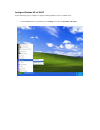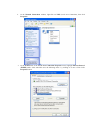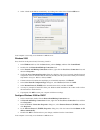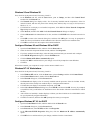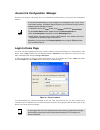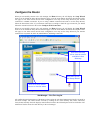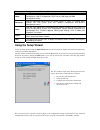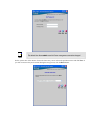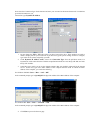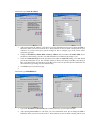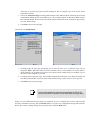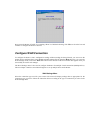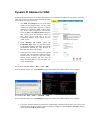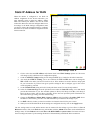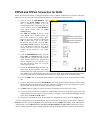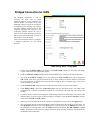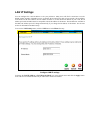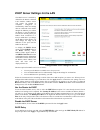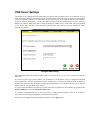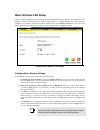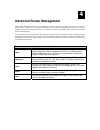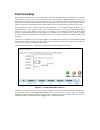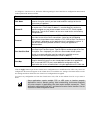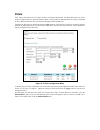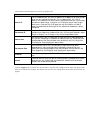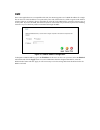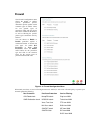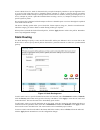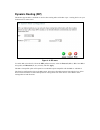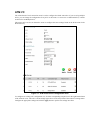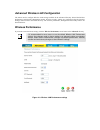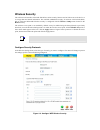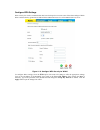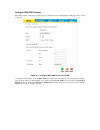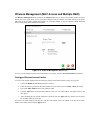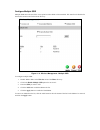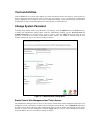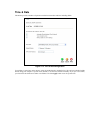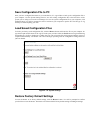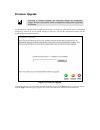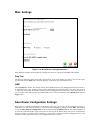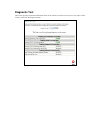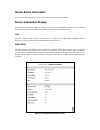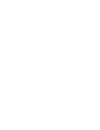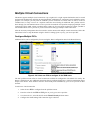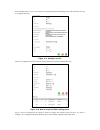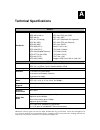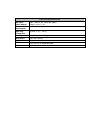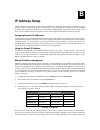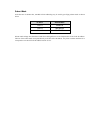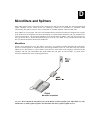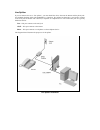- DL manuals
- D-Link
- Wireless Router
- DSL-G604T
- User Manual
D-Link DSL-G604T User Manual
Summary of DSL-G604T
Page 1
Dsl-g604t wireless adsl router user’s guide (october 2004) 651g604au015.
Page 2: Table Of Contents
Table of contents about this user’s guide........................................................................................................................................ 1 before you start ................................................................................................. 1 ins...
Page 3
Advanced wireless lan configuration .......................................................................................... 51 wireless performance........................................................................................................................................... 51 wireles...
Page 4: About This User’S Guide
Dsl-g604t wireless a dsl router user’s guide 1 about this user’s guide this user’s guide provides instructions on how to install the dsl-g604t wireless adsl router and use it to provide internet access for an ethernet or 802.11g/802.11b wireless lan. If you are using a computer with a functioning et...
Page 5: Installation Requirements
Dsl-g604t wireless a dsl router user’s guide 2 installation requirements in order to establish a connection to the internet it will be necessary to provide information to the router that will be stored in its memory. For most users, only their account information (username and password) is required....
Page 6
Dsl-g604t wireless a dsl router user’s guide 3 information you will need from your adsl service provider: username this is the username used to log on to your adsl service provider’s network. It is commonly in the form − user@isp.Com. Your adsl service provider uses this to identify your account. Re...
Page 7: Packing List
Dsl-g604t wireless a dsl router user’s guide 4 nformation you will need about your dsl-g604t adsl router: username this is the username needed access the router’s management interface. When you attempt to connect to the device through a web browser you will be prompted to enter this username. The de...
Page 8
Dsl-g604t wireless a dsl router user’s guide 5.
Page 10: Introduction
1 introduction this section provides a brief description of the router, its associated technologies and a list of router features. Router description and operation the dsl-g604t router is designed to provide a simple and cost-effective adsl internet connection for a private ethernet or 802.11g/802.1...
Page 12
Router features the dsl-g604t wireless adsl router utilizes the latest adsl enhancements to provide a reliable internet portal suitable for most small to medium sized offices. Dsl-g604t advantages include: • 802.11g wireless access point – the built-in 802.11g wireless access point connects 802.11g ...
Page 13
Standards compatibility and compliance the dsl-g604t complies with or is compatible with the following standards as recognized by their respective agencies. • itu g.992.2 (g.Lite) compliant • itu-t rec. I.361 compliant • rfc 791 internet protocol compliant • rfc 792 udp compliant • rfc 826 address r...
Page 14: Front Panel Display
Front panel display power steady green light indicates the unit is powered on. When the device is powered off this remains dark. Status lights steady green during power on self-test (post). Once the connection status has been settled, the light will blink green. If the indicator lights steady green ...
Page 15: Rear Panel Connections
Rear panel connections all cable connections to the router are made at the rear panel. Connect the power adapter here to power on the router. Use the reset button to restore the settings to the factory default values in the next chapter for instructions on using the reset button). Note to manually r...
Page 16: Wireless Lan Basics
Wireless lan basics some basic understanding of 802.11b/g wireless technology and terminology is useful when you are setting up the router or any wireless access point. If you are not familiar with wireless networks please take a few minutes to learn the basics. Radio transmission wireless lan or wl...
Page 17: About 802.11G Wireless
About 802.11g wireless today's 11-megabits-per-second 802.11b wireless networks are fine for broadband internet access (which typically tops out at about 1 mbps) but rather slow for large internal file transfers or streaming video. However, 54-mbps, corporate-oriented 802.11a is expensive--and becau...
Page 18: Hardware Installation
2 hardware installation the dsl-g604t maintains three separate interfaces, an ethernet lan, a wireless lan and an adsl (wan) interface. Place the router in a location where it can be connected to the various devices as well as to a power source. The router should not be located where it will be expo...
Page 19: Power On Router
Power on router caution: the router must be used with the power adapter included with the device. To power on the router: 1. Insert the ac power adapter cord into the power receptacle located on the rear panel of the router and plug the adapter into a suitable nearby power source. 2. You should see ...
Page 20: Wired Network Connections
Wired network connections wired network connections are provided through the adsl port and the four ethernet ports on the back of the router. See the rear panel diagram above and the illustrations below for examples. Connect adsl line use the adsl cable included with the router to connect it to a te...
Page 21
Computer to router connection the illustration below shows the dsl-g604t connected to ethernet lan devices, wireless lan devices and the internet. You can connect the router directly to a 10/100base-tx ethernet adapter card (nic) installed on a pc using the ethernet cable provided as shown in this d...
Page 22: Basic Router Configuration
3 basic router configuration the first time you setup the router it is recommended that you configure the wan connection using a single computer making sure that both the computer and the router are not connected to the lan. Once the wan connection is functioning properly, you may continue to make c...
Page 23
Configure windows xp for dhcp use the following steps to configure a computer running windows xp to be a dhcp client. 1. From the start menu on your desktop, go to settings, then click on network connections..
Page 24
2. In the network connections window, right-click on lan (local area connection), then click properties. 3. In the general tab of the local area connection properties menu, highlight internet protocol (tcp/ip) under “this connection uses the following items:” by clicking on it once. Click on the pro...
Page 25
4. Select “obtain an ip address automatically” by clicking once in the circle. Click the ok button. Your computer is now ready to use the router’s dhcp server. Windows 2000 first, check for the ip protocol and, if necessary, install it: 1. In the windows task bar, click the start button, point to se...
Page 26
Windows me first, check for the ip protocol and, if necessary, install it: 1. In the windows task bar, click the start button, point to settings, and then click control panel. 2. Double-click the network and dial-up connections icon. 3. In the network and dial-up connections window, right-click the ...
Page 27
Windows 95 and windows 98 first, check for the ip protocol and, if necessary, install it: 1. In the windows task bar, click the start button, point to settings, and then click control panel. Double-click the network icon. 2. The network dialog box displays with a list of currently installed network ...
Page 28: Login to Home Page
Access the configuration manager now that your computer’s ip settings allow it to communicate with the router, you can access the configuration software. Note be sure that the web browser on your computer is not configured to use a proxy server in the internet settings. In windows internet explorer,...
Page 29: Configure The Router
Configure the router when you successfully connect to the web manager, the home directory tab will display the setup wizard menu. You can launch the setup wizard from this page or use the menu buttons located in the left panel of the web page to view other menus used for basic configuration. You may...
Page 30: Using The Setup Wizard
Directory configuration and read-only menus home click the home tab to access the setup wizard, wireless lan setup, wan configuration, lan ip configuration, dhcp for the lan setup and dns configuration menus. Advanced click the advanced tab to access the virtual server, ip filters, ip routing, dmz, ...
Page 31
Note the default user name admin used for router management cannot be changed. Set the system time of the router. Choose the time zone you are in from the pull-down menu and click next. If you wish to return to the previous menu during the setup process, click the back button..
Page 32
Now select the connection type for the internet and enter your account user name and password. Your isp has given this information to you. Connection type: dynamic ip address 1. Do not change the vpi or vci value unless you have been told to do so. These numbers are used to define a unique path for ...
Page 33
Connection type: static ip address 1. After selecting static ip address, it will direct you to the information menu. Do not change the vpi or vci value unless you have been told to do so. These numbers are used to define a unique path for your connection. If you have been given specific settings for...
Page 34
Connection. If you have been given specific settings for this to configure, type in the correct values assigned by your isp. 3. Choose the connection type from the pull-down menu. This defines both the connection protocol and encapsulation method used for your adsl service. The available options are...
Page 35: Configure Wan Connection
Do not turn the router off while it is restarting. When it is finished rebooting, click close to close the box and continue to configure the router as desired. Configure wan connection to configure the router’s basic configuration settings without running the setup wizard, you can access the menus u...
Page 36: Dynamic Ip Address For Wan
Dynamic ip address for wan follow the instructions below to configure the router to use a dynamic ip address for the internet connection. Make sure you have all the necessary information before you configure the wan connection. 1. The atm vc settings at the top of the menu should not be changed unle...
Page 37: Static Ip Address For Wan
Static ip address for wan wan settings - static ip 6. Click to select the static ip address radio button listed in the wan settings options list. The menu will change to offer a different set of configuration options. 7. Under the atm vc setting heading, do not change the pvc (pvc0) index for the in...
Page 38
Pppoe and pppoa connection for wan follow the instructions below to configure the router to use a pppoe or pppoa for the internet connection. Make sure you have all the necessary information before you configure the wan connection. 6. Click to select the pppoe/pppoa radio button in the wan settings ...
Page 39: Bridged Connection For Wan
Bridged connection for wan wan settings menu – bridge mode 1. Click to select the bridge mode radio button in the wan settings options list. The menu will change to offer a different set of configuration options. 2. Under the atm vc setting heading, do not change the pvc (pvc0) index for the initial...
Page 40: Lan Ip Settings
Lan ip settings you can configure the lan ip address to suit your preference. Many users will find it convenient to use the default settings together with dhcp service to manage the ip settings for their private network. The ip address of the router is the base address used for dhcp. In order to use...
Page 41
Dhcp server settings for the lan configure dhcp server settings for the lan the three options for dhcp service are as follows: you may use the router as a dhcp server for your lan. You can disable dhcp service and manually configure ip settings for workstations. You use dhcp service provided by your...
Page 42: Dns Server Settings
Dns server settings the router can be configured to relay dns from your isp or another available service to workstations on your lan. When using dns relay, the router will accept dns requests from hosts on the lan and forward them to the isp (or alternative) dns servers. Dns relay can use auto disco...
Page 43: Basic Wireless Lan Setup
Basic wireless lan setup the two essential settings for wireless lan operation are the ssid and channel number. The ssid (service set identifier) is used to identify a group of wireless lan components. To enable or disable the wireless interface, configure a new ssid or change the broadcast channel,...
Page 44: Advanced Router Management
4 advanced router management this chapter introduces and describes the management features that have not been presented in the previous chapter. These include the more advanced features used for network management and security as well as administrative tools to manage the router, view statistics and...
Page 45: Port Forwarding
Port forwarding use the port forwarding menu to create virtual server functions through the router. A virtual server can allow remote users to access services on your lan such as ftp for file transfers or smtp and pop3 for e-mail. The dsl-g604t will accept remote requests for these services at your ...
Page 46
To configure a virtual server set, define the following settings in the virtual server configuration menu located in the top half of the browser window. Parameter description rule name provide a name for the rule. This name will not appear in the list below, however it may be useful if you later nee...
Page 47: Filters
Filters filter rules in the router are put in place to allow or block specified traffic. The filter rules however can be used in a single direction to examine and then allow or deny traffic for inbound (wan to lan) or outbound (lan to wan) routed data. The rules based on ip address and tcp/udp port....
Page 48
The parameters described below are used to set up filter rules. Parameter description source ip for an outbound filter, this is the ip address or ip addresses on your lan for which you are creating the filter rule. For an inbound filter, this is the ip address or ip addresses for which you are creat...
Page 49: Dmz
Dmz since some applications are not compatible with nat, the router supports use of a dmz ip address for a single host on the lan. This ip address is not protected by nat and will therefore be visible to agents on the internet with the right type of software. Keep in mind that any client pc in the d...
Page 50: Firewall
Firewall figure 4- 4. Firewall configuration menu when dos, port scan, or service filtering protection is enabled, it will create a firewall policy to protect your network against the following: dos protection port scan protection service filtering syn flood check icmp redirection check nmap/fin att...
Page 51: Static Routing
A dos "denial-of-service" attack is characterized by an explicit attempt by attackers to prevent legitimate users of a service from using that service. Examples include: attempts to "flood" a network, thereby preventing legitimate network traffic, attempts to disrupt connections between two machines...
Page 52: Dynamic Routing (Rip)
Dynamic routing (rip) the router supports rip v1 and rip v2 used to share routing tables with other layer 3 routing devices on your local network or remote lan. Figure 4- 6. Rip menu to enable rip, select enabledfrom the rip pull-down menu, select the protocol (ripv1, ripv2 and ripv1 compatible) and...
Page 53: Atm Vc
Atm vc the atm virtual circuit connection menu is used to configure the wan connection. If you are using multiple pvcs, you can change the configuration of any pvc in this menu. To create new or additional pvcs, read the section below on multiple pvcs. This menu can be used as an alternative menu to...
Page 54: Wireless Performance
Advanced wireless lan configuration the menus used to configure wireless lan settings available in the advanced directory inclued the wrieless performance and wireless management menus. Wireless security settings are configured using the wireless settings menu located in the home directory. The wire...
Page 55: Wireless Security
Wireless security the wireless lan interface of the dsl-g604t has various security features used to limit access to the device or to encrypt data and shared information. The available standardized security for wireless lan includes wep, 802.1x, wpa and wpa-psk wireless security is configured with th...
Page 56: Ssid And Channel
Ssid and channel the ssid used for your wireless network can be any character string up to 16 characters in length. Type the desired ssid in the space provided, select the channel you want to use from the drop-down channel menu and click on the apply button to begin operation with the new ssid and c...
Page 57
Configure wpa settings wpa security for wireless communication has been developed to overcome some of the shortcomings of wep. Wpa combines the key generation of wep with the authentication services of a radius (802.1x) server. Figure 4- 10. Configure wpa security for wlan to configure wpa settings,...
Page 58
Configure wpa-psk settings wpa-psk requires a shared key and does not use a separate server for authentication. Psk keys can be ascii or hex type. Figure 4- 11. Configure wpa-psk security for wlan to configure wpa settings, select the wpa-psk option. The menu will change to offer the appropriate set...
Page 59
Wireless management (mac access and multiple ssid) the wireless management menu located in the advanced directory is used to control mac address access to the wireless access point and to view a list of mac addresses that are currently associated with the access point. This menu is also be used to e...
Page 60
Configure multiple ssid multiple ssid cannot be used if the access point has either wpe or wpa enabled. This must first be disabled in the wireless menu located in the home directory. Figure 4- 13. Wireless management - multiple ssid to configure multiple ssid: 1. Disable wep or wpa in the wireless ...
Page 61: Tools and Utilities
Tools and utilities click the tools tab to reveal the menu buttons for various functions located in this directory. These menus are used to change the system password used to access the web manager, to save or load router configuration settings, upgrade the device firmware, save current configuratio...
Page 62: Time & Date
Time & date the router provides a number of options to maintain current date and time including sntp. Figure 4- 15. Time & date configuration to configure system time on the router, select the method used to maintain time. The options available include sntp, using your computer’s system clock (defau...
Page 63
Save configuration file to pc once you have configured the router to your satisfaction, it is a good idea to back up the configuration file to your computer. Use the system setting menu to save the existing configuration file to the hard drive of the system you are using to access the web manager. T...
Page 64: Firmware Upgrade
Firmware upgrade note performing a firmware upgrade can sometimes change the configuration settings. Be sure to back-up the router’s configuration settings before upgrading the firmware. Use the firmware upgrade menu to load the latest firmware for the device. Note that the device configuration sett...
Page 65: Misc. Settings
Misc. Settings figure 4- 18. Miscellaneous configuration menu other functions available in miscellaneous configuration menu are a ping test and igmp enable/disable. Ping test the ping test functions on the wan and lan interfaces. Type the ip address you want to check in the space provided and click ...
Page 66: Diagnostic Test
Diagnostic test this section provides connection information based on the virtual circuit that is selected. To view other virtual circuits, select from the drop down menu..
Page 67: Router Status Information
Router status information use the various read-only menus to view system information and monitor performance. Device information display use the device information window to quickly view basic current information about the lan, wan and wireless interfaces. The basic information available in this win...
Page 69
Multiple virtual connections the router supports multiple virtual connections. Up to eight pvcs to eight separate destinations can be created and operated simultaneously utilizing the same bandwidth. Additional pvc connections can be added for various purposes. For example, you may want to establish...
Page 70
In the example below, a new vc (pvc2) has been added using the wan settings menu. The connection is setup as a bridged connection. Figure 4- 21. Configure new vc the new vc appears listed in the atm vc setting menu located in the advanced directory. Figure 4- 22. New vc listed in atm vc settings men...
Page 71: Technical Specifications
A technical specifications general standards ieee 802.11b/ 802.11g ieee 802.3/ 802.3u ieee 802.1d rfc 791 (ip routing) rfc 792 (udp) rfc 826 (arp) rfc 1058 (rip 1) rfc 1389 (rip 2) rfc 1483 (bridged ethernet) rfc 1577 (ip over atm) rfc 1661 (ppp) rfc 1994 (chap) rfc 1334 (pap) rfc 2364 (ppp over atm...
Page 72
Physical and environmental dc inputs: power adapter input: 230v ac 50 ~ 60hz (per region) output: 12v ac, 1.2a power consumption 12 watts (max) operating temperature 5° to 40° c (41° - 104° f) humidity 5 to 95% (non-condensing) dimensions 198 x 155 x 34 mm weight 450 g emi fcc class b, ce en301489 s...
Page 73: Ip Address Setup
B ip address setup the dsl-g604t is designed to provide network administrators maximum flexibility for ip addressing on the ethernet lan. The easiest ip setup choice in most cases is to let the router do it using dhcp, which is enabled by default. This appendix briefly describes various options incl...
Page 74
Host ip address (each computer must have a unique address to distinguish it on the network). The ip address scheme used in example #1 can be used for any lan that requires up to 253 separate ip addresses (excluding the router). Notice that the subnet mask is the same for all machines and the default...
Page 75: Ip Concepts
C ip concepts this appendix describes some basic ip concepts, the tcp/ip addressing scheme and shows how to assign ip addresses. When setting up the router, you must make sure it has a valid ip address. Even if you will not use the wan port (adsl port), you should, at the very least, make sure the e...
Page 76
Three classes. Class a is assigned to networks that have more than 65,535 hosts; class b is for networks that have 256 to 65534 hosts; class c is for networks with less than 256 hosts. Ip network classes class maximum number of networks in class network addresses (host portion in parenthesis) maximu...
Page 77
Subnet mask in the absence of subnetworks, standard tcp/ip addressing may be used by specifying subnet masks as shown below. Ip class subnet mask class a 255.0.0.0 class b 255.255.0.0 class c 255.255.255.0 subnet mask settings other than those listed above add significance to the interpretation of b...
Page 78: Microfilters and Splitters
D microfilters and splitters most adsl clients will be required to install a simple device that prevents the adsl line from interfering with regular telephone services. These devices are commonly referred to as microfilters or sometimes called (inaccurately) line splitters. They are easy to install ...
Page 79
Line splitter if you are instructed to use a “line splitter”, you must install the device between the router and the phone jack. Use standard telephone cable with standard rj-11 connectors. The splitter has three rj-11 ports used to connect to the wall jack, the router and if desired, a telephone or...