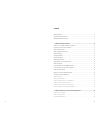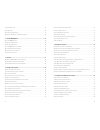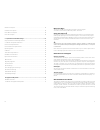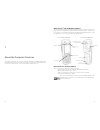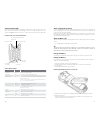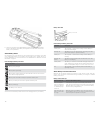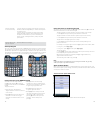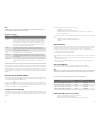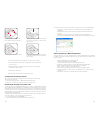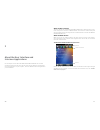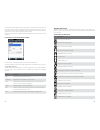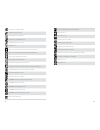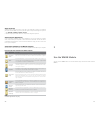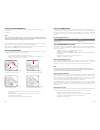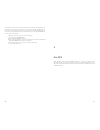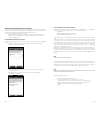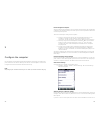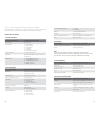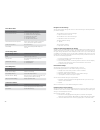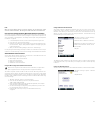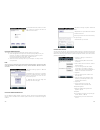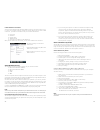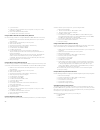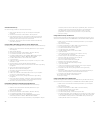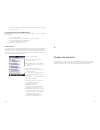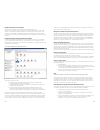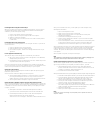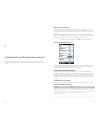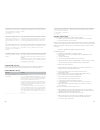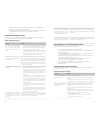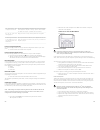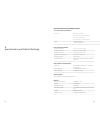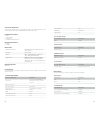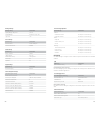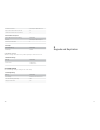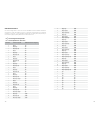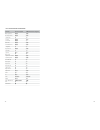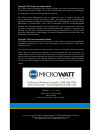- DL manuals
- Ecom
- Handhelds
- i.roc Ci70-Ex
- Manual
Ecom i.roc Ci70-Ex Manual
Summary of i.roc Ci70-Ex
Page 1
Zone 1/ 21 / cl . I d iv . 1 manual intrinsically safe pda i.Roc ® ci70 -ex 1.
Page 2
2 3 content before you begin 7 global services and support 7 who should read this manual ...
Page 3
4 5 title bar status icons 23 align the screen 26 about intermec applications ...
Page 4
6 7 reboot the computer 62 cold boot the computer 62 clean boot the computer ...
Page 5
8 9 1 about the computer features this chapter introduces the i roc ® ci70 -ex mobile computers with windows® embed- ded handheld operating system use this chapter to learn about the basic features and functions of each computer, as well as the available accessories for it about the i.Roc ® ci70 -...
Page 6
10 11 about the status leds use the following illustrations and table to understand the status leds on your com- puter all six status leds are not available on every i roc ® ci70 -ex computer for ex- ample, the qwerty versions of the i roc ® ci70 -ex do not have a green key status led location of...
Page 7
12 13 6 insert the top end of a fully charged battery into the computer, and press down firmly on the bottom of the battery. Then tighten the screw. Make sure that the battery is firmly attached. About battery status use the battery icon on the title bar to see the power status of your battery if y...
Page 8
14 15 store the computer for more than a day if you are storing the computer for a few days, like over the weekend, install a charged battery or connect the computer to a power source if you are storing the computer for longer, remove and charge the battery, and then store both the battery and com...
Page 9
16 17 note: the real time clock (rtc) will persist through all of the power options as long as it receives power from the real time clock battery intermec power options option description suspend medium power saving mode the computer powers off all radios and internal devices not involved in savin...
Page 10
18 19 4 slide the sim card door to the left to unlock it and open the door 6 slide the microsd card into place 5 slide the microsd card door towards the top of the computer to unlock it and open the door 7 close the microsd card door and slide it towards the bottom of the computer to lock it in p...
Page 11
20 21 2 about the user interface and intermec applications use this chapter to learn about the windows embedded handheld user interface and how to interact with the screen you can also use this chapter to learn about the intermec applications on your computer, as well as additional intermec applica...
Page 12
22 23 a horizontal scroll bar appears when you tap an icon in the title bar this horizontal scroll bar makes it easy to access the applications associated with the tile bar icons the hori- zontal scroll bar also contains a magnifier which improves the touch experience by mak- ing parts of the scre...
Page 13
24 25 connecting to a gprs network a gprs connection is active an hsdpa network is available connecting to an hsdpa network an hsdpa connection is active bluetooth is on wi-fi is on but not connected, and no networks are detected wi-fi is not connected to a network, and other networks are oth...
Page 14
26 27 align the screen you may need to align your screen if you tap on one area and it registers in a different part of the screen make sure you only use the stylus to complete the alignment process 1 tap start (t) > settings > system > screen. 2 follow the prompts on the screen to complete the al...
Page 15
28 29 about the optional wwan module the i roc ® ci70 -ex mobile computer supports two types of cellular technology: • cdma • umts note: your flexible network radio mobile computer supports both cdma and umts tech- nology your flexible network radio does not support network information and time zon...
Page 16
30 31 if the update is successful, the carrier selection screen appears and displays the up- dated carrier information if the update is unsuccessful, a message box appears tap ok to return to the carrier selection screen if you are switching to a cdma network, or switching from a cdma network to ...
Page 17
32 33 about the integrated gps on your computer ecom instruments recommends that you use the gps intermediate driver (gpsid) in- stead of directly accessing the gps hardware the gpsid is a microsoft software com- ponent that interacts between applications and the gps hardware as a microsoft softwa...
Page 18
34 35 5 configure the computer use this chapter to learn about the available methods for configuring your mobile com- puter and how to use intermec settings you can also use this chapter to learn how to configure network communications and wireless security note: depending on your firmware version...
Page 19
36 37 you see next to a menu option, there is only one more screen available most parameters are saved as soon as you tap ok some settings such as the serial port switch require you to reboot the computer for the changes to take effect bluetooth scanners settings communications menu communica...
Page 20
38 39 device monitor menu device monitor options parameters you can configure device health controls • enable health data collection • enable device health appication • enable blue light (led) • set rule file location • set data refresh periods device health secreen captures device health sceeen cap...
Page 21
40 41 note: when you restore default settings in intermec settings, only the settings for visible items are restored to defaults the settings for hidden menu items are not affected use intermec settings remotely with smartsystems foundation your mobile computer is smartsystems-enabled, which lets ...
Page 22
42 43 3 select quick connect, search, or man- ual follow the onscreen instruction to add a wireless scanner connect to a bluetooth printer to configure your computer for bluetooth wireless printing, you need to: • create an application that opens the wireless printing com port on your computer fo...
Page 23
44 45 create a vpn server connection you can create a virtual private network (vpn) connection to securely connect to serv- ers, such as a corporate network, through the internet before you can create a vpn connection, you need this information from your network administrator: • user name • passwor...
Page 24
46 47 9 if you choose tls: a load a user and root certificate on your computer. For help, see “load a certificate” on page 50. B enter a user name and subject name c for validate server certificate, choose yes. Configure wpa or wpa2 personal (psk) security with funk use the following procedure to c...
Page 25
48 49 select microsoft security use the following procedure to select microsoft security 1 start intermec settings. For help, see “configure the computer” on page 34 2 choose communications > 802 11 radio > security choice 3 from the security choice list, select microsoft security an alert box a...
Page 26
50 51 8 for network key index, select the key you want to use for data transmission 9 save your settings use open (no security) associations with microsoft use the following procedure to configure your mobile computer for open security using microsoft wzc 1 start intermec settings 2 choose commu...
Page 27
52 53 manage the computer in your network when you have multiple mobile computers and peripherals in your network, it is essential to have an easy way to manage updates, configure all of the devices, and remotely troubleshoot problems intermec provides a free device man- agement software platform c...
Page 28
54 55 install applications using microsoft activesync when you only have a few computers to update with applications, you can copy files using microsoft activesync this procedure assumes that microsoft activesync is installed on your pc and is up and running 1 connect to the mobile computer via ac...
Page 29
56 57 7 troubleshoot and maintain the computer if you encounter any problems while using the i roc ® ci70 -ex computer, look in this chapter to find a possible solution. You will also find information on routine mainte- nance about the intermec dashboard the intermec dashboard is designed to provid...
Page 30
58 59 the computer is connected to the network and you move to a new site to collect data your computer now shows you are not connected to the network move closer to an access point or to a different location to reestablish communications until you reconnect with the network the computer appears ...
Page 31
60 61 b (optional) change the sample period and number of samples displayed c tap log file the save as screen appears d (optional) change the name of the saved log file, the folder to which the file will be saved, the content type (log or text), and the location e tap ok troubleshoot reading ba...
Page 32
62 63 the accelerometer does not appear to be accurate you may need to calibrate the accelerometer using the sensor cali- bration application tap start > settings > system > sensor calibra- tion rotate the computer to calibrate all six orientations you tap the screen and nothing happens align y...
Page 33
64 65 a specifications and default settings physical and environmental specifications i.Roc ® ci70 -ex physical dimensions dimensions standard configuration 225 x 85 x 58 mm (8 8 x 3 3 x 2 3 inches) with optional head modules 249 x 85 x 58 mm (9 8 x 3 3 x 2 3 inches) weight standard configuration 98...
Page 34
66 67 touch screen specifications transmissive vga display with high-durability touch screen; 480 x 640 pixels; 8 9 cm (3 5 in) diagonal active area; led backlight and ambient light sensor standard communications • gps • 802.11a/b/g/n • bluetooth • usb full speed v2.0 client optional communications...
Page 35
68 69 backlight settings backlight setting default value display backlight adjustment normal keypad backlight on based on light level light level low screen settings screen setting default value screen rotations portrait 0 degrees screen rotation sensor disabled sound settings sound setting default ...
Page 36
70 71 set rule file location \smartsystems\healthrules.Txt system device health refresh (seconds) 90 network device health refresh (seconds) 45 device health screen captures device health screen captures setting default value directory \smartsystems\screencapture screen captures allowed 3 device wip...
Page 37
72 73 standard characters use the following tables to learn how to enter standard and other available characters and functions with the keypad if there is no sequence of keystrokes for a particular character or function, it is only available through the soft input panel (sip), which you can access ...
Page 38
74 75 i.Roc ® ci70 -ex characters and funktions to enter numeric keypad qwerty numeric keypad @ (at symbol) n/a b q & (ampersand) n/a b u * (asterisk) * * : (colon) n/a b i , (comma) n/a , $ (dollar) n/a b e ! (exclamation) n/a b o - (hyphen) - - % (percent) n/a b r (period) . . + (plus) b - b - #...
Page 39
Pa000507 / -- / 11 / 2014 weee-reg -nr de 934 99306 300011al01a01 Änderungen vorbehalten subject to change copyright © 2014 ecom instruments gmbh. Der inhalt dieses dokuments darf ohne vorherige schriftliche genehmigung durch die ecom instruments gmbh in keiner form, weder ganz noch teilweise ver...