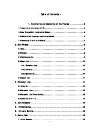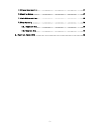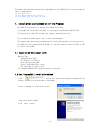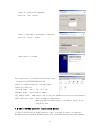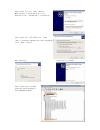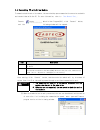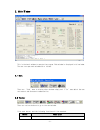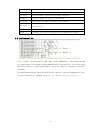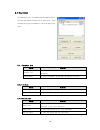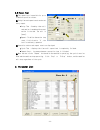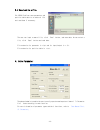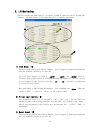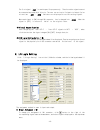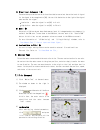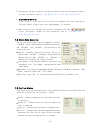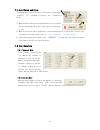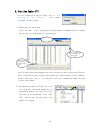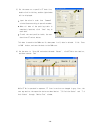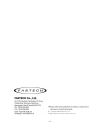Summary of Ezi-servo plus-R
Page 1
User manual user program(gui) function.
Page 2
- 2 - - table of contents - 1. Installation and connection of the program ............... 4 1.1 installation environment of pc .................................................... 4 1.2 user program(gui) installation method ............................................. 4 1.3 usb to rs-485 converter ...
Page 3
- 3 - 7.2 single move operation ........................................................... 17 7.3 position status ................................................................. 17 7.4 axis status and alarm ........................................................... 18 7.5 stop operating ...........
Page 4
- 4 - this manual describes how to operate user program(gui) for ezi-servo pus-r. For more information, refer related manuals. (1) user manual-text (2) user manual-communication function (3) user manual-position table function 1. Installation and connection of the program ezi-servo plus-r consists o...
Page 5
- 5 - select all installation components, and click ‘next’ button. Select a folder which the program is installed, and click ‘install’ button. Installation is finished. Then installation is finished at the selected folder, ‘program files/fastech/ezimotion plusr’ folder is created and also gui icon a...
Page 6
- 6 - after select ① click ‘next’ button. When internet is connected to pc, it is possible to use ‘automatically’installation after select the ‘ftdi usb driver’folder (that is installed together with user program(gui), click ‘next’ button. Now installing. Installing is finished. After installation f...
Page 7
- 7 - 1.4 connecting pc with drive module to communicate with controller module, the user should prepare communication converter and cable and connect them with the pc. For more information, refer to 「 user manual-text 」 . Execute which is user program(gui), click ‘connect’ button, and the following...
Page 8
- 8 - 2. Main window this is the basic window to operate the program. Each window is displayed in this window. The user can open each window with a toolbar. 2.1 menu there are ‘view’ menu to display other windows simply and ‘file’ menu which the user can connect and disconnect communication. 2.2 too...
Page 9
- 9 - board list to display connected module information and communication status parameter list to set parameter values related to operation control like a position command axis param to sort parameters that the user can change them easily i/o monitor to monitor digital i/o signals of cn1 connector...
Page 10
- 10 - 2.4 board list to check the drive list connected with communication. The user can check information of each drive. There are buttons to go to windows for function setting or test. 2.4.1 parameter area 2.4.2 i/o area 2.4.3 motion area button function parameter list to display the window that t...
Page 11
- 11 - ② ① ③ ④ 2.5 repeat test ① the repeat test is possible for up to 3 absolute position values. ② delay time and repeat count can be set every repeat. * delay time : stand-by time until each motion is ended and then next motion is started. The unit is [msec]. * repeat : to define the motion loop ...
Page 12
- 12 - the user can set and save parameter values related to motion control by each drive module. ‘value’ column displays the value applied to control current motion and can be edited. 3.1 slave no to display drive number for the current parameter list window. By using right/left arrow key, the user...
Page 13
- 13 - 3.4 save/load to a file ezi-servo plusr can save parameters and position table data to an external file and read them if necessary. The user can input a name of file, click ‘save’ button, and save data. He can select a file, click ‘open’ button and read data. File extension for parameter is *...
Page 14
- 14 - 5. I/o monitoring the user can set and check control i/o signals related to operation control through cn1 connecter. The next window is the sample setting of i/o monitoring status. 1) input signal : ① there are 32 definable input signals. However, just 12 signals of them can be connected with...
Page 15
- 15 - the first signal ‘ comp’ is used to specific purpose only. Therefore other signals cannot be connected and used with this pin. The user can set up to 9 signals to output 9 pins at one time. ‘ out1’~‘out9’ indicators are displayed to current setting signals. When each signal is [on] through cn...
Page 16
- 16 - ① ③ ⑤ ④ ⑥ ⑦ 2) signal level assignment : ② these buttons provide the user with functions that he can select the active level of signal for the signal to be recognized to [on]. He can click the button to the right of the signal name and set the signal. * low active : when the signal is set[on]...
Page 17
- 17 - 5) according to the motion of motor, the user can check its position and operation status. For more information, refer to 「 user manual-text, 9. Other operation functions 」 . 6) origin return operation. Click ‘origin’, and origin return motion will be operated. The motion type may be differen...
Page 18
- 18 - ② ① ③ 7.4 axis status and alarm to display the current axis status. Each status is displayed to on/off. ‘on’ indicates in red and ‘off’ indicates in white. 1) when the motor stops operating and inposition is finished, the corresponding led at the right figure is displayed in red. 2) when an a...
Page 19
- 19 - ② 8. Position table (pt) for more information of position table, refer to 「 user manual-position table function 」 . This chapter introduces its basic usage. 1) reading position table data click ‘pos table’ icon at the main menu, and data saved to the ram area will be loaded and then the follo...
Page 20
- 20 - ③-1 ③-2 ③-3 3) put the mouse on a specific pt data line, double click its left key, and the right window will be displayed. * input the value in order from ‘command’ related items according to operation modes. * when all data of the positing table is completely inputted, click ‘save’ key to s...
Page 21
- 21 - ⓒ copyright 2008 fastech co.,ltd. All rights reserved. Aug 05, 2009 rev.05.01.03.