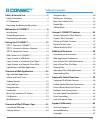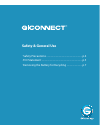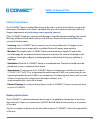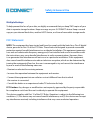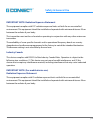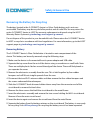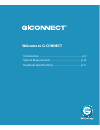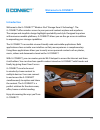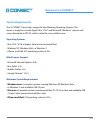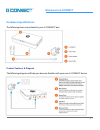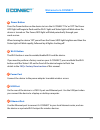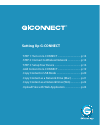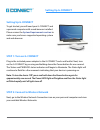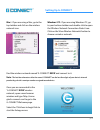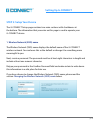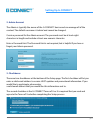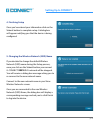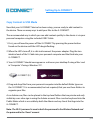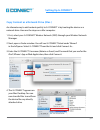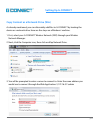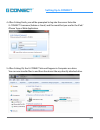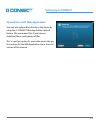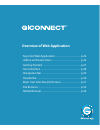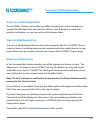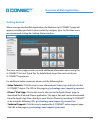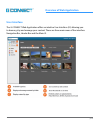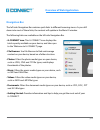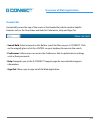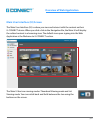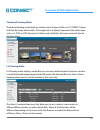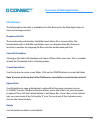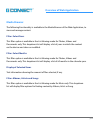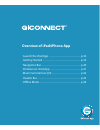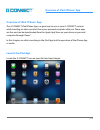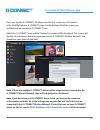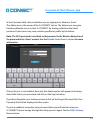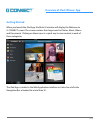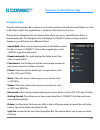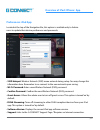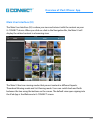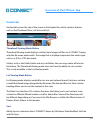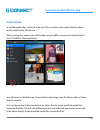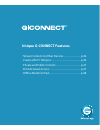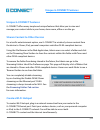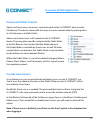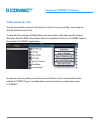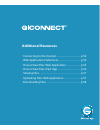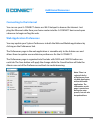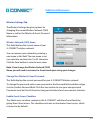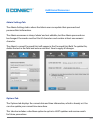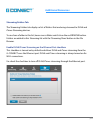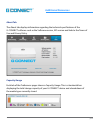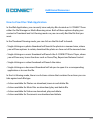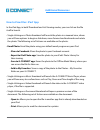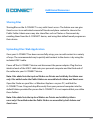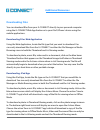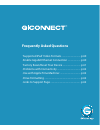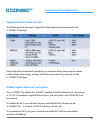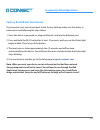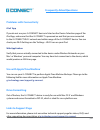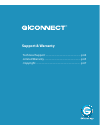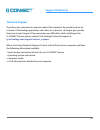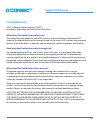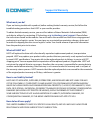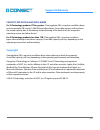- DL manuals
- G-Technology
- Storage
- G DRIVE
- Product Manual
G-Technology G DRIVE Product Manual
Summary of G DRIVE
Page 1
Wireless storage for your ipad® or iphone® product manual g-technology.Com.
Page 2: Table of Contents
P.2 table of contents safety & general use ..........................................3 safety precautions ...........................................................4 fcc statement...................................................................5 removing the battery for recycling ...................
Page 3: Safety & General Use
Safety & general use • safety precautions .......................................................... P.4 • fcc statement .................................................................. P.5 • removing the battery for recycling ......................... P.7.
Page 4: Safety & General Use
P.4 safety & general use safety precautions the g-connect device’s limited warranty may be void as a result of the failure to respect the precautions listed here. If you detect a problem with your drive, please contact our technical support department at g-technology.Com/support/g-connect/ . If the ...
Page 5: Safety & General Use
P.5 safety & general use multiple backups to help prevent the loss of your data, we highly recommend that you keep two copies of your data in separate storage locations. Keep one copy on your g-connect device. Keep a second copy on your internal hard drive, another hgst device, or a form of removabl...
Page 6: Safety & General Use
P.6 safety & general use important note: radiation exposure statement this equipment complies with fcc radiation exposure limits set forth for an uncontrolled environment. This equipment should be installed and operated with minimum distance 20 cm between the radiator & your body. This transmitter m...
Page 7: Safety & General Use
P.7 safety & general use removing the battery for recycling the battery located in the g-connect device is a silver oxide battery and is not user- serviceable. The battery may be recycled after product end of useful life. You may return the entire g-connect device to hgst for warranty replacement or...
Page 8: Welcome to G-Connect
Welcome to g-connect • introduction ..................................................................... P.9 • system requirements ................................................. P.10 • hardware specifications ............................................ P.11.
Page 9: Welcome to G-Connect
P.9 welcome to g-connect introduction welcome to the g-connect™ wireless ipad® storage from g-technology®. The g-connect offers wireless access to your personal content anytime and anywhere. The unique and simplistic design highlights portability and style. Designed to partner with numerous mobile p...
Page 10: Welcome to G-Connect
P.10 welcome to g-connect system requirements the g-connect device has support for the following operating systems. The device is ready for use with apple ® mac ® os x ® and microsoft ® windows ® systems and comes formatted as fat-32, which is ideal for cross-platform use. Operating systems • mac os...
Page 11: Welcome to G-Connect
P.11 welcome to g-connect hardware specifications the following items are included in your g-connect box: product features & diagram the following diagram will help you become familiar with your new g-connect device..
Page 12: Welcome to G-Connect
P.12 welcome to g-connect a power button press the power button on the device to turn the g-connect ‘on’ or ‘off’. The power hdd light will begin to flash and the wi-fi ® light and status light will blink when the device is turned on. The power/hdd light will blink periodically through your work ses...
Page 13: Setting Up G-Connect
Setting up g-connect • step 1: turn on g-connect ..................................... P.14 • step 2: connect to wireless network ..................... P.14 • step 3: setup your device .......................................... P.16 • add content to g-connect ..................................... P....
Page 14: Setting Up G-Connect
P.14 setting up g-connect setting up g-connect to get started, you will need your g-connect and a personal computer with a web browser installed. Please review the system requirements section to make sure you have a supported operating system and web browser. Step 1: turn on g-connect plug in the in...
Page 15: Setting Up G-Connect
P.15 setting up g-connect find the wireless network named ‘g-connect-xxxx’ and connect to it. Note: the last four characters after the name g-connect are the last four digits of your device’s internal product key, which is a unique number assigned to each device. Once you are connected to the ‘g-con...
Page 16: Setting Up G-Connect
P.16 setting up g-connect step 3: setup your device the g-connect setup page contains two main sections with checkboxes at the bottom. The information that you enter on this page is used to operate your g-connect device. 1. Wireless network (ssid) name the wireless network (ssid) name displays the d...
Page 17: Setting Up G-Connect
P.17 setting up g-connect 2. Admin account the admin is typically the owner of the g-connect device and can manage all of the content. The default username is ‘admin’ and cannot be changed. Create a password for the admin account. The password must be at least eight characters in length and include ...
Page 18: Setting Up G-Connect
P.18 setting up g-connect 4. Finishing setup once you’ve entered your information click on the submit button to complete setup. A dialog box will appear notifying you that the device is being configured. 5. Changing the wireless network (ssid) name if you decided to change the default wireless netwo...
Page 19: Setting Up G-Connect
P.19 setting up g-connect add content to g-connect once your g-connect device is set up, you will be ready to transfer content onto it for your viewing pleasure. The device has been pre-loaded with the following category folders, which is the recommended way to organize your files when you add conte...
Page 20: Setting Up G-Connect
P.20 setting up g-connect copy content in usb mode now that your g-connect device has been setup, you are ready to add content to the device. There are many ways to add your files to the g-connect. The recommended way in which you can add content quickly to the device is via your personal computer u...
Page 21: Setting Up G-Connect
P.21 setting up g-connect copy content as a network drive (mac ® ) an alternate way to add content quickly to g-connect is by treating the device as a network drive. Here are the steps on a mac computer. 1. First, select your g-connect wireless network (ssid) through your wireless network manager. 2...
Page 22: Setting Up G-Connect
P.22 setting up g-connect copy content as a network drive (win) as already mentioned, you can alternately add files to g-connect by treating the device as a network drive. Here are the steps on a windows ® machine. 1. First, select your g-connect wireless network (ssid) through your wireless network...
Page 23: Setting Up G-Connect
P.23 setting up g-connect 4. After clicking finish, you will be prompted to log into the server. Enter the g-connect username (admin or guest) and password that you use for the ipad ® / iphone ® app or web application. 5. After clicking ok, the g-connect drive will appear in computer as a drive. You...
Page 24: Setting Up G-Connect
P.24 setting up g-connect upload files with web application you may also upload files directly to the device by using the g-connect web application upload feature. We recommend this if you have an individual file or small groups of files. This is a perfect option for users who are on-the-go. Instruc...
Page 25: Overview Of Web Application
Overview of web application • sign into web application ......................................... P.26 • admin and guest users .............................................. P.26 • getting started .............................................................. P.27 • user interface .....................
Page 26: Overview Of Web Application
P.26 overview of web application overview of web application the g-connect allows you to utilize two different applications when viewing your content: the web application and the ipad ® /iphone ® app. Both have a similar user interface and features so you can easily switch between them. Sign into we...
Page 27: Overview Of Web Application
P.27 overview of web application getting started when you sign into the web application, the welcome to g-connect page will appear providing you links to your content by category type. For first time users, we recommend visiting the getting started section. The icons on this page provide you with ad...
Page 28: Overview Of Web Application
P.28 overview of web application user interface the g-connect web application offers an intuitive user interface (ui) allowing you to browse, play and manage your content. There are three main areas of the interface: navigation bar, header bar and the main ui..
Page 29: Overview Of Web Application
P.29 overview of web application navigation bar the left side navigation bar contains quick links to different browsing views. As you drill down into most of these links, the content will update in the main ui window. The following links are available on the left side navigation bar. • g-connect ico...
Page 30: Overview Of Web Application
P.30 overview of web application header bar horizontally across the top of the screen is the header bar, which contains helpful features such as the search box and links for preferences, help and sign out. • search field: enter keywords in this field to search for files on your g-connect. Click on t...
Page 31: Overview Of Web Application
P.31 overview of web application main user interface (ui) screen the main user interface (ui) is where you view and interact with the content on their g-connect device. When you click a link in the navigation bar, the main ui will display the related content in a browsing view. The default view upon...
Page 32: Overview Of Web Application
P.32 overview of web application thumbnail viewing mode thumbnail viewing mode displays small pictorial images of files on g-connect along with the file name underneath. The image that is displayed represents the media type, such as a .Jpeg or .Pdf document. Folders and subfolders that you create wi...
Page 33: Overview Of Web Application
P.33 overview of web application file browser the following functionality is available in the file browser for the web application, to view and manage content. Breadcrumb path the breadcrumb path displays the folder levels that a file is stored within. The breadcrumb path is clickable and admin user...
Page 34: Overview Of Web Application
P.34 overview of web application media browser the following functionality is available in the media browser of the web application, to view and manage content. Filter: select years this filter option is available in the list viewing mode for photos, videos and documents only. This dropdown list wil...
Page 35: Overview of Ipad/iphone App
Overview of ipad/iphone app • launch the ipad app .................................................... P.36 • getting started ............................................................. P.39 • navigation bar ................................................................ P.40 • preferences: ipad ...
Page 36: Overview of Ipad
P.36 overview of ipad ® /iphone ® app overview of ipad ® /iphone ® app the g-connect ipad/iphone app is a great way to access your g-connect content while traveling, or when you don’t have your personal computer with you. These apps are free and can be downloaded from the apple app store on your dev...
Page 37: Overview of Ipad
P.37 overview of ipad ® /iphone ® app once you tap the g-connect ipad app icon, the first screen you will come to is the ipad welcome to g-connect page. On the bottom left of the screen you will find an ipad icon and a g-connect icon. Select the g-connect icon and the ‘connect to’ screen will be dis...
Page 38: Overview of Ipad
P.38 overview of ipad ® /iphone ® app in the username field, choose whether you are signing in as admin or guest. The admin user is the owner of the g-connect device. The admin user may give friends and family access to their g-connect by sharing with them the guest password. Guest users may view co...
Page 39: Overview of Ipad
P.39 overview of ipad ® /iphone ® app getting started when you launch the ipad app, the main ui window will display the welcome to g-connect screen. The screen contains four large icons for photos, music, videos and documents. Clicking on these icons is a quick way to view content in each of these c...
Page 40: Overview of Ipad
P.40 overview of ipad ® /iphone ® app navigation bar the left-side navigation bar is where you can select options and drill down into folders in order to find their media. This organization is similar to a file directory structure. The top of the navigation bar will always show where you are as you ...
Page 41: Overview of Ipad
P.41 overview of ipad ® /iphone ® app preferences: ipad app located at the top of the navigation bar, this option is available only to admin users to update their device preferences and passwords. • ssid hotspot: wireless network (ssid) name entered during setup. You may change this information here...
Page 42: Overview of Ipad
P.42 overview of ipad ® /iphone ® app main user interface (ui) the main user interface (ui) is where you view and interact with the content on your g-connect device. When you click on a link in the navigation bar, the main ui will display the related content in a browsing view. The main ui has two v...
Page 43: Overview of Ipad
P.43 overview of ipad ® /iphone ® app header bar horizontally across the top of the screen is the header bar, which contains features such as the thumbnail view, list view and sort. Thumbnail viewing mode button thumbnail viewing mode displays small pictorial images of files on g-connect along with ...
Page 44: Overview of Ipad
P.44 overview of ipad ® /iphone ® app offline mode in the navigation bar, select the ipad icon. This is used to view content that has been locally saved to the ipad device. When you tap this option, you will be taken into an offline version (not connected) of the g-connect ipad application. You will...
Page 45: Unique G-Connect Features
Unique g-connect features • stream content to other devices ........................... P.46 • create a wi-fi ® hotspot ................................................ P.46 • private and public content ........................................ P.47 • provide guest access ...............................
Page 46: Unique G-Connect Features
P.46 unique g-connect features unique g-connect features g-connect offers many simple and unique features that allow you to view and manage your content while in your home, dorm room, office or on-the-go. Stream content to other devices for a terrific entertainment option, use g-connect to wirelessl...
Page 47: Overview Of Web Application
P.47 overview of web application private and public content admin and guest users can access content located on the g-connect device via the file browser. The device comes with two ways to secure content either by placing them in a private area or a public folder. Admin users have access to all cont...
Page 48: Unique G-Connect Features
P.48 unique g-connect features offline mode for ipad you do not need to connect to the device in order to access your files, since they are directly stored on your ipad. To save files for viewing in offline mode, you must select a file and view the actions menu for that file. Within the actions menu...
Page 49: Additional Resources
Additional resources • connecting to the internet ....................................... P.50 • web application preferences ................................... P.50 • how to view files: web application ....................... P.55 • how to view files: ipad ® app .......................................
Page 50: Additional Resources
P.50 additional resources connecting to the internet you can use your g-connect device as a wi-fi hotspot to browse the internet. Just plug the ethernet cable from your home router into the g-connect device and open a browser to begin surfing the web. Web application preferences you may update your ...
Page 51: Additional Resources
P.51 additional resources wireless settings tab the wireless settings tab gives options for changing the current wireless network (ssid) name as well as the wireless & guest password information. Wireless network (ssid) name this field displays the current name of your g-connect wireless network. Yo...
Page 52: Additional Resources
P.52 additional resources admin settings tab the admin settings tab is where the admin user can update their password and password hint information. The admin username is always ‘admin’ and not editable, but the admin password can be changed. Passwords must be 8 to 63 characters and contain at least...
Page 53: Additional Resources
P.53 additional resources streaming folders tab the streaming folders tab displays a list of folders that are being streamed to dlna and itunes streaming devices. To un-share a folder in this list, hover over a folder and click on the red remove button. Folders are added to this streaming list with ...
Page 54: Additional Resources
P.54 additional resources about tab the about tab displays information regarding the technical specifications of the g-connect software such as the software version, api version and links to the terms of use and privacy policy. Capacity gauge each tab of the preferences pages shows a capacity gauge....
Page 55: Additional Resources
P.55 additional resources how to view files: web application in the web application, you can easily view and play files located on g-connect from either the file manager or media browsing views. Both of these options display your content in thumbnail and list viewing modes so you can easily find the...
Page 56: Additional Resources
P.56 additional resources how to view files: ipad ® app in the ipad app, in both thumbnail and list viewing modes, you can click on the file itself to launch. • single clicking on a photo thumbnail will launch the photo in a zoomed view, where you will have options to begin a slideshow, move forward...
Page 57: Additional Resources
P.57 additional resources sharing files sharing files on the g-connect is easy with guest access. The admin user can give guest access to an unlimited amount of friends and place content to share in the public folder. Admin users may also share files such as photos or documents by emailing them from...
Page 58: Additional Resources
P.58 additional resources downloading files you can download files from your g-connect directly to your personal computer using the g-connect web application or to your ipad ® /iphone ® device using the mobile applications. Downloading files: web application using the web application, locate the fil...
Page 59: Frequently Asked Questions
Frequently asked questions • supported ipad ® video formats ............................... P.60 • enable gigabit ethernet connection ..................... P.60 • factory reset/reset your device ............................. P.61 • problems with connectivity ...................................... P....
Page 60: Frequently Asked Questions
P.60 frequently asked questions supported ipad ® video formats the following table represents supported video playback requirements for the g-connect ipad app. Due to the well-documented complexity in video formatting, there may be unique combinations of encoding, settings and file formats which may...
Page 61: Frequently Asked Questions
P.61 frequently asked questions factory reset/reset your device if you need to reset your device back to the factory settings make sure the device is powered on and following the steps below: 1. Once the device is powered on, plug an ethernet cord into the ethernet port. 2. Press and hold the wi-fi ...
Page 62: Frequently Asked Questions
P.62 frequently asked questions problems with connectivity ipad ® app if you do not see your g-connect device in listed on the device selection page of the ipad app, make sure that the g-connect is powered on and that you are connected to the g-connect wi-fi ® network and within range of the g-conne...
Page 63: Support & Warranty
Support & warranty • technical support ......................................................... P.64 • limited warranty ........................................................... P.65 • copyright ........................................................................ P.67.
Page 64: Support & Warranty
P.64 support & warranty technical support if you have any comments or questions about this manual or the product, please let us know! G-technology appreciates and values its customers, striving to give you the finest service and support. If you encounter any difficulties while installing or the g-co...
Page 65: Support & Warranty
P.65 support & warranty limited warranty hgst, a western digital company (“hgst”) including g-technology for external hard disk drives what does this limited warranty cover? This limited warranty applies to new hgst products purchased from an authorized hgst dealer by the original purchaser for norm...
Page 66: Support & Warranty
P.66 support & warranty what must you do? If you are having trouble with a product, before seeking limited warranty service, first follow the troubleshooting procedures that hgst or your reseller provides. To obtain limited warranty service, you must first obtain a return materials authorization (rm...
Page 67: Support & Warranty
P.67 support & warranty capacity definition and disclaimer for g-technology products 1tb or greater: “one gigabyte (gb) is equal to one billion bytes and one terabyte (tb) equals 1,000 gb (one trillion bytes). Accessible capacity will vary from the stated capacity due to formatting and partitioning ...