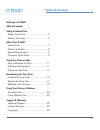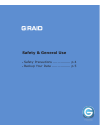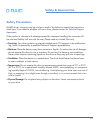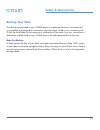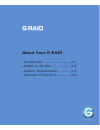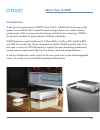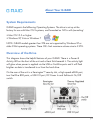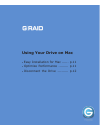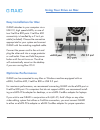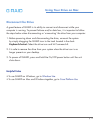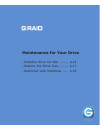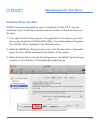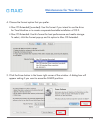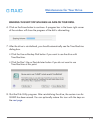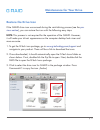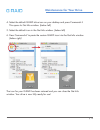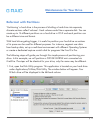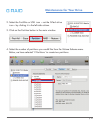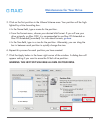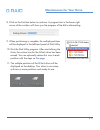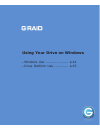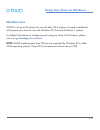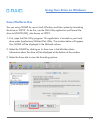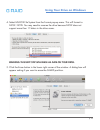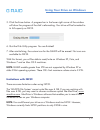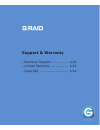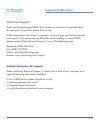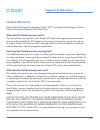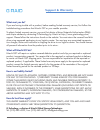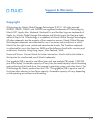- DL manuals
- G-Technology
- Storage
- G-RAID Studio
- Instructions Manual
G-Technology G-RAID Studio Instructions Manual
Summary of G-RAID Studio
Page 1
Professional high-performance dual-drive storage system welcome to g-.
Page 2: Table of Contents
P.2 table of contents welcome to g-raid table of contents safety & general use safety precautions .................................4 backup your data .................................5 about your g-raid introduction ..........................................7 what’s in the box .........................
Page 3: Table of Contents
Table of contents safety & general use • safety precautions ................ P.4 • backup your data ................. P.5.
Page 4: Safety & General Use
P.4 safety & general use safety precautions g-raid drive’s warranty may be void as a result of the failure to respect the precautions listed here. If you detect a problem with your drive, please contact our technical support department. If the product is returned with damage caused by improper handl...
Page 5: Safety & General Use
Safety & general use p.5 safety & general use backup your data the disk drive contained in your g-raid device is a delicate electronic instrument and is susceptible to damage due to excessive physical shock. Under no circumstances will g-tech be held liable for the recovery or restoration of lost da...
Page 6: About Your G-Raid
About your g-raid • introduction ......................... P.7 • what’s in the box ................. P.8 • system requirements ........... P.9 • overview of the drive ............ P.9.
Page 7: About Your G-Raid
P.7 about your g-raid introduction thank you for purchasing the g-raid™ from g-tech. G-raid hard drives are a high speed, low-cost raid which makes the ideal storage solutions for content creation professionals. With its unique industrial design and all aluminum housing, g-raid is the de facto stand...
Page 8: About Your G-Raid
P.8 about your g-raid what’s in the box the following items are included in the box: • g-raid drive (esata, fw800/fw400/usb 2.0) • esata cable • firewire 800 cable (9 pin to 9 pin) • firewire 800 to 400 cable (9 pin to 6 pin) • usb 2.0 cable • external dc power supply • product cd if any items are m...
Page 9: About Your G-Raid
About your g-raid p.9 about your g-raid overview of the drive this diagram shows the helpful features of your g-raid. There is a power & activity led on the front of the unit and a heat sink beneath it. The activity light will glow when power is applied via the usb or firewire ports and it will flas...
Page 10: Using Your Drive On Mac
Using your drive on mac • easy installation for mac ...... P.11 • optimize performance ......... P.11 • disconnect the drive .......... P.12.
Page 11: Using Your Drive On Mac
P.11 using your drive on mac easy installation for mac g-raid attaches to your computer via a usb 2.0, high speed esata, or one of two firewire 800 ports. Firewire 400 connectivity is handled by a 9 to 6 pin cable (included). Choose the connection appropriate for your system and connect g-raid with ...
Page 12: Using Your Drive On Mac
P.12 using your drive on mac disconnect the drive a great feature of g-raid is its ability to connect and disconnect while your computer is running. To prevent failures and/or data loss, it is important to follow the steps below when disconnecting or ‘unmounting’ the drive from your computer. 1. Bef...
Page 13: Using Your Drive On Mac
Using your drive on mac maintenance for your drive • initialize drive for mac ........ P.14 • restore the drive icon ........ P.17 • reformat with partitions ..... P.19.
Page 14: Maintenance For Your Drive
P.14 maintenance for your drive invitialize initialize drive for mac g-raid was factory-formatted for use or ‘initialized’ for mac os x. You can reinitialize if you would like to quickly erase the contents of the drive. Here are the steps. 1. First, open the disk utility program. This application is...
Page 15: Maintenance For Your Drive
Maintenance for your drive p.15 maintenance for your drive 4. Choose the format option that you prefer. • mac os extended (journaled): use this format if you intend to use the drive for time machine or to create a separate bootable installation of os x. • mac os extended: use this format for best pe...
Page 16: Maintenance For Your Drive
P.16 maintenance for your drive warning: this next step will erase all data on your drive. 6. Click on the erase button to continue. A progress bar in the lower right corner of the window will show the progress of the disk’s reformatting. 7. After the drive is reinitialized, you should automatically...
Page 17: Maintenance For Your Drive
Maintenance for your drive p.17 maintenance for your drive restore the drive icon if the g-raid drive icon was erased during the reinitializing process (see the pre- vious section ), you can restore the icon with the following easy steps. Note: this process is not required for the operation of the g...
Page 18: Maintenance For Your Drive
P.18 maintenance for your drive 4. Select the default g-raid drive icon on your desktop and press command+i. This opens its get info window. (below left) 5. Select the default icon in the get info window. (below left) 6. Press command+v to paste the custom g-raid icon into the get info window. (belo...
Page 19: Maintenance For Your Drive
Maintenance for your drive p.19 maintenance for your drive multiple reformat with partitions ‘partitioning’ a hard drive is the process of dividing a hard drive into separate, discrete sections called ‘volumes’. Each volume works like a separate disk. You can create up to 16 different partitions on ...
Page 20: Maintenance For Your Drive
P.20 maintenance for your drive 2. Select the firewire or usb icon – not the g-tech drive icon – by clicking it in the left-side column. 3. Click on the partition button in the main window. 4. Select the number of partitions you would like from the volume scheme menu. Below, we have selected ‘2 part...
Page 21: Maintenance For Your Drive
Maintenance for your drive p.21 maintenance for your drive 5. Click on the first partition in the volume scheme area. Your partition will be high- lighted by a blue bounding box. • in the name field, type a name for the partition. • from the format menu, choose your desired disk format. If you will ...
Page 22: Maintenance For Your Drive
P.22 maintenance for your drive 8. Click on the partition button to continue. A progress bar in the lower right corner of the window will show you the progress of the disk’s reformatting. 9. When partitioning is complete, the multiple partitions will be displayed in the left-hand panel of disk utili...
Page 23: Maintenance For Your Drive
Maintenance for your drive using your drive on windows • windows use ..................... P.24 • cross platform use ............. P.25.
Page 24: Using Your Drive On Windows
P.24 using your drive on windows windows use g-raid is set up at the factory for use with mac os x systems. A simple initialization will prepare your drive for use with windows xp, vista and windows 7 systems. For helpful information on configuring and using your drive with windows, please visit www...
Page 25: Using Your Drive On Windows
Using your drive on windows p.25 using your drive on windows cross platform use you can set up g-raid for use on both windows and mac system by formatting the drive as ‘fat32’. To do this, use the disk utility application and format the drive to ms-dos (fat), also known as fat32. 1. First, open the ...
Page 26: Using Your Drive On Windows
P.26 using your drive on windows 4. Select ms-dos file system from the format pop-up menu. This will format to fat32. Note: you may need to rename the drive because fat32 does not support more than 11 letters in the drive name. Warning: this next step will erase all data on your drive. 5. Click the ...
Page 27: Using Your Drive On Windows
Using your drive on windows p.27 using your drive on windows 5. Click the erase button. A progress bar in the lower right corner of the window will show the progress of the disk’s reformatting. Your drive will be formatted to its full capacity as fat32. 6. Quit the disk utility program. You are fini...
Page 28: Support & Warranty
Support & warranty • technical support ............... P.29 • limited warranty ................ P.30 • copyright .......................... P.32.
Page 29: Support & Warranty
P.29 support & warranty technical support thank you for purchasing g-raid. If you have any comments or questions about this manual or the product, please let us know! G-tech appreciates and values its customers, striving to give you the finest service and support. If you encounter any difficulties w...
Page 30: Support & Warranty
P.30 support & warranty limited warranty hitachi global storage technologies (“hitachi gst”) including g-technology by hitachi limited warranty for external hard disk drives what does this limited warranty cover? This limited warranty applies to new hitachi gst external storage products purchased fr...
Page 31: Support & Warranty
Support & warranty p.31 support & warranty what must you do? If you are having trouble with a product, before seeking limited warranty service, first follow the troubleshooting procedures that hitachi gst or your reseller provides. To obtain limited warranty service, you must first obtain a return m...
Page 32: Support & Warranty
P.32 support & warranty copyright g-technology by hitachi global storage technologies © 2011. All rights reserved. G-drive, g-raid, g-safe, and g-speed are registered trademarks of g-technology by hitachi gst. Apple, mac, macbook, macbook pro and the mac logo are trademarks of apple, inc. Hitachi gl...