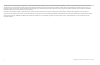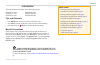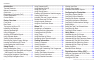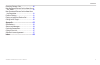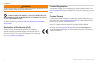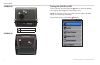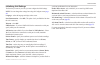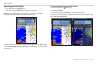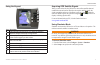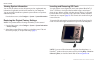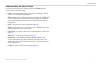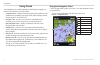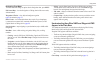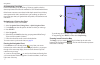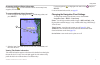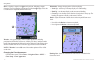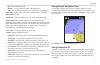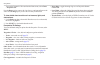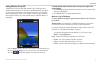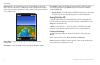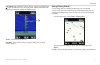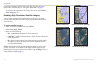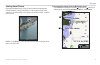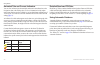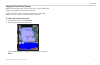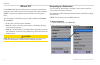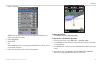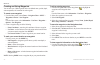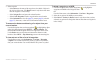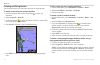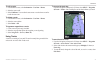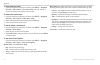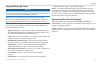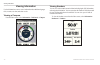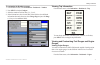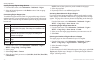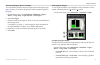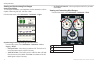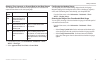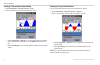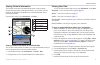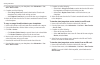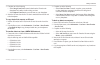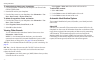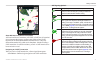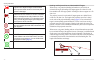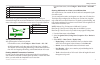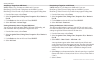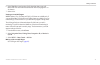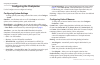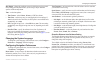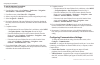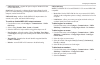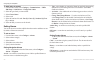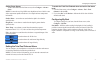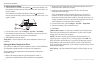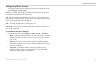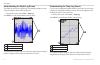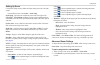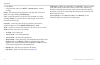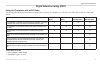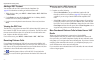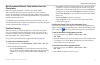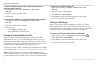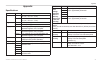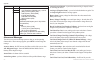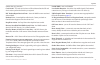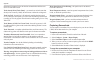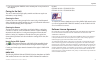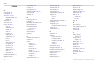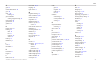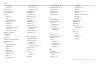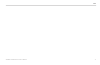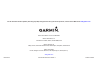- DL manuals
- Garmin
- Marine GPS System
- 531s - Transducer
- Owner's Manual
Garmin 531s - Transducer Owner's Manual
Summary of 531s - Transducer
Page 1
Gpsmap 400/500 series owner’s manual a gpsmap ® 400/500 series owner’s manual.
Page 2
B gpsmap 400/500 series owner’s manual all rights reserved. Except as expressly provided herein, no part of this manual may be reproduced, copied, transmitted, disseminated, downloaded or stored in any storage medium, for any purpose without the express prior written consent of garmin. Garmin hereby...
Page 3
Introduction gpsmap 400/500 series owner’s manual i introduction this manual includes information for the following products: gpsmap ® 431/431s gpsmap 441/441s gpsmap 531/531s gpsmap 536/536s gpsmap 541/541s gpsmap 546/546s tips and shortcuts • press home from any screen to return to the home screen...
Page 4
Introduction ii gpsmap 400/500 series owner’s manual introduction i tips and shortcuts i manual conventions i quick links ...
Page 5
Introduction gpsmap 400/500 series owner’s manual iii receiving distress calls 60 man-overboard distress calls initiated from a vhf radio 60 man-overboard distress calls initiated from the chartplotter ...
Page 6
Introduction iv gpsmap 400/500 series owner’s manual warning see the important safety and product information guide in the product box for product warnings and other important information. Hg - lamps inside this product contain mercury and must be recycled or disposed of according to local, state, o...
Page 7
Device overview gpsmap 400/500 series owner’s manual 1 device overview front panel ➊ ➋ ➑ ➐ ➏ ➎ ➍ ➌ ➊ power ➎ select ➋ range (-/+) ➏ home ➌ rocker ➐ menu ➍ mark ➑ sd card slot rear panel gpsmap 536/546 ➊ ➌ ➋ ➊ nmea 2000 ➋ power/data ➌ external gps antenna gpsmap 441/541 ➌ ➋ ➊.
Page 8
Device overview 2 gpsmap 400/500 series owner’s manual gpsmap 431 ➊ ➋ ➊ power/data ➋ external gps antenna gpsmap 531 ➊ ➋ turning the unit on or off to turn on the unit, press and release the power key. When the warning screen appears, select i agree to view the home screen. Note: the first time you ...
Page 9
Device overview gpsmap 400/500 series owner’s manual 3 initializing unit settings the first time you turn on your unit, you must configure the initial settings. Note: you can change these settings later using the configure screen ( page 46) . Language—select the language to display on the screen. St...
Page 10
Device overview 4 gpsmap 400/500 series owner’s manual adjusting the backlight 1. Press and release the power key. 2. Press left or right on the rocker to adjust the brightness. Note: press the power key repeatedly to cycle between maximum backlight, minimum backlight, and your manual setting. To al...
Page 11
Device overview gpsmap 400/500 series owner’s manual 5 using the keypad ➊ ➐ ➏ ➎ ➍ ➌ ➋ icon description ➊ press and hold to turn the unit on or off press and release to adjust the backlight and the day and night modes ➋ press to adjust the range of the sonar press to zoom in or out on a chart pre...
Page 12
Device overview 6 gpsmap 400/500 series owner’s manual viewing system information you can view the software version, the basemap version, supplemental map information (if applicable), and the unit id number for your chartplotter. You may need this information to update the system software or to purc...
Page 13
Device overview gpsmap 400/500 series owner’s manual 7 understanding the home screen use the home screen to access all other screens. Press home from any screen to return to the home screen. • charts—selects navigation, fishing, perspective 3d, mariner’s eye 3d, fish eye 3d, and split navigation cha...
Page 14
Using charts 8 gpsmap 400/500 series owner’s manual using charts your chartplotter has a worldwide basemap or bluechart g2 cartography for either the usa shoreline or a specific country. • navigation chart—displays all relevant navigation data available on your preloaded maps, including buoys, light...
Page 15
Using charts gpsmap 400/500 series owner’s manual 9 navigation chart menu to access additional settings or options for the navigation chart, press menu. Full screen map—view the navigation or fishing chart in full-screen mode, without numbers. Waypoints & tracks—view, add, and configure waypoints ( ...
Page 16
Using charts 10 gpsmap 400/500 series owner’s manual understanding chart data charts for bluechart g2 and bluechart g2 vision use graphic symbols to denote map features that follow the standards for usa and international charts. Other features common to most charts include depth contour lines (with ...
Page 17
Using charts gpsmap 400/500 series owner’s manual 11 accessing additional object information use the map pointer ( ) to view information about on-screen map items, waypoints, and charts. To access additional object information: 1. On the navigation chart, highlight an item ➊ with the map pointer, an...
Page 18
Using charts 12 gpsmap 400/500 series owner’s manual roses—displays a compass rose ➊ around your boat, indicating compass direction. True wind direction or apparent wind direction ➋ displays if the unit is connected to a compatible marine wind sensor. ➋ ➊ weather—sets up and displays various weather...
Page 19
Using charts gpsmap 400/500 series owner’s manual 13 • off—turns the heading line off. • distance—sets the distance to the end of the heading line. • time—sets the amount of time until you reach the end of the heading line. World map—displays a basic world map or satellite imagery (when full world m...
Page 20
Using charts 14 gpsmap 400/500 series owner’s manual to access the perspective 3d screen from the home screen, select charts > perspective 3d. Press the range (+) key to move the view closer to your boat and lower to the water. Press the range (-) key to move the view away from the boat. To view det...
Page 21
Using charts gpsmap 400/500 series owner’s manual 15 using mariner’s eye 3d a bluechart g2 vision sd card offers mariner’s eye 3d that provides a detailed three-dimensional view from above and behind the boat (according to your course), and provides a visual navigation aid. This view is helpful when...
Page 22
Using charts 16 gpsmap 400/500 series owner’s manual hazard colors—turns hazard colors on or off. The off setting shows the land as seen from the water. The on setting indicates shallow water and land with a color scale. Blue indicates deep water, yellow is shallow water, and red is very shallow wat...
Page 23
Using charts gpsmap 400/500 series owner’s manual 17 fish symbols (only available if sonar is present)—displays suspended targets ➊ . Targets are indicated by red, green, and yellow spheres. Red indicates the largest targets and green indicates the smallest targets. ➊ tracks—turns the track log on o...
Page 24
Using charts 18 gpsmap 400/500 series owner’s manual for settings and options related to full screen map, waypoints & tracks, other vessels, and data bars, see “navigation chart menu” on page 9 . To customize the appearance of the fishing chart screen, select menu > chart setup ( page 11 ). Enabling...
Page 25
Using charts gpsmap 400/500 series owner’s manual 19 viewing aerial photos preprogrammed bluechart g2 vision sd cards contain aerial photographs of many landmarks, marinas, and harbors. Use these photos to help orient yourself to your surroundings or to acquaint yourself with a marina or a harbor pr...
Page 26
Using charts 20 gpsmap 400/500 series owner’s manual animated tide and current indicators you can view indicators for animated tide station and current direction on the navigation chart or the fishing chart. To do so, information for tide station and current direction must be available in your prelo...
Page 27
Using charts gpsmap 400/500 series owner’s manual 21 using the chart/sonar screen note: the chart/sonar screen, like the sonar screen, is only available when using a sonar capable unit with a transducer attached. Use the chart/sonar screen to view the navigation chart, fishing chart, mariner’s eye 3...
Page 28
Where to? 22 gpsmap 400/500 series owner’s manual where to? Use the where to? Option on the home screen to search for, and navigate to, waypoints, routes, tracks, and services such as nearby fuel, repairs, and ramps. Note: you must create waypoints and routes before you can navigate to them. You can...
Page 29
Where to? Gpsmap 400/500 series owner’s manual 23 3. Select a destination. Note: press the right or left arrow to view additional information or to display the location on a chart. 4. Select navigate to. 5. Select go to. Or select guide to when using a preprogrammed bluechart g2 vision card to use a...
Page 30
Where to? 24 gpsmap 400/500 series owner’s manual creating and using waypoints you can store up to 3,000 waypoints with a user-defined name, symbol, depth, water temperature, and comment for each waypoint. To create a new waypoint: 1. From the home screen, select charts > navigation chart > menu > w...
Page 31
Where to? Gpsmap 400/500 series owner’s manual 25 2. Select an option. • select review or the name of the waypoint to view details of objects in the vicinity of the cursor. (the review button is only shown when more than one waypoint is in the vicinity.) • select navigate to to navigate to the selec...
Page 32
Where to? 26 gpsmap 400/500 series owner’s manual creating and using routes you can create and store up to 100 routes, with up to 250 waypoints each. To create a route from your present location: 1. From the navigation chart, use the map pointer ( ) to select your destination. 2. Select navigate to ...
Page 33
Where to? Gpsmap 400/500 series owner’s manual 27 to edit a route: 1. From the home screen, select information > user data > routes. 2. Select the route to edit. 3. Select edit route. You can edit the route name or use the chart or turn list to edit the route turns. To delete a route: 1. From the ho...
Page 34
Where to? 28 gpsmap 400/500 series owner’s manual to clear the active track: from the navigation or perspective 3d chart, select menu > waypoints & tracks > active tracks > clear active track. The track memory is cleared. The current track continues to be recorded. To retrace the active track: 1. Fr...
Page 35
Where to? Gpsmap 400/500 series owner’s manual 29 using bluechart g2 vision notice bluechart g2 vision data cards are not waterproof. When you are not using the card, keep it in the original packaging for safekeeping and store it away from exposure to sun and rain to prevent damage to the card. Blue...
Page 36
Viewing information 30 gpsmap 400/500 series owner’s manual viewing information use the information screen to access information about dashboard gauges, tides, currents, user data, and other vessels. Viewing a compass from the home screen, select information > dashboard > compass. Viewing numbers yo...
Page 37
Viewing information gpsmap 400/500 series owner’s manual 31 to customize the numbers screen: 1. From the home screen, select information > dashboard > numbers. 2. Press menu and select configure. 3. Select the number of fields to show (3, 4, 5, or 6). 4. Select information to show in each field. Sel...
Page 38
Viewing information 32 gpsmap 400/500 series owner’s manual cycling through engine gauge screens 1. From the home screen, select information > dashboard > engine. 2. Select the left and right arrows on the rocker to move from one gauge screen to the next. Customizing engine gauge limits to establish...
Page 39
Viewing information gpsmap 400/500 series owner’s manual 33 selecting the engines shown in gauges you must manually select the number of engines shown in the engine gauges ( page 32 ) before you can select the engines for which information appears in the gauges. 1. From the home screen, select infor...
Page 40
Viewing information 34 gpsmap 400/500 series owner’s manual viewing and synchronizing fuel gauges viewing fuel gauges to view engine information, your chartplotter must be connected to a device capable of measuring fuel level, fuel flow, or both. From the home screen, select information > dashboard ...
Page 41
Viewing information gpsmap 400/500 series owner’s manual 35 selecting true, apparent, or ground wind for the wind gauges the chartplotter must be connected to the peripheral devices listed below to capture the data shown on the wind speed graph. Wind speed description required sensors apparent wind ...
Page 42
Viewing information 36 gpsmap 400/500 series owner’s manual viewing tide-station information 1. Select information > tides & currents > tides. 2. Select a tide station. Tide-station information is shown. • select change date > manual to view tide information for a different date. Select the left and...
Page 43
Viewing information gpsmap 400/500 series owner’s manual 37 viewing celestial information the celestial screen shows information about sunrise, sunset, moonrise, moonset, the moon phase, and the approximate sky view location of the sun and moon. By default, the chartplotter shows celestial informati...
Page 44
Viewing information 38 gpsmap 400/500 series owner’s manual 8. From the home screen on your chartplotter, select information > user data > data transfer. 9. Complete one of the following: • select merge from card to transfer data from the sd card to the chartplotter and combine it with existing user...
Page 45
Viewing information gpsmap 400/500 series owner’s manual 39 3. Complete one of the following: • select merge from card to transfer data from the sd card to the chartplotter and combine it with existing user data. • select replace from card to overwrite items on your chartplotter. 4. Select the file ...
Page 46
Viewing information 40 gpsmap 400/500 series owner’s manual to restore backup data to your chartplotter: 1. Copy the appropriate .Adm file from the computer to an sd card in the garmin\userdata folder. 2. Insert the sd card into your chartplotter. 3. From the home screen on your chartplotter, select...
Page 47
Viewing information gpsmap 400/500 series owner’s manual 41 about ais search and rescue transmitters ais search and rescue transmitters (ais-sart, or sart) are self-contained devices that transmit emergency position reports when activated. Sart transmissions are different than standard ais transmiss...
Page 48
Viewing information 42 gpsmap 400/500 series owner’s manual the location of this symbol indicates the closest point of approach to a dangerous target, and the numbers near the symbol indicate the time to the closest point of approach to that target dangerous target is lost a red x indicates that t...
Page 49
Viewing information gpsmap 400/500 series owner’s manual 43 ➊ activated dangerous target ➋ projected course ➌ mmsi ➍ heading ➎ direction of turn when course over ground and heading information are provided by an activated ais target, but rate-of-turn information is not provided, the projected course...
Page 50
Viewing information 44 gpsmap 400/500 series owner’s manual activating a target for an ais vessel note: mariner’s eye 3d charts are available only if you use a bluechart g2 vision sd card. Fishing charts are available if you use a bluechart g2 vision sd card or if your built-in map supports fishing ...
Page 51
Viewing information gpsmap 400/500 series owner’s manual 45 6. Select time to to sound an alarm if ais determines that a target will intersect the safe zone within the defined time interval (ranging from 1 to 24 minutes). 7. Select a time. Viewing a list of ais targets note: mariner’s eye 3d charts ...
Page 52
Configuring the chartplotter 46 gpsmap 400/500 series owner’s manual configuring the chartplotter use the configure screen to configure unit settings. Configuring system settings to change general system settings from the home screen, select configure > system. Simulator—turn simulator mode on or of...
Page 53
Configuring the chartplotter gpsmap 400/500 series owner’s manual 47 map datum—change the coordinate system in which the map is structured. Do not change the map datum unless you are using a map or chart that specifies a different map datum. Time—set the time options. • time format—select 12-hour, 2...
Page 54
Configuring the chartplotter 48 gpsmap 400/500 series owner’s manual to set the distance from shore: 1. Dock your boat or drop anchor. 2. From the home screen, select configure > preferences > navigation > auto guidance > shoreline dist. > normal. 3. From home screen, select where to? > waypoints. 4...
Page 55
Configuring the chartplotter gpsmap 400/500 series owner’s manual 49 • nmea high speed—supports the input or output of standard 0183 data for most ais receivers. Serial port 2 (if supported)—configures the input/output format for serial port 2 to use when connecting your chartplotter to external nme...
Page 56
Configuring the chartplotter 50 gpsmap 400/500 series owner’s manual to label tanks as names: 1. From the home screen, select configure > communications > nmea 2000 setup > label devices > change tank labels. 2. Select the type of tank you want to label. 3. Select choose names. 4. Select a tank. 3. ...
Page 57
Configuring the chartplotter gpsmap 400/500 series owner’s manual 51 setting sonar alarms to set a sonar alarm from the home screen, select configure > alarms > sonar. Note: you must be receiving nmea sonar depth data or have a built-in sonar with a temperature-capable transducer to view depth and w...
Page 58
Configuring the chartplotter 52 gpsmap 400/500 series owner’s manual to adjust the keel offset: 1. If the transducer is installed at the water line ➊ , measure the distance from the transducer location to the keel of the boat. Enter this value in step 3 as a positive number. If the transducer is ins...
Page 59
Configuring the chartplotter gpsmap 400/500 series owner’s manual 53 configuring other vessels to configure settings for boats other than your own, from the home screen, select configure > other vessels. Note: to configure ais or dsc information for other boats, your unit must be connected to an ext...
Page 60
Using sonar 54 gpsmap 400/500 series owner’s manual using sonar when connected to a transducer, the following chartplotters can be used as fishfinders: gpsmap 431s gpsmap 441s gpsmap 531s gpsmap 536s gpsmap 541s gpsmap 546s understanding the full screen select the full screen option to view a full-s...
Page 61
Using sonar gpsmap 400/500 series owner’s manual 55 understanding the split frequency screen use the split frequency screen (dual-frequency transducer only) to view both the 50 khz ➊ and the 200 khz ➋ frequencies on the same screen. A 50 khz frequency graph appears on the left. A 200 khz frequency g...
Page 62
Using sonar 56 gpsmap 400/500 series owner’s manual understanding the depth log screen the depth log screen keeps a graphic log of temperature readings over time. The present depth is shown in the top-left corner. From the home screen, select sonar > temp log. Press menu to set the duration and the ...
Page 63
Using sonar gpsmap 400/500 series owner’s manual 57 setting up sonar use the sonar setup screen to define and adjust settings universal to all sonar screens. From the home screen, select sonar > sonar setup. Scroll speed—adjust the rate at which the sonar scrolls from right to left (ultrascroll ™ , ...
Page 64
Using sonar 58 gpsmap 400/500 series owner’s manual 3. Press select. From the paused screen, press menu > resume sonar to continue scrolling. Range—adjust the range of the depth scale on the right side of the screen (auto, or to adjust manually, manual range). Gain—controls the sensitivity of the so...
Page 65
Digital selective calling (dsc) gpsmap 400/500 series owner’s manual 59 digital selective calling (dsc) using the chartplotter with a vhf radio the following table indicates the features that are available when you connect your chartplotter to a vhf radio over a nmea 0183 network or a nmea 2000 netw...
Page 66
Digital selective calling (dsc) 60 gpsmap 400/500 series owner’s manual adding a dsc contact you can make calls to a dsc contact from the chartplotter. See page 62 for information on making an individual routine call. 1. While viewing a chart, press menu > other vessels > dsc > dsc list > add contac...
Page 67
Digital selective calling (dsc) gpsmap 400/500 series owner’s manual 61 man-overboard distress calls initiated from the chartplotter when your garmin chartplotter is connected to a garmin nmea 2000-compatible radio and you activate navigation to a man-overboard location, the radio displays the distr...
Page 68
Digital selective calling (dsc) 62 gpsmap 400/500 series owner’s manual to show or hide the trail line for a specific vessel that is sending position reports: 1. From the home screen, select information > other vessels > dsc list. 2. Select the vessel from the list > edit. 3. Select trail. To change...
Page 69
Appendix gpsmap 400/500 series owner’s manual 63 appendix specifications specification model value size 400 series w × h × d: 5 7 in × 5 0 in × 3 0 in (14 5 cm × 12 7 cm × 7 6 cm) 500 series w × h × d: 5 9 in × 6 4 in × 2 9 in (15 0 cm × 16 3 cm × 7 4 cm) weight 400 series 1 30 lb (0 560 kg) ...
Page 70
Appendix 64 gpsmap 400/500 series owner’s manual specification model value sonar 431s/441s power: • 1 kw transducer (536s/546s only), 1,000 w (rms), 8,000 w (peak to peak) • dual frequency, 500 w (rms), 4,000 w (peak to peak) • dual beam, 400 w (rms), 3200 w (peak to peak) frequency: 50/200 khz (dua...
Page 71
Appendix gpsmap 400/500 series owner’s manual 65 contains data copy protection. Card needed—your unit needs to have an sd card inserted into the sd card slot in order to perform the function you requested. Dsc position report received from—shows the mmsi or name associated with an mmsi. Database err...
Page 72
Appendix 66 gpsmap 400/500 series owner’s manual either been disconnected or the unit has lost communication with the sonar device for some other reason. Track already exists [track name]—you entered a saved track name that already exists in memory. Modify the track name or delete the existing track...
Page 73
Appendix gpsmap 400/500 series owner’s manual 67 3. Copy the appropriate .Bmp file on the card and paste it to any location on the computer. Caring for the unit the case is constructed of high-quality materials and does not require user maintenance, except cleaning. Cleaning the case clean the unit’...
Page 74
Index 68 gpsmap 400/500 series owner’s manual index a active tracks 14 aerial photos 19 ais 40, 41, 53, 62 targeting symbols 42 threats 42 ais alarm 53 ais vessels 44 alarms 50, 64–67 ais 53 anchor drag 50 battery 50 clock 50 collision 53 deep water 51 engine gauge 33 fish 51 fuel 51 gps accuracy 50...
Page 75
Index gpsmap 400/500 series owner’s manual 69 g gain 58 garmin data transfer 48 go to 22 gps 5, 46 heading 36 grid coordinates creating waypoints using 24 grid (north) 46 ground wind 35 guide to 22 h hazard colors 16 heading 46 gps 36 line 12 magnetic 36 source 36 head up 12 home key 5 i icon 13 id ...
Page 76
Index 70 gpsmap 400/500 series owner’s manual inserting 6 removing 6 select key 5 serial port setup 48 service points 11 settings alarms 50 chart 11 communications 48 fish eye 3d 16 initializing 3 language 47 navigation preferences 47 system 46 units of measure 46 shoreline distance 47 simulator 46 ...
Page 77
Index gpsmap 400/500 series owner’s manual 71.
Page 78
For the latest free software updates (excluding map data) throughout the life of your garmin products, visit the garmin web site at www garmin com © 2011–2012 garmin ltd or its subsidiaries garmin international, inc 1200 east 151 st street, olathe, kansas 66062, usa garmin (europe) ltd liberty ...