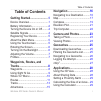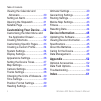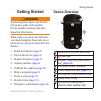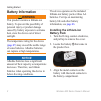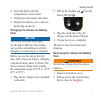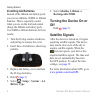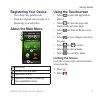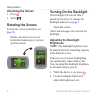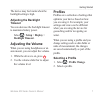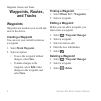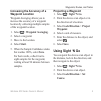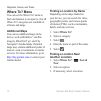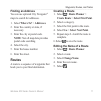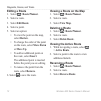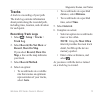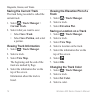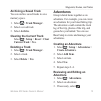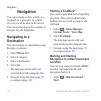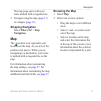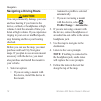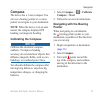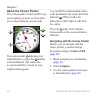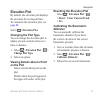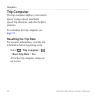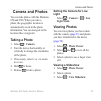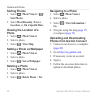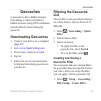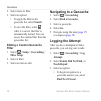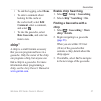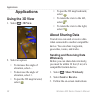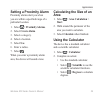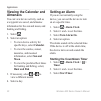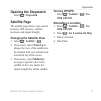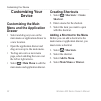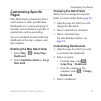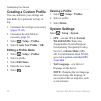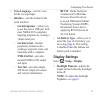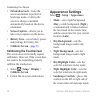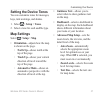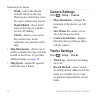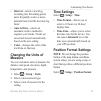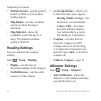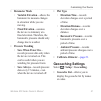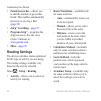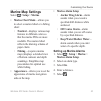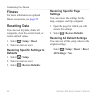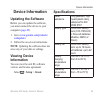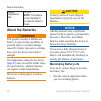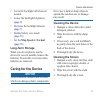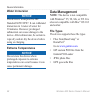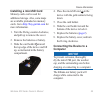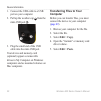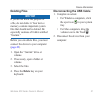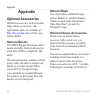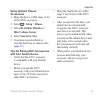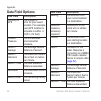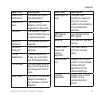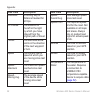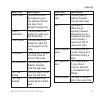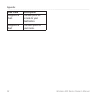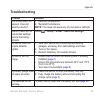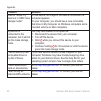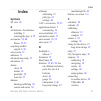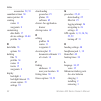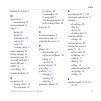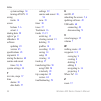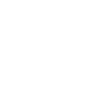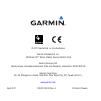- DL manuals
- Garmin
- Racks & Stands
- Montana 600
- Owner's Manual
Garmin Montana 600 Owner's Manual
Summary of Montana 600
Page 1
Montana ™ 600 series owner’s manual for use with models 600, 650, 650t.
Page 2
© 2011 garmin ltd. Or its subsidiaries all rights reserved. Under the copyright laws, this manual may not be copied, in whole or in part, without the written consent of garmin. Garmin reserves the right to change or improve its products and to make changes in the content of this manual without oblig...
Page 3: Table of Contents
Table of contents montana 600 series owner’s manual i table of contents getting started 1 device overview 1 battery information 2 turning the device on or off 4 satellite signals 4 registering your device 5 about the main menu 5 using the touchscreen 5 rotating the screen 6 ...
Page 4
Table of contents ii montana 600 series owner’s manual viewing the calendar and almanacs 30 setting an alarm 30 opening the stopwatch 31 satellite page 31 customizing your device 32 customizing the main menu and the application drawer 32 creating shortcuts 32 customizing specific pages 33 creat...
Page 5: Getting Started
Getting started montana 600 series owner’s manual 1 getting started warning see the important safety and product information guide in the product box for product warnings and other important information. When using your device the first time, you should complete these tasks to set up the device and ...
Page 6: Battery Information
Getting started 2 montana 600 series owner’s manual battery information warning this product contains a lithium-ion battery. To prevent the possibility of personal injury or product damage caused by battery exposure to extreme heat, store the device out of direct sunlight. The temperature rating for...
Page 7: Pack
Getting started montana 600 series owner’s manual 3 4. Insert the battery into the compartment, contacts first. 5. Gently press the battery into place. 6. Replace the battery cover, and turn the d-ring clockwise. Charging the lithium-ion battery pack notice to prevent corrosion, thoroughly dry the m...
Page 8: Installing Aa Batteries
Getting started 4 montana 600 series owner’s manual installing aa batteries instead of the lithium-ion battery pack, you can use alkaline, nimh, or lithium batteries. This is especially useful when you are on the trail and cannot charge the lithium-ion battery pack. Use nimh or lithium batteries for...
Page 9: Registering Your Device
Getting started montana 600 series owner’s manual 5 registering your device • go to http://my.Garmin.Com . • keep the original sales receipt, or a photocopy, in a safe place. About the main menu ➊ ➋ ➌ ➍ ➊ status bar ➋ current time and date ➌ application icons ➍ application drawer containing more app...
Page 10: Unlocking The Screen
Getting started 6 montana 600 series owner’s manual unlocking the screen 1. Press . 2. Select . Rotating the screen to lock the screen orientation, see page 36 . Rotate your device to view in horizontal (landscape) or vertical (portrait) mode. Turning on the backlight the backlight will turn off aft...
Page 11: Adjusting The Backlight
Getting started montana 600 series owner’s manual 7 the device may feel warm when the backlight setting is high. Adjusting the backlight timeout you can decrease the backlight timeout to maximize battery power. Select > setup > display > backlight timeout . Adjusting the volume when you are using he...
Page 12: Waypoints, Routes,
Waypoints, routes, and tracks 8 montana 600 series owner’s manual waypoints, routes, and tracks waypoints waypoints are locations you record and store in the device. Creating a waypoint you can save your current location as a waypoint. 1. Select mark waypoint . 2. Select an option: • to save the way...
Page 13: Waypoint Location
Waypoints, routes, and tracks montana 600 series owner’s manual 9 increasing the accuracy of a waypoint location waypoint averaging allows you to increase the accuracy of a waypoint location by collecting multiple samples of the waypoint location. 1. Select > waypoint averaging . 2. Select a waypoin...
Page 14: Where To? Menu
Waypoints, routes, and tracks 10 montana 600 series owner’s manual where to? Menu you can use the where to? Menu to find a destination to navigate to. Not all where to? Categories are available in all areas and maps. Additional maps you can use additional maps in the device, such as birdseye ™ satel...
Page 15: Finding An Address
Waypoints, routes, and tracks montana 600 series owner’s manual 11 finding an address you can use optional city navigator ® maps to search for addresses. 1. Select where to? > addresses . 2. Enter the country or state, if necessary. 3. Enter the city or postal code. Note : not all map data provides ...
Page 16: Editing A Route
Waypoints, routes, and tracks 12 montana 600 series owner’s manual editing a route 1. Select > route planner . 2. Select a route. 3. Select edit route . 4. Select a point. 5. Select an option: • to view the point on the map, select review . • to change the order of the point on the route, select mov...
Page 17: Tracks
Waypoints, routes, and tracks montana 600 series owner’s manual 13 tracks a track is a recording of your path. The track log contains information about points along the recorded path, including time, location, and elevation for each point. Recording track logs 1. Select > setup > tracks > track log ...
Page 18: Saving The Current Track
Waypoints, routes, and tracks 14 montana 600 series owner’s manual saving the current track the track being recorded is called the current track. 1. Select > track manager > current track . 2. Select what you want to save: • select save track . • select save portion , and select a portion. Viewing t...
Page 19: Archiving A Saved Track
Waypoints, routes, and tracks montana 600 series owner’s manual 15 archiving a saved track you can archive saved tracks to save memory space. 1. Select > track manager . 2. Select a saved track. 3. Select archive . Clearing the current track select > setup > reset > clear current track > yes . Delet...
Page 20: Navigation
Navigation 16 montana 600 series owner’s manual navigation you can navigate a route, a track, to a waypoint, to a geocache, to a photo, or to any saved location in the device. You can use the map or the compass to navigate to your destination. Navigating to a destination you can navigate to a destin...
Page 21: Stopping Navigation
Navigation montana 600 series owner’s manual 17 the map page opens with your route marked with a magenta line. 2. Navigate using the map ( page 17 ) or compass ( page 19 ). Stopping navigation select where to? > stop navigation . Map the position icon represents your location on the map. As you trav...
Page 22: Navigating A Driving Route
Navigation 18 montana 600 series owner’s manual navigating a driving route caution you can permanently damage your ears and lose hearing if you listen to the device, earbuds, or headphones at high volume. Limit the amount of time you listen at high volume. If you experience ringing in your ears or m...
Page 23: Compass
Navigation montana 600 series owner’s manual 19 compass the device has a 3-axis compass. You can use a bearing pointer or a course pointer to navigate to your destination. Note : when the device is in an auto mount, the compass displays gps heading, not magnetic heading. Calibrating the compass noti...
Page 24: About The Course Pointer
Navigation 20 montana 600 series owner’s manual about the course pointer the course pointer is most useful if you are navigating on water or where there are no major obstacles in your path. ➋ ➊ ➌ ➍ the course pointer ➊ indicates your relationship to a course line ➋ leading to the destination. The co...
Page 25: Elevation Plot
Navigation montana 600 series owner’s manual 21 elevation plot by default, the elevation plot displays the elevation for an elapsed time. To customize the elevation plot, see page 40 . Select > elevation plot . Changing the plot type you can change the elevation plot to display pressure and elevatio...
Page 26: Trip Computer
Navigation 22 montana 600 series owner’s manual trip computer the trip computer displays your current speed, average speed, maximum speed, trip odometer, and other helpful statistics. To customize the trip computer, see page 33 . Resetting the trip data for accurate information, reset the trip infor...
Page 27: Camera and Photos
Camera and photos montana 600 series owner’s manual 23 camera and photos you can take photos with the montana 650 and 650t. When you take a photo, the geographic location is automatically saved in the photo information. You can navigate to the location like a waypoint. Taking a photo 1. Select > cam...
Page 28: Sorting Photos
Camera and photos 24 montana 600 series owner’s manual sorting photos 1. Select > photo viewer > > sort photos . 2. Select most recently , near a location , or on a specific date . Viewing the location of a photo 1. Select > photo viewer . 2. Select a photo. 3. Select > view map . Setting a photo as...
Page 29: Geocaches
Geocaches montana 600 series owner’s manual 25 geocaches a geocache is like a hidden treasure. Geocaching is when you hunt for hidden treasures using gps coordinates posted online by those hiding the geocache. Downloading geocaches 1. Connect your device to a computer ( page 49 ). 2. Go to www.Openc...
Page 30: Search
Geocaches 26 montana 600 series owner’s manual 2. Select items to filter. 3. Select an option: • to apply the filter to the geocache list, select search . • to save the filter, select . After it is saved, the filter is automatically named. You can access the custom filter from the geocaches list. Ed...
Page 31: Done
Geocaches montana 600 series owner’s manual 27 • to end the logging, select done . • to enter a comment about looking for the cache or the cache itself, select edit comment , enter a comment, and select . • to rate the geocache, select rate geocache , and select an item to rate. Chirp ™ a chirp is a...
Page 32: Applications
Applications 28 montana 600 series owner’s manual applications using the 3d view 1. Select > 3d view . 2. Select an option: • to increase the angle of elevation, select - . • to decrease the angle of elevation, select + . • to pan the 3d map forward, select . • to pan the 3d map backward, select . •...
Page 33: Setting A Proximity Alarm
Applications montana 600 series owner’s manual 29 setting a proximity alarm proximity alarms alert you when you are within a specified range of a particular location. 1. Select > proximity alarms . 2. Select create alarm . 3. Select a category. 4. Select a location. 5. Select use . 6. Enter a radius...
Page 34: Viewing The Calendar and
Applications 30 montana 600 series owner’s manual viewing the calendar and almanacs you can view device activity, such as a waypoint was saved, and almanac information for the sun and moon, and hunting and fishing. 1. Select . 2. Select an option: • to view device activity for specific days, select ...
Page 35: Opening The Stopwatch
Applications montana 600 series owner’s manual 31 opening the stopwatch select > stopwatch . Satellite page the satellite page shows your current location, gps accuracy, satellite locations, and signal strength. Changing the satellite view 1. Select > satellite > . 2. If necessary, select track up t...
Page 36: Customizing Your
Customizing your device 32 montana 600 series owner’s manual customizing your device customizing the main menu and the application drawer • select and drag any icon on the main menu or application drawer to a new location. • open the application drawer and drag an icon up to the main menu. • to drag...
Page 37: Customizing Specific
Customizing your device montana 600 series owner’s manual 33 customizing specific pages data fields display information about your location or other specified data. Dashboards are a custom grouping of data that can be helpful to a specific or general task, such as geocaching. You can customize the d...
Page 38: Creating A Custom Profile
Customizing your device 34 montana 600 series owner’s manual creating a custom profile you can customize your settings and data fields for a particular activity or trip. 1. Customize the settings as necessary ( pages 32–44 ). 2. Customize the data fields as necessary ( page 33 ). 3. Select > setup >...
Page 39: Voice Language
Customizing your device montana 600 series owner’s manual 35 • voice language —sets the voice for the vocal prompts. • interface —sets the format of the serial interface: ◦ garmin spanner —allows you to use the device usb port with most nmea 0183-compliant mapping programs by creating a virtual seri...
Page 40: Orientation Lock
Customizing your device 36 montana 600 series owner’s manual • orientation lock —locks the screen orientation in portrait or landscape mode, or allows the screen to change orientation automatically based on the device orientation. • screen capture —allows you to take screen captures on the device. •...
Page 41: Setting The Device Tones
Customizing your device montana 600 series owner’s manual 37 setting the device tones you can customize tones for messages, keys, turn warnings, and alarms. 1. Select > setup > tones . 2. Select a tone for each audible type. Map settings select > setup > map . • orientation —adjusts how the map is s...
Page 42: Detail
Customizing your device 38 montana 600 series owner’s manual ◦ detail —selects the amount of detail shown on the map. Showing more detail may cause the map to redraw more slowly. ◦ shaded relief —shows detail relief on the map (if available) or turns off shading. ◦ vehicle —allows you to select the ...
Page 43: Interval
Customizing your device montana 600 series owner’s manual 39 • interval —selects a track log recording rate. Recording points more frequently creates a more- detailed track, but fills the track log faster. • auto archive —selects an automatic archive method to organize your tracks. Tracks are saved ...
Page 44: Position Format
Customizing your device 40 montana 600 series owner’s manual • position format —sets the position format in which a given location reading appears. • map datum —sets the coordinate system on which the map is structured. • map spheroid —shows the coordinate system the device is using. The default coo...
Page 45: Barometer Mode
Customizing your device montana 600 series owner’s manual 41 • barometer mode ◦ variable elevation —allows the barometer to measure changes in elevation while you are moving. ◦ fixed elevation —assumes the device is stationary at a fixed elevation. Therefore, the barometric pressure should only chan...
Page 46: Found Geocaches
Customizing your device 42 montana 600 series owner’s manual • found geocaches —allows you to edit the number of geocaches found. This number automatically increases as you log a find ( page 26 ). • chirp ™ searching — page 27 . • program chirp ™ —programs the chirp accessory. See the chirp owner's ...
Page 47: Marine Map Settings
Customizing your device montana 600 series owner’s manual 43 marine map settings select > setup > marine . • marine chart mode —allows you to select a nautical chart or a fishing chart: ◦ nautical —displays various map features in different colors so that the marine pois are more readable. The nauti...
Page 48: Fitness
Customizing your device 44 montana 600 series owner’s manual fitness for more information on optional fitness accessories, see page 52 . Resetting data you can reset trip data, delete all waypoints, clear the current track, or restore default values. 1. Select > setup > reset . 2. Select an item to ...
Page 49: Device Information
Device information montana 600 series owner’s manual 45 device information updating the software before you can update the software, you must connect the device to your computer ( page 49 ). 1. Go to www.Garmin.Com/products/ webupdater . 2. Follow the on-screen instructions. Note : updating the soft...
Page 50: Note
Device information 46 montana 600 series owner’s manual stereo headphone jack 35 mm note : the device is not intended to be used to listen to music about the batteries warning this product contains a lithium-ion battery. To prevent the possibility of personal injury or product damage caused by batte...
Page 51: Map Speed
Device information montana 600 series owner’s manual 47 • leave the backlight off when not needed. • lower the backlight brightness ( page 6 ). • decrease the backlight timeout ( page 7 ). • enable battery save mode ( page 36 ). • set the map speed to normal ( page 38 ). Long-term storage when you d...
Page 52: Water Immersion
Device information 48 montana 600 series owner’s manual water immersion notice the device is waterproof to iec standard 60529 ipx7. It can withstand immersion in 1 meter of water for 30 minutes. However, prolonged submersion can cause damage to the device. After submersion, be certain to wipe dry an...
Page 53: Installing A Microsd Card
Device information montana 600 series owner’s manual 49 installing a microsd card memory cards can be used for additional storage. Also, some maps are available preloaded on memory cards. Go to http://buy.Garmin.Com for more information. 1. Turn the d-ring counter-clockwise, and pull up to remove th...
Page 54: Transferring Files To Your
Device information 50 montana 600 series owner’s manual 1. Connect the usb cable to a usb port on your computer. 2. Pull up the weather cap ➊ from the mini-usb port ➋ . ➊ ➋ 3. Plug the small end of the usb cable into the mini-usb port. Your device and memory card (optional) appear as removable drive...
Page 55: Deleting Files
Device information montana 600 series owner’s manual 51 deleting files notice if you do not know the purpose of a file, do not delete it. Your device memory contains important system files that should not be deleted. Be especially cautious of folders entitled “garmin.” before you can delete files, y...
Page 56: Appendix
Appendix 52 montana 600 series owner’s manual appendix optional accessories optional accessories, such as mounts, maps, fitness accessories, and replacement parts, are available at http://buy.Garmin.Com or from your garmin dealer. Optional mounts the amps rugged mount provides a mount and cable that...
Page 57: Using Optional Fitness
Appendix montana 600 series owner’s manual 53 using optional fitness accessories 1. Bring the device within range (3 m) of the ant+ accessory. 2. Select > setup > fitness . 3. Select heart rate monitor or bike cadence sensor . 4. Select search for new . 5. Customize your data fields to view the hear...
Page 58: Data Field Options
Appendix 54 montana 600 series owner’s manual data field options data field description accuracy of gps the margin of error for your exact location for example, your gps location is accurate to within +/- 365 m (12 feet) ambient pressure the uncalibrated environmental pressure ascent - average the a...
Page 59: Data Field
Appendix montana 600 series owner’s manual 55 data field description distance to destination the distance to your final destination distance to next the remaining distance to the next waypoint on the route elevation the altitude of your current location above or below sea level elevation - maximum t...
Page 60: Data Field
Appendix 56 montana 600 series owner’s manual data field description odometer a running tally of distance traveled for all trips off course the distance to the left or the right by which you have strayed from the original path of travel pointer the data field arrow points in the direction of the nex...
Page 61: Data Field
Appendix montana 600 series owner’s manual 57 data field description time of day the current time of day based on your time settings (format, time zone, and daylight saving time) time to destination the estimated time needed to reach your final destination time to next the estimated time needed to r...
Page 62: Data Field
Appendix 58 montana 600 series owner’s manual data field description waypoint at dest the last point on a route to your destination waypoint at next the next point on your route.
Page 63: Troubleshooting
Appendix montana 600 series owner’s manual 59 troubleshooting problem solution the screen does not respond how do i reset the device? 1 remove the batteries 2 reinstall the batteries note : this does not erase any of your data or settings i want to reset all the customized settings back to the facto...
Page 64: Problem
Appendix 60 montana 600 series owner’s manual problem solution how do i know my device is in usb mass storage mode? On the device, an image of the device connected to a computer appears on your computer, you should see a new removable disk drive in my computer on windows computers and a mounted volu...
Page 65: Index
Index montana 600 series owner’s manual 61 index symbols 3d view 28 a aa batteries . See batteries installing 4 selecting the type 4, 35 accessories 52, 60 fitness 52, 53 acquiring satellite signals 4, 59 active route 12 addresses 11 advanced map setup 37 adventures 15 alarms clock 30 marine 43 prox...
Page 66
Index 62 montana 600 series owner’s manual accessories 52, 53 countdown timer 30 course pointer 20 creating routes 11 waypoints 8 customizing data fields 17 device settings 34–44 profiles 34 d data fields 33 options 54 deleting files 51 profiles 34 routes 12 tracks 15 waypoints 8 display backlight 6...
Page 67
Index montana 600 series owner’s manual 63 locking the screen 5 m main menu 5 customizing 32 man overboard 16 map 17 datum 40 detail 38 information 38 restore 44 setup 38 viewing routes 12 maps, optional 52 marine settings 43 measuring area 29 microsd card slot 1 mini-usb port 1 mob 16 moon phase 30...
Page 68
Index 64 montana 600 series owner’s manual system settings 34 turning off gps 31 saving tracks 14 screen buttons 5–6 orient 6 sharing data 28 sight n' go 9 slideshow 23 software updating 45 version 45 specifications 45 stopwatch 31 storing the device 48 sunrise and sunset times 30, 56 system setting...
Page 70
© 2011 garmin ltd or its subsidiaries garmin international, inc 1200 east 151 st street, olathe, kansas 66062, usa garmin (europe) ltd liberty house, hounsdown business park, southampton, hampshire, so40 9lr uk garmin corporation no 68, zhangshu 2 nd road, xizhi dist, new taipei city, 221, taiwan (r...