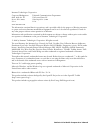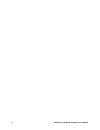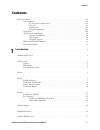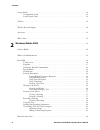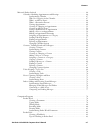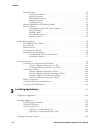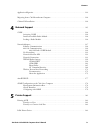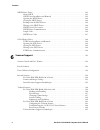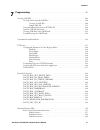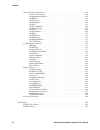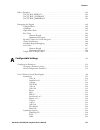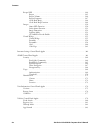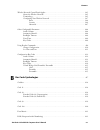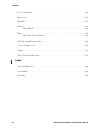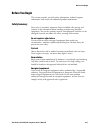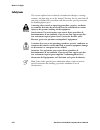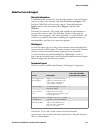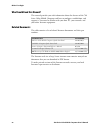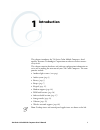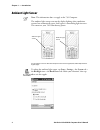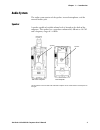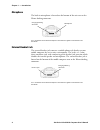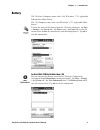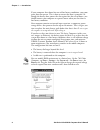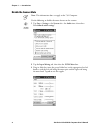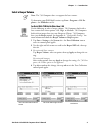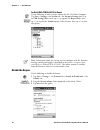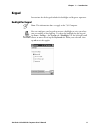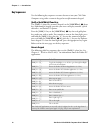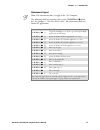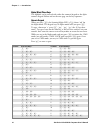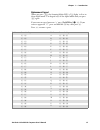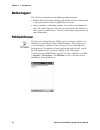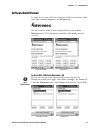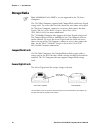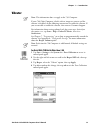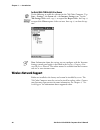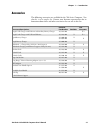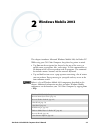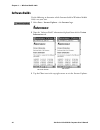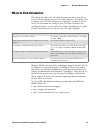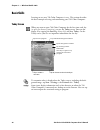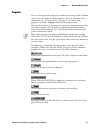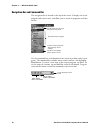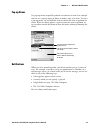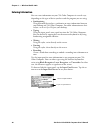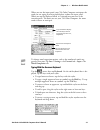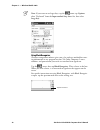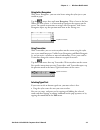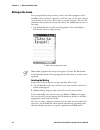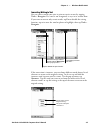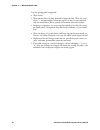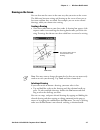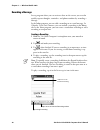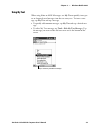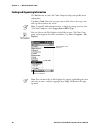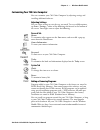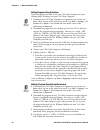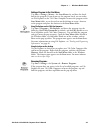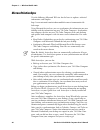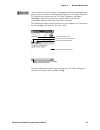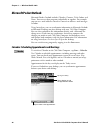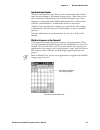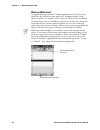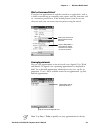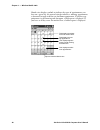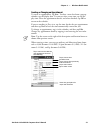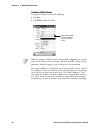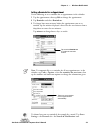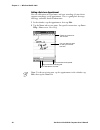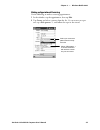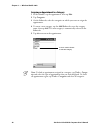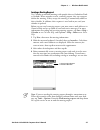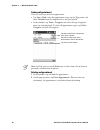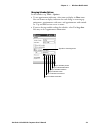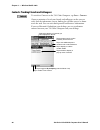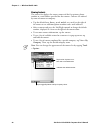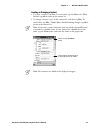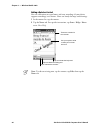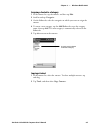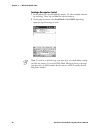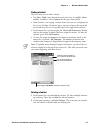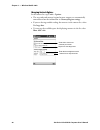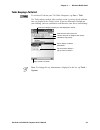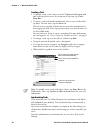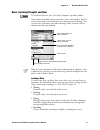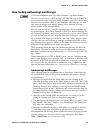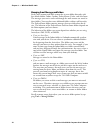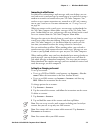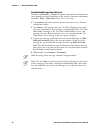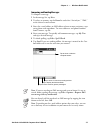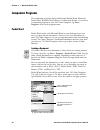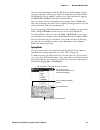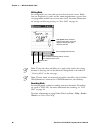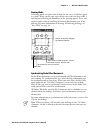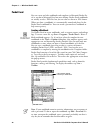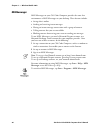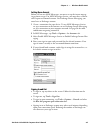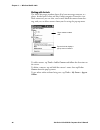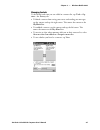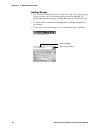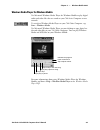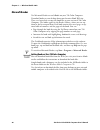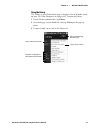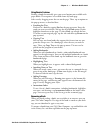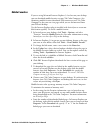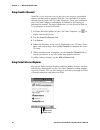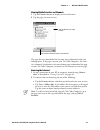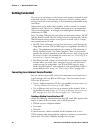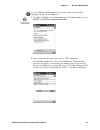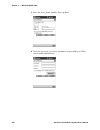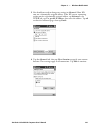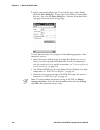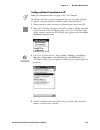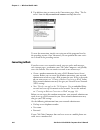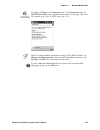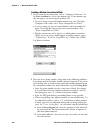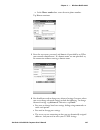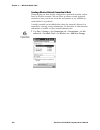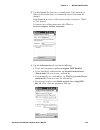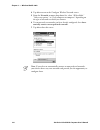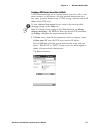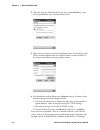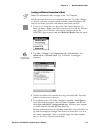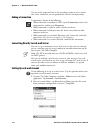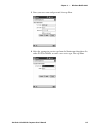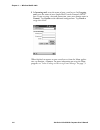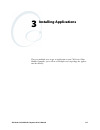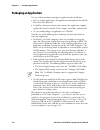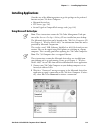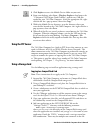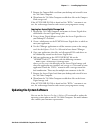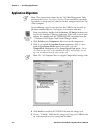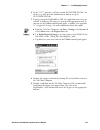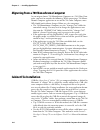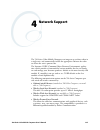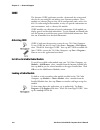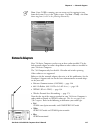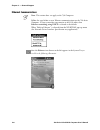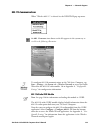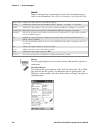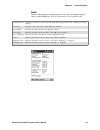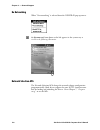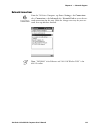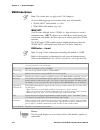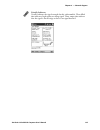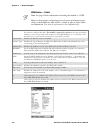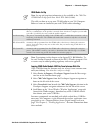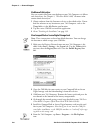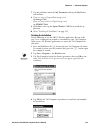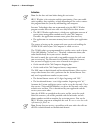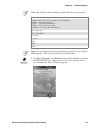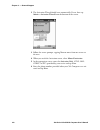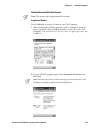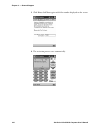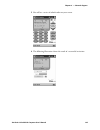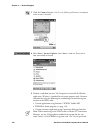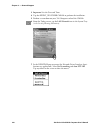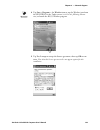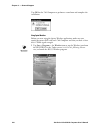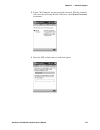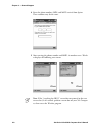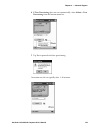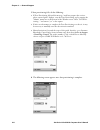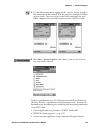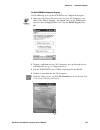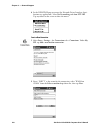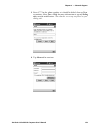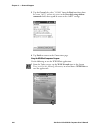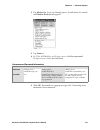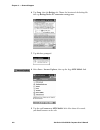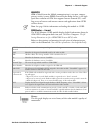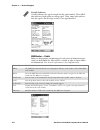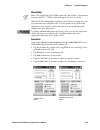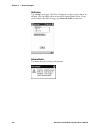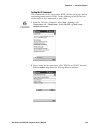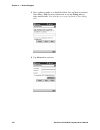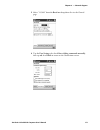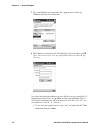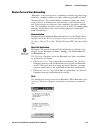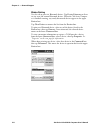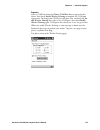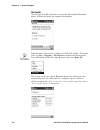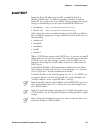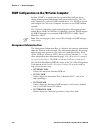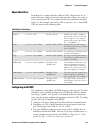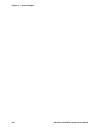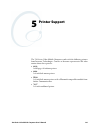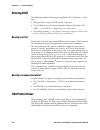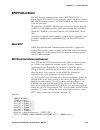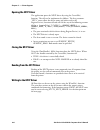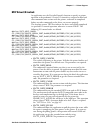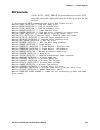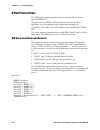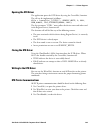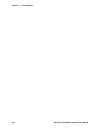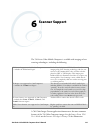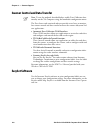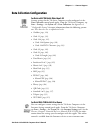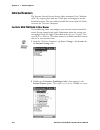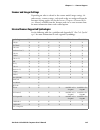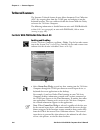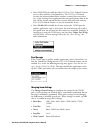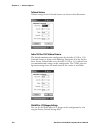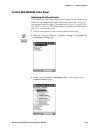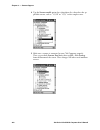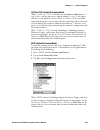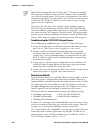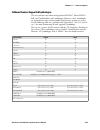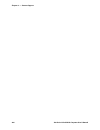- DL manuals
- Intermec
- PDA
- 700 Series
- User Manual
Intermec 700 Series User Manual
Summary of 700 Series
Page 1
700 series color mobile computer user's manual.
Page 2
Ii 700 series color mobile computer user’s manual intermec technologies corporation corporate headquarters technical communications department 6001 36th ave. W. 550 second street se everett, wa 98203 cedar rapids, ia 52401 u.S.A. U.S.A. Www.Intermec.Com the information contained herein is proprietar...
Page 3
Iii 700 series color mobile computer user’s manual document change record this page records changes to this document. The document was originally released as revision a. Revision date description of change b 11/2002 added information about the siemens mc45 radio module, the tethered scanner, cab ext...
Page 4
Iv 700 series color mobile computer user’s manual.
Page 5: Contents
Contents v 700 series color mobile computer user’s manual contents before you begin xvii . . . . . . . . . . . . . . . . . . . . . . . . . . . . . . . . . . . . . . . . . . . . . . . . . . . . . . . . . . . . Safety summary xvii . . . . . . . . . . . . . . . . . . . . . . . . . . . . . . . . . . . ....
Page 6
Contents vi 700 series color mobile computer user’s manual storage media 18 . . . . . . . . . . . . . . . . . . . . . . . . . . . . . . . . . . . . . . . . . . . . . . . . . . . . . . . . . . . . . . . Compactflash cards 18 . . . . . . . . . . . . . . . . . . . . . . . . . . . . . . . . . . . . . . ...
Page 7
Contents vii 700 series color mobile computer user’s manual microsoft pocket outlook 46 . . . . . . . . . . . . . . . . . . . . . . . . . . . . . . . . . . . . . . . . . . . . . . . . . . . . . . Calendar: scheduling appointments and meetings 46 . . . . . . . . . . . . . . . . . . . . . . . . . . . ...
Page 8
Contents viii 700 series color mobile computer user’s manual msn messenger 84 . . . . . . . . . . . . . . . . . . . . . . . . . . . . . . . . . . . . . . . . . . . . . . . . . . . . . . . Setting up an account 85 . . . . . . . . . . . . . . . . . . . . . . . . . . . . . . . . . . . . . . . . . . . ....
Page 9
Contents ix 700 series color mobile computer user’s manual application migration 122 . . . . . . . . . . . . . . . . . . . . . . . . . . . . . . . . . . . . . . . . . . . . . . . . . . . . . . . . Migrating from a 700 monochrome computer 124 . . . . . . . . . . . . . . . . . . . . . . . . . . . . . ...
Page 10
Contents x 700 series color mobile computer user’s manual npcp printer driver 183 . . . . . . . . . . . . . . . . . . . . . . . . . . . . . . . . . . . . . . . . . . . . . . . . . . . . . . . . . About npcp 183 . . . . . . . . . . . . . . . . . . . . . . . . . . . . . . . . . . . . . . . . . . . . ....
Page 11
Contents xi 700 series color mobile computer user’s manual programming 207 . . . . . . . . . . . . . . . . . . . . . . . . . . . . . . . . . . . . . . . . . . . . . . . . . . . . . . . . . . . . Creating cab files 208 . . . . . . . . . . . . . . . . . . . . . . . . . . . . . . . . . . . . . . . . . ...
Page 12
Contents xii 700 series color mobile computer user’s manual query information functions 260 . . . . . . . . . . . . . . . . . . . . . . . . . . . . . . . . . . . . . . . . . . . . Getassociationstatus() 260 . . . . . . . . . . . . . . . . . . . . . . . . . . . . . . . . . . . . . . . . . . . Getauth...
Page 13
Contents xiii 700 series color mobile computer user’s manual reboot functions 303 . . . . . . . . . . . . . . . . . . . . . . . . . . . . . . . . . . . . . . . . . . . . . . . . . . . . . . . . . . . . Ioctl_hal_reboot 303 . . . . . . . . . . . . . . . . . . . . . . . . . . . . . . . . . . . . . . ....
Page 14
Contents xiv 700 series color mobile computer user’s manual beeper/led 344 . . . . . . . . . . . . . . . . . . . . . . . . . . . . . . . . . . . . . . . . . . . . . . . . . . . . . . . . . Beeper 345 . . . . . . . . . . . . . . . . . . . . . . . . . . . . . . . . . . . . . . . . . . . . . . . . . . ...
Page 15
Contents xv 700 series color mobile computer user’s manual wireless network control panel applet 385 . . . . . . . . . . . . . . . . . . . . . . . . . . . . . . . . . . . . . . . . . . . About the wireless network 385 . . . . . . . . . . . . . . . . . . . . . . . . . . . . . . . . . . . . . . . . . ...
Page 16
Contents xvi 700 series color mobile computer user’s manual i 2 of 5 (interleaved) 422 . . . . . . . . . . . . . . . . . . . . . . . . . . . . . . . . . . . . . . . . . . . . . . . . . . . . . . . . . Matrix 2 of 5 422 . . . . . . . . . . . . . . . . . . . . . . . . . . . . . . . . . . . . . . . . ....
Page 17: Before You Begin
Before you begin xvii 700 series color mobile computer user’s manual before you begin this section provides you with safety information, technical support information, and sources for additional product information. Safety summary your safety is extremely important. Read and follow all warnings and ...
Page 18: Safety Icons
Before you begin xviii 700 series color mobile computer user’s manual safety icons this section explains how to identify and understand dangers, warnings, cautions, and notes that are in this manual. You may also see icons that tell you when to follow esd procedures and when to take special precauti...
Page 19
Before you begin xix 700 series color mobile computer user’s manual global services and support warranty information to understand the warranty for your intermec product, visit the intermec web site at http://www.Intermec.Com and click service & support. The intermec global sales & service page appe...
Page 20: Related Documents
Before you begin xx 700 series color mobile computer user’s manual who should read this manual? This manual provides you with information about the features of the 700 series color mobile computer and how to configure, troubleshoot, and support it. You must be familiar with your host pc, your networ...
Page 21: Introduction
1 700 series color mobile computer user’s manual introduction 1 this chapter introduces the 700 series color mobile computer, devel- oped by intermec technologies corporation to enhance wireless connec- tivity needs. This chapter contains hardware and software configuration information to assist you...
Page 22: Ambient Light Sensor
Introduction chapter — 1 2 700 series color mobile computer user’s manual ambient light sensor note: this information does not apply to the 730 computer. The ambient light sensor turns on the display lighting when conditions warrant but automatically turns if off again as surrounding light increases...
Page 23: Audio System
Introduction — chapter 1 3 700 series color mobile computer user’s manual audio system the audio system consists of the speaker, internal microphone, and the external headset jack. Speaker a speaker capable of variable volume levels is located on the back of the computer. This speaker has a transduc...
Page 24: Microphone
Introduction chapter — 1 4 700 series color mobile computer user’s manual microphone the built-in microphone is located on the bottom of the unit next to the hirose docking connector. Charging/docking connector microphone this is the bottom of the 700 color computer. Note that the keypad is to the b...
Page 25: Battery
Introduction — chapter 1 5 700 series color mobile computer user’s manual battery the 700 series computer comes with a 14.4 watt-hour, 7.2v, replaceable lithium-ion (liion) battery. The 730 computer comes with a 8.8 watt-hour, 3.7v, replaceable liion battery. To view the status of this battery from ...
Page 26
Introduction chapter — 1 6 700 series color mobile computer user’s manual if your computer shuts down because of low battery conditions, your com- puter does not operate. This is done to ensure that data is protected. Al- though the battery does protect the data against loss for several hours, you s...
Page 27: Beeper
Introduction — chapter 1 7 700 series color mobile computer user’s manual beeper note: each time the 700 computer is cold-booted, all default settings are restored. If the beeper is disabled on your 700 color computer, do the following instructions to enable the beeper. If you are not able to enable...
Page 28: Disable The Scanner Mute
Introduction chapter — 1 8 700 series color mobile computer user’s manual disable the scanner mute note: this information does not apply to the 730 computer. Do the following to disable the mute feature on the scanner. 1 tap start > settings > the system tab > the audio icon, then select user define...
Page 29: Select A Beeper Volume
Introduction — chapter 1 9 700 series color mobile computer user’s manual select a beeper volume note: the 730 computer does not support the laser scanner. To determine your psm build version, tap start > programs > file ex- plorer > the psminfo text file. For units with psm builds older than 3.00 d...
Page 30: Disable The Beeper
Introduction chapter — 1 10 700 series color mobile computer user’s manual for units with psm build 3.00 or newer do the following to select a beeper volume for the 700 color computer. Tap start > settings > the system tab > the intermec settings icon. Tap the 700 settings folder twice, tap (+) to e...
Page 31: Keypad
Introduction — chapter 1 11 700 series color mobile computer user’s manual keypad instructions for the keypad include the backlight and keypress sequences. Backlight for keypad note: this information does not apply to the 730 computer. You can configure your keypad to turn on a backlight to assist y...
Page 32: Key Sequences
Introduction chapter — 1 12 700 series color mobile computer user’s manual key sequences use the following key sequences to enter characters into your 700 color computer using either a numeric keypad or an alphanumeric keypad. [gold] or [gold/white] plane keys the [gold] b plane key (numeric keypad)...
Page 33
Introduction — chapter 1 13 700 series color mobile computer user’s manual alphanumeric keypad note: this information does not apply to the 730 computer. The following table lists sequences that use the [gold/white] c plane key. See chapter 2, “windows mobile 2003,” for information about the pocket ...
Page 34
Introduction chapter — 1 14 700 series color mobile computer user’s manual alpha (blue) plane keys the alphabet can be entered with either the numeric keypad or the alpha- numeric keypad. Below and on the next page are the key sequences. Numeric keypad when you press f, the scanning/alpha led (c) sh...
Page 35
Introduction — chapter 1 15 700 series color mobile computer user’s manual alphanumeric keypad when you press f, the scanning/alpha led (c) lights ‘red’ to in- dicate alpha mode. The keypad stays in the alpha mode until you press f again. If you want to type a lowercase ‘c,’ press [gold/white] d c. ...
Page 36: Modem Support
Introduction chapter — 1 16 700 series color mobile computer user’s manual modem support the 700 series computer has the following modem options: s modem dock that provides charging and includes a built-in modem and a serial port between which an application can switch. S snap-on modem, a stand-alon...
Page 37: Software Build Version
Introduction — chapter 1 17 700 series color mobile computer user’s manual software build version to check to see if your 700 series computer has the latest software build, select start > internet explorer > the intermec logo. The latest software build version is displayed beneath the version inform...
Page 38: Storage Media
Introduction chapter — 1 18 700 series color mobile computer user’s manual storage media note: multimediacards (mmcs) are not supported in the 700 series computers. The 700 color computer supports both compactflash and secure digital storage cards. To access either card slot, locate the access door ...
Page 39: Vibrator
Introduction — chapter 1 19 700 series color mobile computer user’s manual vibrator note: this information does not apply to the 730 computer. If your 700 color computer is built with an imager or scanner and the vibrator is disabled, do the following instructions to enable the vibrator. If you are ...
Page 40: Wireless Network Support
Introduction chapter — 1 20 700 series color mobile computer user’s manual for units with psm build 3.00 or newer do the following to enable the vibrator for the 700 color computer. Tap start > settings > the system tab > the intermec settings icon. Tap the 700 settings folder twice, tap (+) to expa...
Page 41: Accessories
Introduction — chapter 1 21 700 series color mobile computer user’s manual accessories the following accessories are available for the 700 series computer. Note that this is not a complete list. Contact your intermec representative for in- formation about these and other accessories that are not in ...
Page 42: What’S New
Introduction chapter — 1 22 700 series color mobile computer user’s manual what’s new the newest functionality is available in software build versions 3.10 or greater. These changes have occurred since the last release of this manual: s updated 802.11 security supplicant information in chapter 4, “n...
Page 43: Windows Mobile 2003
23 700 series color mobile computer user’s manual windows mobile 2003 2 this chapter introduces microsoft windows mobile 2003 for pocket pc. While using your 700 color computer, keep these key points in mind: s tap start on the navigation bar, located at the top of the screen, to quickly move to pro...
Page 44: Software Builds
Windows mobile 2003 chapter — 2 24 700 series color mobile computer user’s manual software builds do the following to determine which intermec build of windows mobile 2003 is on your unit. 1 select start > internet explorer > the intermec logo. 2 note the “software build” information displayed benea...
Page 45: Where To Find Information
Windows mobile 2003 — chapter 2 25 700 series color mobile computer user’s manual where to find information this chapter describes your 700 color computer hardware, provides an overview of the programs on your 700 color computer, and explains how to connect your 700 color computer to a desktop, a ne...
Page 46: Basic Skills
Windows mobile 2003 chapter — 2 26 700 series color mobile computer user’s manual basic skills learning to use your 700 color computer is easy. This section describes the basic concepts of using and customizing your 700 color computer. Today screen when you turn on your 700 color computer for the fi...
Page 47: Programs
Windows mobile 2003 — chapter 2 27 700 series color mobile computer user’s manual programs you can switch from one program to another by selecting it from the start menu. (you can customize which programs you see on this menu. For information, see “adjusting settings” on page 41.) to access some pro...
Page 48
Windows mobile 2003 chapter — 2 28 700 series color mobile computer user’s manual navigation bar and command bar the navigation bar is located at the top of the screen. It displays the active program and current time, and allows you to switch to programs and close screens. Tap to switch to a program...
Page 49: Pop-Up Menus
Windows mobile 2003 — chapter 2 29 700 series color mobile computer user’s manual pop-up menus use pop-up menus to quickly perform an action on an item. For example, you can use a pop-up menu to delete or make a copy of an item. To access a pop-up menu, tap and hold the item on which you want to per...
Page 50: Entering Information
Windows mobile 2003 chapter — 2 30 700 series color mobile computer user’s manual entering information you can enter information on your 700 color computer in several ways, depending on the type of device you have and the program you are using: s synchronizing using microsoft activesync, synchronize...
Page 51
Windows mobile 2003 — chapter 2 31 700 series color mobile computer user’s manual when you use the input panel, your 700 color computer anticipates the word you are typing or writing and displays it above the input panel. When you tap the displayed word, it is inserted into your text at the insertio...
Page 52
Windows mobile 2003 chapter — 2 32 700 series color mobile computer user’s manual note: if you want to use larger keys, tap the arrow, tap options, select “keyboard” from the input method drop-down list, then select large keys. Using block recognizer character recognition software gives you a fast a...
Page 53
Windows mobile 2003 — chapter 2 33 700 series color mobile computer user’s manual using letter recognizer with letter recognizer, you can write letters using the stylus just as you would on paper. Tap the arrow, then tap letter recognizer. Write a letter in the box. When you write a letter, it is co...
Page 54: Writing On The Screen
Windows mobile 2003 chapter — 2 34 700 series color mobile computer user’s manual writing on the screen in any program that accepts writing, such as the notes program, and in the notes tab in calendar, contacts, and tasks, you can use your stylus to write directly on the screen. Write the way you do...
Page 55
Windows mobile 2003 — chapter 2 35 700 series color mobile computer user’s manual converting writing to text you can convert words you write in print or cursive to text by tapping tools > recognize. If a word is not recognized, it stays in its written form. If you want to convert only certain words,...
Page 56
Windows mobile 2003 chapter — 2 36 700 series color mobile computer user’s manual tips for getting good recognition: s write neatly. S write on the lines and draw descenders below the line. Write the cross of the “t” and apostrophes below the top line so they are not confused with the word above. Wr...
Page 57: Drawing On The Screen
Windows mobile 2003 — chapter 2 37 700 series color mobile computer user’s manual drawing on the screen you can draw on the screen in the same way that you write on the screen. The difference between writing and drawing on the screen is how you se- lect items and how they are edited. For example, yo...
Page 58: Recording A Message
Windows mobile 2003 chapter — 2 38 700 series color mobile computer user’s manual recording a message in any program where you can write or draw on the screen, you can also quickly capture thoughts, reminders, and phone numbers by recording a message. In the inbox program, you can add a recording to...
Page 59: Using My Text
Windows mobile 2003 — chapter 2 39 700 series color mobile computer user’s manual using my text when using inbox or msn messenger, use my text to quickly insert pre- set or frequently used messages into the text entry area. To insert a mes- sage, tap my text and tap a message. S to quickly add commo...
Page 60
Windows mobile 2003 chapter — 2 40 700 series color mobile computer user’s manual finding and organizing information the find feature on your 700 color computer helps you quickly locate information. Tap start > find. Enter the text you want to find, select a data type, and then tap go to initiate th...
Page 61
Windows mobile 2003 — chapter 2 41 700 series color mobile computer user’s manual customizing your 700 color computer you can customize your 700 color computer by adjusting settings and installing additional software. Adjusting settings you can adjust settings to suit the way you work. To see availa...
Page 62
Windows mobile 2003 chapter — 2 42 700 series color mobile computer user’s manual adding programs using activesync install the appropriate software for your 700 color computer on your desktop before installing it on your 700 color computer. 1 determine your 700 color computer and processor type so t...
Page 63
Windows mobile 2003 — chapter 2 43 700 series color mobile computer user’s manual adding a program to the start menu tap start > settings > menus > the start menu tab, and then the check box for the program. If you do not see the program listed, you can either use file explorer on the 700 color comp...
Page 64: Microsoft Activesync
Windows mobile 2003 chapter — 2 44 700 series color mobile computer user’s manual microsoft activesync visit the following microsoft web site for the latest in updates, technical information, and samples: http://www.Microsoft.Com/windowsmobile/resources/communities/de- fault.Mspx using microsoft act...
Page 65
Windows mobile 2003 — chapter 2 45 700 series color mobile computer user’s manual once you have set up activesync and completed the first synchronization process, you can initiate synchronization from your 700 color computer. To switch to activesync on your 700 color computer, tap start > activesync...
Page 66: Microsoft Pocket Outlook
Windows mobile 2003 chapter — 2 46 700 series color mobile computer user’s manual microsoft pocket outlook microsoft pocket outlook includes calendar, contacts, tasks, inbox, and notes. You can use these programs individually or together. For example, you can use e-mail addresses stored in contacts ...
Page 67
Windows mobile 2003 — chapter 2 47 700 series color mobile computer user’s manual synchronizing calendar calendar items stored on your device can be synchronized with calendar items on your desktop or microsoft exchange server. (note that you can only synchronize information directly with an exchang...
Page 68
Windows mobile 2003 chapter — 2 48 700 series color mobile computer user’s manual what’s an all day event? An appointment can either be a normal appointment or an all day event, which lasts the full day or spans many days. Examples include a trade show, a vacation, or a seminar. You can also use all...
Page 69
Windows mobile 2003 — chapter 2 49 700 series color mobile computer user’s manual what’s a recurrence pattern? If you have an appointment or task that you do on a regular basis, such as a weekly team meeting or a monthly status report, enter the item once and set a recurrence pattern for it. If the ...
Page 70
Windows mobile 2003 chapter — 2 50 700 series color mobile computer user’s manual month view displays symbols to indicate the types of appointments you have on a given day. An upward triangle indicates a morning appointment; a downward triangle indicates an afternoon appointment. If you have ap- poi...
Page 71
Windows mobile 2003 — chapter 2 51 700 series color mobile computer user’s manual creating or changing an appointment to create an appointment, tap new. To select a new date from a pop-up calendar, tap the display date. To enter or select a new time, tap the dis- play time. Enter the appointment det...
Page 72
Windows mobile 2003 chapter — 2 52 700 series color mobile computer user’s manual creating an all day event to create an all day event, do the following: 1 tap new. 2 tap all day, then select yes. Tap to select either yes or no whether this is an all day event. Note: to change an all day event, swit...
Page 73
Windows mobile 2003 — chapter 2 53 700 series color mobile computer user’s manual setting a reminder for an appointment do the following to set a reminder for an appointment in the calendar: 1 tap the appointment, then tap edit to change the appointment. 2 tap reminder and select remind me. 3 to cha...
Page 74
Windows mobile 2003 chapter — 2 54 700 series color mobile computer user’s manual adding a note to an appointment you can add written or typed notes and even recordings (if your device supports recordings) to an appointment. This is a good place for maps, drawings, and other detailed information. 1 ...
Page 75
Windows mobile 2003 — chapter 2 55 700 series color mobile computer user’s manual making an appointment recurring do the following to make a recurring appointment: 1 in the calendar, tap the appointment, then tap edit 2 tap occurs and select a pattern from the list. Or, to create a new pat- tern, ta...
Page 76
Windows mobile 2003 chapter — 2 56 700 series color mobile computer user’s manual assigning an appointment to a category 1 in the calendar, tap the appointment, then tap edit. 2 tap categories. 3 on the select tab, select the categories to which you want to assign the appointment. 4 to create a new ...
Page 77
Windows mobile 2003 — chapter 2 57 700 series color mobile computer user’s manual sending a meeting request use calendar to schedule meetings with people who use outlook or pock- et outlook. When attendees receive a meeting request, they can accept or decline the meeting. If they accept, the meeting...
Page 78
Windows mobile 2003 chapter — 2 58 700 series color mobile computer user’s manual finding an appointment there are two ways to find an appointment: s tap start > find, enter the appointment name, tap the type arrow and select calendar from the drop-down list, and then tap go. S in the calendar, tap ...
Page 79
Windows mobile 2003 — chapter 2 59 700 series color mobile computer user’s manual changing calendar options in the calendar, tap tools > options. S to see appointment indicators, select icons to display in show icons. You can choose to display indicators for such things as recurring ap- pointments, ...
Page 80
Windows mobile 2003 chapter — 2 60 700 series color mobile computer user’s manual contacts: tracking friends and colleagues to switch to contacts on the 700 color computer, tap start > contacts. Contacts maintains a list of your friends and colleagues so that you can easily find the information you ...
Page 81
Windows mobile 2003 — chapter 2 61 700 series color mobile computer user’s manual creating a contact 1 tap new. 2 using the input panel, enter a name and other contact information. Scroll down to see all available fields. 3 to assign the contact to a category, scroll to and tap categories and se- le...
Page 82
Windows mobile 2003 chapter — 2 62 700 series color mobile computer user’s manual viewing contacts the contact list displays the contact name and the first primary phone number or e-mail address specified for that contact. Contacts are ordered by name of contact or company. S tap the default letter ...
Page 83
Windows mobile 2003 — chapter 2 63 700 series color mobile computer user’s manual creating or changing a contact s to create a contact, tap new. To enter notes, tap the notes tab. When finished, tap ok to return to the contact list. S to change a contact, tap it in the contact list, and then tap edi...
Page 84
Windows mobile 2003 chapter — 2 64 700 series color mobile computer user’s manual adding a note to a contact you can add written or typed notes and even recordings (if your device supports recordings) to a contact. Notes are handy for maps and drawings. 1 in the contact list, tap the contact. 2 tap ...
Page 85
Windows mobile 2003 — chapter 2 65 700 series color mobile computer user’s manual assigning a contact to a category 1 in the contact list, tap the contact, and then tap edit. 2 scroll to and tap categories. 3 on the select tab, select the categories to which you want to assign the contact. 4 to crea...
Page 86
Windows mobile 2003 chapter — 2 66 700 series color mobile computer user’s manual sending a message to a contact 1 in the contact list, tap and hold the contact. To select multiple contacts, tap and drag. Then, tap and hold the selected contacts. 2 on the pop-up menu, select send email or send sms, ...
Page 87
Windows mobile 2003 — chapter 2 67 700 series color mobile computer user’s manual finding a contact there are four ways to find a contact: s tap start > find, enter the contact name (first, last, or middle), phone number, or address, select contacts for the type, then tap go. S from contacts, start ...
Page 88
Windows mobile 2003 chapter — 2 68 700 series color mobile computer user’s manual changing contacts options in the contact list, tap tools > options. S the area code and country/region for new contacts are automatically entered based on the information in country/region settings. S if you are having...
Page 89
Windows mobile 2003 — chapter 2 69 700 series color mobile computer user’s manual tasks: keeping a to do list to switch to tasks on your 700 color computer, tap start > tasks. Use tasks to keep track of what you have to do. A variety of task informa- tion can display on the today screen. If you use ...
Page 90
Windows mobile 2003 chapter — 2 70 700 series color mobile computer user’s manual creating a task s to quickly create a task, enter text in the tap here to add a new task box at the top of the screen. If you do not see this box, tap tools > entry bar. S to create a task with detailed information, su...
Page 91
Windows mobile 2003 — chapter 2 71 700 series color mobile computer user’s manual notes: capturing thoughts and ideas to switch to notes on your 700 color computer, tap start > notes. Notes helps you quickly capture your ideas, notes, and thoughts. You can create a note using written and typed text,...
Page 92
Windows mobile 2003 chapter — 2 72 700 series color mobile computer user’s manual synchronizing notes notes can be synchronized between your desktop and device either through notes synchronization or file synchronization. Notes synchroniza- tion synchronizes the notes on your 700 color computer with...
Page 93
Windows mobile 2003 — chapter 2 73 700 series color mobile computer user’s manual inbox: sending and receiving e-mail messages to switch to inbox on your 700 color computer, tap start > inbox. You can receive internet e-mail messages and sms messages in inbox. In- ternet e-mail messages are sent by ...
Page 94
Windows mobile 2003 chapter — 2 74 700 series color mobile computer user’s manual managing e-mail messages and folders each e-mail account and sms account has its own folder hierarchy with five default folders: inbox, outbox, deleted items, drafts, and sent items. The messages you receive and send t...
Page 95
Windows mobile 2003 — chapter 2 75 700 series color mobile computer user’s manual connecting to a mail server in addition to synchronizing e-mail messages with your desktop, you can send and receive e-mail messages by connecting to an e-mail server using a modem or network card connected to your 700...
Page 96
Windows mobile 2003 chapter — 2 76 700 series color mobile computer user’s manual downloading messages from the server in inbox, tap accounts > connect to open a connection to the internet or your corporate network, depending on the account. For more information, tap start > help > connections to se...
Page 97
Windows mobile 2003 — chapter 2 77 700 series color mobile computer user’s manual composing and sending messages to compose a message: 1 in the message list, tap new. 2 to select an account, tap the from list and select “activesync,” “sms,” or the desired e-mail account. 3 enter the e-mail address o...
Page 98: Companion Programs
Windows mobile 2003 chapter — 2 78 700 series color mobile computer user’s manual companion programs the companion programs consist of microsoft pocket word, microsoft pocket excel, windows media player, and microsoft reader. To switch to a companion program on your 700 color computer, tap start > p...
Page 99
Windows mobile 2003 — chapter 2 79 700 series color mobile computer user’s manual you can enter information in pocket word in one of four modes (typing, writing, recording, and drawing), which are displayed on the view menu. Each mode has its own toolbar, which you can show and hide by tapping the s...
Page 100
Windows mobile 2003 chapter — 2 80 700 series color mobile computer user’s manual writing mode in writing mode, use your stylus to write directly on the screen. Ruled lines are displayed as a guide, and the zoom magnification is greater than in typing mode to allow you to write more easily. For more...
Page 101
Windows mobile 2003 — chapter 2 81 700 series color mobile computer user’s manual drawing mode in drawing mode, use your stylus to draw on the screen. Grid lines appear as a guide. When you lift your stylus off the screen after the first stroke, a drawing box indicating the boundaries of the drawing...
Page 102: Pocket Excel
Windows mobile 2003 chapter — 2 82 700 series color mobile computer user’s manual pocket excel you can create and edit workbooks and templates in microsoft pocket ex- cel as you do in microsoft excel on your desktop. Pocket excel workbooks are usually saved as .Pxl files, but you can also save them ...
Page 103
Windows mobile 2003 — chapter 2 83 700 series color mobile computer user’s manual tips for working in pocket excel note the following when working in large worksheets in pocket excel: s view in full-screen mode to see as much of your worksheet as possible. Tap view > full screen. To exit full-screen...
Page 104: Msn Messenger
Windows mobile 2003 chapter — 2 84 700 series color mobile computer user’s manual msn messenger msn messenger on your 700 color computer provides the same chat environment as msn messenger on your desktop. These features include: s seeing who is online s sending and receiving instant messages s havi...
Page 105
Windows mobile 2003 — chapter 2 85 700 series color mobile computer user’s manual setting up an account before you can use msn messenger, you must set up the instant messag- ing accounts to use. For msn messenger service, you must have a micro- soft passport or hotmail account. For exchange instant ...
Page 106
Windows mobile 2003 chapter — 2 86 700 series color mobile computer user’s manual working with contacts the msn messenger window shows all of your messenger contacts at a glance, divided into online and not online categories. From this view, while connected, you can chat, send e-mail, block the cont...
Page 107
Windows mobile 2003 — chapter 2 87 700 series color mobile computer user’s manual managing contacts to be alerted each time you are added to a contact list, tap tools > op- tions > the privacy tab. S to block a contact from seeing your status and sending you messages, tap the contact and tap the rig...
Page 108
Windows mobile 2003 chapter — 2 88 700 series color mobile computer user’s manual sending a message s tap a contact to whom you want to send a message. Enter your message in the text entry area at the bottom of the screen and tap send. To quickly add common messages, tap my text and tap a desired me...
Page 109
Windows mobile 2003 — chapter 2 89 700 series color mobile computer user’s manual windows media player for windows mobile use microsoft windows media player for windows mobile to play digital audio and video files that are stored on your 700 series computer or on a network. To switch to windows medi...
Page 110: Microsoft Reader
Windows mobile 2003 chapter — 2 90 700 series color mobile computer user’s manual microsoft reader use microsoft reader to read ebooks on your 700 color computer. Download books to your desktop from your favorite ebook web site. Then, use activesync to copy the book files to your activated 700 color...
Page 111
Windows mobile 2003 — chapter 2 91 700 series color mobile computer user’s manual using the library the library is your reader home page; it displays a list of all books stored on your 700 color computer or storage card. To open the library: 1 on the reader command bar, tap library. 2 on a book page...
Page 112
Windows mobile 2003 chapter — 2 92 700 series color mobile computer user’s manual reading a book each book consists of a cover page, an optional table of contents, and the pages of the book. Navigation options are listed in the bottom portion of the cover page. The first time you open a book, go to ...
Page 113
Windows mobile 2003 — chapter 2 93 700 series color mobile computer user’s manual using reader features reading a book electronically gives you several options not available with paper books. These options are available from any book page. Select text by dragging across the text on the page. Then, t...
Page 114: Pocket Internet Explorer
Windows mobile 2003 chapter — 2 94 700 series color mobile computer user’s manual pocket internet explorer use microsoft pocket internet explorer to view web or wap pages in either of these ways: s during synchronization with your desktop, download your favorite links and mobile favorites that are s...
Page 115: Mobile Favorites
Windows mobile 2003 — chapter 2 95 700 series color mobile computer user’s manual mobile favorites if you are using microsoft internet explorer 5.0 or later on your desktop, you can download mobile favorites to your 700 color computer. Syn- chronizing mobile favorites downloads web content to your 7...
Page 116: Using Avantgo Channels
Windows mobile 2003 chapter — 2 96 700 series color mobile computer user’s manual using avantgo channels avantgo is a free interactive service that gives you access to personalized content and thousands of popular web sites. You subscribe to avantgo channels directly from your 700 color computer. Th...
Page 117
Windows mobile 2003 — chapter 2 97 700 series color mobile computer user’s manual viewing mobile favorites and channels 1 tap the favorites button to display your list of favorites. 2 tap the page you want to view. Tap the favorite you want to view. Tap to add or delete a folder or favorite link. Th...
Page 118: Getting Connected
Windows mobile 2003 chapter — 2 98 700 series color mobile computer user’s manual getting connected you can set up connections to the internet and corporate network at work to do such activities as browsing the internet or intranet, sending and re- ceiving e-mail and instant messages, and synchroniz...
Page 119
Windows mobile 2003 — chapter 2 99 700 series color mobile computer user’s manual to view additional information for any screen in the wizard or while changing settings, tap the help icon. 1 tap start > settings > the connections tab > the connections icon. In my isp, tap add a new modem connection....
Page 120
Windows mobile 2003 chapter — 2 100 700 series color mobile computer user’s manual 3 enter the access phone number, then tap next. 4 enter the user name, password, and domain (if provided by an isp or your network administrator)..
Page 121
Windows mobile 2003 — chapter 2 101 700 series color mobile computer user’s manual 5 you should not need to change any settings in advanced. Most isps now use a dynamically-assigned address. If the isp you are connecting to does not use a dynamically-assigned address, tap advanced > the tcp/ip tab, ...
Page 122
Windows mobile 2003 chapter — 2 102 700 series color mobile computer user’s manual 7 specify your current phone type. If your phone type is pulse dialing, check the pulse dialing box. If your type is tone dialing (as most phone lines are), then clear the pulse dialing box. Continue to tap ok to clos...
Page 123
Windows mobile 2003 — chapter 2 103 700 series color mobile computer user’s manual creating an ethernet connection to an isp note: this information does not apply to the 730 computer. You do not need to create a new connection on your 700 color comput- er. Instead, you must purchase a dock to enable...
Page 124: Connecting To Work
Windows mobile 2003 chapter — 2 104 700 series color mobile computer user’s manual 5 tap ok three times to return to the connections page. Select “the in- ternet” from the my network card connects to drop-down list. To start the connection, simply start using one of the programs listed in the preced...
Page 125
Windows mobile 2003 — chapter 2 105 700 series color mobile computer user’s manual tap start > settings > the connections tab > the connections icon. In my work network, set up a modem connection via work (page 106), wire- less network (page 108), or vpn server (page 111). Note: to change modem conn...
Page 126
Windows mobile 2003 chapter — 2 106 700 series color mobile computer user’s manual creating a modem connection to work 1 enter a name for the connection, such as “company connection.” in the select a modem list, select your modem type. If your modem type does not appear, try reinserting the modem ca...
Page 127
Windows mobile 2003 — chapter 2 107 700 series color mobile computer user’s manual c in the phone number box, enter the main phone number. Tap next to continue. 3 enter the user name, password, and domain (if provided by an isp or your network administrator). If a domain name was not provided, try t...
Page 128
Windows mobile 2003 chapter — 2 108 700 series color mobile computer user’s manual creating a wireless network connection to work networks that you have already configured are preferred networks and are listed in wireless networks. You can select to connect to only preferred networks or have your de...
Page 129
Windows mobile 2003 — chapter 2 109 700 series color mobile computer user’s manual 2 tap the general tab, then enter a network name. If the network was detected, the network name is automatically entered and cannot be changed. From connects to, select to what your network is to connect: “work” or “t...
Page 130
Windows mobile 2003 chapter — 2 110 700 series color mobile computer user’s manual 4 tap ok to return to the configure wireless network screen. 5 from the networks to access drop-down list, select “all available,” “only access points,” or “only computer-to-computer” depending on the type of networks...
Page 131
Windows mobile 2003 — chapter 2 111 700 series color mobile computer user’s manual creating a vpn server connection to work a vpn connection helps you to securely connect to servers, such as a cor- porate network, via the internet. Ask your network administrator for a user name, password, domain nam...
Page 132
Windows mobile 2003 chapter — 2 112 700 series color mobile computer user’s manual 2 select the type of authentication. If you select a pre-shared key, enter the key provided by your network administrator. 3 enter your user name, password, and domain name as provided by your isp or network administr...
Page 133
Windows mobile 2003 — chapter 2 113 700 series color mobile computer user’s manual creating an ethernet connection to work note: this information does not apply to the 730 computer. You do not need to create a new connection on your 700 color comput- er. Instead, you must purchase a dock to enable o...
Page 134: Ending A Connection
Windows mobile 2003 chapter — 2 114 700 series color mobile computer user’s manual use one of the programs listed in the preceding section to start a connec- tion. Once connected, you can perform the activities listed previously. Ending a connection to disconnect, do one of the following: s when con...
Page 135
Windows mobile 2003 — chapter 2 115 700 series color mobile computer user’s manual 3 enter your user name and password, then tap next. 4 select the appropriate service type from the service type drop-down list, either pop3 or imap4, or enter a new service type, then tap next..
Page 136
Windows mobile 2003 chapter — 2 116 700 series color mobile computer user’s manual 5 in incoming mail, enter the name of your e-mail server. In outgoing mail, enter the name of your simple mail transfer protocol (smtp) host. If you are using a network connection, enter your domain name in domain. Ta...
Page 137: Installing Applications
117 700 series color mobile computer user’s manual installing applications 3 there are multiple ways to get an application to your 700 series color mobile computer; just as there are multiple ways to package the applica- tion for delivery..
Page 138: Packaging An Application
Installing applications chapter — 3 118 700 series color mobile computer user’s manual packaging an application use any of these methods to package an application for installation: s for very simple applications, the application itself might be the only file that needs to be delivered. S it could be...
Page 139: Installing Applications
Installing applications — chapter 3 119 700 series color mobile computer user’s manual installing applications consider any of the following options to get the package to the preferred location on your 700 series computer. S microsoft activesync s ftp server (page 120) s secure digital or compactfla...
Page 140: Using The Ftp Server
Installing applications chapter — 3 120 700 series color mobile computer user’s manual 3 click explore to access the mobile device folder on your unit. 4 from your desktop, select start > windows explorer, then browse the “c:\intermec\700c mgmt tools\cabfiles” path for any cab files needed for your ...
Page 141
Installing applications — chapter 3 121 700 series color mobile computer user’s manual 7 remove the compactflash card from your desktop and reinstall it into the 700 color computer. 8 warm-boot the 700 color computer to add these files to the compact- flash storage card. If the autouser.Dat file is ...
Page 142: Application Migration
Installing applications chapter — 3 122 700 series color mobile computer user’s manual application migration note: these instructions assume that the 700 color management tools portion of the intermec developer’s library cd was installed on your desk- top and that a storage card was added to the bas...
Page 143
Installing applications — chapter 3 123 700 series color mobile computer user’s manual 6 in the “\2577” directory, add your custom autouser.Dat file. See the recovery help for more information on how to set up an autouser.Dat file. 7 if you are using the regflushkey() api, the application must use a...
Page 144: Cabinet File Installation
Installing applications chapter — 3 124 700 series color mobile computer user’s manual migrating from a 700 monochrome computer as you migrate from a 700 monochrome computer to a 700 color com- puter, you need to consider the following: when converting a 700 mono- chrome computer application to run ...
Page 145: Network Support
125 700 series color mobile computer user’s manual network support 4 the 700 series color mobile computer can integrate up to three radios in a single unit, and automatically installs the appropriate software for radio use when the unit is powered on. The intermec core (common object resource enviro...
Page 146: Core
Network support chapter — 4 126 700 series color mobile computer user’s manual core the intermec core application provides a framework for various mod- ules that let you configure and manage your intermec products. These modules are software plug-ins that can be configuration tools, such as the 802....
Page 147: Network Adapters
Network support — chapter 4 127 700 series color mobile computer user’s manual note: once core is running, you can return to it by tapping its icon from the system tray via the today screen. Tap start > today > the core three-ring icon (circled in the following illustration). Network adapters your 7...
Page 148: Ethernet Communications
Network support chapter — 4 128 700 series color mobile computer user’s manual ethernet communications note: this section does not apply to the 730 computer. Follow the steps below to start ethernet communications on the 700 series computer. If your system does not contain an 802.11b radio, then eth...
Page 149: 802.11B Communications
Network support — chapter 4 129 700 series color mobile computer user’s manual 802.11b communications when “wireless 802.11” is selected via the ndistray pop-up menu: the 802.11 antenna icon shown to the left appears in the system tray as circled in the following illustration. To configure 802.11b c...
Page 150
Network support chapter — 4 130 700 series color mobile computer user’s manual general below are descriptions and meanings for each piece of information pro- vided via the general tab. Note that the information is listed alphabetically. Adapter mac identifies the mac address for this 802.11b adapter...
Page 151
Network support — chapter 4 131 700 series color mobile computer user’s manual details below are descriptions and meanings for each piece of information pro- vided via the details tab. Note the information is listed alphabetically. Attach-roam cnt includes the number of new associations made during ...
Page 152: No Networking
Network support chapter — 4 132 700 series color mobile computer user’s manual no networking when “no networking” is selected from the ndistray pop-up menu: the disconnected icon shown to the left appears in the system tray as circled in the following illustration. Network selection apis the network...
Page 153: Network Connections
Network support — chapter 4 133 700 series color mobile computer user’s manual network connections from the 700 series computer, tap start > settings > the connections tab > connections > the advanced tab > network card to access the net- work connections for this unit. Make the changes necessary fo...
Page 154: Wwan Radio Options
Network support chapter — 4 134 700 series color mobile computer user’s manual wwan radio options note: this section does not apply to the 730 computer. Go to the following pages to learn more about your radio module: s cdma/1xrtt radio module (see below) s gsm/gprs radio module (page 163) cdma/1xrt...
Page 155
Network support — chapter 4 135 700 series color mobile computer user’s manual friendly indicator: usually indicates the signal strength for this radio module. Three filled dots indicate a high quality or strong signal. Three empty dots indicate that the signal is out of range or there is no signal ...
Page 156
Network support chapter — 4 136 700 series color mobile computer user’s manual wan monitor — details note: see page 126 for information on loading this module in core. Below are descriptions and meanings for each piece of information pro- vided via the details tab. Most of this is similar to what is...
Page 157
Network support — chapter 4 137 700 series color mobile computer user’s manual cdma radio set up note: set up and provision information is also available in the 700 color cdma radio setup quick start guide p/n: 962-054-063. This tells you how to set up your cdma radio in your 760 computer. Below are...
Page 158
Network support chapter — 4 138 700 series color mobile computer user’s manual via microsoft activesync you can transfer files from your desktop to your 760 computer via micro- soft activesync. See chapter 2, “windows mobile 2003” for more infor- mation about activesync. 1 obtain software from the i...
Page 159
Network support — chapter 4 139 700 series color mobile computer user’s manual 7 tap the pull-down menu for my documents and tap the my device root location. 8 if you are using a compactflash storage card, tap storage card. If you are using an secure digital storage card, tap sdmmc disk. 9 scroll do...
Page 160
Network support chapter — 4 140 700 series color mobile computer user’s manual activation note: set the date and time before doing this activation. Sb555 watcher is for activation and data provisioning. Once you enable voice capability, data capability, or both depending on the carrier, remove this ...
Page 161
Network support — chapter 4 141 700 series color mobile computer user’s manual note: not all of the elements listed are required by all service providers. Esn of the modem lock/activation code (may be termed one of the following): s msl — master subsidy lock s otsl — onetime subsidy lock s spc — ser...
Page 162
Network support chapter — 4 142 700 series color mobile computer user’s manual 2 the activation wizard should start automatically. If not, then tap admin > activation wizard from the bottom of the screen. 3 follow the screen prompts, tapping next to move from one screen to the next. 4 when you reach...
Page 163
Network support — chapter 4 143 700 series color mobile computer user’s manual verizon automated activation process note: this process takes approximately 60 seconds. Using verizon watcher do the following to activate verizon on your 760 computer: 1 after initializing the watcher program, tap yes, i...
Page 164
Network support chapter — 4 144 700 series color mobile computer user’s manual 3 click next, click next again to dial the number displayed on the screen. 4 the activation process starts automatically..
Page 165
Network support — chapter 4 145 700 series color mobile computer user’s manual 5 you will see a series of unlock codes on your screen. 6 the following illustration shows the result of a successful activation..
Page 166
Network support chapter — 4 146 700 series color mobile computer user’s manual 7 click the connect button (circled in the following illustration) to connect to the carrier’s network. 8 select start > internet explorer, then choose a web site. Your unit is now successfully activated. 9 perform a cold...
Page 167
Network support — chapter 4 147 700 series color mobile computer user’s manual sprint automated activation process note: sprint pcs uses a data provisioning method termed iota (internet over the air) to complete its activation and data enablement. The follow- ing steps detail how to properly activat...
Page 168
Network support chapter — 4 148 700 series color mobile computer user’s manual 3 important! Set the date and time. 4 tap the sprint_watcher.Cab file to perform the installation. 5 perform a warm-boot on your 760 computer to load the cab file. 6 from the today screen, tap the lan network icon in the ...
Page 169
Network support — chapter 4 149 700 series color mobile computer user’s manual 8 tap start > programs > the watcher icon or tap the watcher icon from the ndistray via the today screen (circled in the following illustra- tion) to launch the sb555 watcher program. 9 tap yes, i accept to accept the lic...
Page 170
Network support chapter — 4 150 700 series color mobile computer user’s manual tap ok for the 760 computer to perform a warm-boot and complete the installation. Using sprint watcher before you start using the sprint watcher application, make sure you match the correct esn with each 760 computer and ...
Page 171
Network support — chapter 4 151 700 series color mobile computer user’s manual 2 if your 760 computer was not previously activated, watcher automati- cally starts the activation wizard. Otherwise, select manual activation to continue. 3 enter the msl or lock code received from sprint..
Page 172
Network support chapter — 4 152 700 series color mobile computer user’s manual 4 enter the phone number (min) and msid received from sprint. These numbers may be the same. 5 after entering the phone number and msid, the modem resets. Watch- er displays the following two screens: note: if the “search...
Page 173
Network support — chapter 4 153 700 series color mobile computer user’s manual 6 if data provisioning does not start automatically, select admin > data provisioning from the bottom menu bar. 7 tap yes to proceed with data provisioning. Activation over the air typically takes 1–20 minutes..
Page 174
Network support chapter — 4 154 700 series color mobile computer user’s manual if data provisioning fails, do the following: s if data provisioning fails and the message “could not prepare data services, please contact sprint” displays, retry the data provisioning step by tapping the “admin” menu ic...
Page 175
Network support — chapter 4 155 700 series color mobile computer user’s manual 9 test the data connection by tapping on the “connect” button to make a data connection to the network. Watcher progresses through the follow- ing two screens. Once you see the second screen you know that your mobile comp...
Page 176
Network support chapter — 4 156 700 series color mobile computer user’s manual telus and bell mobility activation activation of bell mobility and telus are similar to the first portion of the sprint activation process. Follow the instructions for manual activation using the bell mobility watcher.Cab...
Page 177
Network support — chapter 4 157 700 series color mobile computer user’s manual set up the wwaninit companion program do the following to set up the wwaninit xxx companion program: 1 make sure the registry restore feature on your 760 computer is dis- abled. Select start > settings > the system tab. T...
Page 178
Network support chapter — 4 158 700 series color mobile computer user’s manual 6 in the ndistray pop-up menu (the network driver interface speci- fication tray application), select no networking and auto ftp off. Tap anywhere on the screen to close the menu. Create a new connection 1 select start > ...
Page 179
Network support — chapter 4 159 700 series color mobile computer user’s manual 3 enter #777 for the phone number as it should be dialed, then tap next to continue. Select start > help for more information or tap use dialing rules to make modifications. Note that this screen may vary based on your di...
Page 180
Network support chapter — 4 160 700 series color mobile computer user’s manual 5 tap the general tab, select “115200” from the baud rate drop-down list, enter “&c2” without the quotes in the extra dial-string modem commands field, then tap ok to return to the 1xrtt settings. 6 tap finish to return t...
Page 181
Network support — chapter 4 161 700 series color mobile computer user’s manual 2 tap modem on. Let it step through process (usually about 30 seconds) until modem ready for use appears. 3 tap connect. 4 for telus, bell mobility, and verizon carriers, click save password. For sprint carriers, leave th...
Page 182
Network support chapter — 4 162 700 series color mobile computer user’s manual 6 tap setup, then the backup tab. Choose the location of the backup file, then tap backup pocket pc connection settings now. 7 tap ok when prompted. 8 select start > internet explorer, then tap the large msn mobile link. ...
Page 183
Network support — chapter 4 163 700 series color mobile computer user’s manual gsm/gprs gsm (global system for mobile communications) is an open, nonpro- prietary wireless system. Gprs (general packet radio service) is the high- speed data evolution of gsm that supports internet protocol (ip), enab-...
Page 184
Network support chapter — 4 164 700 series color mobile computer user’s manual friendly indicator: usually indicates the signal strength for this radio module. Three filled dots indicate a high quality or strong signal. Three empty dots indicate that the signal is out of range or there is no signal ...
Page 185
Network support — chapter 4 165 700 series color mobile computer user’s manual phoneutility note: this application is for gprs radios only, due to e911 requirements issued by the fcc. Cdma radios no longer have voice activation. With the wan radio module installed in your 700 series computer, you ca...
Page 186
Network support chapter — 4 166 700 series color mobile computer user’s manual notification tap settings to set your 700 series computer to either ring or vibrate or do both, then tap ok or ok to return to the audio mode screen. If you need to adjust the audio settings, tap advanced audio to continu...
Page 187
Network support — chapter 4 167 700 series color mobile computer user’s manual drag the appropriate slider bars left or right to adjust the output and in- put levels. Tap defaults to return the handset or speakerphone levels to their factory defaults. Click ok or ok to return to the notification scr...
Page 188
Network support chapter — 4 168 700 series color mobile computer user’s manual at command interface this interface specification is based on the following recommendation: s etsi gsm 07.05: european digital cellular telecommunication system (phase 2) use of dte-dce interface for short message and cel...
Page 189
Network support — chapter 4 169 700 series color mobile computer user’s manual testing the at commands these commands can be sent to either wan radio by setting up a dial-up networking connection to com4. Do the following to initiate this con- nection and test these commands to your radio: 1 from th...
Page 190
Network support chapter — 4 170 700 series color mobile computer user’s manual 3 enter a phone number as it should be dialed, then tap next to continue. Select start > help for more information or tap use dialing rules to make modifications. Note that this screen may vary based on your dialing rules...
Page 191
Network support — chapter 4 171 700 series color mobile computer user’s manual 5 select “115200” from the baud rate drop-down list via the general page. 6 tap the port settings tab, check enter dialing commands manually, then tap ok , then finish to return to the connections screen..
Page 192
Network support chapter — 4 172 700 series color mobile computer user’s manual 7 press and hold the new connection for a pop-up menu, then tap connect to initiate the connection. 8 wait about ten seconds for the network log on screen, then tap ok. Note: you do not need to enter any information withi...
Page 193
Network support — chapter 4 173 700 series color mobile computer user’s manual wireless personal area networking “bluetooth” is the name given to a technology standard using short-range radio links, intended to replace the cables connecting portable and fixed electronic devices. The standard defines...
Page 194
Network support chapter — 4 174 700 series color mobile computer user’s manual wireless printing use this tab to print via bluetooth devices. Tap device discovery to disco- ver (or scan) for remote bluetooth devices. When the 700 series comput- er is finished scanning, any newly discovered devices a...
Page 195
Network support — chapter 4 175 700 series color mobile computer user’s manual properties select a com port from the choose com port box to register for this device, then check enable wireless printing to complete the com port registration. To change your com port selection, clear (uncheck) the en- ...
Page 196
Network support chapter — 4 176 700 series color mobile computer user’s manual file transfer use this page to enable your unit to receive files from another bluetooth device, or from any device that supports this function. From this point, this transfer is similar to an irda file transfer. To transf...
Page 197: Autoip/dhcp
Network support — chapter 4 177 700 series color mobile computer user’s manual autoip/dhcp automatic private ip addressing (autoip) is enabled by default in windows mobile 2003. To remain compatible with other versions of pocket pc, this setting needs to be enabled. You can configure the registry se...
Page 198
Network support chapter — 4 178 700 series color mobile computer user’s manual snmp configuration on the 700 series computer in short, snmp is an application-layer protocol that facilitates the ex- change of management information between network devices. The 700 series computer is such an snmp-enab...
Page 199: Object Identifiers
Network support — chapter 4 179 700 series color mobile computer user’s manual object identifiers each object has a unique identifier called an oid, which consist of a se- quence of integer values represented in dot notation. Objects are stored in a tree structure and oids are assigned based on the ...
Page 200
Network support chapter — 4 180 700 series color mobile computer user’s manual.
Page 201: Printer Support
181 700 series color mobile computer user’s manual printer support 5 the 700 series color mobile computer works with the following printers from intermec technologies. Contact an intermec representative for infor- mation about these printers. S 6820 a full-page, 80-column printer. S 6808 a 4-inch be...
Page 202: Printing Ascii
Printer support chapter — 5 182 700 series color mobile computer user’s manual printing ascii the following methods for printing using pocket pc at this time is as fol- lows: s add port drivers to print ascii directly to the port. S use lineprinter activex control from the software developer’s kit (...
Page 203: Npcp Printer Driver
Printer support — chapter 5 183 700 series color mobile computer user’s manual npcp printer driver the npcp printer communications driver (npcpport.Dll) is a stream device driver built into the operating system. The driver supports only npcp communications to and from the 6820 and 4820 printers over...
Page 204: Opening The Npcp Driver
Printer support chapter — 5 184 700 series color mobile computer user’s manual opening the npcp driver the application opens the npcp driver by using the createfile() function. The call can be implemented as follows. The first parameter “lpt9:” must reflect the device name and index used in the regi...
Page 205: Npcp Driver I/o Controls
Printer support — chapter 5 185 700 series color mobile computer user’s manual npcp driver i/o controls an application uses the deviceiocontrol() function to specify an printer operation to be performed. Certain i/o controls are required to bind and close communication sessions with the printer, and...
Page 206: Sample Code
Printer support chapter — 5 186 700 series color mobile computer user’s manual npcp printer communications all npcp printer communications should be based on the following flow: 1 use createfile(); to open the printer driver. 2 use ioctl_npcp_bind to bind a session with the printer; ioctl_npcp_error...
Page 207: Npcp Error Codes
Printer support — chapter 5 187 700 series color mobile computer user’s manual npcp error codes call the ioctl_npcp_error i/o control function to receive pl/n compatible error codes. Applications must decide how to act upon the data returned. // definition of npcp communications errors and printer e...
Page 208: O’Neil Printer Driver
Printer support chapter — 5 188 700 series color mobile computer user’s manual o’neil printer driver the dtr printer communications driver is a stream device driver named oneil.Dll. All applications use win32 api functions to access drivers. Basic operations are easily implemented by applications th...
Page 209: Opening The Dtr Driver
Printer support — chapter 5 189 700 series color mobile computer user’s manual opening the dtr driver the application opens the dtr driver by using the createfile() function. The call can be implemented as follows: hfile = createfile(_t(”dtr1:”), generic_write, 0, null, open_always, file_attribute_n...
Page 210
Printer support chapter — 5 190 700 series color mobile computer user’s manual.
Page 211: Scanner Support
191 700 series color mobile computer user’s manual scanner support 6 the 700 series color mobile computer is available with imaging or laser scanning technologies, including the following: aps linear imager: (standard for 730 computers) — includes the ev10 scan engine reads 1d symbologies and pdf417...
Page 212: Easyset Software
Scanner support chapter — 6 192 700 series color mobile computer user’s manual scanner control and data transfer note: to use the methods described below, enable data collection func- tionality on the 700 computer using the bootloader configuration menu. The data server and associated software provi...
Page 213
6 scanner support — chapter 193 700 series color mobile computer user’s manual data collection configuration for units with psm builds older than 3.00 scanner settings for the 700 series computer can be configured via the data collection control panel applet. From the 700 series computer, tap start ...
Page 214: Internal Scanners
Scanner support chapter — 6 194 700 series color mobile computer user’s manual internal scanners the intermec internal scanner feature allows automatic data collection (adc) by accepting data from the com1 port and wedging it into the keyboard interface. You can enable or disable this feature from t...
Page 215
6 scanner support — chapter 195 700 series color mobile computer user’s manual scanner and imager settings depending on what is selected as the scanner model, image settings, de- code security, scanner settings, and virtual wedge are configured from the intermec settings applet. See the the intermec...
Page 216: Tethered Scanners
Scanner support chapter — 6 196 700 series color mobile computer user’s manual tethered scanners the intermec tethered scanner feature allows automatic data collection (adc) by accepting data from the com1 port and wedging it into the keyboard interface. You can enable or disable this feature from t...
Page 217
6 scanner support — chapter 197 700 series color mobile computer user’s manual s select 1551/1553 to enable the sabre 1551e or 1553 tethered scanner to scan, then send data as keyboard data. The 1551/1553 tethered scanner has software onboard that translates scanned data into charac- ters, so the ru...
Page 218
Scanner support chapter — 6 198 700 series color mobile computer user’s manual tethered scanner default settings for the tethered scanner are shown in this illustration: sabre 1551e or 1553 tethered scanner the default communication configuration for the sabre 1551e or 1553 tethered scanner is shown...
Page 219
6 scanner support — chapter 199 700 series color mobile computer user’s manual scanner cabling a null modem cable is required for the welch allyn 1470 imager to com- municate with the 700 series computer when using the 700 series serial cable (p/n: 226-999-001). Sabre 1551e / 1553 cables connect dir...
Page 220
Scanner support chapter — 6 200 700 series color mobile computer user’s manual s the bar code apis, defined in the iadc interface, are available to get bar code data from the bar code scanner. The following example shows how to programmatically collects bar code data: #include “iadc.H” // linked wit...
Page 221
6 scanner support — chapter 201 700 series color mobile computer user’s manual for units with psm build 3.00 or newer configuring the tethered scanner do the following before you configure your tethered scanner from the in- termec settings control panel applet. Information about the settings you can...
Page 222
Scanner support chapter — 6 202 700 series color mobile computer user’s manual 4 tap the scanner model option for a drop-down list, then select the ap- plicable scanner, such as “1551e” or “1553” in this sample screen. 5 make sure a scanner is connected to your 700 computer properly. Then, tap to ch...
Page 223
6 scanner support — chapter 203 700 series color mobile computer user’s manual 1551e or 1553 selected for scanner model when “1551e” or “1553” is selected from the scanner model option (see step 4 above), and the port state is already enabled (see step 5), the process will take several moments to re...
Page 224
Scanner support chapter — 6 204 700 series color mobile computer user’s manual note: when selecting either the 1551e or the 1553 scanner or enabling the scanner port for these scanners, the 700 computer tries to communi- cate with the attached scanner. If the scanner is not powered, if the cable is ...
Page 225
6 scanner support — chapter 205 700 series color mobile computer user’s manual tethered scanner supported symbologies the user interface may allow configuration of pdf417, micro pdf417, rss, and codablock bar code symbologies. However, these symbologies are dependant on what scanner models and firmw...
Page 226
Scanner support chapter — 6 206 700 series color mobile computer user’s manual.