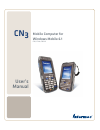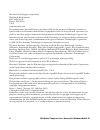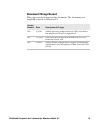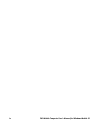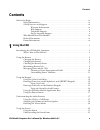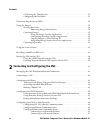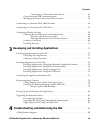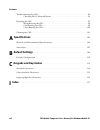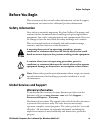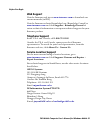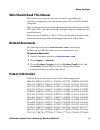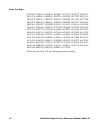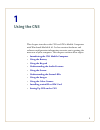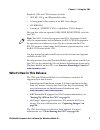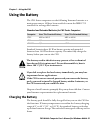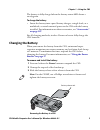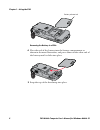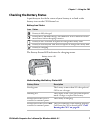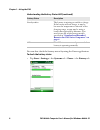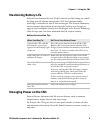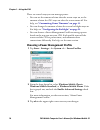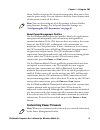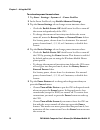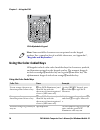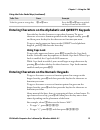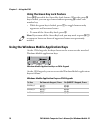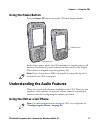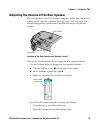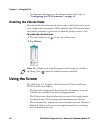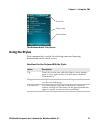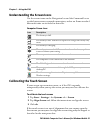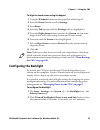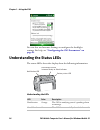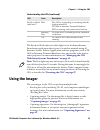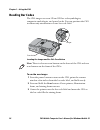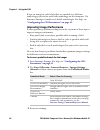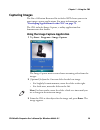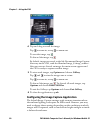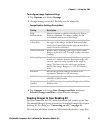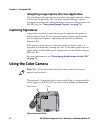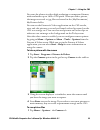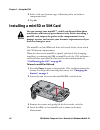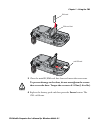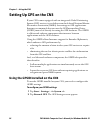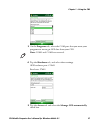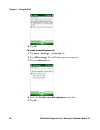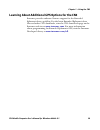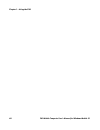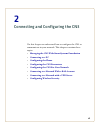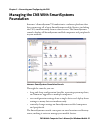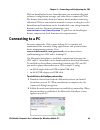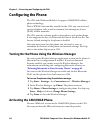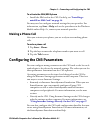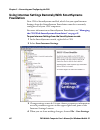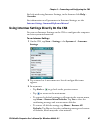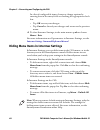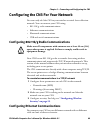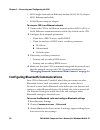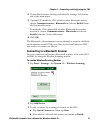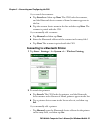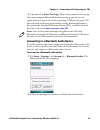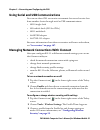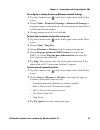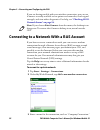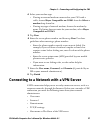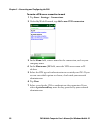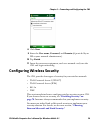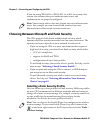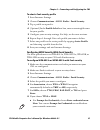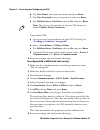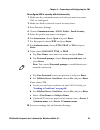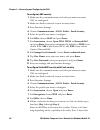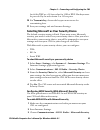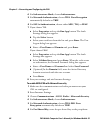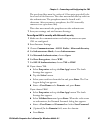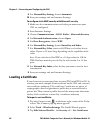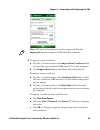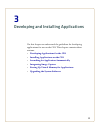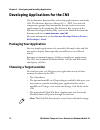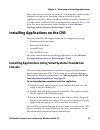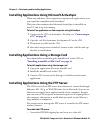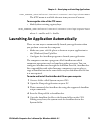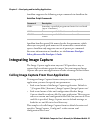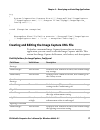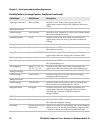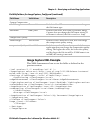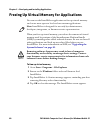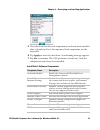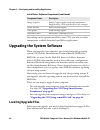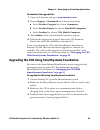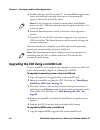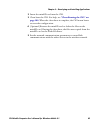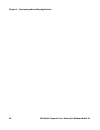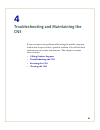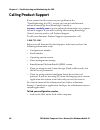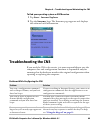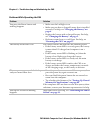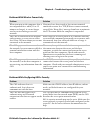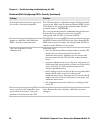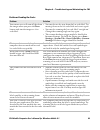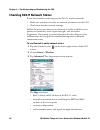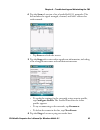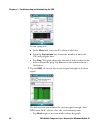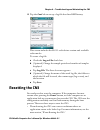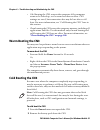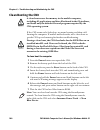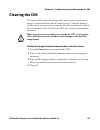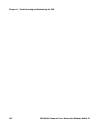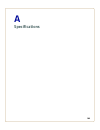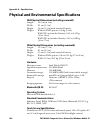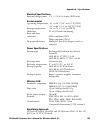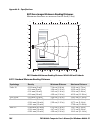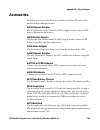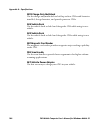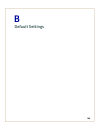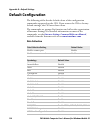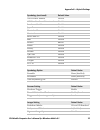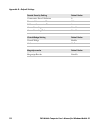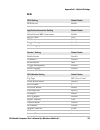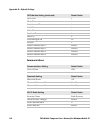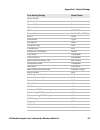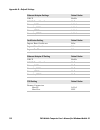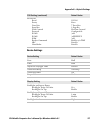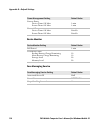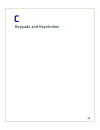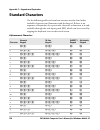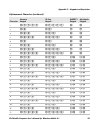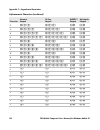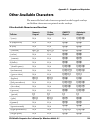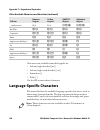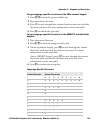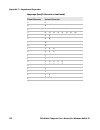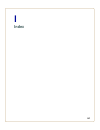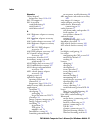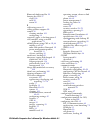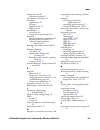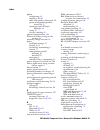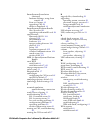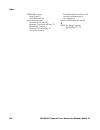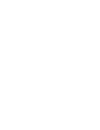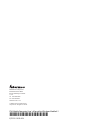- DL manuals
- Intermec
- Software
- CN3 Series
- User Manual
Intermec CN3 Series User Manual - Improving Imager Performance
Chapter 1 — Using the CN3
28
CN3 Mobile Computer User’s Manual for Windows Mobile 6.1
If you are using bar code labels that are encoded in a different
symbology, you need to enable the symbology on the computer. Use
Intermec Settings to enable and disable symbologies. For help, see
“Configuring the CN3 Parameters” on page 45.
Improving Imager Performance
If you experience problems reading bar codes, try some of these tips to
improve imager performance.
•
Keep your hand as steady as possible while scanning a label.
•
Position the imager as close to the bar code as possible while still
being able to capture the entire bar code.
•
Enable only the bar code symbologies that you need to use every
day.
You can also choose a predefined mode that optimizes imager settings
for different needs or environments.
To choose a predefined mode for the imager
1
Start Intermec Settings. For help, see
“Configuring the CN3
Parameters” on page 45.
2
Tap
Data Collection > Internal Scanner > Imager Settings >
General and then choose an option from the Predefined Modes
list:
3
Save your settings.
Predefined Mode
Select if You Are Scanning:
1D
Only 1D labels.
1D and 2D Standard
(Default) All types of bar code labels.
1D and 2D Bright
Environment
In high ambient light, such as outdoors in the
sunshine.
1D and 2D
Reflective Surface
Glossy labels.
Custom
In conditions that require customized settings.
For complete information about these settings,
commands, and parameters, see the
Intermec Settings Command Reference Manual
.
Summary of CN3 Series
Page 1
Cn3 mobile computer for windows mobile 6.1 cn3, cn3e, cn3ni user’s manual.
Page 2
Ii cn3 mobile computer user’s manual for windows mobile 6.1 intermec technologies corporation worldwide headquarters 6001 36th ave.W. Everett, wa 98203 u.S.A. Www.Intermec.Com the information contained herein is provided solely for the purpose of allowing customers to operate and service intermec-ma...
Page 3: Document Change Record
Cn3 mobile computer user’s manual for windows mobile 6.1 iii document change record this page records changes to this document. The document was originally released as revision 001. Version number date description of change 004 2/2010 added operating temperature for cn3e and made a few minor correct...
Page 4
Iv cn3 mobile computer user’s manual for windows mobile 6.1.
Page 5: Contents
Contents cn3 mobile computer user’s manual for windows mobile 6.1 v contents before you begin. . . . . . . . . . . . . . . . . . . . . . . . . . . . . . . . . . . . . . . . . . . . . . . . . . . . . . . . . . . . . . . . . Ix safety information . . . . . . . . . . . . . . . . . . . . . . . . . . . ....
Page 6
Contents vi cn3 mobile computer user’s manual for windows mobile 6.1 calibrating the touch screen . . . . . . . . . . . . . . . . . . . . . . . . . . . . . . . . . . . . . . . . . . . . . 22 configuring the backlight . . . . . . . . . . . . . . . . . . . . . . . . . . . . . . . . . . . . . . . . . ....
Page 7
Contents cn3 mobile computer user’s manual for windows mobile 6.1 vii connecting to a bluetooth audio device. . . . . . . . . . . . . . . . . . . . . . . . . . . 53 using serial and usb communications. . . . . . . . . . . . . . . . . . . . . . . . . . . . . . . . . . . . 54 managing network connecti...
Page 8: Specifications
Contents viii cn3 mobile computer user’s manual for windows mobile 6.1 troubleshooting the cn3 . . . . . . . . . . . . . . . . . . . . . . . . . . . . . . . . . . . . . . . . . . . . . . . . . . . . . . . . 89 checking 802.11 network status . . . . . . . . . . . . . . . . . . . . . . . . . . . . . ....
Page 9: Before You Begin
Before you begin cn3 mobile computer user’s manual for windows mobile 6.1 ix before you begin this section provides you with safety information, technical support information, and sources for additional product information. Safety information your safety is extremely important. Read and follow all w...
Page 10: Web Support
Before you begin x cn3 mobile computer user’s manual for windows mobile 6.1 web support visit the intermec web site at www.Intermec.Com to download our current manuals (in pdf). Visit the intermec technical knowledge base (knowledge central) at www.Intermec.Com and click support > knowledge central ...
Page 11: Who Should Read This Manual
Before you begin cn3 mobile computer user’s manual for windows mobile 6.1 xi who should read this manual this manual is written for the person who is responsible for installing, configuring, and maintaining the cn3 and cn3e mobile computer. This manual provides you with information about the feature...
Page 12
Before you begin xii cn3 mobile computer user’s manual for windows mobile 6.1 5798509; 5798513; 5804805; 5805807; 5811776; 5811777; 5818027; 5821523; 5828052; 5831819; 5834753; 5834749; 5837987; 5841121; 5842070; 5844222; 5854478; 5862267; 5869840; 5873070; 5877486; 5878395; 5883492; 5883493; 588633...
Page 13
1 1 using the cn3 this chapter introduces the cn3 and cn3e mobile computers with windows® mobile® 6.1. It also contains hardware and software configuration information to assist you in getting the most out of your computer. This chapter contains these topics: • introducing the cn3 mobile computer • ...
Page 14
Chapter 1 — using the cn3 2 cn3 mobile computer user’s manual for windows mobile 6.1 introducing the cn3 mobile computer the intermec cn3, cn3e, and cn3ni mobile computers are ergonomically designed mobile computers built on the microsoft windows mobile® 6.1 operating system. They are lightweight, e...
Page 15
Chapter 1 — using the cn3 cn3 mobile computer user’s manual for windows mobile 6.1 3 standard cn3 and cn3e features include: • gps, 802.11b/g, and bluetooth® radios. • a 2-megapixel color camera or an ea11 area imager • 128 mb ram • a numeric, qwerty (cn3), or alphabetic (cn3e) keypad. You can also ...
Page 16: Using The Battery
Chapter 1 — using the cn3 4 cn3 mobile computer user’s manual for windows mobile 6.1 using the battery the cn3 series computers use the following intermec batteries as a main power source. All have been certified to meet the ieee 1725 standard for rechargeable batteries. Standard batteries have 8.1 ...
Page 17: Changing The Battery
Chapter 1 — using the cn3 cn3 mobile computer user’s manual for windows mobile 6.1 5 the battery is fully charged when the battery status led shows a steady green. To charge the battery • insert the battery into a quad battery charger, a single dock, or a multidock, or attach external power to the c...
Page 18
Chapter 1 — using the cn3 6 cn3 mobile computer user’s manual for windows mobile 6.1 removing the battery in a cn3e 4 place the end of the battery into the battery compartment as shown in the next illustration, and press down on the other end of the battery until it clicks into place. 5 snap the top...
Page 19: Checking The Battery Status
Chapter 1 — using the cn3 cn3 mobile computer user’s manual for windows mobile 6.1 7 checking the battery status a quick way to check the status of your battery is to look at the battery icon on the cn3 status bar. The battery status led indicates the charging status. Battery icon status icon status...
Page 20
Chapter 1 — using the cn3 8 cn3 mobile computer user’s manual for windows mobile 6.1 you can also check the battery status by using the power application. To check the battery status • tap start > settings > the systems tab > power > the battery tab. Steady amber the battery is missing or unable to ...
Page 21: Maximizing Battery Life
Chapter 1 — using the cn3 cn3 mobile computer user’s manual for windows mobile 6.1 9 maximizing battery life batteries are chemical devices. If the batteries are left sitting on a shelf for long periods of time outside the cn3, the batteries slowly discharge, eventually to zero if left uncharged. Th...
Page 22
Chapter 1 — using the cn3 10 cn3 mobile computer user’s manual for windows mobile 6.1 there are several ways you can manage power: • you can set the amount of time that the screen stays on, or the amount of time the cn3 stays on after the screen turns off. For help, see “customizing power timeouts” ...
Page 23: Customizing Power Timeouts
Chapter 1 — using the cn3 cn3 mobile computer user’s manual for windows mobile 6.1 11 power profiler also provides advanced settings that allow you to fine- tune the power usage. You can choose to have the power button turn off the screen or turn off the device. About power management profiles use t...
Page 24
Chapter 1 — using the cn3 12 cn3 mobile computer user’s manual for windows mobile 6.1 to customize power timeout values 1 tap start > settings > system tab > power profiler. 2 in the power profile tab, tap enable advanced settings. 3 tap the screen settings tab to change screen timeout values: • che...
Page 25: Using The Keypad
Chapter 1 — using the cn3 cn3 mobile computer user’s manual for windows mobile 6.1 13 using the keypad the cn3 comes with either a qwerty keypad or a numeric keypad. The cn3e comes with either an alphabetic keypad, a phone-style numeric keypad (1-2-3 digits across the top), or a 10-key numeric keypa...
Page 26: Using The Color-Coded Keys
Chapter 1 — using the cn3 14 cn3 mobile computer user’s manual for windows mobile 6.1 using the color-coded keys all keypads include color-coded modifier keys for characters, symbols, and functions printed on the keypad overlay. The numeric keypads include an orange b modifier key and a green c modi...
Page 27: Using Caps Lock
Chapter 1 — using the cn3 cn3 mobile computer user’s manual for windows mobile 6.1 15 entering characters on the alphabetic and qwerty keypads press the key for the character to type that character. To type a character or access a function printed on the keypad overlay, press b and then press the ke...
Page 28
Chapter 1 — using the cn3 16 cn3 mobile computer user’s manual for windows mobile 6.1 using the green key lock feature press c c to enable the green key lock feature. When the green c key is locked, you can type letters without pressing c before each number key. • while the green key is locked, pres...
Page 29: Using The Power Button
Chapter 1 — using the cn3 cn3 mobile computer user’s manual for windows mobile 6.1 17 using the power button press the power ^ button to put the cn3 into suspend mode. In this lower power mode, the cn3 continues to supply power to all memory, but turns off power to most hardware such as the display....
Page 30
Chapter 1 — using the cn3 18 cn3 mobile computer user’s manual for windows mobile 6.1 when you use the cn3 as a cell phone, use the microphone and front speaker for talking on the phone. Microphone and front speaker locations to adjust the volume of the front speaker 1 tap the volume ( ) icon at the...
Page 31
Chapter 1 — using the cn3 cn3 mobile computer user’s manual for windows mobile 6.1 19 adjusting the volume of the rear speaker the rear speaker is used for all other computer audio. You can set the volume to off, very low, medium (default), high, and very high. Use the following table to understand ...
Page 32: Enabling The Vibrate Mode
Chapter 1 — using the cn3 20 cn3 mobile computer user’s manual for windows mobile 6.1 • use intermec settings to set the default volume. For help, see “configuring the cn3 parameters” on page 45. Enabling the vibrate mode you can enable the vibrate mode when audio is difficult to hear, such as in a ...
Page 33: Using The Stylus
Chapter 1 — using the cn3 cn3 mobile computer user’s manual for windows mobile 6.1 21 the windows mobile today screen using the stylus your computer has a stylus for selecting items and entering information on the touch screen. Status bar today screen command bar functions you can perform with the s...
Page 34: Calibrating The Touch Screen
Chapter 1 — using the cn3 22 cn3 mobile computer user’s manual for windows mobile 6.1 understanding the screen icons use the screen icons on the navigation bar and the command bar to see the battery status, network connections, and so on. Some standard microsoft icons are included in this table. Cal...
Page 35: Configuring The Backlight
Chapter 1 — using the cn3 cn3 mobile computer user’s manual for windows mobile 6.1 23 to align the touch screen using the keypad 1 press the windows button on the upper left of the keypad. 2 press the down button to select settings. 3 press enter. 4 press the tab button until the settings tabs are h...
Page 36
Chapter 1 — using the cn3 24 cn3 mobile computer user’s manual for windows mobile 6.1 you can also use intermec settings to configure the backlight settings. For help, see “configuring the cn3 parameters” on page 45. Understanding the status leds the status leds above the display show the following ...
Page 37: Using The Imager
Chapter 1 — using the cn3 cn3 mobile computer user’s manual for windows mobile 6.1 25 the ready-to-work indicator (blue light) is for the smartsystems foundation application that is part of a wireless network using all intermec devices. Selected application software programs, such as te 2000 or inte...
Page 38: Reading Bar Codes
Chapter 1 — using the cn3 26 cn3 mobile computer user’s manual for windows mobile 6.1 reading bar codes the cn3 imager can scan 1d and 2d bar code symbologies, composite symbologies, and postal codes. You can position the cn3 in almost any orientation to scan a bar code label. Locating the imager an...
Page 39
Chapter 1 — using the cn3 cn3 mobile computer user’s manual for windows mobile 6.1 27 4 when a bar code label is successfully read, the cn3 makes a high beep and the good read led lights briefly. 5 release the scan button. By default, these bar code symbologies are enabled on the cn3: • code 39 • co...
Page 40: Improving Imager Performance
Chapter 1 — using the cn3 28 cn3 mobile computer user’s manual for windows mobile 6.1 if you are using bar code labels that are encoded in a different symbology, you need to enable the symbology on the computer. Use intermec settings to enable and disable symbologies. For help, see “configuring the ...
Page 41: Capturing Images
Chapter 1 — using the cn3 cn3 mobile computer user’s manual for windows mobile 6.1 29 capturing images the data collection resource kit includes .Net classes you use in your image capture applications. For more information, see “developing applications for the cn3” on page 72. The cn3 includes image...
Page 42
Chapter 1 — using the cn3 30 cn3 mobile computer user’s manual for windows mobile 6.1 4 tap-and-drag to scroll the image. Tap to zoom in, or tap to zoom out. To save the image, tap . To discard the image, tap . By default, images are saved to the my documents\imagecapture directory on the cn3, with ...
Page 43
Chapter 1 — using the cn3 cn3 mobile computer user’s manual for windows mobile 6.1 31 to configure image capture settings 1 tap options and choose settings. 2 change settings as needed. For help, see the next table. 3 tap options and choose save changes and exit, or choose discard changes and exit t...
Page 44: Capturing Signatures
Chapter 1 — using the cn3 32 cn3 mobile computer user’s manual for windows mobile 6.1 integrating image capture into your application you can integrate image capture into your own application by calling it from your application. You can also customize image capture settings by creating and editing t...
Page 45
Chapter 1 — using the cn3 cn3 mobile computer user’s manual for windows mobile 6.1 33 you can take photos in either high-resolution or compressed format, with resolutions up to 1600 x 1200 pixels. When you take a picture, the images are saved as .Jpg files and stored in the /my documents/ my picture...
Page 46
Chapter 1 — using the cn3 34 cn3 mobile computer user’s manual for windows mobile 6.1 2 select a file save location, type a filename prefix, and select a compression level. 3 tap ok. Installing a minisd or sim card the minisd card and sim card slots are located below a door inside the cn3 battery co...
Page 47
Chapter 1 — using the cn3 cn3 mobile computer user’s manual for windows mobile 6.1 35 5 close the minisd/sim card slot door and insert the two screws. 6 replace the battery pack and then press the power button. The cn3 cold boots. Sim card sim card slot minisd card to prevent damage to the door, do ...
Page 48: Setting Up Gps On The Cn3
Chapter 1 — using the cn3 36 cn3 mobile computer user’s manual for windows mobile 6.1 setting up gps on the cn3 if your cn3 comes equipped with an integrated global positioning system (gps) receiver, it can deliver standards-based national marine electronics association (nmea) data strings to gps ap...
Page 49
Chapter 1 — using the cn3 cn3 mobile computer user’s manual for windows mobile 6.1 37 3 on the programs tab, select the com port that you want your programs to use to get gps data from your cn3. 4 tap the hardware tab, and select these settings. Gps hardware port: com3 baud rate: 57600 5 tap the acc...
Page 50
Chapter 1 — using the cn3 38 cn3 mobile computer user’s manual for windows mobile 6.1 6 tap ok. To enable extended ephemeris 1 tap start > settings > the system tab. 2 tap igps settings. The igps settings screen appears. 3 tap the advanced tab. 4 select the enable extended ephemeris check box. 5 tap...
Page 51
Chapter 1 — using the cn3 cn3 mobile computer user’s manual for windows mobile 6.1 39 learning about additional gps options for the cn3 intermec provides enhanced feature support for the extended ephemeris data capability. For the latest extended ephemeris data files and other cn3 downloads, visit t...
Page 52
Chapter 1 — using the cn3 40 cn3 mobile computer user’s manual for windows mobile 6.1.
Page 53
41 2 connecting and configuring the cn3 use this chapter to understand how to configure the cn3 to communicate in your network. This chapter contains these topics: • managing the cn3 with smartsystems foundation • connecting to a pc • configuring the phone • configuring the cn3 parameters • configur...
Page 54: Foundation
Chapter 2 — connecting and configuring the cn3 42 cn3 mobile computer user’s manual for windows mobile 6.1 managing the cn3 with smartsystems foundation intermec's smartsystems™ foundation is a software platform that lets you manage all of your smartsystems-enabled devices, including the cn3, simult...
Page 55: Connecting to A Pc
Chapter 2 — connecting and configuring the cn3 cn3 mobile computer user’s manual for windows mobile 6.1 43 with an autodeploy license, smartsystems can automatically push software, configuration settings, and other files to connected cn3s. The license also enables scan-to-connect, which makes connec...
Page 56: Configuring The Phone
Chapter 2 — connecting and configuring the cn3 44 cn3 mobile computer user’s manual for windows mobile 6.1 configuring the phone the cn3 with windows mobile 6.1 supports gsm/edge cellular phone technology. With a wwan radio module installed in the cn3, you can send and receive telephone calls as wel...
Page 57: Making A Phone Call
Chapter 2 — connecting and configuring the cn3 cn3 mobile computer user’s manual for windows mobile 6.1 45 to activate the gsm/edge phone • install the sim card in the cn3. For help, see “installing a minisd or sim card” on page 34. You may need to configure network settings for your provider. For i...
Page 58: Foundation
Chapter 2 — connecting and configuring the cn3 46 cn3 mobile computer user’s manual for windows mobile 6.1 using intermec settings remotely with smartsystems foundation your cn3 is smartsystems-enabled, which lets you open intermec settings from the smartsystems foundation console to remotely config...
Page 59
Chapter 2 — connecting and configuring the cn3 cn3 mobile computer user’s manual for windows mobile 6.1 47 for help with using intermec settings, in the browser click help > contents. For information on all parameters in intermec settings, see the intermec settings command reference manual . Using i...
Page 60
Chapter 2 — connecting and configuring the cn3 48 cn3 mobile computer user’s manual for windows mobile 6.1 in a list of configurable items, choose or change options by entering data in the entry fields or checking the appropriate check box. • tap ok to save your changes. • tap cancel to discard your...
Page 61
Chapter 2 — connecting and configuring the cn3 cn3 mobile computer user’s manual for windows mobile 6.1 49 configuring the cn3 for your network you can easily add the cn3 to your wireless or wired data collection network. You can connect your cn3 using: • 802.11b/g radio communications. • ethernet c...
Page 62
Chapter 2 — connecting and configuring the cn3 50 cn3 mobile computer user’s manual for windows mobile 6.1 • ad10 single dock with an ethernet/modem (aa12/aa13) adapter • ad11 ethernet multidock • aa16 ethernet snap-on adapter to use your cn3 in an ethernet network 1 connect the cn3 to an ethernet n...
Page 63
Chapter 2 — connecting and configuring the cn3 cn3 mobile computer user’s manual for windows mobile 6.1 51 4 choose yes. Intermec settings refreshes the settings and returns you to the main menu. 5 (optional) to make the cn3 visible to other bluetooth devices, choose communications > bluetooth and c...
Page 64
Chapter 2 — connecting and configuring the cn3 52 cn3 mobile computer user’s manual for windows mobile 6.1 or, to search for scanners: a tap search and then tap next. The cn3 looks for scanners, and the bluetooth device names of found scanners appears in the list. B tap the scanner device name in th...
Page 65
Chapter 2 — connecting and configuring the cn3 cn3 mobile computer user’s manual for windows mobile 6.1 53 3 (optional) tap print test page. The printer prints out a test page. After you configure bluetooth wireless printing, you can use an application that opens the wireless printing com port on yo...
Page 66
Chapter 2 — connecting and configuring the cn3 54 cn3 mobile computer user’s manual for windows mobile 6.1 using serial and usb communications you can use these cn3 accessories to transmit data to and receive data from another device through serial or usb communications: • ad10 single dock • av6 veh...
Page 67
Chapter 2 — connecting and configuring the cn3 cn3 mobile computer user’s manual for windows mobile 6.1 55 to configure or change wireless or ethernet network settings 1 tap the iconnect icon ( ) in the lower right corner of the today screen. 2 choose tools > wireless ip settings or ethernet ip sett...
Page 68
Chapter 2 — connecting and configuring the cn3 56 cn3 mobile computer user’s manual for windows mobile 6.1 if you are having trouble with your wireless connection, you can use iconnect to verify available access points and networks, check signal strength, and view other diagnostics. For help, see “c...
Page 69
Chapter 2 — connecting and configuring the cn3 cn3 mobile computer user’s manual for windows mobile 6.1 57 4 select your modem type. • if using an external modem connected to your cn3 with a cable, choose hayes compatible on com1 from the select a modem drop-down list. • if using any type of externa...
Page 70
Chapter 2 — connecting and configuring the cn3 58 cn3 mobile computer user’s manual for windows mobile 6.1 to create a vpn server connection to work 1 tap start > settings > connections. 2 under my work network, tap add a new vpn connection. 3 in the name field, enter a name for the connection, such...
Page 71
Chapter 2 — connecting and configuring the cn3 cn3 mobile computer user’s manual for windows mobile 6.1 59 8 click next. 9 enter the user name, password, and domain (if provided by an isp or your network administrator). 10 tap finish. 11 insert the necessary equipment, such as a network card, into t...
Page 72
Chapter 2 — connecting and configuring the cn3 60 cn3 mobile computer user’s manual for windows mobile 6.1 if you are using wpa-802.1x, wpa2-802.1x, or 802.1x security, this section also assumes that your authentication server and authenticators are properly configured. Choosing between microsoft an...
Page 73
Chapter 2 — connecting and configuring the cn3 cn3 mobile computer user’s manual for windows mobile 6.1 61 to select a funk security profile 1 start intermec settings. 2 choose communications > 802.11 radio > funk security. 3 tap a profile to expand it. 4 (optional) in the profile label text box, en...
Page 74
Chapter 2 — connecting and configuring the cn3 62 cn3 mobile computer user’s manual for windows mobile 6.1 b tap user name, enter your user name, and press enter. C tap user password, enter your password, and press enter. D for validate server certificate, choose yes and press enter. If you choose t...
Page 75
Chapter 2 — connecting and configuring the cn3 cn3 mobile computer user’s manual for windows mobile 6.1 63 to configure 802.1x security with funk security 1 make sure the communications and radio parameters on your cn3 are configured. 2 make sure funk is selected as your security choice. 3 start int...
Page 76
Chapter 2 — connecting and configuring the cn3 64 cn3 mobile computer user’s manual for windows mobile 6.1 to configure leap security 1 make sure the communications and radio parameters on your cn3 are configured. 2 make sure funk is selected as your security choice. 3 start intermec settings. 4 cho...
Page 77
Chapter 2 — connecting and configuring the cn3 cn3 mobile computer user’s manual for windows mobile 6.1 65 for 64-bit wep or a 13-byte value for 128-bit wep. Hex keys must be preceded by 0x and contain 5 or 13 hex pairs. 10 for transmit key, choose the key you want to use for transmitting data. 11 s...
Page 78
Chapter 2 — connecting and configuring the cn3 66 cn3 mobile computer user’s manual for windows mobile 6.1 4 for infrastructure mode, choose infrastructure. 5 for network authentication, choose wpa. Data encryption automatically defaults to tkip. 6 for 802.1x authentication, choose either md5, tls, ...
Page 79
Chapter 2 — connecting and configuring the cn3 cn3 mobile computer user’s manual for windows mobile 6.1 67 the pre-shared key must be a value of 32 hex pairs preceded by 0x for a total of 66 characters. The value must match the key value on the authenticator. The passphrase must be from 8 to 63 char...
Page 80: Loading A Certificate
Chapter 2 — connecting and configuring the cn3 68 cn3 mobile computer user’s manual for windows mobile 6.1 9 for network key setting, choose automatic. 10 save your settings and exit intermec settings. To configure static wep security with microsoft security 1 make sure the communications and radio ...
Page 81
Chapter 2 — connecting and configuring the cn3 cn3 mobile computer user’s manual for windows mobile 6.1 69 4 to import a root certificate: a tap the button next to the import root certificate field to select the root certificate (der-encoded .Cer file) to import. B click import root cert to install ...
Page 82: Disabling Security
Chapter 2 — connecting and configuring the cn3 70 cn3 mobile computer user’s manual for windows mobile 6.1 d tap ok. The enrollment tool message box appears telling you that the certificate has been added. E tap ok to close the message box. Disabling security if you choose not to use security with y...
Page 83
71 3 developing and installing applications use this chapter to understand the guidelines for developing applications for use on the cn3. This chapter contains these sections: • developing applications for the cn3 • installing applications on the cn3 • launching an application automatically • integr...
Page 84: Packaging Your Application
Chapter 3 — developing and installing applications 72 cn3 mobile computer user’s manual for windows mobile 6.1 developing applications for the cn3 use the intermec resource kits to develop applications to run on the cn3. The resource kits are a library of c++, .Net, java, and web components grouped ...
Page 85: Console
Chapter 3 — developing and installing applications cn3 mobile computer user’s manual for windows mobile 6.1 73 files copied to any of these locations are safe when you cold boot the computer as long as the autorun system is installed in the appropriate location. When autorun is installed on the comp...
Page 86
Chapter 3 — developing and installing applications 74 cn3 mobile computer user’s manual for windows mobile 6.1 installing applications using microsoft activesync when you only have a few computers to update with applications, you can copy files using microsoft activesync. This procedure assumes that...
Page 87
Chapter 3 — developing and installing applications cn3 mobile computer user’s manual for windows mobile 6.1 75 hkey_current_user\software\iconnect2\iconnect\settings\showftpmenu the iftp menu is available the next time you start iconnect. To manage the state of the ftp server • modify these existing...
Page 88: Integrating Image Capture
Chapter 3 — developing and installing applications 76 cn3 mobile computer user’s manual for windows mobile 6.1 autorun supports the following script commands in autorun.Dat: autorun handles quoted file names for the first parameter, which allows you to specify path names or file names that contain w...
Page 89
Chapter 3 — developing and installing applications cn3 mobile computer user’s manual for windows mobile 6.1 77 try { system.Diagnostics.Process.Start("\\programfiles\\imagecapture \\imagecapture.Exe","\"\\program files\\myapp\\imagecapture_ config.Xml\""); } catch (exception exception) { messagebox....
Page 90
Chapter 3 — developing and installing applications 78 cn3 mobile computer user’s manual for windows mobile 6.1 lightingcorrection true or false default is true. If no value is provided, the application cannot change the lighting correction value. Noise reduction allowchanges true or false default is...
Page 91: Image Capture Xml Example
Chapter 3 — developing and installing applications cn3 mobile computer user’s manual for windows mobile 6.1 79 image capture xml example this xml demonstrates how to use the fields as defined in the previous section. Xmlns:xsd="http://www.W3.Org/2001/xmlschema"> none enabled 0 90 none \my documents\...
Page 92
Chapter 3 — developing and installing applications 80 cn3 mobile computer user’s manual for windows mobile 6.1 freeing up virtual memory for applications you can use the installselect application to free up virtual memory and create more space to load and run custom applications. When you free up vi...
Page 93
Chapter 3 — developing and installing applications cn3 mobile computer user’s manual for windows mobile 6.1 81 5 clear the check box for each component you do not want installed after a clean boot. For a description of each component, see the next table. 6 tap apply to start the clean boot. A confir...
Page 94: Locating Upgrade Files
Chapter 3 — developing and installing applications 82 cn3 mobile computer user’s manual for windows mobile 6.1 depending on the options installed in your cn3, you may see other components available from the installselect application. Upgrading the system software when you upgrade your computer, you ...
Page 95
Chapter 3 — developing and installing applications cn3 mobile computer user’s manual for windows mobile 6.1 83 to download the upgrade files 1 open a web browser and go to www.Intermec.Com . 2 choose support > downloads and choose these items: a in the product category list, choose computers. B in t...
Page 96
Chapter 3 — developing and installing applications 84 cn3 mobile computer user’s manual for windows mobile 6.1 5 double-click the .Exe file on your pc. An installshield application starts and walks you through the process of extracting the upgrade files to the default location. 6 from the smartsyste...
Page 97
Chapter 3 — developing and installing applications cn3 mobile computer user’s manual for windows mobile 6.1 85 2 insert the minisd card into the cn3. 3 clean boot the cn3. For help, see “clean booting the cn3” on page 100. When the clean boot is complete, the cn3 warm boots to reset the configuratio...
Page 98
Chapter 3 — developing and installing applications 86 cn3 mobile computer user’s manual for windows mobile 6.1.
Page 99
87 4 troubleshooting and maintaining the cn3 if you encounter any problems while using the mobile computer, look in this chapter to find a possible solution. You will also find information on routine maintenance. This chapter contains these sections: • calling product support • troubleshooting the c...
Page 100: Calling Product Support
Chapter 4 — troubleshooting and maintaining the cn3 88 cn3 mobile computer user’s manual for windows mobile 6.1 calling product support if you cannot find the answer to your problem in the “troubleshooting the cn3” section, you can visit the intermec technical knowledge base (knowledge central) at i...
Page 101: Troubleshooting The Cn3
Chapter 4 — troubleshooting and maintaining the cn3 cn3 mobile computer user’s manual for windows mobile 6.1 89 to find your operating system or sspb version 1 tap start > internet explorer. 2 tap the intermec logo. The intermec page appears and displays the software build information. Troubleshooti...
Page 102
Chapter 4 — troubleshooting and maintaining the cn3 90 cn3 mobile computer user’s manual for windows mobile 6.1 problems while operating the cn3 problem solution you press the power button and nothing happens. • make sure the backlight is on. • make sure you have a charged battery that is installed ...
Page 103
Chapter 4 — troubleshooting and maintaining the cn3 cn3 mobile computer user’s manual for windows mobile 6.1 91 problems with wireless connectivity problem solution when you turn on the computer after it was suspended for a while (10 to 15 minutes or longer), it can no longer send or receive message...
Page 104
Chapter 4 — troubleshooting and maintaining the cn3 92 cn3 mobile computer user’s manual for windows mobile 6.1 a network connection icon appears in the toolbar, but then disappears. The cn3 may not be communicating with the intended access point. Make sure the network name (ssid) on the cn3 matches...
Page 105
Chapter 4 — troubleshooting and maintaining the cn3 cn3 mobile computer user’s manual for windows mobile 6.1 93 problems reading bar codes problem solution you cannot see a red beam of light from the imager when you press the scan button and aim the imager at a bar code label. • you may be too far a...
Page 106
Chapter 4 — troubleshooting and maintaining the cn3 94 cn3 mobile computer user’s manual for windows mobile 6.1 checking 802.11 network status if you have trouble connecting to your 802.11 wireless network: • make sure you have correctly set network parameters on the cn3. • check your wireless secur...
Page 107
Chapter 4 — troubleshooting and maintaining the cn3 cn3 mobile computer user’s manual for windows mobile 6.1 95 4 tap the scan tab to view a list of available 802.11 networks. The list includes the signal strength, channel, and mac address for each network. • tap scan to refresh the screen. 5 tap th...
Page 108
Chapter 4 — troubleshooting and maintaining the cn3 96 cn3 mobile computer user’s manual for windows mobile 6.1 to run a ping test: a in the host field, enter the ip address of the host. B from the repetitions list, choose the number of times the cn3 will ping the host. C tap ping. The graph shows t...
Page 109: Resetting The Cn3
Chapter 4 — troubleshooting and maintaining the cn3 cn3 mobile computer user’s manual for windows mobile 6.1 97 8 tap the conf tab to set up a log file that lists rssi history. This screen includes the 802.11 radio driver version and available radio modes. To create a log file: a check the log to fi...
Page 110: Warm Booting The Cn3
Chapter 4 — troubleshooting and maintaining the cn3 98 cn3 mobile computer user’s manual for windows mobile 6.1 • cold booting the cn3 restarts the computer if the computer seems to be locked up, or if a warm boot has no effect. Cn3 settings are saved, but transaction data may be lost after a cold b...
Page 111
Chapter 4 — troubleshooting and maintaining the cn3 cn3 mobile computer user’s manual for windows mobile 6.1 99 3 use the stylus to press the reset button on the back of the cn3. Locating the reset button on the cn3 locating the reset button on the cn3e 4 replace the battery. The cn3 cold boots. Whe...
Page 112: Clean Booting The Cn3
Chapter 4 — troubleshooting and maintaining the cn3 100 cn3 mobile computer user’s manual for windows mobile 6.1 clean booting the cn3 if the cn3 seems to be locked up, try warm booting and then cold booting the computer. If neither method works, use a clean boot to get the cn3 up and running for fu...
Page 113: Cleaning The Cn3
Chapter 4 — troubleshooting and maintaining the cn3 cn3 mobile computer user’s manual for windows mobile 6.1 101 cleaning the cn3 to keep the cn3 in good working order, you may need to clean the imager or camera window and the touch screen. Clean the window and the touch screen as often as needed fo...
Page 114
Chapter 4 — troubleshooting and maintaining the cn3 102 cn3 mobile computer user’s manual for windows mobile 6.1.
Page 115
103 a specifications.
Page 116: Hardware
Appendix a — specifications 104 cn3 mobile computer user’s manual for windows mobile 6.1 physical and environmental specifications cn3 physical dimensions (excluding overmold) length: 16.0 cm (6.3 in) width: 8.1 cm (3.2 in) height: 2.8 cm (1.1 in) with standard battery weight: without wan option: 0....
Page 117: Electrical Specifications
Appendix a — specifications cn3 mobile computer user’s manual for windows mobile 6.1 105 electrical specifications external charge power: 5 v +/- 5% @3.5 a max (18 w max) environmental operating temperature: -10° to 50°c (14° to 122°f) (cn3) -20° to 60°c (-4° to 140°f) (cn3e) storage temperature: -2...
Page 118
Appendix a — specifications 106 cn3 mobile computer user’s manual for windows mobile 6.1 ea11 area imager minimum reading distances minimum distances are measured in the dark (0 lux). Ea11 standard minimum reading distances with 0.04 inch setbacks 8" 4" 6" 2" 0" 2" 4" in 6" 8" 10" 10" cm 10 5 0 5 10...
Page 119: Accessories
Appendix a — specifications cn3 mobile computer user’s manual for windows mobile 6.1 107 accessories all of the accessories listed below work for both the cn3 and cn3e models unless otherwise noted. Aa12 ethernet adapter use the ethernet adapter with the ad10 single dock to convert usb host to ether...
Page 120: Ad12 Charge-Only Multidock
Appendix a — specifications 108 cn3 mobile computer user’s manual for windows mobile 6.1 ad12 charge-only multidock use the charge-only multidock to hold up to four cn3s with batteries installed, charge batteries, and provide power to cn3s. Av6 vehicle dock use the vehicle dock to hold and charge th...
Page 121
109 b default settings.
Page 122: Default Configuration
Appendix b — default settings 110 cn3 mobile computer user’s manual for windows mobile 6.1 default configuration the following tables list the default values of the configuration commands supported on the cn3. If you restore the cn3 to factory default settings, the cn3 uses these values. The command...
Page 123
Appendix b — default settings cn3 mobile computer user’s manual for windows mobile 6.1 111 gs1 databar limited disable gs1 databar omni-directional disable interleaved 2 of 5 disable japanpost disable matrix 2 of 5 disable maxicode disable micro pdf417 disable msi disable pdf417 enable planet disabl...
Page 124
Appendix b — default settings 112 cn3 mobile computer user’s manual for windows mobile 6.1 decode security setting default value consecutive data validation 0 identical consecutive timeout 300 ms different consecutive timeout 0 center decoding disable center decoding tolerance disable virtual wedge ...
Page 125: Rfid
Appendix b — default settings cn3 mobile computer user’s manual for windows mobile 6.1 113 rfid rfid setting default value rfid service enable application connection setting default value allow external bri connections enable bri tcp port 2189 bri heartbeat disable trigger management disable enable ...
Page 126: Communications
Appendix b — default settings 114 cn3 mobile computer user’s manual for windows mobile 6.1 communications read tries 3 write tries 3 initialization tries 1 lock tries 3 select tries 1 unselect tries 1 initial q 4 field strength db 30 session 2 enable antenna port 1 enable enable antenna port 2 disab...
Page 127
Appendix b — default settings cn3 mobile computer user’s manual for windows mobile 6.1 115 funk security setting default value active profile 1 profile label profile_1 network type infrastructure channel 3 ssid intermec power mode enabled (fast psp) 8021x none association open encryption none pre-sh...
Page 128
Appendix b — default settings 116 cn3 mobile computer user’s manual for windows mobile 6.1 ethernet adapter settings default value dhcp enable dhcp client identifier null primary dns 0.0.0.0 secondary dns 0.0.0.0 primary wins 0.0.0.0 secondary wins 0.0.0.0 certificates setting default value import r...
Page 129: Device Settings
Appendix b — default settings cn3 mobile computer user’s manual for windows mobile 6.1 117 device settings serial port baud parity data bits stop bits flow control protocol eom1 eom2 som reader command lrc handshake 115200 even 7 data bits 1 stop bit no flow control configurable \x03 \xffffffff \x02...
Page 130: Device Monitor
Appendix b — default settings 118 cn3 mobile computer user’s manual for windows mobile 6.1 device monitor core messaging service power management setting default value battery power device turns off after screen turns off after 2 min 1 min external power device turns off after screen turns off after...
Page 131
119 c keypads and keystrokes.
Page 132: Standard Characters
Appendix c — keypads and keystrokes 120 cn3 mobile computer user’s manual for windows mobile 6.1 standard characters use the following tables to learn how to enter standard and other available characters and functions with the keypad. If there is no sequence of keystrokes for a particular character ...
Page 133
Appendix c — keypads and keystrokes cn3 mobile computer user’s manual for windows mobile 6.1 121 s c 7 7 7 7 c 1 1 1 1 s s t c 8 c 2 t t u c 8 8 c 2 2 u u v c 8 8 8 c 2 2 2 v v w c 9 c 3 w w x c 9 9 c 3 3 x x y c 9 9 9 c 3 3 3 y y z c 9 9 9 9 c 3 3 3 3 z z a c 1 2 c 7 8 ] a ] a b c 1 2 2 c 7 8 8 ] b...
Page 134
Appendix c — keypads and keystrokes 122 cn3 mobile computer user’s manual for windows mobile 6.1 p c 1 7 c 7 1 ] p ] p q c 1 7 7 c 7 1 1 ] q ] q r c 1 7 7 7 c 7 1 1 1 ] r ] r s c 1 7 7 7 7 c 7 1 1 1 1 ] s ] s t c 1 8 c 7 2 ] t ] t u c 1 8 8 c 7 2 2 ] u ] u v c 1 8 8 8 c 7 2 2 2 ] v ] v w c 1 9 c 7 3...
Page 135: Other Available Characters
Appendix c — keypads and keystrokes cn3 mobile computer user’s manual for windows mobile 6.1 123 other available characters the next table lists both characters printed on the keypad overlays and hidden characters not printed on the overlays. Other available characters and functions to enter numeric...
Page 136: Language-Specific Characters
Appendix c — keypads and keystrokes 124 cn3 mobile computer user’s manual for windows mobile 6.1 characters not available from the keypads are: • left and right bracket ([ or ]) • left and right curly bracket ({ or }) • semicolon (;) • tilde (~) use the sip to enter these characters. Language-specif...
Page 137
Appendix c — keypads and keystrokes cn3 mobile computer user’s manual for windows mobile 6.1 125 to type language-specific characters on the cn3e numeric keypad 1 press c c to lock the green modifier key. 2 type the parent character. 3 press . To cycle through the variant characters until you find t...
Page 138
Appendix c — keypads and keystrokes 126 cn3 mobile computer user’s manual for windows mobile 6.1 n ñ n Ñ o ò ó ô õ ö ő ø œ o Ò Ó Ô Õ Ö Ő Ø Œ p Þ ¶ p þ ¶ r ® r ® s ş š ß s Ş Š ß t ţ t Ţ u ù ú û ü ű u Ù Ú Û Ü Ű y ý y Ý z ź ż z Ź Ż language-specific characters (continued) parent character variant chara...
Page 139
127 i index.
Page 140
Index 128 cn3 mobile computer user’s manual for windows mobile 6.1 numerics 10-key keypad keypresses, listed 120 – 125 802.11d support 3 802.1x security troubleshooting 91 with funk 63 with microsoft 67 a aa12 ethernet adapter accessory 107 aa13 modem adapter accessory 107 aa15 audio adapter accesso...
Page 141
Index cn3 mobile computer user’s manual for windows mobile 6.1 129 bluetooth audio enabler 53 booting the cn3 97 clean 100 cold 98 warm 98 c calibrating screen 22 calling product support 88 camera 32 cleaning window 101 configuring 33 capacitor, super, as backup power 5 card, minisd, using to instal...
Page 142
Index 130 cn3 mobile computer user’s manual for windows mobile 6.1 configuring the cn3 (continued) ethernet 49 gps 36 intermec settings 45 – 48 network communications 49 phone 44 power management profiles, selecting 10 power timeout values 11 security, wireless 59 smartsystems console 46 vibrate mod...
Page 143
Index cn3 mobile computer user’s manual for windows mobile 6.1 131 imager (continued) signature capture 32 ink capture, described 32 installing applications 73 battery 5 minisd card 34 sim card 34 installselect described 80 using to free up memory 80 intermec product support, contacting 88 resource ...
Page 144
Index 132 cn3 mobile computer user’s manual for windows mobile 6.1 phone configuring 44 making a call 45 mike and speaker, illustrated 18 power management profiles, described 11 turning on with wireless manager 44 using 18 vibrate, enabling 20 physical specifications 104 pictures & videos, using to ...
Page 145
Index cn3 mobile computer user’s manual for windows mobile 6.1 133 smartsystems foundation (continued) intermec settings, using from console 46 scan-to-connect 43 upgrading cn3 83 where to download 43 smartsystems platform bundle files, described 82 upgrading with minisd card 84 specifications bluet...
Page 146
Index 134 cn3 mobile computer user’s manual for windows mobile 6.1 wpa-psk security with funk 61 with microsoft 66 www.Intermec.Com downloads for cn3 82 intermec developer library 72 knowledge central x manuals, downloading xi service locations x smartsystems foundation 43 warranty information ix we...
Page 148
Worldwide headquarters 6001 36th avenue west everett, washington 98203 u.S.A. Tel 425.348.2600 fax 425.355.9551 www.Intermec.Com © 2010 intermec technologies corporation. All rights reserved. Cn3 mobile computer user’s manual for windows mobile 6.1 *935-018-004* p/n 935-018-004.