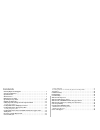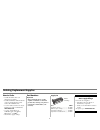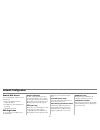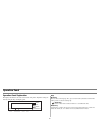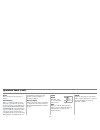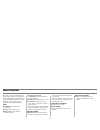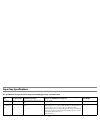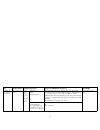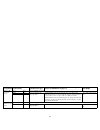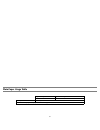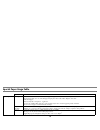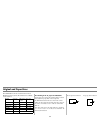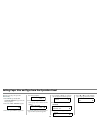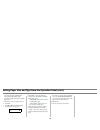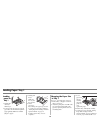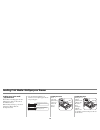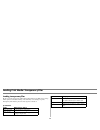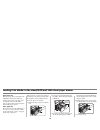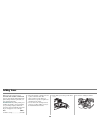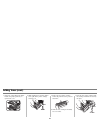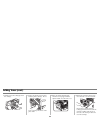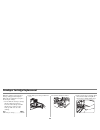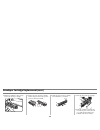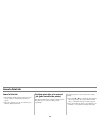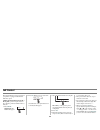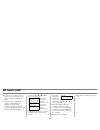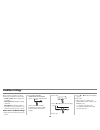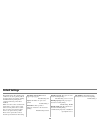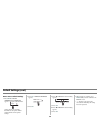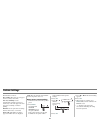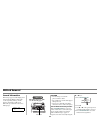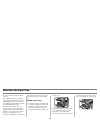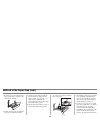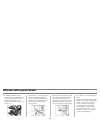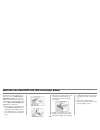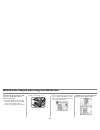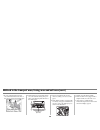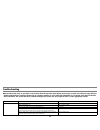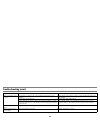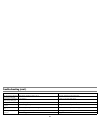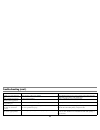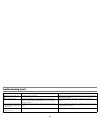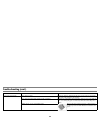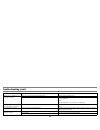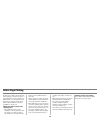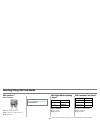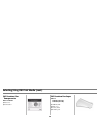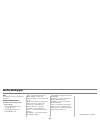- DL manuals
- Oki
- Printer Accessories
- B8300n
- Reference Manual
Oki B8300n Reference Manual
Summary of B8300n
Page 2: Contents
Contents ordering replacement supplies . . . . . . . . . . . . . . . . . . . . . . . . . . . . . . . . . . . . . . . 1 network configuration . . . . . . . . . . . . . . . . . . . . . . . . . . . . . . . . . . . . . . . . . . . . . . 2 operation panel . . . . . . . . . . . . . . . . . . . . . . . . ....
Page 3
1 ordering replacement supplies how to order • consult the dealer where you purchased your printer • consult an oki data authorized sales or service dealer. For the nearest dealer, call 1-800-654-3282. • u.S., puerto rico, guam, u.S. Virgin islands only: order on the internet www.Okidata.Com . • u.S...
Page 4
2 network configuration remote web access you can adjust printer settings via your web browser. 1. Point your web browser to the printer’s ip address. 2. The web page shows information of the printer. 3. Click help for details. Web page items access restriction to the web pages is described below. N...
Page 5
3 operation panel operation panel explanation the display and indicators show the current status of the printer. All printer settings are made by using the keys and display panel. Keys menu key press to select a menu group. Also, press to return to the job status screen from the setting screen of ea...
Page 6
4 operation panel (cont.) ok key press to register the selected menu or function. Information key when “ i” is displayed with a message indicating a paper misfeed, the relevant operation procedure can be displayed by pressing the information key. If the information key or the back/c key is pressed w...
Page 7
5 menu overview the menu groups are classified into five groups and are selected consecutively by pressing the menu key. If the ok key is pressed when the desired menu screen is displayed, a message will appear to indicate the next required operation. Ready warming up: the printer is warming up. Rea...
Page 8
6 paper tray specifications the specifications for types and sizes of paper for loading paper trays are shown below. Tray tray no. (name) applicable paper types applicable paper sizes (r - refer to page “the meaning of “r” in paper size indications” on page 11) paper weight paper tray 1 tray 1 plain...
Page 9
7 multipurpose drawer/ bypass tray (cont.) tray 2/bypass tray (cont.) special paper. (refer to the table for applicable special papers.) • thick paper • labels • transparency film • if auto-inch is selected in setting the paper size and type, the following paper sizes can be used with the automatic ...
Page 10
8 tray (optional) tray no. (name) applicable paper types applicable paper sizes (r - refer to page “the meaning of “r” in paper size indications” on page 11) paper weight stand/3 x 500 sheet paper drawer upper tray 2 same as multipurpose drawer. Middle tray 3 plain paper. (refer to the plain paper t...
Page 11
9 plain paper usage table paper in ab system paper in inch system a5 to a3 5½ x 8½ to 11 x 17 plain paper 60 to 105 g/m 2 or 16 to 28 lb recycled, colored, pre-punched, pre-printed and letterhead papers must conform to the same conditions as above..
Page 12
10 special paper usage table type remarks special paper thick paper • for a5 to a4, 5½ x 8½ and 8½ x11 sizes, thick paper ranging from 16 to 34 lb or 60 to 128 g/m 2 can be used • for sizes larger than 8½ x 11 or a4, thick paper ranging from 16 to 28 lb or 60 to 105g/m 2 can be used • other thick pa...
Page 13
11 original and paper sizes the oki b8300 uses media of standard sizes in both english and metric systems.The standard sizes available are shown below. The meaning of “r” in paper size indications some paper sizes can be placed in the printer so that it feeds either long edge first or short edge fir...
Page 14
12 setting paper size and type from the operation panel to back up at any point, press the back/c key. 1. Press menu repeatedly until custom settings appears in the message display. 2. Press ok . Tray setting appears. 3. Press ok again. Tray 1 appears in the message display. 4. Press ▼ or ▲ repeated...
Page 15
13 setting paper size and type from the operation panel (cont.) • special paper such as thick paper, transparency film, labels, and postcards can be set for tray 2 and the bypass tray. • envelopes can be set only for tray 2. 8. Press ok . 9. Press ▼ or ▲ repeatedly until the desired paper size appea...
Page 16
14 loading paper: tray 1 loading paper in tray 1 1. Gently pull out tray 1 until it stops. 2. Load paper into the tray. Do not load paper above the maximum height line (approximately 500 sheets of 20 lb (80 g/m 2 ) paper). 3. Gently push tray 1 firmly all the way into the machine. 4. Set the paper t...
Page 17
15 loading print media: multipurpose drawer loading paper in the multi- purpose drawer the method of loading paper into the multi-purpose drawer is the same as described for tray 1. When loading envelopes, postcards or transparency film, follow the descriptions below. • two maximum height lines are ...
Page 18
16 fusing unit pressure adjusment levers when feeding envelopes from the multipurpose drawer, damage to the envelopes or smudged printing may occur even if envelopes are within specification. The problem may be reduced by shifting the fusing unit pressure adjusting levers from the normal position to...
Page 19
17 loading print media: transparency film loading transparency film be sure to load the transparency film with the white label side up. Make sure no image will be printed on the label. Printing on the label may cause smudges on prints. Transparency film must be placed in short edge first orientation...
Page 20
18 loading print media: in the stand/3 x 500 sheet paper drawer upper paper tray the upper tray is the same as the multi-purpose drawer. Use the upper tray according to the instructions for the multi-purpose drawer. Middle and lower paper trays up to 500 sheets of recommended plain paper can be load...
Page 21
19 loading print media: in the stand/mpd and 2000 sheet paper drawer upper paper tray the upper paper tray is equivalent to the multipurpose drawer. The method of loading paper and the paper that can be used are the same as for the multi- purpose drawer. Refer to the description of the multi-purpose...
Page 22
20 adding toner when toner runs out, the message change the toner cartridge appears on the display indicating that the print cartridge must be replaced. If you press and hold down the information key while printing or in standby, the quantity of toner remaining (as a percentage) displays. When the p...
Page 23
21 adding toner (cont.) 3. On the side, either unlatch the duplex module and gently it pull away or open the side cover. 4. While holding the lock release button down, pull out the printer cartridge and remove it. 5. Remove the new printer cartridge from its bag and remove the protective material a....
Page 24
22 adding toner (cont.) 8. Gently remove the sealing tape from the cartridge. 9. Remove the drum protective sheet from the printer cartridge. Do not touch or damage the surface of the photo drum. 10.Close the duplex module. If the machine is not equipped with the duplex module, close the side cover....
Page 25
23 developer cartridge replacement when the cartridge needs replacing, a message will appear in the display. Follow the procedure below to replace the developer cartridge. • do not shake the developer cartridge after the sealing tape has been removed. If the cartridge is shaken after the tape is rem...
Page 26
24 developer cartridge replacement (cont.) 4. Push the lock button at the rear and remove the developer cartridge. 5. Remove the new developer cartridge from its bag and remove the tape and protective material a and b. 6. Shake the new developer cartridge horizontally five or six times. 7. Insert th...
Page 27
25 cancel a print job cancel a print job 1. Press back/c during printing. Printing stops and a message asking for confirmation to delete the job appears. 2. Press ok to delete the data. To cancel deletion, press back/c . Printing will resume. To delete print data of a reserved job (jobs stored in th...
Page 28
26 job control the job hold function can be used only if your printer is equipped with the hard disk drive option. If print after hold, print before hold or proof print operation is performed on the computer, print data will be held as a hold job. 1. Press menu . Printjobs on hold will appear. 2. Pr...
Page 29
27 job control (cont.) 6. Use the same procedure as step 5 to enter the password from the second digit to the fifth digit and then press ok . 7. Select execution or cancellation of printing, or data retention after printing, and then press ok . • deletion or retention of data after printing can be s...
Page 30
28 condition settings there are three options that can be set from the operator panel for this setting: • default settings: basic settings used in printing. • pcl symbol set: establishes a pcl symbol set. • print ps errors: defines whether a postscript error page is printed or not when a postscript ...
Page 31
29 default settings the default settings allow detailed print conditions to be set for printing without any printer driver (for example, printing from ms-dos and printing from a computer without any printer driver installed). While some items can be set either in the printer driver or on the operato...
Page 32
30 default settings (cont.) how to access default settings 1. Press menu until set operations conditions appears. Any print jobs held in the printer and any job currently transmitted to the printer will be printed with the former printer settings. 2. Press ok . Default settings appears. 3. Press ok ...
Page 33
31 custom settings the items that can be set: tray settings: the paper type and paper size for each tray are set here. Auto tray switching: used to automatically switch the paper tray to another tray of the same paper size when paper runs out during continuous printing. Print list: used to print a l...
Page 34
32 misfeed removal general information all messages appear on the display panel of the main unit. When a misfeed has occurred, printing will stop and the message shown below will appear. Follow the procedure below to remove misfed paper. Caution • do not damage or touch the photoconductive drum. • b...
Page 35
33 misfeed in the paper area be sure to follow the misfeed removal sequence. Do not pull the paper tray out first as paper may be located between the paper tray and the paper feed section. If the tray is pulled first, the misfed paper may be torn and difficult to remove. The following procedure show...
Page 36
34 misfeed in the paper area (cont.) 3. If misfed paper is not found in step 2, pull out paper tray 1 and remove the misfed paper carefully. 4. Gently close the paper tray. Push the paper tray back into the machine. 5. Gently close the duplex module. If the machine is not equipped with a duplex modu...
Page 37
35 misfeed in multi-purpose drawer 1. If available, unlatch the duplex module, slide it to the left and gently move the module away from the machine. If the machine is not equipped with a duplex module, open the side cover. 2. Open the left cover of the stand/paper drawer. Hold the knob and gently o...
Page 38
36 misfeed in the stand/mpd and 2000 sheet paper drawer for misfeed removal in the upper tray, refer to the procedure misfeed in the multi-purpose drawer. For misfeed removal in the lower large capacity tray, follow the procedure below. Follow steps 1 to 4 of misfeed in the multi-purpose drawer befo...
Page 39
37 misfeed in the transport area, fusing area and exit area caution: the fusing unit is hot. Take care when removing paper. Do not touch the metal parts. 1. Unlatch the duplex module and slide it to the left. Gently move the module away from the machine. If the machine is not equipped with a duplex ...
Page 40
38 misfeed in the transport area, fusing area and exit area (cont.) 3. If paper is misfed in the transport area, turn knob b in the direction of the arrow to remove the misfed paper. 4. If the misfed paper is inside the fusing area, turn down the fusing unit open tab to open the fusing unit and remo...
Page 41
39 troubleshooting whenever the printer stops or operation is not possible, check the operation panel display for messages. In most cases these messages will give sufficient information to return the machine to an operating condition. In cases where this information is not enough, check the list bel...
Page 42
40 troubleshooting (cont.) problem check solution or cause printer is on but data is not received. Correct interface cable properly connected between the printer and your computer? Ensure that the correct interface cable is connected between the printer and your computer. Correct printer driver inst...
Page 43
41 troubleshooting (cont.) problem check solution or cause the orientation of the image is incorrect on the print. Printer driver orientation setting correct? Correct the orientation in the printer driver. Image loss has occurred. The image is larger than paper. Zoom printing? Check the zoom setting...
Page 44
42 troubleshooting (cont.) problem check solution or cause printing is not on desired paper size. Paper selection of driver set to auto ? Ensure that the desired paper is set in a paper tray of the printer and select auto in the paper selection of the printer driver. Printer resident font cannot be ...
Page 45
43 troubleshooting (cont.) problem check solution or cause printed image is too light or too dark. Exposure control set properly? The printer exposure level can be adjusted by using a key operator program. Contact your key operator. Smudges on printed sheets. Is a message indicating a need of mainte...
Page 46
44 troubleshooting (cont.) problem check solution or cause paper misfeeds frequently. Paper curled or damp? Do not use curled or crimped paper. If you do not use paper for a long time, store paper in its wrapper in a dry location. Paper curled and misfed in the duplex module or finisher? Paper may b...
Page 47
45 troubleshooting (cont.) problem check solution or cause printed paper is wrinkled or the image rubs off easily. Paper size or weight out of the allowable range? Use paper in the allowable range. Paper damp? Be sure to store paper in the wrapper in a dry location and do not store paper in a locati...
Page 48
46 notice page printing af notice page will be printed when the current print job cannot be done due to a system limitation and an explanation of the limitation is too lengthy to be shown in the message display. A notice page will describe the limitation and other possibilities to run the job. A not...
Page 49
47 selecting/using oki print media oki synflex™* order # 52205901 waterproof and tearproof white, 8½'' x 11'' (216 x 279 mm) 100 sheets/box oki bright white proofing paper* order # 52206101 white, 32-lb. 500 sheets/box oki premium card stock* acid-free archival quality white, letter size 250 sheets/...
Page 50
48 selecting/using oki print media (cont.) oki premium color transparencies order # 52205701 letter size 50 sheets/box oki premium envelopes order #s 52206301 (box 100) 52206302 (box 500) com-10 (#10) white wove security tinted redi-strip seal.
Page 51
49 service and support first … consult the store where you purchased your printer. Additional oki resources available 24/7 (24 hours a day, 7days a week) • visit our multilingual web site www.Okidata.Com • visit http://my.Okidata.Com • call 1-800-654-3282. Oki is a registered trademark of oki electr...