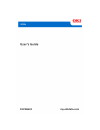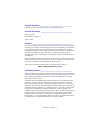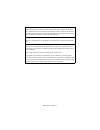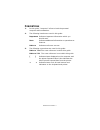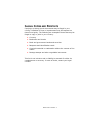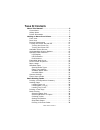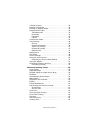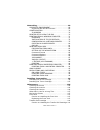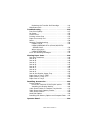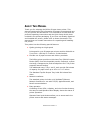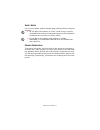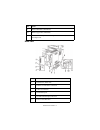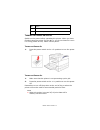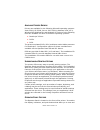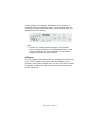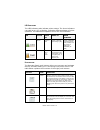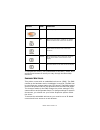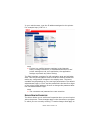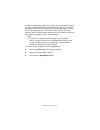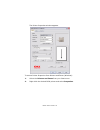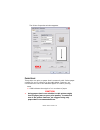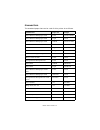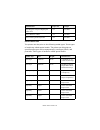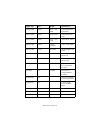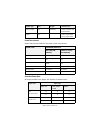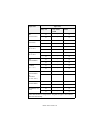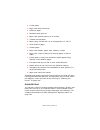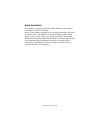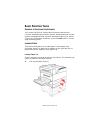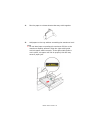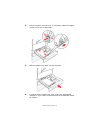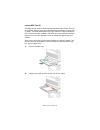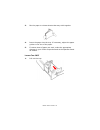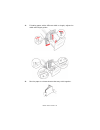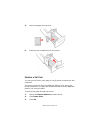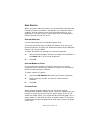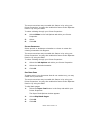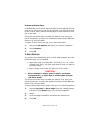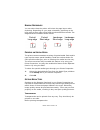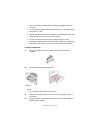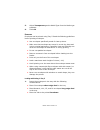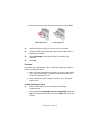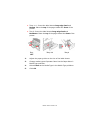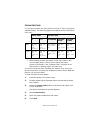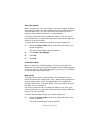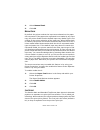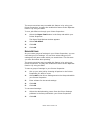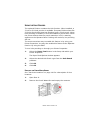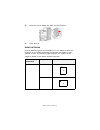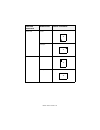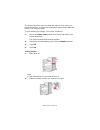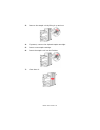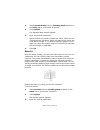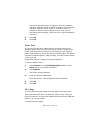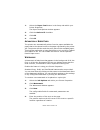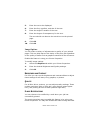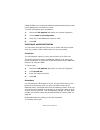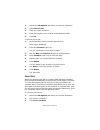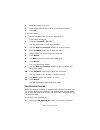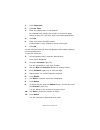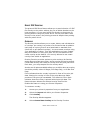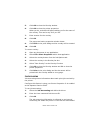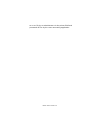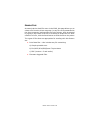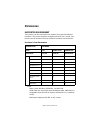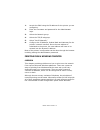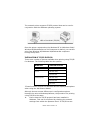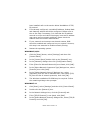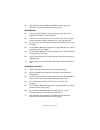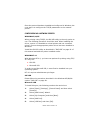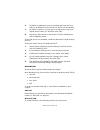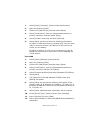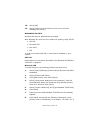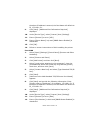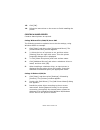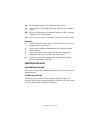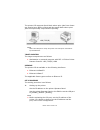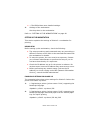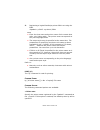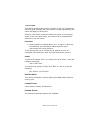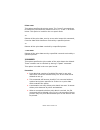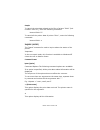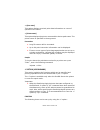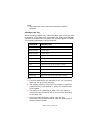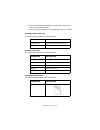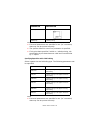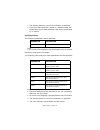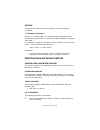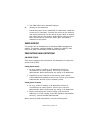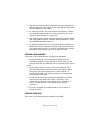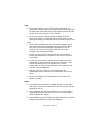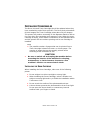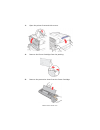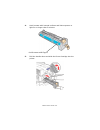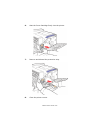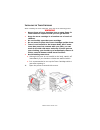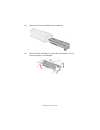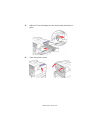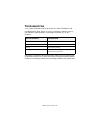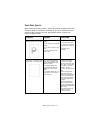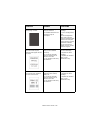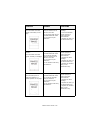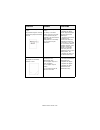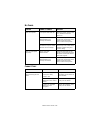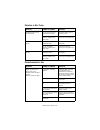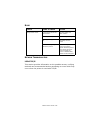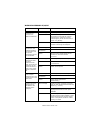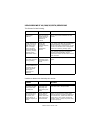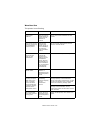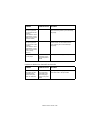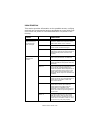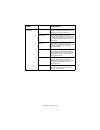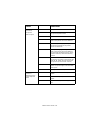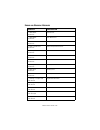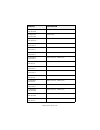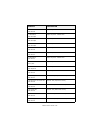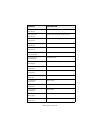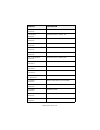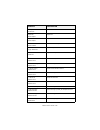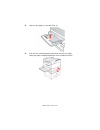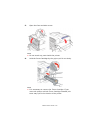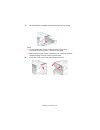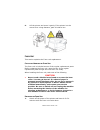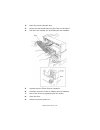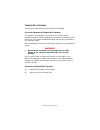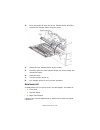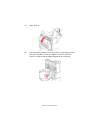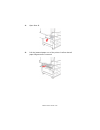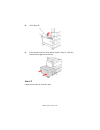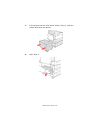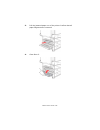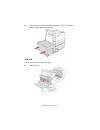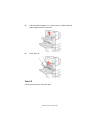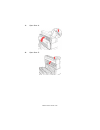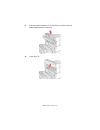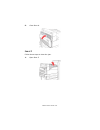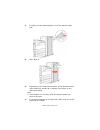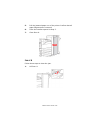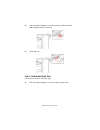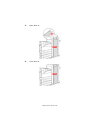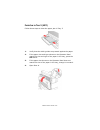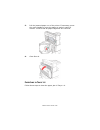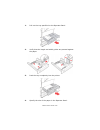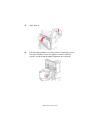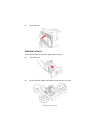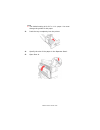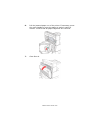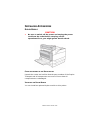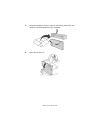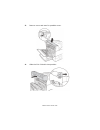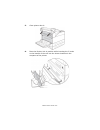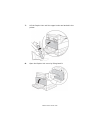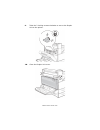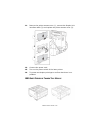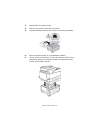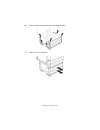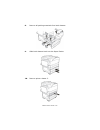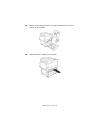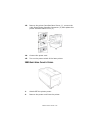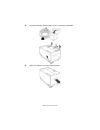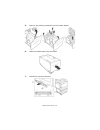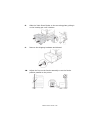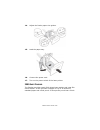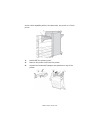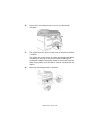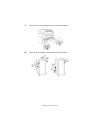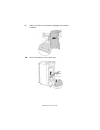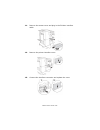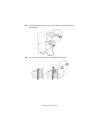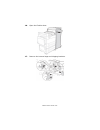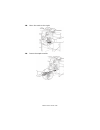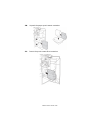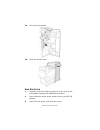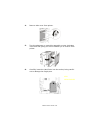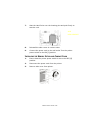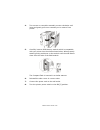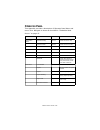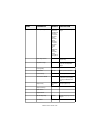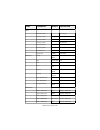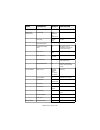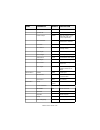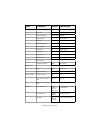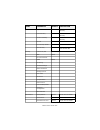- DL manuals
- Oki
- Printer Accessories
- B930dn
- User Manual
Oki B930dn User Manual
Summary of B930dn
Page 1
B930
Page 2
B930n user’s guide> ii copyright information______________________________________ copyright © 2008 by oki data americas, inc. All rights reserved. Document information _____________________________________ b930 user guide p/n 59298601, revision 1.0 january 2008 disclaimer __________________________...
Page 3
B930n user’s guide> iii data loss in hard disk/compact flash disk saved data may be lost if the hard disk/compact flash in the machine breaks down due to external shocks or if the power is accidentally cut off in a manner not following the methods listed in manuals or other documentation. Oki is not...
Page 4: Reface
B930n user’s guide> iv p reface thank you for choosing this printer. This is a guide on operating this printer and the important points to note. To understand the features fully and to use the printer correctly and effectively, please read this guide before using it. Keep this guide handy for a quic...
Page 5: Onventions
B930n user’s guide> v c onventions 1. In this guide, “computer” refers to both the personal computer and workstation. 2. The following headers are used in this guide: important indicates important information which you should read. Note indicates additional information on operations or features. Ref...
Page 6: Llegal
B930n user’s guide> vi i llegal c opies and p rintouts copying or printing certain documents may be illegal in your country. Penalties of fines or imprisonment may be imposed on those found guilty. The following are examples of items that may be illegal to copy or print in your country. • currency •...
Page 7: Able
B930 user’s guide> 1 t able o f c ontents about this manual . . . . . . . . . . . . . . . . . . . . . . . . . 5 conventions. . . . . . . . . . . . . . . . . . . . . . . . . . . . . 6 safety notes . . . . . . . . . . . . . . . . . . . . . . . . . . . . 7 printer orientation . . . . . . . . . . . . . ...
Page 8
B930 user’s guide> 2 2-sided printing . . . . . . . . . . . . . . . . . . . . . . . . . 38 binding preferences . . . . . . . . . . . . . . . . . . . . . . 39 printing on special media. . . . . . . . . . . . . . . . . . . 39 setting media types . . . . . . . . . . . . . . . . . . . . . . 39 transpare...
Page 9
B930 user’s guide> 3 networking . . . . . . . . . . . . . . . . . . . . . . . . . . . . . . 69 supported environment . . . . . . . . . . . . . . . . . 69 supported os and environment . . . . . . . . . . . 69 configuration . . . . . . . . . . . . . . . . . . . . . . . . 70 ip address . . . . . . . . ...
Page 10
B930 user’s guide> 4 replacing the transfer roll cartridge . . . . . . . 114 maintenance kit . . . . . . . . . . . . . . . . . . . . . . . . 115 troubleshooting . . . . . . . . . . . . . . . . . . . . . . . . . 116 poor print quality . . . . . . . . . . . . . . . . . . . . . . . 117 no power. . . . ...
Page 11: Bout
B930n user’s guide> 5 a bout t his m anual thank you for selecting the b930n 50 ppm laser printer. This manual contains all of the information necessary to operate and care for your printer and accessories. It is intended to be used with the pictorial unpacking instructions and the quick setup guide...
Page 12: Caution
B930n user’s guide> 6 the basic printer consists of the print engine main unit, consumables, 100 sheet multi purpose feeder (mpf) as well as trays 1 and 2 (500 sheet capacity each). C onventions this following conventions are used throughout this manual to emphasize certain procedures or information...
Page 13
B930n user’s guide> 7 s afety n otes for your own safety, please read this page carefully before using the machine. • do not place the machine in a hot, humid, dusty, or poorly ventilated environment. Prolonged exposure to these adverse conditions can cause fire or electric shock. • do not place the...
Page 14: Etting
B930n user’s guide> 8 g etting to k now y our p rinter f ront view no. Name 1 front door 2 two 500-sheet feeders (trays 1 and 2) 3 optional duplex unit 4 multi purpose feeder tray 5 5 standard top bin output tray and transport to finisher 6 optional 2000-sheet feeder (tray 6) 7 optional 2x 500-sheet...
Page 15
B930n user’s guide> 9 r ear v iew 9 stacker main bin (3000 sheets) 10 stacker upper bin (500 sheets) 11 exit 2 is used in conjunction with duplex unit and finisher, comes with the duplex unit. No. Name 1 parallel port, ieee 1284 2 ethernet 10/100 baset connection 3 usb 2.0 connection 4 serial rs232 ...
Page 16
B930n user’s guide> 10 data i/o connector settings can be configured via the operator panel’s interface menu. There are settings for ports, parallel setup, usb setup, and serial setup see “operator panel” on page 194 for a detailed description of each setting. I nternal c omponents 7 finisher power ...
Page 17
B930n user’s guide> 11 t urning the p rinter o n and o ff switch on the power before operating the printer. When you have finished using the printer for the day or you do not intend to use it for a long period of time, switch off the power. T urning the p rinter o n 1. Press the power switch to the ...
Page 18
B930n user’s guide> 12 a vailable p rinter d rivers drivers are available for the following microsoft operating systems: vista 32/64, xp 32/64, server 2003 32/64, windows 2000, nt 4, windows 98, windows me, and windows 95. Drivers for the following pdls are available for each of the above operating ...
Page 19: Lcd D
B930n user’s guide> 13 change global printer settings. All features of the printer are accessible through the operator panel. These changes affect all documents printed unless instructions are provided through your applications printer settings. Note > if there is a conflict between settings in the ...
Page 20: Led I
B930n user’s guide> 14 led i ndicators the led indicators also indicate printer status. The three indicators can each be on, off, or blinking, indicating different phases of printer operation. The table below explains two of the led indicators. P ush buttons the operator panel push buttons allow you...
Page 21
B930n user’s guide> 15 to navigate the menus, use a combination of the menu, select, next and previous buttons to scroll your way through the menu map structure. E mbedded w eb s erver this printer comes with an embedded web server (ews). The ews resides on the hardware and no installation is requir...
Page 22
B930n user’s guide> 16 in your web browser, type the ip address assigned to the printer. For example http://192.0.0.1 note > if there is a conflict between settings in the operator panel, printing preferences, or embedded web server and printer settings set via your application, the application sett...
Page 23
B930n user’s guide> 17 all jobs access printing properties via your printers and faxes menu. To make changes that apply to documents printed from a specific application, access printer properties from the application. Using your printer properties is a convenient way to make the most common printer ...
Page 24
B930n user’s guide> 18 the printer properties window appears. To access printer properties from printers and faxes (windows): 1. Select the printers and faxes from your start menu. 2. Right-click the desired b930 printer and select properties..
Page 25
B930n user’s guide> 19 the printer’s configuration window appears. 3. On the general tab, click printing preferences.
Page 26: Caution
B930n user’s guide> 20 the printer properties window appears. P aper u sage this printer can print on paper that is commonly sold. Select paper suitable for use by referring to the table below. However, we recommend the use of the standard paper for clearer printing. Note > gsm indicates the weight ...
Page 27
B930n user’s guide> 21 s tandard p aper the standard paper that can be used for this printer is as follows. Manufacturer paper size weight xerox business multipurpose 4200 letter 20 lb/75 gsm. Xerox business multipurpose 4200 legal 20 lb. Xerox business multipurpose 4200 tabloid 20 lb./75 gsm hammer...
Page 28
B930n user’s guide> 22 s pecial m edia t ypes the printer can also print on the following media types. These types of media are called special media. The printer can also print on special media types such as transparencies, envelopes, labels, and postcards. These types of media are called special me...
Page 29
B930n user’s guide> 23 heavy media letter 32 lb. / 120 gsm xerox digital color xpressions+ heavy media letter 32 lb/120g hammermill laser print heavy media letter 90 lb. / 163 gsm xerox 90 lb. - index heavy media letter 110 lb. / 179gsm xerox 110 lb. Index heavy media letter 215 gsm wausau bright co...
Page 30
B930n user’s guide> 24 p aper t ray capacity paper that can be loaded in the paper trays is as follows: a vailable p aper s izes all trays but mpf have paper size sensors to detect sizes. Heavy media a4 120gsm xerox colotech+ (ip & neusideler) label a4 xerox copier/laser 24-up paper label paper type...
Page 31
B930n user’s guide> 25 b5 (182x257mm) o - o o - o b4 (257x364) o - o o - o legal 13 (8.5”×13”) o - o o - o legal 14 (8.5”×14”) o - o o - o a3 (297x420mm) o - o o - o tabloid (11” ×17”) o - o o - o b5 (257x182mm) or executive (7.2" x 10.5") o o o o o o a5 (148x210mm) o - o o - o statement (5.5"x 8.5"...
Page 32
B930n user’s guide> 26 u nusable p aper using the following types of paper might cause paper jams, malfunctions or damage to the printer. Do not use them. • full-color transparencies • paper that is too thick or thin • paper that has been printed on before (including color printing) • wrinkled, fold...
Page 33
B930n user’s guide> 27 • curled paper • paper with static electricity • adhesive paper • postcards with pictures • paper with special coating on its surface • treated colored paper • paper using ink that will run at a temperature of 150 °c • heat sensitive paper • carbon paper • paper with staples, ...
Page 34
B930n user’s guide> 28 p ower s aver m odes this printer is equipped with a low power mode to reduce power consumption when it is left idle. When no print data is received for 10 minutes, the printer will enter the power saver. Consumption of power during the power saver mode is 10 w or less. After ...
Page 35: Asic
B930n user’s guide> 29 b asic p rinting t asks p rinting a c onfiguration s ummary your printer can print a configuration summary that lists the currently selected status of menu options, media selections in trays, options installed and other relevant information about your printer. To print a confi...
Page 36
B930n user’s guide> 30 2. Fan the paper to release sheets that may stick together. 3. Add paper to the tray without exceeding the maximum level. Note > do not load paper exceeding the maximum fill line or the maximum capacity allowed. Align the right width guide with the paper width correctly. If th...
Page 37
B930n user’s guide> 31 4. Insert the paper into the tray. If necessary, adjust the paper guides to the size of the paper. 5. Slide the paper tray back into the machine. 6. If custom sizes of paper are used, make the appropriate changes in your printer properties and at the operator panel as needed..
Page 38: Mpf (T
B930n user’s guide> 32 l oading mpf (t ray 5) the mpf can be used for both manual and automatic feeds. There is an indicator label on the tray that shows the positioning of each side of paper. This label addresses long-edge and short-edge orientation. For custom size paper loaded in the mpf, you mus...
Page 39: 6 Hcf
B930n user’s guide> 33 3. Fan the paper to release sheets that may stick together. 4. Insert the paper into the tray. If necessary, adjust the paper guides to the size of the paper. 5. If custom sizes of paper are used, make the appropriate changes in your printer properties and at the operator pane...
Page 40
B930n user’s guide> 34 2. If loading paper with a different width or length, adjust the width and length guides. 3. Fan the paper to release sheets that may stick together..
Page 41
B930n user’s guide> 35 4. Insert the paper into the tray. 5. Push the tray completely into the printer. P rinting a t est p age you can print a demo (test) page to verify printer connectivity and operation. The most convenient way to enable this feature is by using your printer properties. You may a...
Page 42
B930n user’s guide> 36 b asic p rinting when you send a job to the printer, you should select the paper size, number of copies, orientation, and decide if you want the copies collated. This can often be done from windows specific to your application. The instructions in this section refer to setting...
Page 43
B930n user’s guide> 37 the most convenient way to enable this feature is by using your printer properties. You may also enable this feature at the operator panel or by using the ews. To select collating through your printer properties: 4. Select collate in the job options tab within your printer pro...
Page 44: 2-S
B930n user’s guide> 38 p rinting in r everse o rder by default the printer prints jobs from back to front placing the first page of the document on the top of the stack. You may opt to print in the reverse order, placing the last page of the document on the top of the stack. The most convenient way ...
Page 45
B930n user’s guide> 39 b inding p references you can select how the printer will orient the page layout when duplexing. Depending on your page orientation, duplexing on the long-edge or short-edge of the paper produces different results. The diagram below illustrates these results. P rinting on s pe...
Page 46: Tray 5
B930n user’s guide> 40 • remove all other media before loading transparencies into the tray. • do not load transparencies above the fill line; this may cause the printer to jam • handle transparencies by the edges to avoid fingerprints and creases that can cause poor print quality. • do not use tran...
Page 47
B930n user’s guide> 41 5. Select transparency as the media type from the media type pulldown. 6. Click ok. E nvelopes envelopes can be printed using tray 5. Read the following guidelines before printing envelopes. • use envelopes specifically made for laser printers. • make sure that envelopes are s...
Page 48: Short-Edge Feed
B930n user’s guide> 42 • place the envelope with the flap entering the printer first. 2. Adjust the paper guides to the size of the envelopes. 3. Change media type at operator panel via the paper menu’s media type selection. 4. Select envelope as the media type in the media type pulldown. 5. Click o...
Page 49: Large Postcards
B930n user’s guide> 43 • insert small postcards short-edge feed and facedown. Place the top of the postcard toward the rear of the printer. 2. Adjust the paper guides to the size of the postcards. 3. Change media type at operator panel via the paper menu’s media type selection. 4. Select postcard as...
Page 50: Trays 1-4
B930n user’s guide> 44 • trays 1-4 - insert the label sheets long-edge feed and faceup. Place the top of the page toward the front of the printer. • tray 6- insert the label sheets long-edge feed and facedown. Place the top of the page toward the front of the printer. 2. Adjust the paper guides to t...
Page 51
B930n user’s guide> 45 c ustom s ize p aper you can print custom size from trays 1 through 5. Tray 6 only prints standard paper. The following paper size ranges can be printed from each tray: note > when loading custom size paper in the trays load by the correct edge (long or short) and to adjust th...
Page 52
B930n user’s guide> 46 7. Click ok. 8. Click ok. 9. Click ok. T ray s ettings you can configure a variety of settings for your input trays and output bins. The default settings for your source input tray and output bin are configured through the operator panel’s paper menu, default source and output...
Page 53
B930n user’s guide> 47 i nput t ray l inking when an input tray runs out of paper, auto tray changing enables the printer to switch to another available tray that contains the same size and paper type. You can select auto tray changing via the operator panel, printer properties, or web interface. Th...
Page 54
B930n user’s guide> 48 2. Select manual feed. 3. Click ok. M edia c heck by default the printer selects the input source based on the paper size requested. If the paper size requested is not loaded in any input tray, the printer feeds from the default input tray. Media type is not a factor in the pr...
Page 55
B930n user’s guide> 49 the most convenient way to enable this feature is by using your printer properties. You may also enable this feature at the operator panel or by using the ews. To turn job offset on through your printer properties: 1. Select the paper feed button in the setup tab within your p...
Page 56
B930n user’s guide> 50 u sing the h ole p uncher the optional finisher contains the hole puncher. When installed, a 3-hole or 2/4-hole puncher is available. European finishers have the 2/4 hole punch while american finishers have a 3 hole punch. When hole punching is installed, it must be enabled to...
Page 57
B930n user’s guide> 51 3. Place the punch waste box back into the finisher. 4. Close door g. U sing the s tapler several stapling options are available. You can staple at different locations on the paper depending on whether one staple or two staples is used. The following table displays the locatio...
Page 58
B930n user’s guide> 52 bottom-left portrait landscape dual portrait landscape stapling selection orientation staple placement a a a a.
Page 59: Adding Staples
B930n user’s guide> 53 the most convenient way to enable this feature is by using your printer properties. You may also enable this feature at the operator panel or by using the ews. To turn stapling on through your printer properties: 1. Select the paper feed button in the setup tab within your pri...
Page 60
B930n user’s guide> 54 3. Remove the staple unit by lifting it up and out. 4. If present, remove the depleted staple cartridge. 5. Insert a new staple cartridge. 6. Insert the staple unit into the finisher. 7. Close door g..
Page 61
B930n user’s guide> 55 c ancelling /c hecking p rinting c ancelling p rinting to cancel printing, you can either cancel the print job at the printer or at the computer. Cancelling a print job at the printer press the cancel button then press the on-line button on the operator panel. However, pages b...
Page 62: Dvanced
B930n user’s guide> 56 a dvanced p rinting t asks c over p ages a cover page is the first page of the document. The printer enables you to choose a different paper source for the cover page than for the rest of the document. You can then use a different stock paper for the first page of the document...
Page 63
B930n user’s guide> 57 1. Select standard nup from the finishing mode pulldown in the setup tab of your printer properties. 2. Click options. The standard nup window appears. 3. Enter the desired parameters. Select the desired number of pages per sheet. Check the box if a page border is desired. Sel...
Page 64: Poster Print
B930n user’s guide> 58 select the desired number of signature from the pulldown. Signature sets the number of pages printed on a sheet to form a booklet. Options are no limit, or a number which is a multiple of 4.Enter a bind margin and the units used to calculate the bind margin. Check the box if r...
Page 65
B930n user’s guide> 59 1. Select the paper feed button in the setup tab within your printer properties. The paper feed options window appears. 2. Click the scale to fit checkbox. 3. Click ok. 4. Click ok. A utomatically r esize p aper the printer can automatically select from the paper available the...
Page 66: Image Options
B930n user’s guide> 60 5. Enter the text to be displayed. 6. Enter the font, typeface, and size of the text. 7. Enter the angle of rotation of the text. 8. Enter the degree of transparency for the text. The text should not obscure the actual text on the printed page. 9. Click ok. 10. Click ok. Image...
Page 67
B930n user’s guide> 61 using the ews, you must have enabled email send and set the email server address for this feature to work. To email notification upon completion: 1. Select the job options tab within your printer properties. 2. Check email on job completion 3. Enter the e-mail address to which...
Page 68
B930n user’s guide> 62 1. Select the job options tab within your printer properties. 2. Click secure print 3. Enter the name of the job 4. Enter pin number to be entered at the operator panel. 5. Click ok. To print a secure job: 1. At the operator panel, press the menu button. Print jobs is displaye...
Page 69
B930n user’s guide> 63 4. Enter the name of the job 5. Enter pin number to be entered at the operator panel. 6. Click ok. To print the proof: 1. At the operator panel, press the menu button. Print jobs is displayed. 2. Press the forward (right) key. You are requested to enter a pin number. 3. Use th...
Page 70
B930n user’s guide> 64 2. Click timed job. 3. Click set time. 4. Enter the elapsed time or real desired. For elapsed time, specify the number of minutes to delay before printing. For real time, enter actual date parameters. 5. Click ok. 6. Enter a job name and pin number. A pin number is only needed...
Page 71: Pdf P
B930n user’s guide> 65 d irect pdf p rinting the printer’s pdf direct feature allows you to send a version 1.3 pdf file directly to the printer without the use of adobe acrobat on the host computer. You can send a pdf file directly to the printer for printing without using the printer driver. As the...
Page 72
B930n user’s guide> 66 5. Click ok to close the overlay window 6. Click ok to close the printer properties. When you do, a window will popup asking you for the name of the overlay. This can be any text you like. 7. Enter a name for the overlay. 8. Click ok. The popup and entire properties window clo...
Page 73
B930n user’s guide> 67 as a .Csv file by an administrator via the printer ews and processed off line by the users accounting application..
Page 74
B930n user’s guide> 68 s ending f iles accessed via the send file menu in the ews, this page allows you to select a file from the client computer (or any file-servers attached to the client computer) and send the file to the printer. A file is selected by typing in the name of the file or browsing t...
Page 75: Etworking
B930n user’s guide> 69 n etworking supported environment this printer can be connected to a network through the ethernet interface. The printer supports multiple protocols. As a result, one printer can be shared even from different network environments. S upported os and e nvironment note when using...
Page 76: Configuration
B930n user’s guide> 70 important • the ethertalk port setting in this printer is disabled by default. To use this port, enable the setting on the operator panel. Configuration the b930 is a fast 100base-tx/10base-t network capable printer. It supports major protocols such as tcp/ip and ethertalk. Th...
Page 77: Overview
B930n user’s guide> 71 1. Launch the ews using the ip address for the printer you are configuring. 2. Enter the username and password for the administrator login. 3. Select the network group. 4. Select the tcp/ip subgroup. 5. Select “set ip manually” 6. Configure the ip address, subnet mask and gate...
Page 78
B930n user’s guide> 72 the network printer supports tcp/ip protocol that can be used in conjunction with the windows operating system. Once the printer registered on the windows nt 4.0/windows 2000/ windows xp/windows server 2003 computer is shared, you can also print from windows 95/windows 98/wind...
Page 79
B930n user’s guide> 73 been installed refer to the section below installation of tcp/ ip protocol. 2. If not already configured, a suitable ip address, subnet mask and gateway address should be configured. Please refer to the on-line help if necessary. It is vital that the ip address entered is uniq...
Page 80
B930n user’s guide> 74 6. The windows nt installation cd-rom may be required. Follow the remaining dialogue box prompts. Windows 2000 1. Click the [start] button, select [settings] and then click [network and dial-up connections]. 2. Double-click the [local area connection] icon. In the [local area ...
Page 81
B930n user’s guide> 75 once the protocol has been installed and configured in windows, the next step is to configure the tcp/ip parameters in the network printer. Configuring as a network printer windows 95/98/me when printing using tcp/ip, the oki lpr utility is the only option to use. The followin...
Page 82
B930n user’s guide> 76 6. In [name or address of server providing lpd] type the host name or ip address of the host for the printer you are adding. 7. In [name of printer or print queue on that server] type the logical printer name “lp” and then click [ok]. 8. Follow the instructions on the screen t...
Page 83
B930n user’s guide> 77 1. Select [start], [settings], [control panel and printers]. 2. Open the [printers] folder. 3. Double-click [add printer] and then select [next]. 4. Select [local printer], clear the [automatically detect my printer] check box, and then select [next]. 5. Select [create a new p...
Page 84
B930n user’s guide> 78 13. Select [ok]. 14. Select [follow the instructions on the screen to finish installing the printer.] windows xp and vista windows xp requires administrator privileges. With windows xp, there are four options for printing using tcp/ip. • oki lpr • microsoft lpr • port 9100 • i...
Page 85
B930n user’s guide> 79 the above ip address is entered, the port name will default to ip_172.168.1.31. 9. Click [next]. [additional port information required] displayed. 10. Under [device type], select [custom] then [settings]. 11. Ensure [protocol] is set to [lpr]. 12. Ensure [queue name] is lp and...
Page 86: Creating A Shared Printer
B930n user’s guide> 80 13. Click [ok]. 14. Follow the instructions on the screen to finish installing the printer. Creating a shared printer create a shared printer as required. Settings windows nt 4.0/2000/xp/server 2003 the following procedure explains how to do the settings, using windows xp as a...
Page 87: Oki Lpr
B930n user’s guide> 81 oki lpr the oki lpr utility is network software which supported tcp/ip printing on windows me, windows 98, and windows 95. It redirects print data from the lpr port to the specified ip address. Installing the oki lpr utility the oki lpr utility requires that the tcp/ip protoco...
Page 88: Printing From Unix
B930n user’s guide> 82 14. Select [add printer] on the [remote print] menu. 15. Select [printer] to accept the printer that has been added in step 1. 16. Enter an ip address at [ip address] and click [ok]. A printer is added to the main window. Refer to the on-line help for information on how to use...
Page 89
B930n user’s guide> 83 the printer lpd supports spool mode where print jobs from clients are spooled once before output and non-spool mode where print jobs are sequentially output without spooling. Note when the lpd port is used, the printer can limit print instructions by ip addresses. Target compu...
Page 90: Setting Up The Workstation
B930n user’s guide> 84 > > the ews allows more detailed settings. 2. Settings of the workstation set the printer in the workstation. Refer to: “setting up the workstation” on page 84 setting up the workstation this section explains the settings of solaris 2.X workstation for printing. Before setup b...
Page 91
B930n user’s guide> 85 3. Registering a logical postscript printer ps01 set using the ews. #lpadmin -p p003 -s printer1\!Ps01 note > enter the host name and printer name of the remote host after -s by linking with !. The printer name corresponds to the print language/mode. > the output style may be ...
Page 92
B930n user’s guide> 86 -n no. Of copies this option specifies the number of copies. If one "lp" command is issued to print multiple files, the number of copies specified by this option will apply to all the files. However, this option is effective when the printer is in the spool mode. In the non-sp...
Page 93: Job Number
B930n user’s guide> 87 printer name this option specifies the printer name. The "cancel" command can be effectively used with the combined use of -a, -e and -u as shown below. This option is invalid in the non-spool mode. -a deletes all the print data, sent by a user who issues this command, from th...
Page 94: Inquiry (Lpstat)
B930n user’s guide> 88 sample to cancel the print data related to the files of printer "p001" (job number: p001-27), enter the following command: %cancel p001-27 to cancel all the printer data of printer "p001", enter the following command: %cancel p001 -e inquiry (lpstat) the "lpstat" command is us...
Page 95: -C Option (Lpr Command)
B930n user’s guide> 89 -u [user name] this option displays received print data information on users of specified user names. -v [printer name] this option displays the printer name and the device path name. The printer name is specified in the argument. Precautions • long file names will be truncate...
Page 96
B930n user’s guide> 90 note > any parameter other than below becomes invalid if specified. Selecting a paper tray when selecting a paper tray, either the paper size or the tray itself is specified. If the paper size is specified, the printer automatically searches and selects the tray where the spec...
Page 97
B930n user’s guide> 91 > if an unacceptable combination is specified, the printer may not operate correctly. > for some print language, the specification may be invalid. Selecting a paper output tray the following parameters can be specified: selecting a paper type the following parameters can be sp...
Page 98
B930n user’s guide> 92 note > if several parameters are specified in one "lpr" command, data may not be printed correctly. > the system default is used if no parameter is specified. > if the print data specifies 2 sided or 1 sided printing, the specification by the data becomes valid and overrides t...
Page 99
B930n user’s guide> 93 > the system default is used if no parameter is specified. > if the print data specifies 2 sided or 1 sided printing, the specification by the data becomes valid and overrides that by -c option. Specifying collation the following parameter can be specified: note > for some pri...
Page 100: Printing
B930n user’s guide> 94 printing to specify the output format of printing, enter the following command: -c, [parameter], [parameter] enter a "," (comma) after -c followed by the parameters which specify the output format. To specify multiple parameters, separate them with ",". For example, to output ...
Page 101: Snmp Support
B930n user’s guide> 95 > the ews allows more detailed settings. 2. Setting up the macintosh install the printer driver (adobe ps) for macintosh. Install the screen font if necessary. Connect the printre to the network and select add printer via the printer setup utility or printers and faxes and the...
Page 102: Printing From Windows
B930n user’s guide> 96 • the setup procedures and commands may vary according to different versions of os. Refer to the manuals that came with the workstation for the details. • to setup the printer, the user must be a superuser. Contact your network administrator to perform the setup if you do not ...
Page 103
B930n user’s guide> 97 print • in the spool mode, up to 32 files can be printed by one command. Files that come after the 32nd file will be ignored. An instruction with more than 32 files will be treated by the printer as a print request of up to 32 files. • in the spool mode, if the print data is b...
Page 104
B930n user’s guide> 98 • print data which is in the process of printing may not be deleted. Inquiry • long file names will be truncated. • up to 64 print instructions can be displayed. • if two or more types of print languages/modes are set up on a single workstation, identical job numbers may be di...
Page 105: Nstalling
B930n user’s guide> 99 i nstalling c onsumables the drum unit and toner cartridge should be replaced when they have reached the end of their print life. The drum unit prints about 60,000 images.The toner cartridge prints about 30,000 images. The printer will produce a warning on the operator panel t...
Page 106
B930n user’s guide> 100 1. Open the printer front and side covers. 2. Remove the drum cartridge from the packing. 3. Remove the protective sheet from the drum cartridge..
Page 107
B930n user’s guide> 101 4. Avoid contact with internal surfaces and limit exposure to light for no longer than 5 minutes. 5. Fold the handle down and slide the drum cartridge into the printer. Avoid contact with fingers..
Page 108
B930n user’s guide> 102 6. Seat the drum cartridge firmly into the printer. 7. Remove and discard the protective strip. 8. Close the printer covers..
Page 109: Warning
B930n user’s guide> 103 i nstalling the t oner c artridge when installing the toner cartridge, take note of the following points: warning > never throw a toner cartridge into an open flame. It could cause an explosion and you can get burned. > keep the toner cartridge in a location out of reach of c...
Page 110
B930n user’s guide> 104 2. Remove the toner cartridge from its packing. 3. Take the toner cartridge out of the box and shake it 8 to 10 times as shown in the diagram..
Page 111
B930n user’s guide> 105 4. Slide the toner cartridge into the printer and seat firmly in place. 5. Close the printer covers..
Page 112: Roubleshooting
B930n user’s guide> 116 t roubleshooting your printer’s operator panel provides you with information and troubleshooting help. When an error or warning condition occurs, the operator panel displays a message informing you of the problem. Hardware or software failures that may require service support...
Page 113
B930n user’s guide> 117 p oor p rint q uality when the print quality is poor, select the closest symptom from the following table to rectify the problem. If the print quality does not improve after carrying out the appropriate action, contact our printer support desk. Symptom causes solutions light ...
Page 114
B930n user’s guide> 118 black prints - the entire printed page is black. 1. The drum cartridge may be defective. 2. Printable data from the computer may be corrupted. 1. Replace the drum cartridge. 2. Print a configuration page. - if the configuration page prints correctly, check the interface cable...
Page 115
B930n user’s guide> 119 horizontal dark streaks - there are black lines that appear horizontally on the page. 1. The drum cartridge may be defective or at the end of its life. 2. The paper path may be contaminated with toner. 3. The fuser may be defective. 1. Replace the drum cartridge. 2. Print sev...
Page 116
B930n user’s guide> 120 unfused or partially fused image - the printed image is not fully fused to the paper and easily rubs off. 1. The paper may be damp. 2. Heavy or unusual paper may be in the tray. 3. The printer may be located in an environment with extreme temperature or humidity. 4. The fuser...
Page 117
B930n user’s guide> 121 blurred prints - the image is blurred at theedges. 1. The paper may be in poor condition. 2. The paper may be damp. 3. The drum cartridge may be defective. 1. Replace the paper. 2. Replace the paper. 3. Replace the drum cartridge. Random or spot deletions - areas of the print...
Page 118
B930n user’s guide> 122 n o p ower c annot p rint status items to check action there is no power. Is the power switched off? Press the printer switch to the position to turn the power on. Is the power cord disconnected or not securely connected? Switch off the power and connect the cord to the power...
Page 119
B930n user’s guide> 123 p rinting is n ot c lear p aper i ncorrectly f ed status items to check action transparencies are not printed clearly. Are the correct type of transparencies used? Load the correct type of transparencies. Are the transparencies correctly loaded in the paper tray? Load the tra...
Page 120: Using Tcp/ip
B930n user’s guide> 124 n oise n etwork t roubleshooting using tcp/ip this section provides information on the possible causes, verifying methods and recommended actions pertaining to errors which may occur when the printer is used with tcp/ip. Status items to check action strange noise occurs. Is t...
Page 121
B930n user’s guide> 125 when using windows 95/98/me cause treatment the printer and the computer are connected to different networks. Status display unable to print (network error) verification check with the system administrator of the network verify that the network connecting the computer and tha...
Page 122
B930n user’s guide> 126 using windows nt 4.0/2000/xp/vista/server 2003 the printer is not printing unable to obtain the desired print results cause verification action incorrect ip address. Ask the network administrator to check if the ip address is correct set up the correct ip address for the prin...
Page 123
B930n user’s guide> 127 w hen u sing u nix the printer is not printing cause verification action incorrect ip address. Ask the network administrator to check if the ip address is correct set up the correct ip address for the printer. Error occurs on the network connecting the workstation and the pri...
Page 124
B930n user’s guide> 128 unable to obtain the desired print results the data format of the print job does not conform to the printing environment of the workstation. (print data from the client contains tbcp.) - specify psasc on the client side to print data containing tbcp by the postscript language...
Page 125
B930n user’s guide> 129 u sing e ther t alk this section provides information on the possible causes, verifying methods and recommended actions pertaining to errors which may occur when the printer is used with ethertalk. The printer is not printing cause treatment the name (or the default name) of ...
Page 126
B930n user’s guide> 130 the printer is not connected. Cause 1 on the macintosh, the printer is not selected correctly in the chooser. Or, the printer is processing another job. Verification 1 check that the printer is selected correctly on the macintosh. If the printer is processing another job, the...
Page 127
B930n user’s guide> 131 although it is connected, the printer does not print. Cause 1 the printer is in the offline status. Verification 1 check whether off-line is displayed on the printer operator panel. Action 1 press the button. Cause 2 the print language of the printer and that of the printer d...
Page 128
B930n user’s guide> 132 e rror and w arning m essages message description 0-1 main motor call service system error 1-1 main motor call service main motor error 1-4 drum motor call service drum motor error 3-3 and 3-5 ros error call service raster output scanner error 4-1 through 4-9 fuser error call...
Page 129
B930n user’s guide> 133 4-6 paper jam clear area a/e exit area jam 8-2 paper jam clear area a/e dm area jam 6-1 through 6-2 feed error clear duplexer dm area jam 1-2 feed error area a/tray 2 paper tray area - misfeed jam 1-3 feed error area a/tray 1 paper tray area - misfeed jam 2-1 feed error area ...
Page 130
B930n user’s guide> 134 4-4 feed error clear area b paper tray area - misfeed jam 5-1 feed error clear area b/c paper tray area - misfeed jam 5-2 feed error clear area b/c paper tray area - misfeed jam 5-3 feed error clear area b/c paper tray area - misfeed jam 8-2 feed error clear area b paper tray...
Page 131
B930n user’s guide> 135 4-61 finish jam clear area h finisher jam (compiler no paper sensor) 4-66 finish jam clear area h finisher jam (compiler no paper sensor) 4-71 through 4-78 finish jam clear area h finisher jam (top tray exit sensor) 4-82 though 4-88 finish jam clear area h finisher jam (gate ...
Page 132
B930n user’s guide> 136 paper out tray 1 paper out tray 2 paper out tray 3 paper out tray 4 paper out tray 5 paper out hcf 8-3 ep cartridge reset ep cart drum/toner cartridge memory communication failure 7-7 tm error check tm tray module communication failure 6-7 hcf error check hcf hcf communicatio...
Page 133
B930n user’s guide> 137 5-12 fin error call service mechanical failure in stacker tray 5-13 fin error call service mechanical failure in stacker tray 5-21 fin error call service mechanical failure in tamper 5-22 - 5-23 fin error call service mechanical failure in tamper 5-31 - 5-34 fin error call se...
Page 134
B930n user’s guide> 138 2-8 duplex error call service dm model error staple fail check stapler staple ng staple set error check stapler staple set over count stacker error check finisher stacker lower safety fail punch waste full empty waste box punch scraps box full no punch waste install box no pu...
Page 135
B930n user’s guide> 139 1-2 ep cartridge replace ep cart toner cartidge empty toner low toner cartidge low atc sensor warning atc sensor warning temp sensor warning temperature sensor warning hum sensor warning humidity sensor warning hcf lifting lifting warning is only shown for tray6 (hcf) hcf und...
Page 136: Aintenance
B930n user’s guide> 106 m aintenance c leaning the p rinter this section describes how to clean the printer in order to maintain the printer in good condition. Caution > caution: be sure to switch off and unplug the machine before accessing the interior of the machine for cleaning, maintenance, or f...
Page 137: Caution
B930n user’s guide> 107 > caution: never touch areas labelled as “high voltage.” you can get an electric shock. Never touch a labelled area found on or near the heat roller. You can get burned. If a sheet of paper is wrapped around the heat roller, do not try to remove it by yourself to avoid injuri...
Page 138: Warning
B930n user’s guide> 108 recessed areas provided on both sides of the printer. Never try to lift the printer by gripping any other areas. Lifting the printer by gripping any other areas can cause the printer to fall and result in injuries. If the optional paper trays have been installed, uninstall th...
Page 139
B930n user’s guide> 109 3. Remove any paper in the mpf tray (1). 4. Pull out the remaining paper trays and remove any paper. Keep the paper wrapped and away from humidity and dirt..
Page 140
B930n user’s guide> 110 5. Open the front and side covers. Note > do not touch any parts inside the printer. 6. Hold the drum cartridge by the grip to pull it out slowly. Note > it is necessary to remove the toner cartridge. If you move the printer with the toner cartridge installed, the toner may s...
Page 141
B930n user’s guide> 111 7. Hold the toner cartridge securely and pull it out slowly. Note > do not shake the toner cartridge after it has been removed from the printer. The toner will spill. > after removing the toner cartridge, put it into its original aluminum bag or wrap it with a thick cloth. 8....
Page 142: Caution
B930n user’s guide> 112 9. Lift the printer and move it gently. If the printer is to be moved over a long distance, pack it inside a box. F user u nit this section explains the fuser unit replacement. C aution on h andling the f user u nit the fuser unit is included as one of the regular replacement...
Page 143
B930n user’s guide> 113 2. Open the printer left side door. 3. Loosen the two knobs securing the fuser to the frame. 4. Pull the fuser toward you by holding the two handles. 5. Unpack the new fuser from its container. 6. Carefully insert the fuser by holding the two handles. 7. Secure the fuser by t...
Page 144: Warning
B930n user’s guide> 114 t ransfer r oll c artridge this section explains about the transfer roll cartridge. C aution on h andling the t ransfer r oll c artridge the transfer roll cartridge is included as one of the regular replacement parts. Before replacing the transfer roll cartridge, open the box...
Page 145
B930n user’s guide> 115 3. Pinch the hooks at each end of the transfer roller and lift to remove the transfer roller from the chute. 4. Grasp the new transfer roller by the hooks. 5. Carefully insert the new transfer roller into its mounting and reseat the hooks. 6. Close the door. 7. Turn the print...
Page 146: Learing
B930n user’s guide> 140 c learing p aper j ams when there is a paper jam, refer to the following procedures and follow the instructions. Caution > caution: never touch areas labelled as “high voltage.” you can get an electric shock.Never touch a labelled area found on or near the heat roller. You ca...
Page 147
B930n user’s guide> 141 1. Open door a. 2. Pull the jammed paper out of the printer. If necessary, press the green handle to move the paper to make it easier to remove. Confirm that all paper fragments are removed..
Page 148
B930n user’s guide> 142 3. Close door a. J am at b follow these steps to clear the jam. 1. If the printer has the 2000-sheet feeder (tray 6), slide the feeder away from the printer..
Page 149
B930n user’s guide> 143 2. Open door b. 3. Pull the jammed paper out of the printer. Confirm that all paper fragments are removed..
Page 150
B930n user’s guide> 144 4. Close door b. 5. If the printer has the 2000-sheet feeder (tray 6), slide the feeder firmly against the printer. J am at c follow these steps to clear the jam..
Page 151
B930n user’s guide> 145 1. If the printer has the 2000-sheet feeder (tray 6), slide the feeder away from the printer. 2. Open door c..
Page 152
B930n user’s guide> 146 3. Pull the jammed paper out of the printer. Confirm that all paper fragments are removed. 4. Close door c..
Page 153
B930n user’s guide> 147 5. If the printer has the 2000-sheet feeder (tray 6), slide the feeder firmly against the printer. J am at d follow these steps to clear the jam. 1. Open door d..
Page 154
B930n user’s guide> 148 2. Pull the jammed paper out of the printer. Confirm that all paper fragments are removed. 3. Close door d. J am at e follow these steps to clear the jam..
Page 155
B930n user’s guide> 149 1. Open door a. 2. Open door e..
Page 156
B930n user’s guide> 150 3. Pull the jammed paper out of the printer. Confirm that all paper fragments are removed. 4. Close door e..
Page 157
B930n user’s guide> 151 5. Close door a. J am at f follow these steps to clear the jam. 1. Open door f..
Page 158
B930n user’s guide> 152 2. Pull the jammed paper out of the printer. Confirm that all paper fragments are removed. 3. Close door f. J am at g follow these steps to clear the jam..
Page 159
B930n user’s guide> 153 1. If visible, pull the jammed paper out of the stacker upper tray. 2. Open door g. 3. Depending on the instructions shown on the operator panel, open handle 2a, handle 2b, or handle 3 as shown on the instruction labels. Note > if the stapler is in the way, slide the stapler ...
Page 160
B930n user’s guide> 154 5. Pull the jammed paper out of the printer. Confirm that all paper fragments are removed. 6. Close the handles opened in step 3. 7. Close door g. J am at h follow these steps to clear the jam. 1. Lift door h..
Page 161
B930n user’s guide> 155 2. Pull the jammed paper out of the printer. Confirm that all paper fragments are removed. 3. Close door h. J am at the s tacker u pper t ray follow these steps to clear the jam. 1. Pull the jammed paper out of the stacker upper tray..
Page 162
B930n user’s guide> 156 2. Open door g. 3. Close door g..
Page 163: 5 (Mpf)
B930n user’s guide> 157 p aper j am in t ray 5 (mpf) follow these steps to clear the paper jam in tray 5. 1. Verify that the width guides are pressed against the paper. 2. If the paper size and type shown on the operator panel match the size and type of the paper in the tray, press the ok button. 3....
Page 164: 1-4
B930n user’s guide> 158 5. Pull the jammed paper out of the printer. If necessary, press the green handle to move the paper to make it easier to remove. Confirm that all paper fragments are removed. 6. Close door a. P aper j ams in t rays 1-4 follow these steps to clear the paper jam in trays 1-4..
Page 165
B930n user’s guide> 159 1. Pull out the tray specified on the operator panel. 2. Verify that the length and width guides are pressed against the paper. 3. Push the tray completely into the printer. 4. Specify the size of the paper in the operator panel..
Page 166
B930n user’s guide> 160 5. Open door a. 6. Pull the jammed paper out of the printer. If necessary, press the green handle to move the paper to make it easier to remove. Confirm that all paper fragments are removed..
Page 167
B930n user’s guide> 161 7. Close door a. P aper j am in t ray 6 follow these steps to clear the paper jam in tray 6. 1. Pull out tray 6. 2. Verify that the length and width guides are set correctly.
Page 168
B930n user’s guide> 162 note > the default setting is for 8.5 x 11 in. Paper. You must change the guides for a4 paper. 3. Push the tray completely into the printer. 4. Specify the size of the paper in the operator panel. 5. Open door a..
Page 169
B930n user’s guide> 163 6. Pull the jammed paper out of the printer. If necessary, press the green handle to move the paper to make it easier to remove. Confirm that all paper fragments are removed. 7. Close door a..
Page 170: Nstalling
B930n user’s guide> 164 i nstalling a ccessories d uplex m odule caution > be sure to switch off the power and unplug the power cord from the outlet before carrying out the operations.If not, you might get an electric shock. C heck the contents of the d uplex option unpack the carton and confirm tha...
Page 171
B930n user’s guide> 165 1. Unpack the option duplex, remove cushioning materials, and confirm that all attachments are available. 2. Open printer door a..
Page 172
B930n user’s guide> 166 3. Remove cover and save for possible reuse. 4. Slide the exit 2 module into position..
Page 173
B930n user’s guide> 167 5. Close printer door a. 6. Place the duplex unit in position while inserting the 2 hooks on the bottom of the unit into the shown locations in the receptors of the printer..
Page 174
B930n user’s guide> 168 7. Lift the duplex unit until the upper hooks are latched in the printer. 8. Open the duplex unit cover by lifting latch d..
Page 175
B930n user’s guide> 169 9. Twist the 2 locking screws clockwise to secure the duplex unit to the printer. 10. Close the duplex unit cover..
Page 176: 1000 S
B930n user’s guide> 170 11. Remove the printer access cover (1), connect the duplex unit interface cable (2) and replace the printer access cover (3). 12. Connect the power cord. 13. Turn on the power switch of the laser printer. 14. Try some test duplex-printings to confirm that there is no problem...
Page 177
B930n user’s guide> 171 1. Switch off the printer power. 2. Remove the power cord from the printer. 3. Unpack the paper feeder and remove cushioning materials. 4. Place the paper feeder in an installation location. 5. Fit the holes on the bottom of the laser printer with the four positioning bosses ...
Page 178
B930n user’s guide> 172 6. Remove the packing tape from the paper feeder. 7. Slide out the 2 drawers..
Page 179
B930n user’s guide> 173 8. Remove all packing materials from both drawers. 9. Slide both drawers back into the paper feeder. 10. Remove printer drawer 3..
Page 180
B930n user’s guide> 174 11. Insert the 2 locking screws, turning clockwise to secure the printer to the feeder. 12. Replace drawer 3 back in the printer..
Page 181: 2000 S
B930n user’s guide> 175 13. Remove the printer interface panel cover (1), connect the 1000 sheet feeder interface connector (2) and replace the printer interface panel cover (3). 14. Connect the power cord. 15. Turn on the power switch of the laser printer. 2000 s heet h igh c apacity f eeder 1. Swi...
Page 182
B930n user’s guide> 176 3. Unpack the paper feeder and remove cushioning materials. 4. Slide the drawer out of the paper feeder..
Page 183
B930n user’s guide> 177 5. Remove the packing material from the feeder drawer. 6. Slide the drawer back into the feeder. 7. Install the mounting bracket..
Page 184
B930n user’s guide> 178 8. Slide the 2000 sheet feeder to the mounting plate guiding it on the locating pin until it latches. 9. Remove the shipping hardware and discard. 10. Adjust the feet on the feeder assembly to set the feeder position parallel to the printer. 1 2.
Page 185
B930n user’s guide> 179 11. Connect the feeder power cord into the printer accessory outlet. 12. Slide the drawer out of the feeder. 13. Remove the shipping screws..
Page 186: 3500 S
B930n user’s guide> 180 14. Adjust the feeder paper size guides. 15. Load the paper tray. 16. Connect the power cord. 17. Turn on the power switch of the laser printer. 3500 s heet f inisher the finisher provides a main 3000 sheet lower stacker and a top 500 sheet stacker. It also provides a stapler...
Page 187
B930n user’s guide> 181 and a 4 hole capability while in the americas, the punch is a 3 hole punch 1. Switch off the printer power. 2. Remove the power cord from the printer. 3. Unpack the horizontal transport and position on top of the printer. 1 2.
Page 188
B930n user’s guide> 182 4. Insert the 2 mounting screws to secure the horizontal transport. 5. The guides from the printer itself must be moved to the exit 2 module. The guides are a two pieces of rubber and plastic that assist in stacking to the top of the printer. When installing the horizontal tr...
Page 189
B930n user’s guide> 183 7. Insert the 2 mounting screws to secure the bracket. 8. Remove all the packing materials from the finisher..
Page 190
B930n user’s guide> 184 9. Slide the finisher into position engaging the latching hardware 10. Insert the stacker lower catch tray..
Page 191
B930n user’s guide> 185 11. Remove the access cover and plug in the finisher interface cable. 12. Remove the printer interface cover. 13. Connect the interface connector and replace the cover. 1 2.
Page 192
B930n user’s guide> 186 14. Connect finisher power cord to the printer accessory power connection. 15. Level the finisher making it parallel to the printer..
Page 193
B930n user’s guide> 187 16. Open the finisher door. 17. Remove the internal tags and shipping brackets..
Page 194
B930n user’s guide> 188 18. Move the catch to the right. 19. Insert the staple module.
Page 195
B930n user’s guide> 189 20. Unpack the paper punch waste container. 21. Insert the punch waste dust container.
Page 196
B930n user’s guide> 190 22. Fully seat into position. 23. Close the finisher door. H ard d isk o ption 1. Carefully review the safety precautions in the front of this guide before starting this installation procedure. 2. Ensure that the printer power switch is set to the off [o] position. 3. Disconn...
Page 197
B930n user’s guide> 191 4. Remove side cover from printer. 5. Turn thumbscrews on controller assembly counter clockwise until loose and gently pull cover towards you to remove from printer. 6. Carefully insert the hard drive into the socket, being careful not to damage the fragile pins. Add new grap...
Page 198
B930n user’s guide> 192 7. Seat the hard drive over the locating pins and push firmly to seat the unit. 8. Reinstall the side covers in reverse order. 9. Connect the power cord to the wall outlet.Turn the printer power switch to the on [i] position. I nstalling the m emory o ption and c ompact f las...
Page 199
B930n user’s guide> 193 4. Turn screws on controller assembly counter clockwise until loose and gently pull cover towards you to remove from printer. 5. Carefully insert a ddr memory module which is compatible with your printer into the slot as shown below. When properly seated, gently push down on ...
Page 200: Perator
B930n user’s guide> 194 o perator p anel this appendix provides a description of operator panel menu and menu item. Navigate to items as described in “embedded web server” on page 15. Menu parameter default description information menu print menu map execute prints the menu map print pcl fonts execu...
Page 201
B930n user’s guide> 195 lines per page 57- executive 39-monarch envelope 51-com10 envelope 46-dl envelope 48-c5 envelope 47-com9 envelope 29-a6 43-a5 45- statement 54-b5 60-letter 64-a4 71-legal13 78-legal14 set number of lines per page auto tray switch on enable auto switch of paper tray separator ...
Page 202
B930n user’s guide> 196 system adjust menu pcl tray 1 id# 1 pcl tray id pcl tray 2 id# 4 pcl tray id pcl tray 3 id# 5 pcl tray id pcl tray 4 id# 6 pcl tray id pcl tray 5 id# 1 pcl tray id pcl tray 6 id# 4 pcl tray id pcl auto id# 7 pcl tray id hex dump disable hex dump date/time month current month ...
Page 203
B930n user’s guide> 197 tray 2 media type plain set the media type tray 3 media type letter set the media size tray 4 media type plain set the media type tray 1 custom size plain set the media size tray 2 custom size letter set the media size tray 3 custom size if two-tray feeder use custom set the ...
Page 204
B930n user’s guide> 198 tray 5 y dimension 2216mm set the paper length printer sys config menu personality auto emulation pcl postscript 3 auto emulation language english other english ps system start power save delay time 15 set delay time in minutes for printer to enter power saver low toner conti...
Page 205
B930n user’s guide> 199 character set set-2 default character set symbol set 8u:roman 8 default font letter o style disable selects replacing ¢(9b) and ¥(9d) with (ou) (zero) respectively zero character normal selects not slashed or slashed zero character. Line pitch 6 lpi default lines per inch cr ...
Page 206
B930n user’s guide> 200 dtr onl/offl off serial signal dtr error off serial signal rts ready/busy serial signal on/off rts onl/offl off serial signal rts error off serial signal xon ready/busy on serial signal xon onl/offl on serial signal xon error off serial signal dtr polarity high serial signal ...
Page 207
B930n user’s guide> 201 delete delete selected spool file delete selected spool file destination spool device spool device save/restore save menu restore menu (menu reset) information print status page network general network settings system contact system name system location printer asset number t...
Page 208
B930n user’s guide> 202 current settings frame type netware mode pserver mode settings print server name nds tree name nds context job poll interval nprinter mode settings print server sap name remote printer number ethertalk enable ethertalk zone name ethertalk printer name email smtp send smtp ser...
Page 209
B930n user’s guide> 203 snmp trap settings trap community printer trap address printer trap assignments user flash directories delete selected file delete file print selected file print file copies execute print media info and directory print summary execute print media info and directory user flash...
Page 210
B930n user’s guide> 204 copies execute print media info and directory print summary execute print media info and directory cflash summary execute print media info and directory format execute format media format comp flash execute format media data security off overwrite delete data with random data...
Page 211
B930n user’s guide> 205 restore port to factory defaults execute reset menu to default restore net to factory defaults execute reset menu to default usage page count current count total prints produced fuser count current count total prints since fuser maintenance toner current level percentage of t...