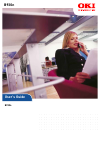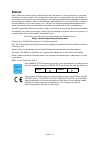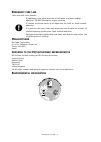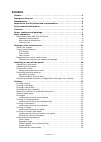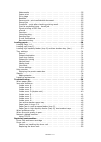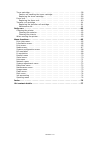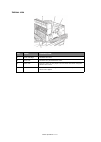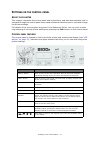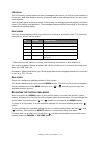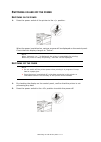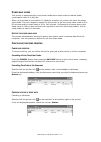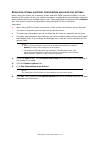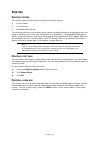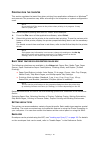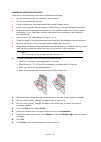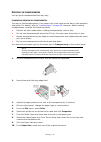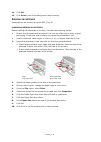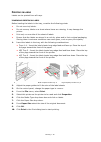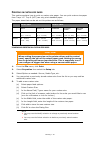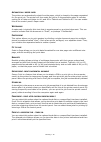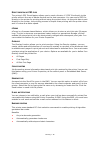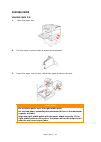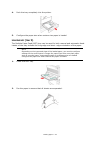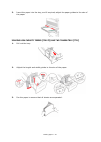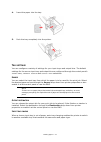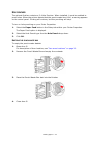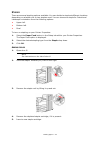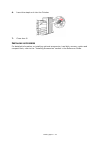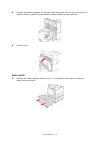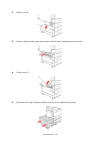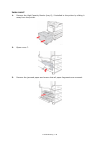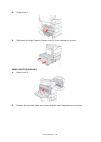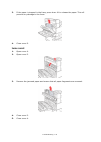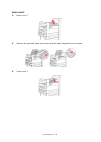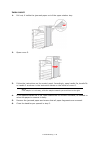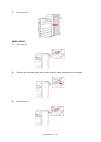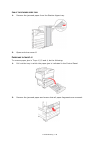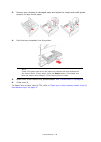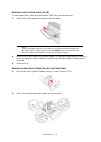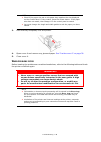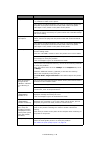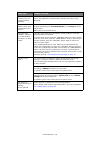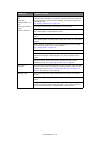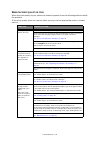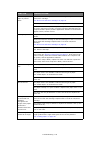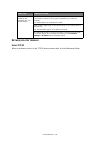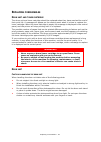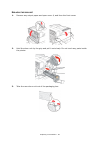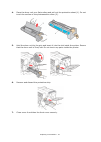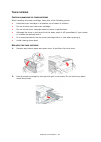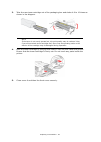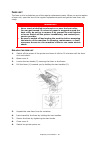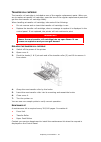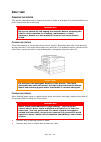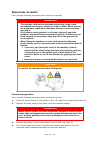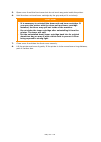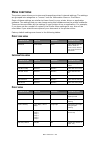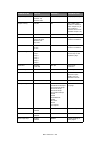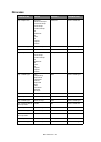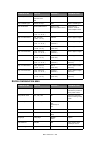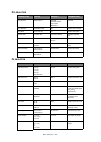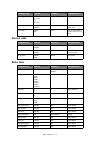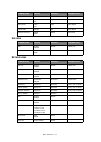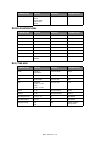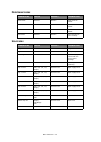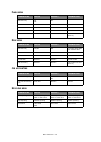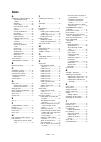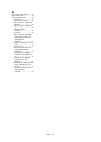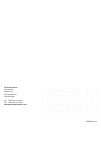- DL manuals
- Oki
- Printer Accessories
- B930dn
- User Manual
Oki B930dn User Manual
Summary of B930dn
Page 1
B930n user’s guide b930n.
Page 2
Preface > 2 p reface every effort has been made to ensure that the information in this document is complete, accurate, and up-to-date. The manufacturer assumes no responsibility for the results of errors beyond its control. The manufacturer also cannot guarantee that changes in software and equipmen...
Page 3: Eu/
Emergency first aid > 3 e mergency first aid take care with toner powder: if swallowed, give small amounts of cold water and seek medical attention. Do not attempt to induce vomiting. If inhaled, move the person to an open area for fresh air. Seek medical attention. If it gets into the eyes, flush w...
Page 4
Contents > 4 c ontents preface . . . . . . . . . . . . . . . . . . . . . . . . . . . . . . . . . . . . . . . . . . . . . . . . . . .2 emergency first aid . . . . . . . . . . . . . . . . . . . . . . . . . . . . . . . . . . . . . . . . . .3 manufacturer. . . . . . . . . . . . . . . . . . . . . . . . ....
Page 5
Contents > 5 watermarks . . . . . . . . . . . . . . . . . . . . . . . . . . . . . . . . . . . . . . . . . . .25 poster print . . . . . . . . . . . . . . . . . . . . . . . . . . . . . . . . . . . . . . . . . . .25 fit to page . . . . . . . . . . . . . . . . . . . . . . . . . . . . . . . . . . . . . ....
Page 6
Contents > 6 toner cartridge . . . . . . . . . . . . . . . . . . . . . . . . . . . . . . . . . . . . . . . . . . .58 caution on handling the toner cartridge . . . . . . . . . . . . . . . . . . . . . . . .58 replacing the toner cartridge . . . . . . . . . . . . . . . . . . . . . . . . . . . . . . .58...
Page 7
Notes, cautions and warnings > 7 n otes , cautions and warnings for the protection of your product, and in order to ensure that you benefit from its full functionality, this model has been designed to operate only with genuine original toner cartridges. Any other toner cartridge may not operate at a...
Page 8
Basic operations > 8 b asic operations m ain components and their functions s tandard configuration no name description 1 control panel consists of the essential operation buttons, indicators and display. 2 power switch switches the power of the printer on and off. Pressing the switch to the positio...
Page 9
Basic operations > 9 w ith optional accessories 15 finisher connection for connecting the optional finisher cable. 16 1000 (2000 sheets for ttm)-sheet feeder trays 3 & 4 for connecting the optional trays cable. 17 duplex unit connector for connecting the optional duplex unit. No name description 1 d...
Page 10
Basic operations > 10 i nternal view no name description 1 toner cartridge contains the toner. 2 drum unit contains the photosensitive drum. 3 fuser unit fixes the toner on the paper. Do not touch this when using the printer as it is hot. 4 transfer roller transfers the toner image on the surface of...
Page 11
Settings on the control panel > 11 s ettings on the control panel a bout this chapter this chapter introduces the control panel and its functions, and also demonstrates how to navigate through the control panel menus and submenus that allow you to view and change the printer settings. Full details o...
Page 12
Settings on the control panel > 12 lcd display the lcd display shows status and error messages that inform you of the current status of the printer, and also displays menus, submenus and printer settings when you are in the menu system. There are two types of screens shown: print screen (for display...
Page 13
Settings on the control panel > 13 c hanging the display and reporting language the default language for display messages and printed reports is english. You can change this to a different language as follows. 1. Press the menu button on the control panel. 2. Press the button repeatedly to display t...
Page 14
Switching on and off the power > 14 s witching on and off the power s witching on the power 1. Press the power switch of the printer to the position. When the power is switched on, various screens will be displayed on the control panel. Check that this display changes to “online”. S witching off the...
Page 15
Switching on and off the power > 15 p ower save modes this printer is equipped with a low power mode and a sleep mode to reduce power consumption when it is left idle. When no print data is received for 10 (default) minutes, the printer will enter the power save mode. The time ranges to specify for ...
Page 16
Switching on and off the power > 16 d isplaying optional accessory configuration and paper tray settings when using this printer as a network printer and with snmp protocol enabled, you can display on the printer driver, the optional accessory configuration and settings configured at the control pan...
Page 17
Printing > 17 p rinting p rinting options this printer offers three ways to modify the printing options: > control panel > printer driver > embedded web server the printing options on the printer driver can be accessed through the application you are using or through the printer and faxes menu (on w...
Page 18
Printing > 18 p rinting from the computer this section explains the basic flow when printing from application software in a windows ® environment.The procedure may differ according to the computer or system configuration used. This section explains printing with the pcl driver as an example. 1. From...
Page 19
Printing > 19 l oading and printing on envelopes take note of the following points when loading an envelope: > use envelopes specifically made for laser printers. > do not use padded envelopes. > avoid printing over the area where the envelope seams meet. > never use envelopes with windows or metal ...
Page 20
Printing > 20 p rinting on transparencies you can print transparencies from any tray. L oading and printing on transparencies the way to load transparencies in the paper tray is the same as the way to load standard size paper. For details, refer to “loading paper” on page 28 . However, before loadin...
Page 21
Printing > 21 11. Click ok. 12. Click print in the print dialog box to start printing. P rinting on postcards postcards can be printed using the mpf (tray 5). L oading and printing on postcards before loading the postcards in the tray, consider the following points: > ensure that the postcards are s...
Page 22
Printing > 22 p rinting on labels labels can be printed from all trays. L oading and printing on labels before loading the labels in the tray, consider the following points: > do not use vinyl labels. > do not use any labels on a sheet where items are missing; it may damage the printer. > print only...
Page 23
Printing > 23 p rinting on custom size paper this section explains how to print on custom size paper. You can print custom size paper from trays 1-5. Tray 6 (hcf) can only print standard paper. The paper sizes that can be set on this printer are as follows: l oading and printing on custom size paper...
Page 24
Printing > 24 p rinting on custom size paper the procedure to print on custom size paper is as follows. 1. From the file menu, select print. 2. Select this printer as the printer to be used and click preferences. 3. Click the setup tab. 4. Select the appropriate tray from source. 5. From paper size,...
Page 25
Printing > 25 a utomatically resize paper the printer can automatically select from the paper, which is closest to the paper requested for the print job. The printer will then scale the job to fit the available paper.It includes scaling a4 to letter and letter to a4; and a3 to tabloid and tabloid to...
Page 26
Printing > 26 d irect printing of pdf files the printer’s pdf direct feature allows you to send a version 1.3 pdf file directly to the printer without the use of adobe acrobat on the host computer. You can send a pdf file directly to the printer for printing without using the printer driver. As the ...
Page 27
Printing > 27 intelligent barcoding unlike some barcode solutions, which merely add fonts to a pc or printer, this printer actually extends the pcl5 language. Barcode formatting, error detection and checksum calculation are performed by the printer, reducing the load on the host and the network. Bar...
Page 28: 1-4
Loading paper > 28 l oading paper l oading trays 1-4 1. Open the paper tray. 2. Fan the paper to ensure that all sheets are separated. 3. Insert the paper into the tray. Adjust the paper guides to the size. Caution! Do not place paper over the right width guide. Do not load paper exceeding the maxim...
Page 29
Loading paper > 29 4. Push the tray completely into the printer. 5. Configure the paper size when custom size paper is loaded. L oading mpf ( tray 5) the multiple paper feed (mpf) tray can be used for both manual and automatic feeds. Labels on the tray indicate the long-edge and short- edge orientat...
Page 30
Loading paper > 30 3. Insert the paper into the tray, and if required, adjust the paper guides to the size of the paper. L oading high capacity feeder ( tray 6) and two tandem tray ( ttm ) 1. Pull out the tray. 2. Adjust the length and width guides to the size of the paper. 3. Fan the paper to ensur...
Page 31
Loading paper > 31 4. Insert the paper into the tray. 5. Push the tray completely into the printer. T ray settings you can configure a variety of settings for your input trays and output bins. The default settings for the source input tray and output bin are configured through the control panel’s pa...
Page 32
Loading paper > 32 o utput bin linking when the output bin reaches its full capacity, the tray’s full sensors are activated and an error message is displayed on the control panel. If the finisher or stacker is installed, you can select output bin linking to have the remaining pages sent to an open b...
Page 33
Loading paper > 33 h ole puncher the optional finisher contains a 2-4 hole puncher. When installed, it must be enabled to punch holes. When the printer detects that the punch waste box is full, a warning appears on the control panel. Printing will continue, but the punching will stop. To turn on hol...
Page 34
Loading paper > 34 s tapler there are several stapling options available. You can decide to staple at different locations depending on whether one or two staples used. You can choose to staple for potrait and landscape orientation from the following options: > upper-left > bottom-left > dual to turn...
Page 35
Loading paper > 35 6. Insert the staple unit into the finisher. 7. Close door g. I nstalling accessories for detailed information on installing optional accessories, hard disk, memory option and compact flash, refer to the “installing accessories” section in the reference guide..
Page 36
Troubleshooting > 36 t roubleshooting w hen paper jams following the messages on the control panel, open the cover and remove the jammed paper. If paper is torn, check for any remaining torn pieces of paper. J am area locations i nside cover a 1. Open cover a. Caution! When removing jammed paper, ma...
Page 37
Troubleshooting > 37 2. Remove any jammed paper. If required, press the green lever to move the paper to make it easier to remove. Ensure that all paper fragments are removed. 3. Close cover a. I nside cover b 1. Remove the high capacity feeder (tray 6), if installed to the printer by sliding it awa...
Page 38
Troubleshooting > 38 2. Open cover b. 3. Remove the jammed paper and ensure that all paper fragments are removed. 4. Close cover b. 5. Slide back the high capacity feeder (tray 6) firmly against the printer..
Page 39
Troubleshooting > 39 i nside cover c 1. Remove the high capacity feeder (tray 6), if installed to the printer by sliding it away from the printer. 2. Open cover c. 3. Remove the jammed paper and ensure that all paper fragments are removed..
Page 40
Troubleshooting > 40 4. Close cover c. 5. Slide back the high capacity feeder (tray 6) firmly against the printer. I nside cover d ( duplex unit ) 1. Open cover d. 2. Remove the jammed paper and ensure that all paper fragments are removed..
Page 41
Troubleshooting > 41 3. If the paper is trapped in the fuser, press lever a1 to release the paper. This will prevent any damage to the fuser. 4. Close cover d. I nside cover e 1. Open cover a. 2. Open cover e. 3. Remove the jammed paper and ensure that all paper fragments are removed. 4. Close cover...
Page 42
Troubleshooting > 42 i nside cover f 1. Open cover f. 2. Remove the jammed paper and ensure that all paper fragments are removed. 3. Close cover f..
Page 43
Troubleshooting > 43 i nside cover g 1. Pull out, if visible the jammed paper out of the upper stacker tray. 2. Open cover g. 3. Follow the instructions on the control panel. Accordingly, open handle 2a, handle 2b or handle 3 as shown in the instruction labels on the inside of cover g. 4. If you ope...
Page 44
Troubleshooting > 44 7. Close cover g. I nside cover h 1. Lift cover h. 2. Remove the jammed paper and ensure that all paper fragments are removed. 3. Close cover h..
Page 45
Troubleshooting > 45 j am at the stacker upper tray 1. Remove the jammed paper from the stacker upper tray. 2. Open and close cover g. P aper jams in trays 1-4 to remove paper jam in trays 1,2,3 and 4, do the following: 1. Pull out the tray in which the paper jam is indicated in the control panel. 2...
Page 46
Troubleshooting > 46 3. Remove any crumpled or damaged paper and adjust the length and width guides properly to align to the paper. 4. Push the tray completely into the printer. 5. Open cover a and remove any jammed paper. See “inside cover a” on page 36. 6. Close cover a. For paper jam in trays 3 a...
Page 47
Troubleshooting > 47 p aper jam in multi purpose feeder ( tray 5) to clear paper jam in multi purpose feeder (mpf) tray, do the following: 1. Verify if the width guides are aligned with the paper. 2. Open cover a and remove any jammed paper. If required, press the green lever to move the paper to ma...
Page 48
Troubleshooting > 48 3. Push the tray completely into the printer. 4. Open cover a and remove any jammed paper. See “inside cover a” on page 36. 5. Close cover a. W hen problems occur before treating the problem as a machine breakdown, refer to the following table and check the printer condition aga...
Page 49
Troubleshooting > 49 symptom reason/action no power. Is the power of the printer switched off? Push the power switch to the position to switch on the power. Is the power cord disconnected or not securely connected? Switch off the power of the printer and connect the power cord to the power outlet ag...
Page 50
Troubleshooting > 50 the correct characters are not printed (printing garbage). The printer is printing with non-standard built-in fonts. Check the fonts used in the application. Download the necessary fonts when using postscript. The printout is different from what is displayed on the screen. Did y...
Page 51
Troubleshooting > 51 paper cannot be fed. Paper jam. Multiple papers are fed. Papers are fed at an angle. Paper is wrinkled. Is the paper correctly set? Load the paper correctly. For labels, transparencies, postcards or envelopes, fan them well first to allow air to enter between each sheet before l...
Page 52
Troubleshooting > 52 w hen the print quality is poor when the print quality is poor, select the closest symptom from the following table to rectify the problem. If the print quality does not improve after carrying out the appropriate action, contact service. Symptom reason/action printing is light. ...
Page 53
Troubleshooting > 53 the whole piece of paper is printed black. The drum/toner cartridge is defective or damaged. Replace with a new drum/toner cartridge. See “drum unit and toner cartridge” on page 55. This may be due to breakdown of high voltage power. Contact service. Printable data from computer...
Page 54
Troubleshooting > 54 n etwork related troubles u sing tcp/ip when a problem occurs in the tcp/ip environment refer to the reference guide. Transparencies , postcards and envelopes are not printed clearly. The type of transparency, postcard or envelope loaded cannot be used in this printer. Load the ...
Page 55
Replacing consumables > 55 r eplacing consumables d rum unit and toner cartridge the drum unit and toner cartridge should be replaced when they have reached the end of their print life. A message will appear on the control panel when it is time to replace the toner cartridge. When the toner cartridg...
Page 56
Replacing consumables > 56 r eplacing the drum unit 1. Remove any output paper and open cover a, and then the front cover. 2. Hold the drum unit by the grip and pull it out slowly. Do not touch any parts inside the printer. 3. Take the new drum unit out of the packaging box..
Page 57
Replacing consumables > 57 4. Place the drum unit on a flat surface and pull out the protective sheet (1). Do not touch the surface of the photosensitive drum (2). 5. Hold the drum unit by the grip and insert it into the slot inside the printer. Ensure that the drum unit is firmly set. Do not touch ...
Page 58
Replacing consumables > 58 t oner cartridge c aution on handling the toner cartridge when handling the toner cartridge, take note of the following points: > keep the toner cartridge in a location out of reach of children. > do not forcibly open the toner cartridge. > do not let the toner cartridge s...
Page 59
Replacing consumables > 59 3. Take the new toner cartridge out of the packaging box and shake it 8 to 10 times as shown in the diagram. 4. Hold the toner cartridge by the grip and insert it into the slot inside the printer. Ensure that the toner cartridge is firmly set. Do not touch any parts inside...
Page 60
Replacing consumables > 60 f user unit the fuser unit is included as one of the regular replacement parts. When you are to replace a fuser unit, open the box of the regular replacement parts and get the new fuser unit ready. R eplacing the fuser unit 1. Switch off the power of the printer and leave ...
Page 61
Replacing consumables > 61 t ransfer roll cartridge the transfer roll cartridge is included as one of the regular replacement parts. When you are to replace a transfer roll cartridge, open the box of the regular replacement parts and get the new transfer roll cartridge ready. When handling a transfe...
Page 62
Daily care > 62 d aily care c leaning the printer this section describes how to clean the printer in order to maintain it in good condition and print clean printouts all the time. C leaning the exterior clean the exterior of the printer about once a month. Wipe the parts with a wet but well- wrung s...
Page 63
Daily care > 63 w hen moving the printer carry out the following procedure when moving the printer. Correct moving procedure carry out the following procedure when moving the printer. 1. Press the power switch of this printer to the position to switch the power off. 2. Remove all cords, such as the ...
Page 64
Daily care > 64 5. Open cover a and the front cover but do not touch any parts inside the printer. 6. Hold the drum unit and toner cartridge by the grip and pull it out slowly. 7. Close cover a and then the front cover securely. 8. Lift the printer and move it gently. If the printer is to be moved o...
Page 65
Menu functions > 65 m enu functions the printer menu allows you to view and change the printer’s internal settings. The settings are grouped into categories or “menus” such as information menu or print menu. Some of these settings are similar to those found in your printer driver or application soft...
Page 66
Menu functions > 66 output tray standard top bin stacker top stacker main standard top bin output paper tray output linking on/off on only visible when finisher is installed. When output tray is full, printing is resumed in the next available output tray. Job offset on/off off group printed jobs sta...
Page 67
Menu functions > 67 m edia menu parameters value default description tray 5 paper size executive monarch envelope com10 envelope dl envelope c5 envelope com9 envelope a6 a5 statement b5 letter a4 legal13 legal14 custom letter/a4 set the media size tray 5 media type same as tray 1 plain set the media...
Page 68
Menu functions > 68 s ystem configuration menu tray 6 paper size letter a4 executive b5 letter/a4 set the media size tray 6 media type same as tray 1 plain set the media type unit of measure inches/millimeters inches (us) millimeter(otherwise) select unit of measure used for custom paper sizes tray ...
Page 69
Menu functions > 69 p cl emulation f x emulation parameters value default description font source font source internal compact flash user flash disk drive internal font number available fonts 50 default font number font pitch 0.08-100.00 10 default font pitch symbol set symbol set 10u:pc-8 cp437 ava...
Page 70
Menu functions > 70 p arallel menu s erial menu left margin 0.0 inch 0.1 inch 1.0 inch 0 inch right shift of image fit to letter enable disable disable enable fit of image to paper size text height same, diff same selects text height to remain uniform or to differ. Parameters value default descripti...
Page 71
Menu functions > 71 u sb menu n etwork menu xon error on/off off serial signal dtr polarity high low high serial signal rts polarity high low high serial signal robust xon on/off off serial signal serial ps-protocol ascii raw ascii ps protocol parameters value default description usb enable disable ...
Page 72
Menu functions > 72 s ystem adjustment menu d ate / time menu netware frame auto sense 802.2 802.2 snap ethernet ii 802.3 auto sense - parameters value default description pcl tray 5 id# 0-9999 8 pcl tray id pcl tray 1 id# 0-9999 1 pcl tray id pcl tray 2 id# 0-9999 4 pcl tray id pcl tray 3 id# 0-999...
Page 73
Menu functions > 73 m aintenance menu u sage menu parameters value default description menu reset execute execute reset menu to default reset printer execute execute reset menu to default reset network card execute execute reset menu to default save menu execute execute saves changes to menu setting...
Page 74
Menu functions > 74 f lash menu d isk menu j ob accounting s pooling menu parameters value default description data security on off on - print files selected file print file delete files selected file delete file format user flash execute execute format media user flash summary execute execute print...
Page 75
Index > 75 i ndex a advanced printing features ... 24 automatically resize paper .............................. 25 booklets ............................ 25 cover pages ...................... 24 direct printing of pdf files ................................. 26 eforms .............................. 26...
Page 76
Index > 76 w when moving the printer ....... 63 when paper jams .................. 36 when problems occur ............ 48 cannot print ...................... 49 envelope is wrinkled ......... 51 light of indicator is blinking ........................... 49 light of indicator is on .....................
Page 77
Oki contact details > 77 o ki contact details okicontactname. Oki systems (uk) limited okicontactaddress.550 dundee road slough trading estate slough, sl1 4le tel:44 (0) 1753 819819 fax:44 (0) 1753 819899 http://www.Oki.Co.Uk oki systems ireland limited the square industrial complex tallaght, dublin...
Page 78
Oki europe limited central house balfour road hounslow tw3 1hy united kingdom tel: +44 (0) 208 219 2190 fax: +44 (0) 208 219 2199 www.Okiprintingsolutions.Com 07089201 iss.1.