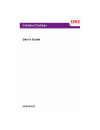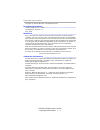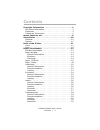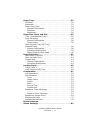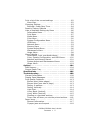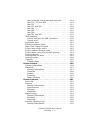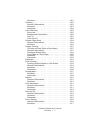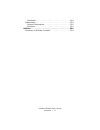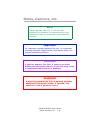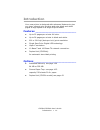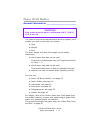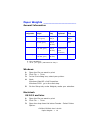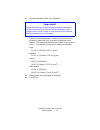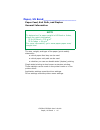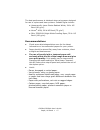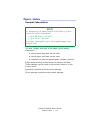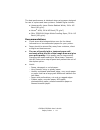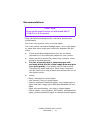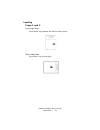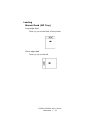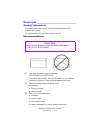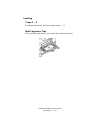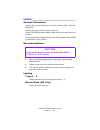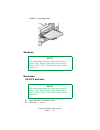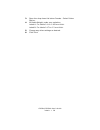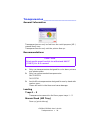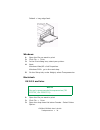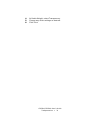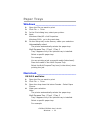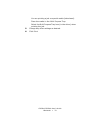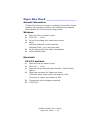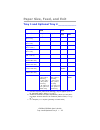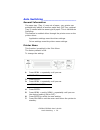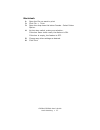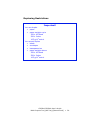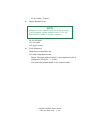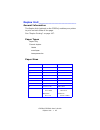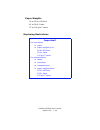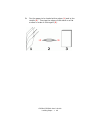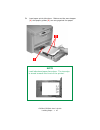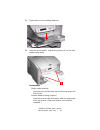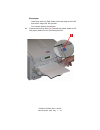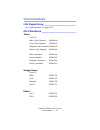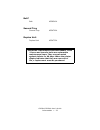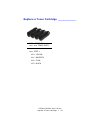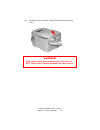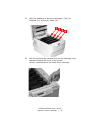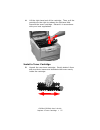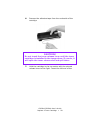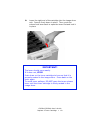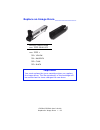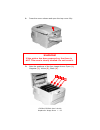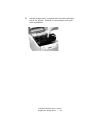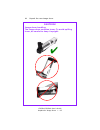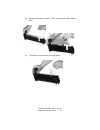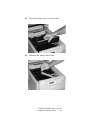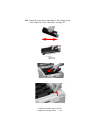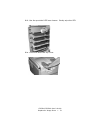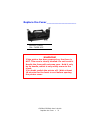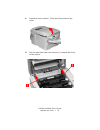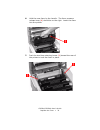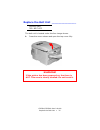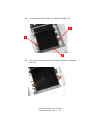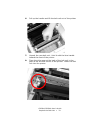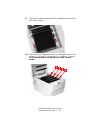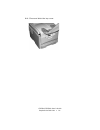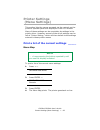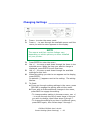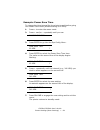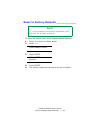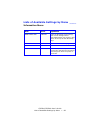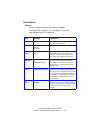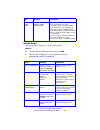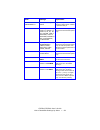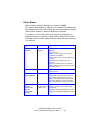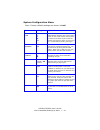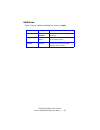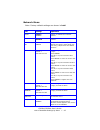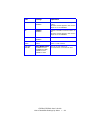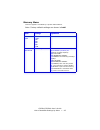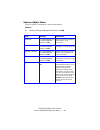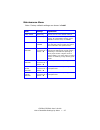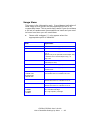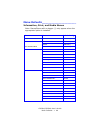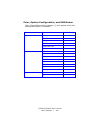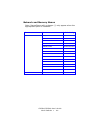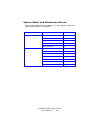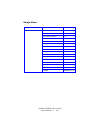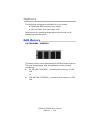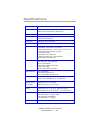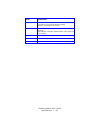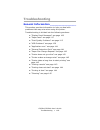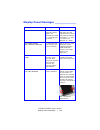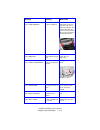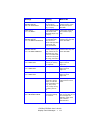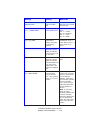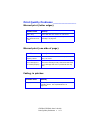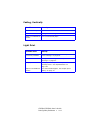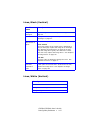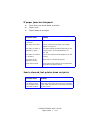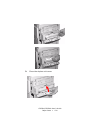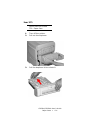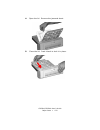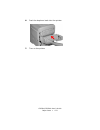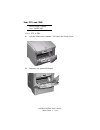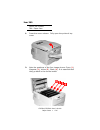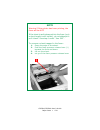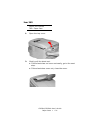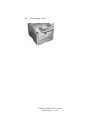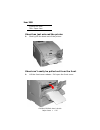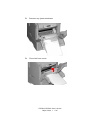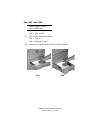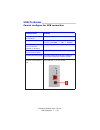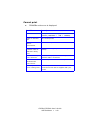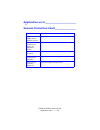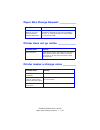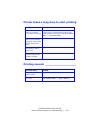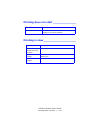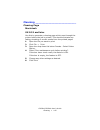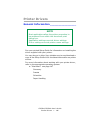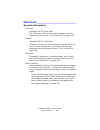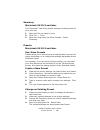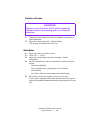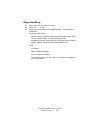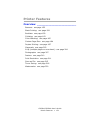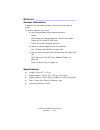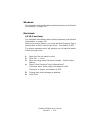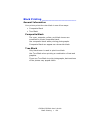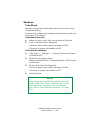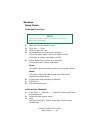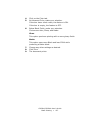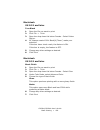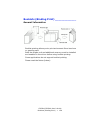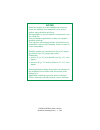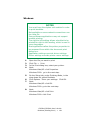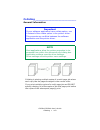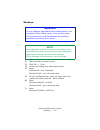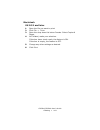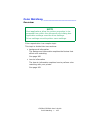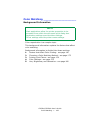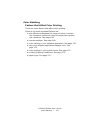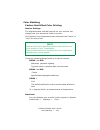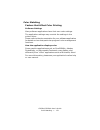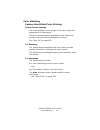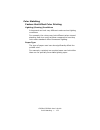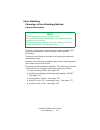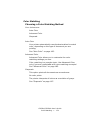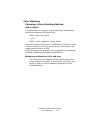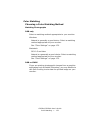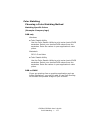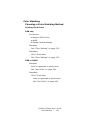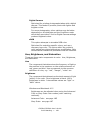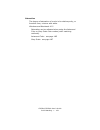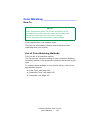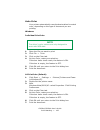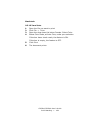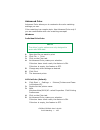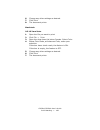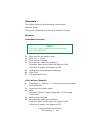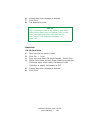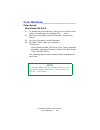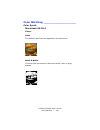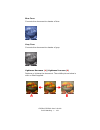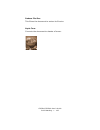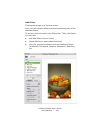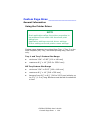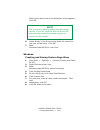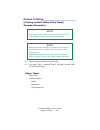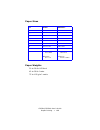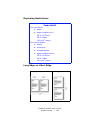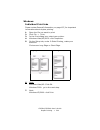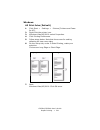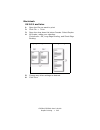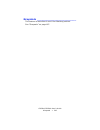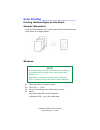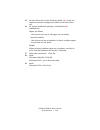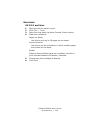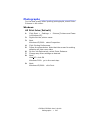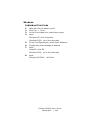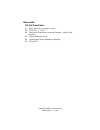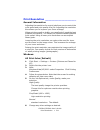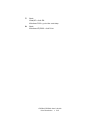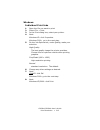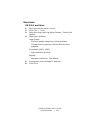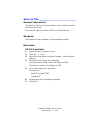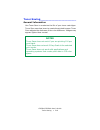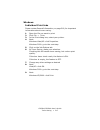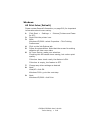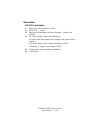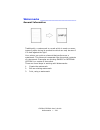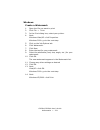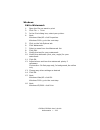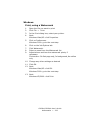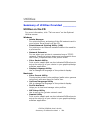- DL manuals
- Oki
- Software
- C 5650dn
- User Manual
Oki C 5650dn User Manual
Summary of C 5650dn
Page 1
59382001_cvr.Jpg.
Page 2
C5650n/c5650dn user’s guide copyright information • 2 copyright information copyright © 2008 by oki data. All rights reserved document information ________________________________ c5650n/c5650dn user’s guide p/n 59309101, revision 1.1 may, 2008 disclaimer__________________________________________ ev...
Page 3: Contents
C5650n/c5650dn user’s guide contents • 3 contents copyright information . . . . . . . . . . . . . . . . . . . . . . . .2 document information . . . . . . . . . . . . . . . . . . . . . . . . 2 disclaimer . . . . . . . . . . . . . . . . . . . . . . . . . . . . . . . . 2 trademark information . . . . ....
Page 4: Printer Settings
C5650n/c5650dn user’s guide contents • 4 paper trays . . . . . . . . . . . . . . . . . . . . . . . . . . . . . . . .32 windows. . . . . . . . . . . . . . . . . . . . . . . . . . . . . . . . . 32 macintosh . . . . . . . . . . . . . . . . . . . . . . . . . . . . . . . . 32 paper size check . . . . . ....
Page 5
C5650n/c5650dn user’s guide contents • 5 print a list of the current settings. . . . . . . . . . . . . . . . 82 menu map . . . . . . . . . . . . . . . . . . . . . . . . . . . . . . 82 changing settings . . . . . . . . . . . . . . . . . . . . . . . . . . 83 example: power save time . . . . . . . . . ...
Page 6
C5650n/c5650dn user’s guide contents • 6 jam is cleared, but printer does not print. . . . . . . . 118 jam 370, 373 and 383 . . . . . . . . . . . . . . . . . . . . 119 jam 371 . . . . . . . . . . . . . . . . . . . . . . . . . . . . . . 121 jam 372 and 380 . . . . . . . . . . . . . . . . . . . . . . ...
Page 7
C5650n/c5650dn user’s guide contents • 7 windows . . . . . . . . . . . . . . . . . . . . . . . . . . . . . . 161 collating . . . . . . . . . . . . . . . . . . . . . . . . . . . . . . . . 162 general information . . . . . . . . . . . . . . . . . . . . . . 162 windows . . . . . . . . . . . . . . . . ....
Page 8
C5650n/c5650dn user’s guide contents • 8 macintosh . . . . . . . . . . . . . . . . . . . . . . . . . . . . . 219 watermarks . . . . . . . . . . . . . . . . . . . . . . . . . . . . . 220 general information . . . . . . . . . . . . . . . . . . . . . . 220 windows . . . . . . . . . . . . . . . . . . . ...
Page 9: Notes, Cautions, Etc.
C5650n/c5650dn user’s guide notes, cautions, etc. • 9 notes, cautions, etc. Note a note appears like this. A note provides additional information to supplement the main text which helps you to use and understand the product. Important! An important message appears like this. An important message pro...
Page 10: Introduction
C5650n/c5650dn user’s guide introduction • 10 introduction your new printer is designed with advanced features to give you clear, vibrant color printing and crisp black and white pages at high speed on a range of print media. Features _________________________ • up to 22 pages per minute full color....
Page 11: Parts of The Printer
C5650n/c5650dn user’s guide parts of the printer • 11 parts of the printer front____________________________ c53_01_printerfull.Jpg 1. Output stacker, face down standard printed copy delivery point. Holds up to 250 sheets of 20-lb. (75 g/m²) paper. 2. Operator panel menu driven operator controls and...
Page 12
C5650n/c5650dn user’s guide parts of the printer • 12 rear ____________________________ c51_01_backview.Jpg 1. On/off switch 2. Socket for power cord 3. Usb interface 4. Network interface 5. Duplex unit (c5650dn) 6. Rear stacker (face up) capacity 100 sheets when the rear paper stacker is folded dow...
Page 13: Paper (Print Media)
C5650n/c5650dn user’s guide paper (print media) • 13 paper (print media) general information _____________________ you need to know three characteristics about any paper (print media) you want to use with your printer: • type • weight • size the type, weight, and size of the paper (print media) dete...
Page 14: General Information
C5650n/c5650dn user’s guide paper weights • 14 paper weights ____________________ general information windows 1. Open the file you want to print. 2. Click file → print. 3. In the print dialog box, select your printer. 4. Next: windows vista/xp: click properties. Windows 2000: go to the next step. 5....
Page 15: Important!
C5650n/c5650dn user’s guide paper weights • 15 4. At media weight, make your selection. Select the thickness/type of media on which you are printing a particular job, to produce optimum print results. This setting overrides the setting in the printer menu. The default printer menu setting is medium....
Page 16: General Information
C5650n/c5650dn user’s guide paper, us bond • 16 paper, us bond____________________ paper feed, exit path, and duplex general information the size, weight, and type of the paper (print media) determine: • which paper feed tray can be used • which paper exit path can be used • whether you can use doub...
Page 17: • Hammermill
C5650n/c5650dn user’s guide paper, us bond • 17 the best performance is obtained when using paper designed for use in copiers and laser printers. Suitable types include: • hammermill ® laser printer radiant white, 24 lb. Us bond (90 g/m²) • xerox ® 4024, 20 lb.Us bond (75 g/m²) • oki ® 52206101 brig...
Page 18: General Information
C5650n/c5650dn user’s guide paper, index • 18 paper, index ______________________ general information the size, weight, and type of the paper (print media) determine: • which paper feed tray can be used • which paper exit path can be used • whether you can use double sided (duplex) printing single s...
Page 19: • Hammermill
C5650n/c5650dn user’s guide paper, index • 19 the best performance is obtained when using paper designed for use in copiers and laser printers. Suitable types include: • hammermill ® laser printer radiant white, 24 lb. Us bond (90 g/m²) • xerox ® 4024, 20 lb.Us bond (75 g/m²) • oki ® 52206101 bright...
Page 20: General Information
C5650n/c5650dn user’s guide letterhead • 20 letterhead _______________________ general information the size, weight, and type of the paper (print media) determine: • which paper feed tray can be used • which paper exit path can be used • whether you can use double sided (duplex) printing single side...
Page 21: Recommendations
C5650n/c5650dn user’s guide letterhead • 21 recommendations only use letterhead designed for color laser printers and photocopiers. Don’t use very smooth, shiny or glossy paper. Don’t use heavily embossed headed paper, very rough paper or paper that has a large grain difference between the two sides...
Page 22: Loading
C5650n/c5650dn user’s guide letterhead • 22 loading trays 1 and 2 long edge feed face down, top toward the back of the printer. Letr_lef.Bmp short edge feed face down, top to the right ltrhd_se.Jpg.
Page 23: Loading
C5650n/c5650dn user’s guide letterhead • 23 loading manual feed (mp tray) long edge feed face up, top to the back of the printer manl_le.Jpg short edge feed face up, top to the left manl_se.Jp.
Page 24: General Information
C5650n/c5650dn user’s guide envelopes • 24 envelopes ________________________ general information envelopes can only be fed from the multi-purpose (mp / manual feed) tray. Envelopes can only exit the printer face-up. Recommendations envelopes.Jpg 1. Use only recommended envelopes. Oki 52206301 and 5...
Page 25: Loading
C5650n/c5650dn user’s guide envelopes • 25 loading trays 1 - 2 envelopes cannot be fed from paper trays 1 - 2. Multi-purpose tray face up (flap side down), top to the left (into the printer) c96_loadpapermptray_envelopes_crop.Jpg.
Page 26: General Information
C5650n/c5650dn user’s guide labels • 26 labels ___________________________ general information labels can only be fed from the multi-purpose (mp / manual feed) tray. Labels can only exit the printer face-up. Avery 5161 white laser labels (letter size) work well with your printer. Check www.Okiprinti...
Page 27: Windows
C5650n/c5650dn user’s guide labels • 27 default = long edge feed. C96_loadpapermptray_labels_crop.Jpg windows macintosh os 10.3 and later 1. Open the file you want to print. 2. Click file → print. Note recommended labels for best print results: avery 5161 white laser label (letter size); avery 7162,...
Page 28
C5650n/c5650dn user’s guide labels • 28 3. Open the drop-down list below presets. Select printer option. 4. At media weight, make your selection. Labels1: for labels 0.1 to 0.169 mm thick. Labels2: for labels 0.17 to 0.2 mm thick. 5. Change any other settings as desired. 6. Click print..
Page 29: General Information
C5650n/c5650dn user’s guide transparencies • 29 transparencies ____________________ general information transparency_color.Jpg transparencies can only be fed from the multi-purpose (mp / manual feed) tray. Transparencies can only exit the printer face-up. Recommendations 1. Only use transparencies d...
Page 30: Windows
C5650n/c5650dn user’s guide transparencies • 30 default = long edge feed. C96_loadpapermptray.Jpg windows 1. Open the file you want to print. 2. Click file → print. 3. In the print dialog box, select your printer. 4. Next: windows vista/xp: click properties. Windows 2000: go to the next step. 5. On ...
Page 31
C5650n/c5650dn user’s guide transparencies • 31 4. At media weight, select transparency. 5. Change any other settings as desired. 6. Click print..
Page 32: Paper Trays
C5650n/c5650dn user’s guide windows • 32 paper trays windows_________________________ 1. Open the file you want to print. 2. Click file → print. 3. In the print dialog box, select your printer. 4. Next: windows vista/xp: click properties. Windows 2000: go to the next step. 5. On the setup tab, under...
Page 33
C5650n/c5650dn user’s guide macintosh • 33 you are printing a job on special media (letterhead). Place the media in the multi purpose tray. Select the multi purpose tray here (in the driver) when printing the job. 5. Change any other settings as desired. 6. Click print..
Page 34: General Information
C5650n/c5650dn user’s guide paper size check • 34 paper size check __________________ general information if paper size check is turned on (enabled), the printer checks whether the size paper loaded in the selected tray matches that required for the document being printed. Windows 1. Open the file y...
Page 35: Paper Size, Feed, and Exit
C5650n/c5650dn user’s guide tray 1 and optional tray 2 • 35 paper size, feed, and exit tray 1 and optional tray 2 ___________ feed exit paper size tray 1 tray 2 top a a. Use the top exit (face down stacker) only for paper up to 47 lb. Us bond (98 lb. Index, 177 g/m 2 ). Rear b b. Switch to the rear ...
Page 36: General Information
C5650n/c5650dn user’s guide auto switching • 36 auto switching ____________________ general information if a paper tray (tray 1) runs out of paper, your printer can automatically switch to another paper tray (mp tray, optional tray 2) loaded with the same type of paper. This is called auto switching...
Page 37: Macintosh
C5650n/c5650dn user’s guide auto switching • 37 macintosh 1. Open the file you want to print. 2. Click file → print. 3. Open the drop-down list below presets. Select printer option. 4. At auto tray switch, make your selection. If the box has a check mark, the feature is on. If the box is empty, the ...
Page 38: Multi-Purpose Tray (Mp Tray)
C5650n/c5650dn user’s guide multi-purpose tray (mp tray) [manual feed] • 38 multi-purpose tray (mp tray) [manual feed] ____________________ general information this tray is also called the manual feed tray. Use the multi-purpose tray (mp tray) for printing card stock, labels, envelopes and transpare...
Page 39: Duplexing Restrictions
C5650n/c5650dn user’s guide multi-purpose tray (mp tray) [manual feed] • 39 duplexing restrictions important! You can duplex • paper • paper weights up to 28 lb. Us bond 58 lb. Index 105 g/m 2 metric you cannot duplex • labels • envelopes • transparencies • paper weights above 28 lb. Us bond 58 lb. ...
Page 40: Paper Sizes and Exit Paths
C5650n/c5650dn user’s guide multi-purpose tray (mp tray) [manual feed] • 40 paper sizes and exit paths paper size feed mp tray exit rear a a. Use the rear exit (face up stacker) for heavy paper, transparencies, envelopes, and labels. Exit top b b. Use the top exit (face down stacker) only for paper ...
Page 41: Paper Exit Paths
C5650n/c5650dn user’s guide face down (top exit) • 41 paper exit paths face down (top exit) _______________ • capacity up to 250 sheets of standard paper 20-lb. Us bond 42 lb. Index, 75 g/m² metric • paper weights up to 47 lb. Us bond 98 lb. Index, 176 g/m² metric • print sequence pages are printed ...
Page 42: •
C5650n/c5650dn user’s guide face up (rear exit) • 42 42 lb. Index, 75 g/m² • paper weights up to 54 lb. Us bond 113 lb. Index 203 g/m² metric • print sequence papers are printed face up. For multi-page documents, select “reverse order printing” in your application print dialog box (click file → prin...
Page 43: General Information
C5650n/c5650dn user’s guide duplex unit • 43 duplex unit_______________________ general information the duplex unit (optional on the c5650n) enables your printer to print on both sides of the page. See “duplex printing” on page 197. Paper types paper only cannot duplex labels envelopes transparencie...
Page 44: Paper Weights
C5650n/c5650dn user’s guide duplex unit • 44 paper weights 20 to 28-lb. Us bond 42 to 58 lb. Index 75 to 105 g/m² metric duplexing restrictions important! You can duplex • paper • paper weights up to 28 lb. Us bond 58 lb. Index 105 g/m 2 metric you cannot duplex • labels • envelopes • transparencies...
Page 45: Loading Paper
C5650n/c5650dn user’s guide loading paper • 45 loading paper trays 1 and 2 _____________________ 1. Remove the paper tray from the printer. C53_11_opntra.Jpg note if you have the optional second paper tray installed: • if you are printing from the 1st (upper) tray, you can pull out the 2nd (lower) t...
Page 46
C5650n/c5650dn user’s guide loading paper • 46 2. Fan the paper to be loaded at the edges ( 1 ) and in the middle ( 2 ). Then tap the edges of the stack on a flat surface to make it flush again ( 3 ). Fan paper.Eps.
Page 47: Note
C5650n/c5650dn user’s guide loading paper • 47 3. Load paper print side down. Make sure the rear stopper ( 1 ) and paper guides ( 2 ) are snug against the paper. C53_13_instlpapr.Jpg note load letterhead paper face down. The top edge is aimed towards the front of the printer. C53_76_trayabc.Jpg.
Page 48: Note
C5650n/c5650dn user’s guide loading paper • 48 4. Gently close the paper tray. C53_16_closetray.Jpg note to prevent paper jams: • do not leave space between the paper and the guides and rear stopper. • do not overfill the paper tray. Capacity depends on the type of paper stock. • do not load damaged...
Page 49: Note
C5650n/c5650dn user’s guide multi-purpose (mp) tray • 49 multi-purpose (mp) tray ____________ 1. Open the mp tray. C53_40_mptrayopen1_crop.Jpg, c53_41_mptrayopen2_crop.Jpg, c53_42_mptrayopen3_crop.Jpg note the mp tray will take • a stack of media about 3/8'' (10 mm) high • about 10 envelopes • about...
Page 50: Letterhead:
C5650n/c5650dn user’s guide multi-purpose (mp) tray • 50 2. Press down on the loading platform. C53_87a_mptrayplatformdwn.Jpg 3. Load the print media. Adjust the guides ( 1 ) to the size media being used. C53_39_mptrayload.Jpg letterhead: single-sided printing load with pre-printed side up and the t...
Page 51: Envelopes
C5650n/c5650dn user’s guide multi-purpose (mp) tray • 51 envelopes load print side up (flap down) with top edge to the left and short edge into the printer. You cannot duplex envelopes. 4. Press the blue tray latch ( 1 ) toward the paper stack to lift the paper platform into the feed position. C53_8...
Page 52: Consumables
C5650n/c5650dn user’s guide consumables • 52 consumables life expectancy____________________ see “specifications” on page 106 part numbers _____________________ toner type c8 black, high capacity 43324404 cyan, high capacity 43324403 magenta, high capacity43324402 yellow, high capacity 43324401 blac...
Page 53: Belt*
C5650n/c5650dn user’s guide consumables • 53 belt* belt 43363401 second tray second tray 43347601 duplex unit duplex unit 43347501 replacing consumables and maintenance items *fusers and transfer belts are replaceable maintenance items. They are warranted against defects for 90 days. When the printe...
Page 54
C5650n/c5650dn user’s guide replace a toner cartridge • 54 replace a toner cartridge ___________ c53_30_tonergroup.Jpg replace toner nnn: zzzz toner empty nnn: zzzz = 410: yellow 411: magenta 412: cyan 413: black.
Page 55: Warning!
C5650n/c5650dn user’s guide replace a toner cartridge • 55 1. Press the cover release. Open the printer’s top cover fully. C53_02_opencvr.Jpg warning! If the printer has been powered on, the fuser is hot. This area is clearly labelled. Do not touch it..
Page 56
C5650n/c5650dn user’s guide replace a toner cartridge • 56 2. Note the positions of the four cartridges: cyan ( 1 ), magenta ( 2 ), yellow ( 3 ), black ( 4 ). C53_09_lidup.Jpg 3. Pull the colored toner release lever on the cartridge to be replaced towards the front of the printer. Shown: replacement...
Page 57: Install A Toner Cartridge
C5650n/c5650dn user’s guide replace a toner cartridge • 57 4. Lift the right-hand end of the cartridge. Then, pull the cartridge to the right to release the left-hand end. Remove the toner cartridge. Discard it in accordance with your local regulations. C53_80_tonrout.Jpg install a toner cartridge 5...
Page 58: Caution!
C5650n/c5650dn user’s guide replace a toner cartridge • 58 6. Remove the adhesive tape from the underside of the cartridge. 7. Hold the cartridge by its top center with the colored release lever to the right. Insert the left end of the caution! Do not touch the toner release lever until the toner ca...
Page 59
C5650n/c5650dn user’s guide replace a toner cartridge • 59 cartridge into the top of the image drum. Push it firmly against the spring on the drum unit. C53_80_tonrout.Jpg and c53_73_tonerdrum.Jpg.
Page 60: Important!
C5650n/c5650dn user’s guide replace a toner cartridge • 60 8. Lower the right end of the cartridge into the image drum unit. Press it firmly down in place. Then, push the colored lock lever back to open the toner slot and lock it in place. C53_75_tonrlvrclose.Jpg important! The lever should move eas...
Page 61
C5650n/c5650dn user’s guide replace a toner cartridge • 61 9. Use the provided led lens cleaner. Gently wipe the led. C5x_ledarray_bw.Jpg 10. Close and latch the top cover. C53_45_latchcvr.Jpg.
Page 62: Important!
C5650n/c5650dn user’s guide replace an image drum • 62 replace an image drum _____________ c53_31_drumrev.Jpg and c53_30_single_toner.Jpg replace image drum nnn: zzzz drum life nnn: zzzz = 350: yellow 351: magenta 352: cyan 353: black important! You must replace the toner cartridge when you replace ...
Page 63: Warning!
C5650n/c5650dn user’s guide replace an image drum • 63 1. Press the cover release and open the top cover fully. C53_02_opencvr.Jpg 2. Note the positions of the four image drums: cyan ( 1 ), magenta ( 2 ), yellow ( 3 ), black ( 4 ). C53_09_lidup.Jpg warning! If the printer has been powered on, the fu...
Page 64
C5650n/c5650dn user’s guide replace an image drum • 64 3. Lift the image drum, complete with its toner cartridge, out of the printer. Discard it in accordance with your local regulations. C53_53_drumremove.Jpg.
Page 65: Caution!
C5650n/c5650dn user’s guide replace an image drum • 65 4. Unpack the new image drum. Caution! Image drum handling the image drum contains toner. To avoid spilling toner, be careful to keep it upright. C53_31_drum.Jpg, checkmark.Bmp, c53_79_drumtilt_3.Jpg, c53_78_drumtilt_2.Jpg.
Page 66: Caution!
C5650n/c5650dn user’s guide replace an image drum • 66 5. Grasp the white tape tab and peel the tape off the drum. C53_28_removedrumtape.Jpg caution! The green surface at the base of each image drum is very delicate and light sensitive. • do not touch the green surface. • never expose the drum to di...
Page 67
C5650n/c5650dn user’s guide replace an image drum • 67 6. Remove the paper sheet. Then, remove the clear plastic film. C53_26removepaper.Jpg, c53_25_removeclearsheet.Jpg 7. If present, remove the silica gel pack. C53_24_removejell.Jpg.
Page 68
C5650n/c5650dn user’s guide replace an image drum • 68 8. Place the image drum in the printer. C53_84_removedrumwithorange.Jpg 9. Remove the orange drum seal. C53_83_removeorangething.Jpg.
Page 69
C5650n/c5650dn user’s guide replace an image drum • 69 10. Install the new toner cartridge in the image drum. See “install a toner cartridge” on page 57..
Page 70
C5650n/c5650dn user’s guide replace an image drum • 70 11. Use the provided led lens cleaner. Gently wipe the led. C5x_ledarray_bw.Jpg 12. Close and latch the top cover. C53_45_latchcvr.Jpg.
Page 71: Warning!
C5650n/c5650dn user’s guide replace the fuser • 71 replace the fuser __________________ c53_104_fuser_transport_loc.Jpg replace fuser 354: fuser life warning! If the printer has been powered on, the fuser is hot. This area is clearly labelled. Do not touch it. Handle the fuser with extreme care. Hol...
Page 72
C5650n/c5650dn user’s guide replace the fuser • 72 1. Press the cover release. Fully open the printer’s top cover. C53_02_opencvr.Jpg 2. Pull the two blue fuser lock levers ( 1 ) towards the front of the printer. C53_59_fuser1.Jpg.
Page 73
C5650n/c5650dn user’s guide replace the fuser • 73 3. Hold the fuser by its handle. Lift the fuser out of the printer. If the fuser is still warm, place it on a flat surface which will not be damaged by heat. After letting the fuser cool down, discard it. C53_60_fuser2.Jpg 4. Remove the new fuser fr...
Page 74
C5650n/c5650dn user’s guide replace the fuser • 74 6. Hold the new fuser by the handle. The fuser pressure release lever ( 1 ) should be on the right. Lower the fuser into the printer. C53_60a_fuser2.Jpg 7. Push the two blue retaining levers ( 1 ) toward the rear of the printer to lock the fuser in ...
Page 75
C5650n/c5650dn user’s guide replace the fuser • 75 8. Close and latch the top cover. C53_45_latchcvr.Jpg.
Page 76: Warning!
C5650n/c5650dn user’s guide replace the belt unit • 76 replace the belt unit _______________ replace belt 355: belt life the belt unit is located under the four image drums. 1. Press the cover release and open the top cover fully. C53_02_opencvr.Jpg warning! If the printer has been powered on, the f...
Page 77: ). It Is Essential That
C5650n/c5650dn user’s guide replace the belt unit • 77 2. Note the positions of the four image drums: cyan ( 1 ), magenta ( 2 ), yellow ( 3 ), black ( 4 ). It is essential that they go back in the correct order! C53_09_lidup.Jpg 3. Lift each of the image drum units out of the printer. Place them on ...
Page 78
C5650n/c5650dn user’s guide replace the belt unit • 78 4. Locate the two blue locks ( 1 ) and the handle ( 2 ). C53_48_belt1.Jpg 5. Turn the two locks about 45° counterclockwise to release the belt. C53_49_belt2.Jpg.
Page 79
C5650n/c5650dn user’s guide replace the belt unit • 79 6. Pull up the handle and lift the belt unit out of the printer. C53_50_belt3.Jpg 7. Unpack the new belt unit. Hold it with the blue handle toward the front of the printer. 8. Place the drive gear at the back of the belt unit in the gear at the ...
Page 80: Order!
C5650n/c5650dn user’s guide replace the belt unit • 80 9. Turn the two belt locks about 45° clockwise to secure the belt unit in place. C53_48_belt1.Jpg 10. Place the four image drums/toner cartridges back in the printer ( 1 = cyan, 2 = magenta, 3 = yellow, 4 = black). It is essential that they go b...
Page 81
C5650n/c5650dn user’s guide replace the belt unit • 81 11. Close and latch the top cover. C53_45_latchcvr.Jpg.
Page 82: Printer Settings
C5650n/c5650dn user’s guide printer settings (menu settings) • 82 printer settings (menu settings) this section lists the menus accessed via the controls on the printer’s operator panel and displayed in the lcd window. Many of these settings can be overridden by settings in the printer driver. Howev...
Page 83: Note
C5650n/c5650dn user’s guide printer settings (menu settings) • 83 changing settings _________________ c53_panel.Eps 1. Press + to enter the menu mode. 2. Press +/ – to scan through the available menus until the menu you wish to enter appears on the display. 3. Press enter to enter the menu. 4. Use +...
Page 84: Example: Power Save Time
C5650n/c5650dn user’s guide printer settings (menu settings) • 84 example: power save time to change the time interval for the printer to wait before going into power save mode (default setting is 60 min): 1. Press + to enter the menu mode. 2. Press + and/or – repeatedly until you see sys config men...
Page 85: Press + …
C5650n/c5650dn user’s guide printer settings (menu settings) • 85 reset to factory defaults ____________ to reset the printer menu to its original default settings: 1. Press + to enter the menu mode. 2. Press + … maintenance menu 3. Press enter. Menu reset execute 4. Press enter. 5. The printer rese...
Page 86: Information Menu
C5650n/c5650dn user’s guide lists of available settings by menu • 86 lists of available settings by menu ____ information menu item action explanation print menu map execute prints the menumap (menu listing) with current settings shown. Information about your printer is also shown at the top of each...
Page 87: Print Menu
C5650n/c5650dn user’s guide lists of available settings by menu • 87 print menu notes: factory default settings are shown in bold. Settings with a dagger (†) only appear when the appropriate option is installed. Item settings explanation copies 1 to 999 enter the number of copies of a document to be...
Page 88: Media Menu
C5650n/c5650dn user’s guide lists of available settings by menu • 88 media menu this item appears if enabled by a system administrator . Notes: • factory default settings are shown in bold. • items with a dagger (†) only appear when the appropriate option is installed. Mono- print speed auto speed n...
Page 89
C5650n/c5650dn user’s guide lists of available settings by menu • 89 tray2 mediaweight† light, medium , heavy adjusts the printer for the weight of paper stock loaded in optional tray 2. Mpt papersize letter, executive, legal14, legal13.5, legal13, a4, a5, a6, b5, custom, com-9 envelope, com-10 enve...
Page 90: Color Menu
C5650n/c5650dn user’s guide lists of available settings by menu • 90 color menu note: factory default settings are shown in bold. The printer automatically adjusts color balance and density at appropriate intervals, optimizing the printed output for bright white paper viewed in natural daylight cond...
Page 91: System Configuration Menu
C5650n/c5650dn user’s guide lists of available settings by menu • 91 system configuration menu note: factory default settings are shown in bold. Items settings explanation pow save time 5 15 30 60 240 adjusts the time before the printer automatically switches into power saving mode. In this mode pow...
Page 92: Usb Menu
C5650n/c5650dn user’s guide lists of available settings by menu • 92 usb menu note: factory default settings are shown in bold. Item settings explanation soft reset enable disable enables or disables the soft reset command. Speed 480mbps 12mbps sets the maximum transfer speed for the usb interface. ...
Page 93: Network Menu
C5650n/c5650dn user’s guide lists of available settings by menu • 93 network menu note: factory default settings are shown in bold. Item settings explanation tcp/ip enable disable enables or disables this network protocol. Netbeui enable disable enables or disables this network protocol. Ip address ...
Page 94
C5650n/c5650dn user’s guide lists of available settings by menu • 94 telnet enable disable enables or disables telnet config. Facility. This item will not appear in the menu if tcp/ip is set to disable. Ftp enable disable enables or disables communication via ftp. This item will not appear in the me...
Page 95: Memory Menu
C5650n/c5650dn user’s guide lists of available settings by menu • 95 memory menu this item appears if enabled by a system administrator. Note: factory default settings are shown in bold. Item settings explanation receive buf size auto 0.5mb 1mb 2mb 4mb 8mb 16mb sets the size of the receive buffer. F...
Page 96: System Adjust Menu
C5650n/c5650dn user’s guide lists of available settings by menu • 96 system adjust menu this item appears if enabled by a system administrator. Notes: • factory default settings are shown in bold. Item settings explanation x adjust -2.00millimeter to +2.00millimeter default = 0.00 adjusts overall pr...
Page 97: Maintenance Menu
C5650n/c5650dn user’s guide lists of available settings by menu • 97 maintenance menu note: factory default settings are shown in bold. Item settings explanation menu reset [execute] resets menus to the default settings. Save menu [execute] saves current menu settings as default values. At confirmat...
Page 98: Usage Menu
C5650n/c5650dn user’s guide lists of available settings by menu • 98 usage menu this menu is for information only. It provides an indication of total usage of the printer and the expected life left in its consumable items. This is particularly useful if you do not have a full set of replacement cons...
Page 99
C5650n/c5650dn user’s guide menu defaults • 99 menu defaults_____________________ information, print, and media menus note: menus/items with a dagger (†) only appear when the appropriate option is installed. Menu item default setting information menu print menu map [execute] network [execute] demo1 ...
Page 100
C5650n/c5650dn user’s guide menu defaults • 100 color, system configuration, and usb menus note: menus/items with a dagger (†) only appear when the appropriate option is installed. Menu item default setting color menu density control auto adjust density [execute] ajst regstration [execute] c reg fin...
Page 101: Network and Memory Menus
C5650n/c5650dn user’s guide menu defaults • 101 network and memory menus note: menus/items with a dagger (†) only appear when the appropriate option is installed. Menu item default setting network menu tcp/ip enable netbeui disable ip address set auto ip address 192.168.100.100 subnet mask 255.255.2...
Page 102
C5650n/c5650dn user’s guide menu defaults • 102 system adjust and maintenance menus note: menus/items with a dagger (†) only appear when the appropriate option is installed. Menu item default setting sys adjust menu x adjust 0.00 millimeter y adjust 0.00 millimeter duplex x adjust 0.00 millimeter du...
Page 103: Usage Menu
C5650n/c5650dn user’s guide menu defaults • 103 usage menu menu item default setting usage menu total page count nnnn tray1 page count nnnn tray2 page count† nnnn mpt page count nnnn color page count nnnn mono page count nnnn k drum life remaining nn% c drum life remaining nn% m drum life remaining ...
Page 104: Options
C5650n/c5650dn user’s guide options • 104 options the following options are available for your printer: • additional ram memory (see below) • second paper tray (see page 105) instructions for installing these options are found in the packaging with the option. Ram memory______________________ oki 70...
Page 105: Oki 43347601
C5650n/c5650dn user’s guide options • 105 second paper tray _________________ oki 43347601 c53_43_opttray2.Jpg the second paper tray takes: • up to 530 sheets of 20-lb. Paper. • all the same size media as tray 1 except a6. • paper weight range 16 to 57 lbs. (60 to 203 g/m 2 )..
Page 106: Specifications
C5650n/c5650dn user’s guide specifications • 106 specifications item specification dimensions 16.61'' w x 22.09'' d x 13.58'' h (422 mm w x 561 mm d x 345 mm h) net weight 57.3 lbs. (26 kg) print speeds • 22 pages per minute (ppm) color • 26 ppm monochrome resolution 600 dpi or 600 x 1200 dpi emulat...
Page 107
C5650n/c5650dn user’s guide specifications • 107 duty cycle maximum: 50,000 pages per month at 5% duty cycle (equivalent to an average business letter) average: 4,000 pages per month toner life standard cartridge: approximately 2,000 pages at 5% coverage high-capacity cartridge: approximately 5,000 ...
Page 108: Troubleshooting
C5650n/c5650dn user’s guide troubleshooting • 108 troubleshooting general information ________________ this section provides information to help you deal with problems that may arise when using the printer. Troubleshooting is divided into the following sections: • “display panel messages” see page 1...
Page 109
C5650n/c5650dn user’s guide display panel messages • 109 display panel messages _____________ message meaning what to do * toner sensor error flashes across the second line of the display: the indicated color toner (*) is missing from the printer. Open the top cover and make sure the indicated toner...
Page 110
C5650n/c5650dn user’s guide display panel messages • 110 check fuser 320: fuser missing the fuser unit is not properly installed. Open the top cover and check to be sure that the fuser unit is properly seated in the printer and that the lock levers are pushed all the way toward the back of the print...
Page 111
C5650n/c5650dn user’s guide display panel messages • 111 load mmm and press online switch 490: mp tray empty print job from mp tray has been received and the mp tray is empty. Load the requested media (mmm) in the mp tray and press on-line. Load mmm nnn: tttt empty a print job has been received and ...
Page 112
C5650n/c5650dn user’s guide display panel messages • 112 press online sw invalid data the printer has received invalid data. Press on-line. Reprocess and resend the print job. Replace toner nnn: * toner empty the indicated toner needs replacement. Replace the indicated toner: 410: y = yellow 411 m =...
Page 113: Blurred Print (Letter Edges)
C5650n/c5650dn user’s guide print quality problems • 113 print quality problems ______________ blurred print (letter edges) blurred print (one side of page) fading, in patches possible cause remedy led is dirty. Clean led with lens cleaner or soft tissue. Cannot print desired color because toner is ...
Page 114: Fading, Vertically
C5650n/c5650dn user’s guide print quality problems • 114 fading, vertically light print possible cause remedy led head is dirty. Clean led head with lens cleaner or soft tissue. Toner is low. Change toner cartridge. Paper is unsuitable for printer. Use recommended paper. Possible cause remedy the to...
Page 115: Lines, Black (Vertical)
C5650n/c5650dn user’s guide print quality problems • 115 lines, black (vertical) lines, white (vertical) possible cause remedy image drum is damaged. Replace image drum. See “replace an image drum” on page 62. Toner is low. Change toner cartridge. See “replace a toner cartridge” on page 54. Periodic...
Page 116: Surface.
C5650n/c5650dn user’s guide print quality problems • 116 shading on unprinted sections toner rubs off when you rub the printed surface. Possible cause remedy paper has been affected by static electricity. Store paper within specified temperature and humidity levels. See “specifications” on page 106....
Page 117: General Information
C5650n/c5650dn user’s guide paper jams • 117 paper jams _______________________ general information jams can occur due to paper misfeeding from a paper tray or at any point along the paper path. When a jam occurs, the printer immediately stops. The control panel displays an error message. This messa...
Page 118: If Paper Jams Are Frequent
C5650n/c5650dn user’s guide paper jams • 118 if paper jams are frequent • more than one sheet feeds at a time. • paper curls. • paper feeds at an angle. Jam is cleared, but printer does not print. Possible cause remedy the printer is not horizontal. Place the printer on a stable, level surface. The ...
Page 119: Jam 370, 373 and 383
C5650n/c5650dn user’s guide paper jams • 119 jam 370, 373 and 383 open duplex cover nnn: paper jam nnn = 370, 373, 383 1. Press the duplex cover release. Open the duplexer cover. C53_54_duplex1.Jpg 2. Remove any jammed sheets. C53_65a_jamduplex1.Jpg.
Page 120
C5650n/c5650dn user’s guide paper jams • 120 c53_99a_jam37x.Jpg c53_88a_jam.Jpg 3. Close the duplex unit cover. C53_95a_duplexjam.Jpg.
Page 121: Jam 371
C5650n/c5650dn user’s guide paper jams • 121 jam 371 open duplex cover 371: paper jam 1. Turn off the printer. 2. Pull out the duplexer. C53_96_jam371a.Jpg 3. Pull the duplexer lid to unlock it. C53_97_jam371b.Jpg.
Page 122
C5650n/c5650dn user’s guide paper jams • 122 4. Open the lid. Remove the jammed sheet. C53_98_jam371c.Jpg 5. Close the lid. Push it back to lock it in place. C53_97_jam371b.Jpg.
Page 123
C5650n/c5650dn user’s guide paper jams • 123 6. Push the duplexer back into the printer. C53_96_jam371a.Jpg 7. Turn on the printer..
Page 124: Jam 372 and 380
C5650n/c5650dn user’s guide paper jams • 124 jam 372 and 380 open front cover nnn: paper jam nnn = 372 or 380. 1. Lift the front cover release. Pull open the front cover. C53_58_frcvropen.Jpg 2. Remove any jammed sheets. C53_66_jamfront.Jpg.
Page 125
C5650n/c5650dn user’s guide paper jams • 125 3. Close the front cover. C53_57_frcvrclose.Jpg.
Page 126: Jam 381
C5650n/c5650dn user’s guide paper jams • 126 jam 381 open top cover 381: paper jam 1. Press the cover release. Fully open the printer’s top cover. C53_02_opencvr.Jpg 2. Note the positions of the four image drums: cyan ( 1 ), magenta ( 2 ), yellow ( 3 ), black ( 4 ). It is essential that they go back...
Page 127: Warning!
C5650n/c5650dn user’s guide paper jams • 127 3. Lift each of the image drum/toner cartridge units out of the printer. Place them on a flat surface in a safe place away from direct sources of heat and light. C53_53_drumremove.Jpg warning! If the printer has been powered on, the fuser is hot. This are...
Page 128: Caution!
C5650n/c5650dn user’s guide paper jams • 128 4. Remove any sheets of paper on the belt unit. C53_63_jambelt1.Jpg caution! The green surface at the base of each image drum is very delicate and light sensitive. • do not touch the green surface. • never expose the drum to direct sunlight or to very bri...
Page 129: Note
C5650n/c5650dn user’s guide paper jams • 129 note warning! If the printer has been printing, the fuser will be hot! If the sheet is well advanced into the fuser (only a short length is still visible), do not attempt to pull it back. See step 4 under “jam 382” . To remove a sheet trapped in the fuser...
Page 130
C5650n/c5650dn user’s guide paper jams • 130 5. Place the four image drums/toner cartridges back in the printer. Be sure to place them in the proper sequence ( 1 = cyan, 2 = magenta, 3 = yellow, 4 = black). C53_09_lidup.Jpg 6. Close the top cover. C53_45_latchcvr.Jpg.
Page 131: Jam 382
C5650n/c5650dn user’s guide paper jams • 131 jam 382 open top cover 382: paper jam 1. Open the top cover. C53_02_opencvr.Jpg 2. Gently pull the sheet out. • if the sheet does not come out easily, go to the next step. • if the sheet does come out, close the cover. C53_68_jamtop_crop.Jpg.
Page 132
C5650n/c5650dn user’s guide paper jams • 132 3. Lower the rear exit tray. C53_70a_rear1.Jpg 4. Pull out the jammed sheet. C53_67a_jamrear.Jpg.
Page 133: Important!
C5650n/c5650dn user’s guide paper jams • 133 5. Close the rear exit. C53_70a_rear1.Jpg important! Warning! The fuser may be hot! If the sheet is difficult to remove, it is partially jammed in the fuser. To get it out, reach around the top cover and press down on the fuser pressure release lever ( 1 ...
Page 134
C5650n/c5650dn user’s guide paper jams • 134 6. Close the top cover. C53_45_latchcvr.Jpg.
Page 135: Jam 390
C5650n/c5650dn user’s guide paper jams • 135 jam 390 check mp tray 390: paper jam sheet has just entered the printer 1. Gently pull the sheet out of the printer. C53_81_jammptray.Jpg sheet can’t easily be pulled out from the front 1. Lift the front cover release. Pull open the front cover. C53_102_j...
Page 136
C5650n/c5650dn user’s guide paper jams • 136 2. Remove any jammed sheets. C53_94_jam390.Jpg 3. Close the front cover. C53_102_jam390.Jpg.
Page 137: Jam 391 and 392
C5650n/c5650dn user’s guide paper jams • 137 jam 391 and 392 open front cover nnn: paper jam nnn = 391 or 392 1. Pull out the appropriate tray. 391 = tray 1 392 = optional tray 2. 2. Remove any sheet jammed as it exited the tray. C53_101a_jam392.Jpg, c53_100a_jam391.Jpg 392 391.
Page 138
C5650n/c5650dn user’s guide paper jams • 138 3. Open the front cover. C53_58_frcvropen.Jpg 4. Remove any jammed sheets. C53_66_jamfront_crop.Jpg 5. Close the front cover. C53_57a_frcvrclose.Jpg.
Page 139
C5650n/c5650dn user’s guide usb problems • 139 usb problems _____________________ cannot configure for usb connection possible cause remedy usb cable does not meet specifications. Use usb cable to specification ver.2.0. Interface is disabled. Check that usb interface is set to enable in the menu (us...
Page 140: Cannot Print
C5650n/c5650dn user’s guide usb problems • 140 cannot print • prnusbx write error is displayed. Possible cause remedy interface is disabled. In the printer menu settings, enable the usb interface (usb menu → usb → enable). Printer is switched off. Turn on the printer. Printer interface cable is disc...
Page 141
C5650n/c5650dn user’s guide application error • 141 application error___________________ or general protection fault_____________ possible cause remedy application is not suitable for the operating system. Upgrade the application. Memory is insufficient for number of applications running. Close all ...
Page 142
C5650n/c5650dn user’s guide paper size change request • 142 paper size change request __________ printer does not go online ___________ printer makes a strange noise ________ possible cause remedy paper loaded in tray is different size from that formatted in software application. Either change paper...
Page 143
C5650n/c5650dn user’s guide printer takes a long time to start printing • 143 printer takes a long time to start printing printing cancels ___________________ possible cause remedy the printer has to warm up returning from power save mode. In the printer menu settings, set power save to a higher val...
Page 144
C5650n/c5650dn user’s guide printing does not start • 144 printing does not start ______________ printing is slow____________________ possible cause remedy printer error check the control panel. If an error message is displayed, correct the problem. Possible cause remedy print processing is carried ...
Page 145: Cleaning Page
C5650n/c5650dn user’s guide cleaning • 145 cleaning _________________________ cleaning page macintosh os 10.3 and later use this to generate a cleaning page which runs through the printer before the job is printed. This should eliminate any fading, streaking or erratic marks from the printed pages. ...
Page 146: Printer Drivers
C5650n/c5650dn user’s guide printer drivers • 146 printer drivers general information ________________ see your printed setup guide for information on installing the driver supplied with your printer. You can also go to http://my.Okidata.Com to see/download a copy of the setup guide or for the lates...
Page 147: General Information
C5650n/c5650dn user’s guide printer drivers • 147 macintosh ________________________ general information summary macintosh os 10.3 and later the “summary” lists all the printer settings currently made for your print job. See “summary” on page 148. Presets macintosh os 10.3 and later “presets” allow ...
Page 148: Summary
C5650n/c5650dn user’s guide printer drivers • 148 summary macintosh os 10.3 and later the “summary” lists all the printer settings currently made for your print job. 1. Open the file you want to print. 2. Click file → print. 3. Open the drop-down list below presets. Select summary. Presets macintosh...
Page 149: Delete A Preset
C5650n/c5650dn user’s guide printer drivers • 149 delete a preset 1. Make sure the preset you wish to change is selected in the preset box. 2. Open the drop-down list. Select delete. The preset is deleted from the list. Scheduler 1. Open the file you want to print. 2. Click file → print. 3. Open the...
Page 150: Paper Handling
C5650n/c5650dn user’s guide printer drivers • 150 paper handling 1. Open the file you want to print. 2. Click file → print. 3. Open the drop-down list below presets. Select paper handling. Reverse page order select this to print the last page of the document first. This is useful when you are printi...
Page 151: Printer Features
C5650n/c5650dn user’s guide printer features • 151 printer features overview ________________________ banners: see page 152 black printing: see page 154 booklets: see page 159 collating: see page 162 color matching: see page 165 custom page size: see page 194 duplex printing: see page 197 grayscale:...
Page 152: General Information
C5650n/c5650dn user’s guide banners • 152 banners _________________________ general information a banner is a document printed on an exta-long sheet of paper. To print a banner, you must: • use an application that supports banners notes: word does not support banners. Word limits page length to 22 i...
Page 153: Windows
C5650n/c5650dn user’s guide banners • 153 windows for important information about printing banners, see general information, on page 152. Macintosh os 10.3 and later for important information about printing banners, see general information, on page 152. Before you print a banner, you must set multi ...
Page 154: General Information
C5650n/c5650dn user’s guide black printing • 154 black printing _____________________ general information your printer prints the color black in one of two ways: • composite black • true black composite black the cyan, magenta, yellow, and black toners are combined to create composite black. Use com...
Page 155: Windows
C5650n/c5650dn user’s guide black printing • 155 windows true black normally, the printer prints black using all four toner colors (composite black). If you do a lot of black-only printing, set the printer to use only black toner (true black). Individual print jobs 1. When you print a job, click on ...
Page 156: Windows
C5650n/c5650dn user’s guide black printing • 156 windows black finish individual print jobs 1. Open the file you want to print. 2. Click file → print. 3. Click on the color tab. 4. At advanced color, make your selection. If the box has a check mark, the feature is on. If the box is empty, the featur...
Page 157: Gloss
C5650n/c5650dn user’s guide black printing • 157 4. Click on the color tab. 5. At advanced color, make your selection. If the box has a check mark, the feature is on. If the box is empty, the feature is off. 6. Below black finish, make your selection. Choices are auto, gloss, and matte. Gloss this o...
Page 158: Macintosh
C5650n/c5650dn user’s guide black printing • 158 macintosh os 10.3 and later true black 1. Open the file you want to print. 2. Click file → print. 3. Open the drop-down list below presets. Select printer option. 4. At “always create 100% black(k) toner”, make your selection. If the box has a check m...
Page 159: General Information
C5650n/c5650dn user’s guide booklets (binding print) • 159 booklets (binding print) _____________ general information f3_05.Jpg booklet printing allows you to print a document like a brochure or greeting card. Both the duplex unit and additional memory must be installed and enabled in the driver bef...
Page 160: Notes
C5650n/c5650dn user’s guide booklets (binding print) • 160 notes both the duplex unit and additional memory must be installed and enabled in the driver before using booklet printing. Not available on some network connections: see the help file. Some software applications may not support booklet prin...
Page 161: Windows
C5650n/c5650dn user’s guide booklets (binding print) • 161 windows 1. Open the file you want to print. 2. Click file → print. 3. In the print dialog box, select your printer. 4. Next: windows vista/xp: click properties. Windows 2000: go to the next step. 5. On the setup tab, under finishing mode, in...
Page 162: General Information
C5650n/c5650dn user’s guide collating • 162 collating _________________________ general information f3_07.Jpg collating is printing multiple copies of a multi-page job where each copy has the pages arranged in the correct order. If you print multiple copies of a multi-page job and do not specify col...
Page 163: Windows
C5650n/c5650dn user’s guide collating • 163 windows 1. Open the file you want to print. 2. Click file → print. 3. In the print dialog box, select your printer. 4. Next: windows xp: click properties. Windows 2000: go to the next step. 5. On the job options tab, under job type, enter the number of cop...
Page 164: Macintosh
C5650n/c5650dn user’s guide collating • 164 macintosh os 10.3 and later 1. Open the file you want to print. 2. Click file → print. 3. Open the drop-down list below presets. Select copies & pages. 4. At collated, make your selection. If the box has a check mark, the feature is on. If the box is empty...
Page 165: Overview
C5650n/c5650dn user’s guide color matching • 165 color matching ____________________ overview color reproduction is a complex topic. This topic is divided into two sections: • background information the background information explains the factors that affect color matching. See page 166. • how-to in...
Page 166: Background Information
C5650n/c5650dn user’s guide color matching • 166 color matching ____________________ background information color reproduction is a complex topic. This background information explains the factors that affect color matching. Background information is divided into these sections: 1. Factors that affec...
Page 167: Color Matching
C5650n/c5650dn user’s guide color matching • 167 color matching factors that affect color printing there are many factors that affect color printing. Some of the most important factors are: • the differences between the range of colors a monitor can reproduce versus the range of colors that a printe...
Page 168: Color Matching
C5650n/c5650dn user’s guide color matching • 168 color matching factors that affect color printing monitor colors vs. Printer colors (differences between the range of colors a monitor or printer can reproduce) neither a printer nor a monitor can reproduce the full range of colors seen by the human e...
Page 169: Color Matching
C5650n/c5650dn user’s guide color matching • 169 color matching factors that affect color printing monitor settings the brightness and contrast controls on your monitor can change how your document looks on-screen. Your monitor color temperature also influences how "warm" or "cool" the colors look. ...
Page 170: Color Matching
C5650n/c5650dn user’s guide color matching • 170 color matching factors that affect color printing software settings many software applications have their own color settings. The application settings may override the settings in the printer driver. Please refer to the documentation for your software...
Page 171: Color Matching
C5650n/c5650dn user’s guide color matching • 171 color matching factors that affect color printing printer driver settings the color settings in your printer driver can change the appearance of a document. There are several options available to help match the printed colors with those displayed on s...
Page 172: Color Matching
C5650n/c5650dn user’s guide color matching • 172 color matching factors that affect color printing lighting (viewing) conditions a document can look very different under various lighting conditions. For example, the colors may look different when viewed standing next to a sunlit window compared to h...
Page 173: Color Matching
C5650n/c5650dn user’s guide color matching • 173 color matching choosing a color matching method general information there is no one way to achieve a good match between the document displayed on your monitor, and its printed equivalent. There are many factors involved in achieving accurate and repro...
Page 174: Color Matching
C5650n/c5650dn user’s guide color matching • 174 color matching choosing a color matching method your choices are: auto color advanced color grayscale auto color your printer automatically uses the best method to match color, depending on the type of document you are printing. See “auto color” on pa...
Page 175: Color Matching
C5650n/c5650dn user’s guide color matching • 175 color matching choosing a color matching method rgb or cmyk? The guidelines for choosing a color matching method make distinctions between rgb and cmyk. Rgb = red, green, blue and cmyk = cyan, magenta, yellow, black. Most documents you print are in rg...
Page 176: Color Matching
C5650n/c5650dn user’s guide color matching • 176 color matching choosing a color matching method matching photographs rgb only select a matching method appropriate to your monitor. Windows natural is generally a good choice. Select a matching method appropriate to your monitor. See “color settings” ...
Page 177: Color Matching
C5650n/c5650dn user’s guide color matching • 177 color matching choosing a color matching method matching specific colors (example: company logo) rgb only windows • color swatch utility use the color swatch utility to print out a chart of rgb swatches. Select your desired rgb values from the swatche...
Page 178: Color Matching
C5650n/c5650dn user’s guide color matching • 178 color matching choosing a color matching method printing vivid colors rgb only choices are • monitor 6500k vivid • srgb • digital camera settings. Windows see “color settings” on page 179. Macintosh os 10.3 and later see “color settings” on page 179. ...
Page 179: Color Settings
C5650n/c5650dn user’s guide color matching • 179 color settings this is a list of all possible options. The list you see varies according to your computer platform, operating system, color production method, and printer driver type. You can modify these settings by selecting advanced color, then nat...
Page 180: Digital Camera
C5650n/c5650dn user’s guide color matching • 180 digital camera optimized for printing photographs taken with a digital camera. This tends to produce prints with lighter and brighter colors. For some photographs, other settings may be better depending on the subjects and the conditions under which t...
Page 181: Saturation
C5650n/c5650dn user’s guide color matching • 181 saturation the degree of saturation of a color is its relative purity, or freedom from, mixture with white. Windows and macintosh 10.3 saturation can be adjusted when using the advanced color or gray scale color modes (color matching methods). Advance...
Page 182: How to
C5650n/c5650dn user’s guide color matching • 182 color matching ____________________ how to color reproduction is a complex topic. This how-to information explains how to perform color matching with your printer. List of color matching methods this is a list of all possible options. The list you see...
Page 183: Auto Color
C5650n/c5650dn user’s guide color matching • 183 auto color your printer automatically uses the best method to match color, depending on the type of document you are printing. Windows individual print jobs 1. Open the file you want to print. 2. Click file → print. 3. Click on the color tab. 4. At au...
Page 184: Macintosh
C5650n/c5650dn user’s guide color matching • 184 macintosh os 10.3 and later 1. Open the file you want to print. 2. Click file → print. 3. Open the drop-down list below presets. Select color. 4. Below color mode, at auto color, make your selection. If the box has a check mark, the feature is on. If ...
Page 185: Advanced Color
C5650n/c5650dn user’s guide color matching • 185 advanced color advanced color allows you to customize the color matching settings you use. Color matching is a complex topic. Use advanced color only if you are comfortable with color matching concepts! Windows individual print jobs 1. Open the file y...
Page 186: Macintosh
C5650n/c5650dn user’s guide color matching • 186 6. Change any other settings as desired. 7. Click print. 8. The document prints. Macintosh os 10.3 and later 1. Open the file you want to print. 2. Click file → print. 3. Open the drop-down list below presets. Select color. 4. Below color mode, at adv...
Page 187: Grayscale
C5650n/c5650dn user’s guide color matching • 187 grayscale this option prints all documents as monochrome. No color prints. The printer interprets all colors as a variation of grays. Windows individual print jobs 1. Open the file you want to print. 2. Click file → print. 3. Click on the color tab. 4...
Page 188: Macintosh
C5650n/c5650dn user’s guide color matching • 188 6. Change any other settings as desired. 7. Click print. 8. The document prints. Macintosh os 10.3 and later 1. Open the file you want to print. 2. Click file → print. 3. Open the drop-down list below presets. Select color. 4. Below color mode, at gra...
Page 189: Color Synch
C5650n/c5650dn user’s guide color matching • 189 color matching ____________________ color synch macintosh os 10.3 1. To access the print features, open your print driver from within an application by selecting file → print. 2. Open the drop-down list below presets. Select color synch. 3. At color c...
Page 190: Color Synch
C5650n/c5650dn user’s guide color matching • 190 color matching ____________________ color synch macintosh os 10.3 filters none the default. No filters are applied to the document. C32_mac_10.3_11a.Jpg black & white converts the document to black and white, with no gray shades. C32_mac_10.3_11b.Jpg.
Page 191: Blue Tone
C5650n/c5650dn user’s guide color matching • 191 blue tone converts the document to shades of blue. C32_mac_10.3_11c.Jpg gray tone converts the document to shades of gray. C32_mac_10.3_11d.Jpg lightness decrease ( a ) / lightness increase ( b ) darkens or lightens the document. The middle picture be...
Page 192: Reduce File Size
C5650n/c5650dn user’s guide color matching • 192 reduce file size this filters the document to reduce its file size. Sepia tone converts the document to shades of brown. C32_mac_10.3_11g.Jpg.
Page 193: Add Filters
C5650n/c5650dn user’s guide color matching • 193 add filters clicking this brings up a preview screen. Here you can see the effect produced by selecting any of the standard filters. To do this, click the name in the filters box. Then, click apply. You can also • add new filters of your choice • dele...
Page 194: General Information
C5650n/c5650dn user’s guide custom page sizes • 194 custom page sizes _________________ general information using the printer driver custom page sizes can be printed from tray 1, tray 2 or the multi-purpose (mp) tray, one-sided printing only, rear exit only. Tray 1 and tray 2 custom size range • min...
Page 195: Windows
C5650n/c5650dn user’s guide custom page sizes • 195 windows printing 1. Make sure the rear exit path is open: c53_72_rear3.Jpg 2. Load the custom size paper in the tray of your choice. 1. Open the file you want to print. 2. Click file → print. 3. In the print dialog box, select your printer. 4. Next...
Page 196: Windows
C5650n/c5650dn user’s guide custom page sizes • 196 define the custom size in the dialog box which appears. Click ok 6. Under media, in the source drop-down list, select the tray you will be using. Click ok. 7. Next: windows vista/xp/2000: click print. Windows creating and saving custom page sizes 1...
Page 197: General Information
C5650n/c5650dn user’s guide duplex printing • 197 duplex printing____________________ (printing on both sides of the paper) general information • paper must be loaded print side up. • any tray (tray 1, optional tray 2, mp tray) can be used for duplex printing. Paper types paper only cannot duplex la...
Page 198: Paper Sizes
C5650n/c5650dn user’s guide duplex printing • 198 paper sizes paper weights 20 to 28-lb. Us bond 42 to 58 lb. Index 75 to 105 g/m² metric size inches millimeters letter 8½ x 11 215.9 x 279.4 legal-14 8½ x 14 215.9 x 355.6 legal-13.5 8½ x 13.5 215.9 x 342.9 legal-13 8½ x 13 215.9 x 330.2 executive 7¼...
Page 199: Duplexing Restrictions
C5650n/c5650dn user’s guide duplex printing • 199 duplexing restrictions long edge vs. Short edge important! You can duplex • paper • paper weights up to 28 lb. Us bond 58 lb. Index 105 g/m 2 metric you cannot duplex • labels • envelopes • transparencies • paper weights above 28 lb. Us bond 58 lb. I...
Page 200: Windows
C5650n/c5650dn user’s guide duplex printing • 200 windows individual print jobs please review general information, on page 197, for important information about duplex printing. 1. Open the file you want to print. 2. Click file → print. 3. In the print dialog box, select your printer. 4. Windows vist...
Page 201: Windows
C5650n/c5650dn user’s guide duplex printing • 201 windows all print jobs (default) 1. Click start → settings → printers [printers and faxes for xp]. 2. Right click the printer icon. 3. Windows vista/xp/2000: select properties. 4. Click printing preferences. 5. Follow steps below. Note that the scree...
Page 202: Macintosh
C5650n/c5650dn user’s guide duplex printing • 202 macintosh os 10.3 and later 1. Open the file you want to print. 2. Click file → print. 3. Open the drop-down list below presets. Select duplex. 4. At duplex, make your selection. Choices are: off, long-edge binding, and short-edge binding. 5. Change ...
Page 203
C5650n/c5650dn user’s guide grayscale • 203 grayscale ________________________ this feature is described in the color matching section. See “grayscale” on page 187..
Page 204: General Information
C5650n/c5650dn user’s guide n-up printing • 204 n-up printing _____________________ printing multiple pages on one sheet general information n-up printing allows you to reduce several full-size pages and print them on a single sheet. Nup.Jpg windows 1. Open the file you want to print. 2. Click file ...
Page 205
C5650n/c5650dn user’s guide n-up printing • 205 5. On the setup tab, under finishing mode ( 1 ), select the required number of pages per sheet in the drop-down list. 6. To change additional settings, click options ( 2 ). Settings are: pages per sheet use this to print up to 16 pages on one sheet. La...
Page 206: Macintosh
C5650n/c5650dn user’s guide n-up printing • 206 macintosh os 10.3 and later 1. Open the file you want to print. 2. Click file → print. 3. Open the drop-down list below presets. Select layout. 4. Make your selections. Pages per sheet use this to print up to 16 pages on one sheet. Layout direction use...
Page 207: Windows
C5650n/c5650dn user’s guide photographs • 207 photographs ______________________ for the best quality when printing photographs, select photo enhance in the driver. Windows all print jobs (default) 1. Click start → settings → printers [printers and faxes in windows xp]. 2. Right-click the printer na...
Page 208: Windows
C5650n/c5650dn user’s guide photographs • 208 windows individual print jobs 1. Open the file you want to print. 2. Click file → print. 3. In the print dialog box, select your printer. 4. Next: windows xp: click properties. Windows 2000: go to the next step. 5. On the job options tab, select photo en...
Page 209: Macintosh
C5650n/c5650dn user’s guide photographs • 209 macintosh os 10.3 and later 1. Open the file you want to print. 2. Click file → print. 3. Open the drop-down list below presets. Select print quality. 4. Select photo enhance 5. Change any other settings as desired. 6. Click print..
Page 210: General Information
C5650n/c5650dn user’s guide posters • 210 posters __________________________ general information poster.Jpg this option allows you to print posters by dividing a single document page into multiple pieces. Each piece prints, enlarged, on a separate sheet. Then, you combine the separate sheets to crea...
Page 211: General Information
C5650n/c5650dn user’s guide print resolution • 211 print resolution ___________________ general information adjusting the resolution for a print job allows you to control the print speed and print quality of a job. Adjusting the resolution also allows you to improve your toner mileage. When printing...
Page 212
C5650n/c5650dn user’s guide print resolution • 212 7. Next: vista/xp: click ok. Windows 2000: go to the next step. 8. Next: windows xp/2000: click print..
Page 213: Windows
C5650n/c5650dn user’s guide print resolution • 213 windows individual print jobs 1. Open the file you want to print. 2. Select file → print. 3. In the print dialog box, select your printer. 4. Next: windows xp: click properties. Windows 2000: go to the next step. 5. On the job options tab, under qua...
Page 214: Macintosh
C5650n/c5650dn user’s guide print resolution • 214 macintosh os 10.3 and later 1. Open the file you want to print. 2. Click file → print. 3. Open the drop-down list below presets. Select print quality. 4. Make your selection. High quality the best quality image the printer provides. Choose this for ...
Page 215: General Information
C5650n/c5650dn user’s guide save as file • 215 save as file_______________________ general information use save as file to save print data to a file, without actually printing a hardcopy. Save as file captures either a pdf or a postscript file. Windows this feature is not available in this operating...
Page 216: General Information
C5650n/c5650dn user’s guide toner saving • 216 toner saving______________________ general information use toner save to maximize the life of your toner cartridges. Toner save uses less toner to create the printed images. Toner save adjusts the darkness of the color halftones. Images may appear light...
Page 217: Windows
C5650n/c5650dn user’s guide toner saving • 217 windows individual print jobs please review general information, on page 216, for important information about toner saving. 1. Open the file you want to print. 2. Click file → print. 3. In the print dialog box, select your printer. 4. Next: windows vist...
Page 218: Windows
C5650n/c5650dn user’s guide toner saving • 218 windows all print jobs (default) please review general information, on page 216, for important information about toner saving. 1. Click start → settings → printers [printers and faxes for xp]. 2. Right click the printer icon. 3. Next: windows xp/2000: s...
Page 219: Macintosh
C5650n/c5650dn user’s guide toner saving • 219 macintosh os 10.3 and later 1. Open the file you want to print. 2. Click file → print. 3. Open the drop-down list below presets. Select print quality. 4. At toner saving, make your selection. Checking this will enable toner saving, but reduce print qual...
Page 220: General Information
C5650n/c5650dn user’s guide watermarks • 220 watermarks ______________________ general information watermark.Jpg traditionally, a watermark is a mark which is made on some types of paper during its production which can only be seen if it is held against the light. Your printer can print an element t...
Page 221: Windows
C5650n/c5650dn user’s guide watermarks • 221 windows create a watermark 1. Open the file you want to print. 2. Click file → print. 3. In the print dialog box, select your printer. 4. Next: windows vista/xp: click properties. Windows 2000: go to the next step. 5. Click on the job options tab. 6. Clic...
Page 222: Windows
C5650n/c5650dn user’s guide watermarks • 222 windows edit a watermark 1. Open the file you want to print. 2. Click file → print. 3. In the print dialog box, select your printer. 4. Next: windows vista/xp: click properties. Windows 2000: go to the next step. 5. Click on the job options tab. 6. Click ...
Page 223: Windows
C5650n/c5650dn user’s guide watermarks • 223 windows print, using a watermark 1. Open the file you want to print. 2. Click file → print. 3. In the print dialog box, select your printer. 4. Next: windows vista/xp: click properties. 5. Click on preferences. Windows 2000: go to the next step. 6. Click ...
Page 224: Utilities
C5650n/c5650dn user’s guide summary of utilities provided • 224 utilities summary of utilities provided ________ utilities on the cd for more information, click “tell me more” on the optional utilities screen. Windows • admin manager for quick discovery and setup of the oki network card in your prin...
Page 225: • Job Accounting
C5650n/c5650dn user’s guide summary of utilities provided • 225 • job accounting use to control printer access and to monitor consumables usage. Utilities on the web (windows only) here is a list of the utilities provided via a download from the internet, accessed through the menu installer on the c...