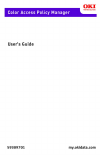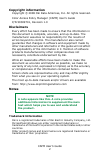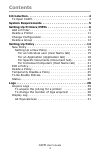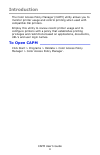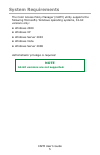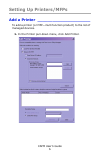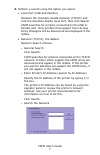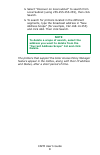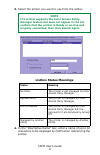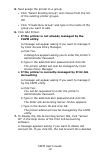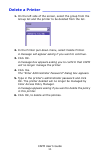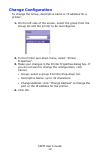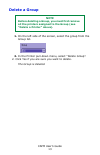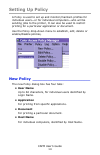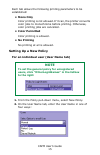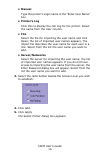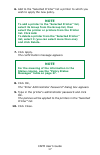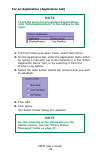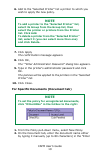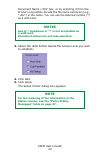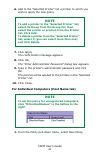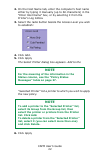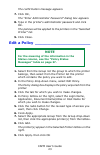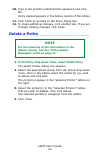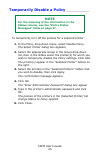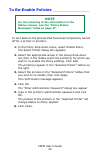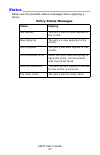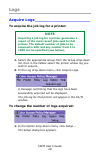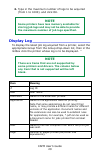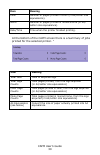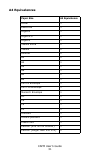- DL manuals
- Oki
- Software
- C 5650dn
- User Manual
Oki C 5650dn User Manual
Summary of C 5650dn
Page 1
Network user’s guide 1.
Page 2: Copyright Information
Capm user’s guide 2 copyright information copyright © 2008 oki data americas, inc. All rights reserved. Color access policy manager (capm) user’s guide p/n 59309701, revision 1.0 disclaimers every effort has been made to ensure that the information in this document is complete, accurate, and up-to-d...
Page 3: Contents
Capm user’s guide 3 contents introduction. . . . . . . . . . . . . . . . . . . . . . . . . . . . . . . . . 4 to open capm . . . . . . . . . . . . . . . . . . . . . . . . . . . . . . 4 system requirements . . . . . . . . . . . . . . . . . . . . . . . . . 5 setting up printers/mfps . . . . . . . . . ....
Page 4: Introduction
Capm user’s guide 4 introduction the color access policy manager (capm) utility allows you to monitor printer usage and control printing when used with compatible oki printers. Employ this utility to review recent printer usage and to configure printers with a policy that establishes printing privil...
Page 5: System Requirements
Capm user’s guide 5 system requirements the color access policy manager (capm) utility supports the following microsoft ® windows operating systems, 32-bit versions only: • windows 2000 • windows xp • windows server 2003 • windows vista • windows server 2008 administrator privilege is required. Note...
Page 6: Setting Up Printers/mfps
Capm user’s guide 6 setting up printers/mfps add a printer _____________________ to add a printer (or mfp—multi function product) to the list of managed devices. 1. In the printer pull-down menu, click add printer..
Page 7: - General Search
Capm user’s guide 7 2. Perform a search using the option you select. • local port (usb and parallel) deselect the checkbox beside network (tcp/ip) and click the checkbox beside local port, then click search. Capm searches for printers connected to the usb or parallel port. Only printers that support...
Page 8: Note
Capm user’s guide 8 > select “discover on local subnet” to search from local subnet (using 255.255.255.255), then click search. > to search for printers located in the different segments, type the broadcast address in “new address scope” (for example, 192.168.14.255) and click add. Then click search...
Page 9: Note
Capm user’s guide 9 3. Select the printer you want to use from the listbox. 4. In the “descriptive name” box, enter a name of up to 32 characters to be displayed by capm when referencing the printer. Note if a printer supports the color access policy manager feature but does not appear in the list, ...
Page 10: 6. Click Add Printer.
Capm user’s guide 10 5. Next assign the printer to a group: - click “select existing group”, and choose from the list of the existing printer groups. Or - click “create new group” and type in the name of the group you want to add. 6. Click add printer. • if the printer is not already managed by the ...
Page 11: 3. Click Ok.
Capm user’s guide 11 delete a printer ___________________ 1. On the left side of the screen, select the group from the group list and the printer to be deleted from the list. 2. In the printer pull-down menu, select delete printer. A message will appear asking if you want to continue. 3. Click ok. A...
Page 12: Change Configuration
Capm user’s guide 12 change configuration to change the group, descriptive name or ip address for a printer: 1. On the left side of the screen, select the group from the group list and the printer to be reconfigured. 2. In the printer pull-down menu, select “printer properties”. 3. Make your changes...
Page 13: Delete A Group
Capm user’s guide 13 delete a group 1. On the left side of the screen, select the group from the group list. 2. In the printer pull-down menu, select “delete group”. 2. Click yes if you are sure you want to delete. The group is deleted. Note before deleting a group, you must first remove all the pri...
Page 14: Setting Up Policy
Capm user’s guide 14 setting up policy a policy is used to set up and monitor/maintain profiles for individual users—or for individual computers—who will be sending jobs to the printer, it can also be used to restrict printing for a particular application or document. Use the policy drop-down menu t...
Page 15: • Mono Only
Capm user’s guide 15 each tab allows the following printing parameters to be established: • mono only color printing is not allowed. If it can, the printer converts color jobs to monochrome before printing. Otherwise, color printing jobs are cancelled. • color permitted color printing is allowed. • ...
Page 16: • Manual
Capm user’s guide 16 • manual type the person’s login name in the “enter user name” box. • printer’s log click this to display the job log for the printer. Select the name from the user column. • file select the file for importing the user name and click open; the list of imported user names appears...
Page 17: 7. Click Apply.
Capm user’s guide 17 6. Add to the “selected printer” list a printer to which you wish to apply the new policy. 7. Click apply. The confirmation message appears. 8. Click ok, the “enter administrator password” dialog box appears. 9. Type in the printer's administrator password and click ok. The poli...
Page 18: 4. Click Add.
Capm user’s guide 18 for an application (application tab) 1. From the policy pull-down menu, select new policy. 2. On the application tab, enter the application name either by typing it manually (up to 60 characters) in the “enter application name” box, or by selecting it from the printer’s log list...
Page 19: 7. Click Apply
Capm user’s guide 19 6. Add to the “selected printer” list a printer to which you wish to apply the new policy. 7. Click apply the confirmation message appears. 8. Click ok, the ““enter administrator password” dialog box appears. 9. Type in the printer's administrator password and click ok. The poli...
Page 20: 4. Click Add.
Capm user’s guide 20 document name / url” box, or by selecting it from the printer’s log listbox.Incude the file name extension (e.G., “.Doc”) in the name. You can use the asterisk symbol (*) as a wild card. 3. Select the radio button beside the access level you wish to establish: 4. Click add. 5. C...
Page 21: 7. Click Apply
Capm user’s guide 21 6. Add to the “selected printer” list a printer to which you wish to apply the new policy. 7. Click apply the confirmation message appears. 8. Click ok, the “enter administrator password” dialog box appears. 9. Type in the printer's administrator password and click ok. The polic...
Page 22: 4. Click Add.
Capm user’s guide 22 2. On the host name tab, enter the computer’s host name either by typing it manually (up to 60 characters) in the “enter host name” box, or by selecting it from the printer’s log listbox 3. Select the radio button beside the access level you wish to establish: 4. Click add. 5. C...
Page 23: 7. Click Ok,
Capm user’s guide 23 the confirmation message appears. 7. Click ok, the “enter administrator password” dialog box appears. 8. Type in the printer's administrator password and click ok. The policies will be applied to the printers in the “selected printer” list. 9. Click close. Edit a policy ________...
Page 24: Delete A Policy
Capm user’s guide 24 10. Type in the printer’s administrator password and click ok. Policy applied appears in the status column of the listbox. 11. Click close yo go back to the policy dialog box. 12. To make additional changes, click another tab. If you are through making changes, click close. Dele...
Page 25: Temporarily Disable A Policy
Capm user’s guide 25 temporarily disable a policy _______________ to temporarily turn off the policies for a selected printer: 1. In the policy drop-down menu, select disable policy. The select printer dialog box appears. 2. Select the appropriate group in the group drop-down list, then in the listb...
Page 26: To Re-Enable Policies
Capm user’s guide 26 to re-enable policies ________________________ to turn back on the policies that have been temporarily turned off for a printer or printers: 1. In the policy drop-down menu, select enable policy. The select printer dialog box appears. 2. Select the appropriate group in the group...
Page 27: Policy Status Messages
Capm user’s guide 27 status ___________________________ below are the possible status messages when applying a policy. Policy status messages status meaning not applied the policy has not been applied to the printer. Now applying the policy is now applying to the printer. Policy applied the policy h...
Page 28: Logs
Capm user’s guide 28 logs acquire logs ______________________ to acquire the job log for a printer: 1. Select the appropriate group from the group drop-down list, then in the listbox select the printer whose log you wish to acquire. 2. In the log drop-down menu, click acquire logs. A message confirm...
Page 29: Note
Capm user’s guide 29 2. Type in the maximum number of logs to be acquired (from 1 to 1000). And click ok. Display log _______________________ to display the latest job log acquired from a printer, select the appropriate group from the group drop-down list, then in the listbox click the printer whose...
Page 30
Capm user’s guide 30 at the bottom of the capm screen there is a summary of jobs printed for the selected printer. " color number of pages printed in color (in a4/letter size equivalence). Mono number of pages printed in monochrome (in a4/ letter size equivalence). Date/time time when the printer fi...
Page 31: A4 Equivalences
Capm user’s guide 31 a4 equivalences paper size a4 equivalence letter 1 executive 1 legal14 1 legal13.5 1 legal13 1 tabloid extra 2 tabloid 2 a3wide 2 a3 2 a4 1 a5 1 a6 1 b4 2 b5 1 com-9 envelope 1 com-10 envelope 1 monarch envelope 1 dl 1 c6 1 c5 1 c4 1 postcard 1 double postcard 1 index card 1 cus...