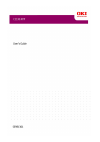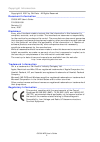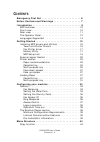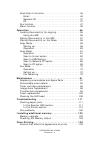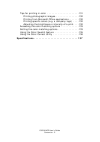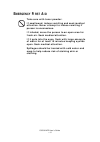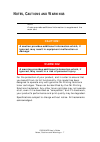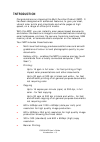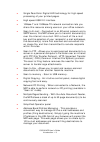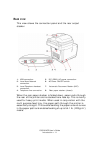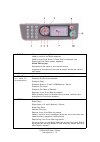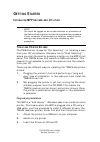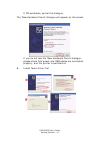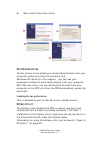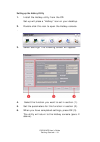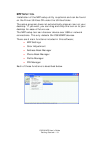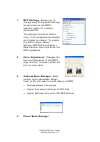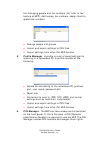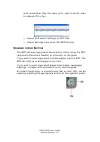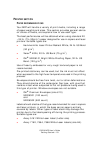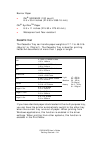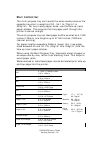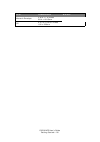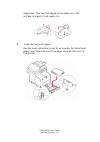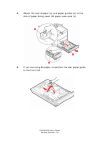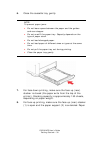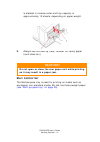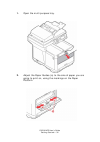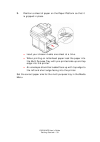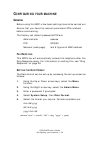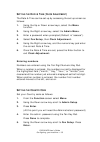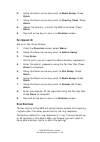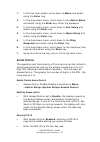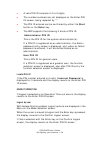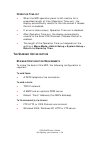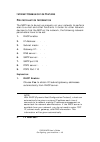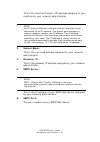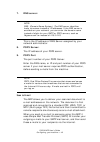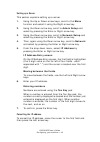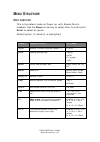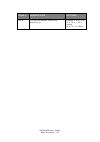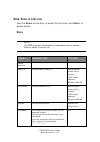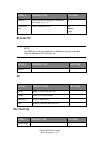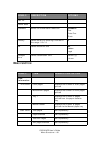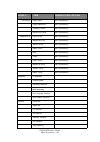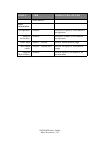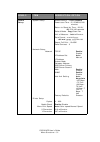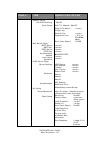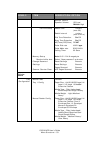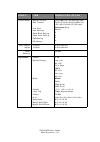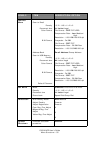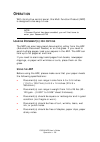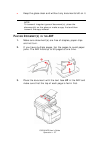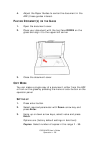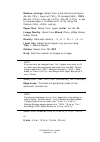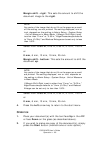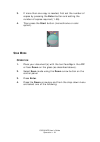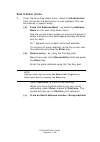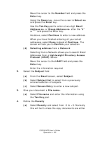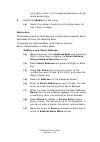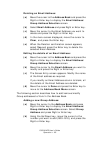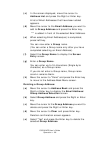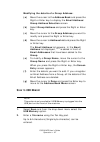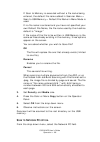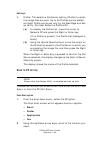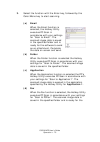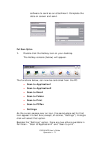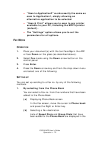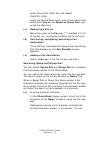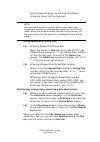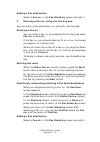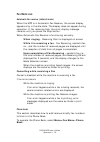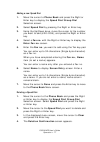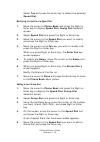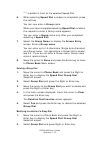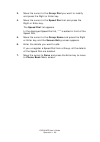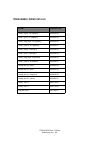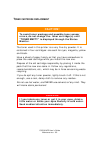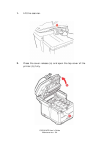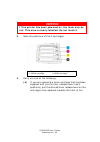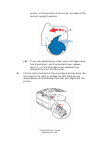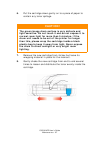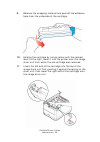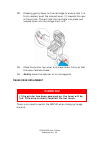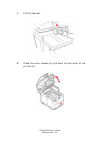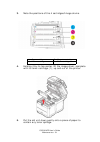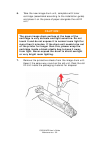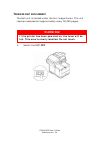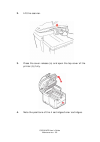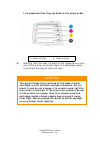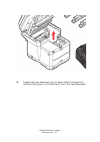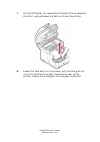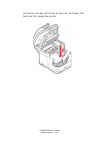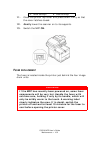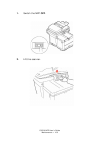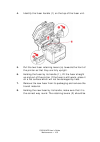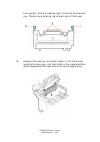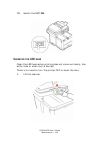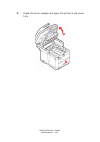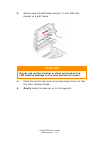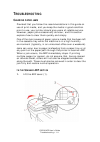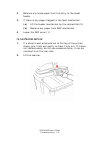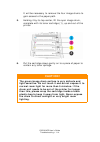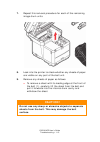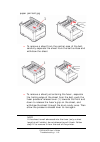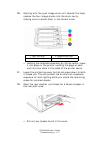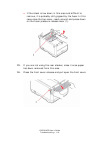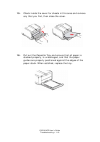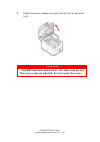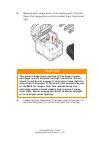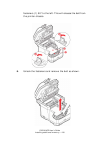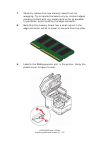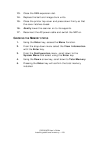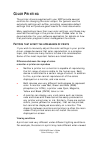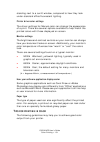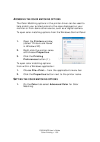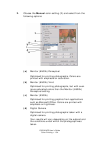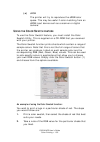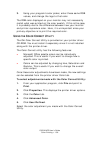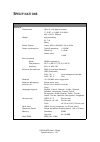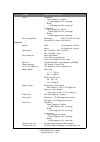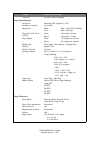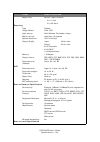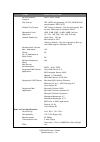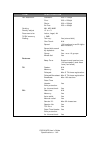- DL manuals
- Oki
- All in One Printer
- C3530
- User Manual
Oki C3530 User Manual
Summary of C3530
Page 1
59391301_cvr.Jpg.
Page 2
C3530 mfp user’s guide 2 copyright information copyright © 2007 by oki data. All rights reserved document information ________________________________ c3530 mfp user’s guide p/n 59391301 revision 2.1 june, 2007 disclaimer__________________________________________ every effort has been made to ensure...
Page 3: Ontents
C3530 mfp user’s guide contents > 3 c ontents emergency first aid . . . . . . . . . . . . . . . . . . . . . . . . . . 6 notes, cautions and warnings . . . . . . . . . . . . . . . . . . 7 introduction . . . . . . . . . . . . . . . . . . . . . . . . . . . . . . . . 8 mfp overview . . . . . . . . . . ....
Page 4
C3530 mfp user’s guide contents > 4 scan/scan to function . . . . . . . . . . . . . . . . . . . . . . . 46 email . . . . . . . . . . . . . . . . . . . . . . . . . . . . . . . . 46 network pc . . . . . . . . . . . . . . . . . . . . . . . . . . . . 47 pc . . . . . . . . . . . . . . . . . . . . . . . ....
Page 5
C3530 mfp user’s guide contents > 5 tips for printing in color . . . . . . . . . . . . . . . . . . . . .131 printing photographic images. . . . . . . . . . . . . . . .132 printing from microsoft office applications . . . . . . .132 printing specific colors (e.G. A company logo) . . . .132 adjusting ...
Page 6: Mergency
C3530 mfp user’s guide > 6 e mergency f irst a id take care with toner powder: diagline_symbol.Jpg if swallowed, induce vomiting and seek medical attention. Never attempt to induce vomiting if person is unconscious. If inhaled, move the person to an open area for fresh air. Seek medical attention. I...
Page 7: Otes
C3530 mfp user’s guide notes, cautions and warnings > 7 n otes , c autions and w arnings for the protection of your product, and in order to ensure that you benefit from its full functionality, this model has been designed to operate only with genuine oki printing solutions toner cartridges. These c...
Page 8: Ntroduction
C3530 mfp user’s guide introduction > 8 i ntroduction congratulations on choosing this multi function product (mfp). It has been designed with advanced features, to give you clear, vibrant color prints and crisp black and white pages at high speed, on a range of office print media. With this mfp, yo...
Page 9
C3530 mfp user’s guide introduction > 9 > single pass color digital led technology for high speed processing of your printed pages. > high speed usb 2.0 interface. > 10base-t and 100base-tx network connection lets you share this resource among users on your office network. > scan to e-mail - connect...
Page 10: Mfp
C3530 mfp user’s guide introduction > 10 the following optional feature is available: > 256mb additional memory, to allow the printing of more complex pages. Mfp overview f ront view front 3 quarter lt.Jpg 1. Scanner bed. 6. Output stacker, face down. Standard printed copy delivery point. Holds up t...
Page 11
C3530 mfp user’s guide introduction > 11 r ear view this view shows the connection panel and the rear output stacker. Rear 3 quarter rt + panel.Jpg when the rear paper stacker is folded down, paper exits through the rear of the printer and is stacked here face up. This is mainly used for heavy print...
Page 12
C3530 mfp user’s guide introduction > 12 t he o perator p anel operator panel.Jpg 1. Ten key pad used to enter numbers, upper-case/lower-case letters and symbols in the entry line. 2. Left key when in switching mode: returns the display to the function selection screen or scan sub function selection...
Page 13
C3530 mfp user’s guide introduction > 13 operator panel.Jpg 6. Right key when in switching mode: used to confirm the mode selected. Used to start push scan (if push scan is selected, the executing push scan screen appears). When setting up: decrements the value of the tree structure. Increments the ...
Page 14
C3530 mfp user’s guide introduction > 14 l anguages s upported : english german french italian spanish swedish norwegian danish dutch portuguese greek brazilian portuguese russian polish turkish czech hungarian finnish notes: 1. This list is not exhaustive or conclusive. 2. See the information enclo...
Page 15: Etting
C3530 mfp user’s guide getting started > 15 g etting s tarted i nstalling mfp drivers and u tilities t wain and p rinter d rivers the twain driver is used for "pull scanning", i.E. Initiating a scan from your pc via software. Compare this to "push scanning" where you start the scan by pressing a but...
Page 16
C3530 mfp user’s guide getting started > 16 if cd autoboots, cancel the dialogue. The ‘new hardware found' dialogue will appear on the screen fnhw wizard 1.Jpg if you do not see the ‘new hardware found' dialogue, please check that power and usb cables are connected properly, and the printer is switc...
Page 17
C3530 mfp user’s guide getting started > 17 5. Next install the printer driver fnhw wizard 3.Jpg f ax p rinter driver the fax printer driver allows you to send faxes directly from your computer without printing the document first. Windows xp has built-in fax support - you can use your computer's mod...
Page 18
C3530 mfp user’s guide getting started > 18 setting up the hotkey utility 1. Install the hotkey utility from the cd: set-up will place a “hotkey” icon on your desktop. 2. Double-click this icon to open the hotkey console . Hotkey console.Jpg 3. Select settings. The following screen will appear. Hotk...
Page 19: Mfp S
C3530 mfp user’s guide getting started > 19 mfp s etup tool installation of the mfp setup utility is optional and can be found on the driver/utilities cd under the utilities folder. The setup program does not automatically place an icon on your desktop. If you wish, you can drag and drop this icon o...
Page 20
C3530 mfp user’s guide getting started > 20 mfp setting.Jpg 1. Mfp settings: allows you to change most of the same settings as you'd see on the mfp's operator panel, on a locally connected pc. The settings include an admin. Menu. This is password protected and hidden by default. To enable the admin ...
Page 21
C3530 mfp user’s guide getting started > 21 for managing people and fax numbers (for "scan to fax" feature of mfp). Add names, fax numbers, assign them to speed dial numbers. Mfp setting4.Jpg > arrange people into groups. > import and export settings to csv files. > import settings from other oki mf...
Page 22
C3530 mfp user’s guide getting started > 22 such as whether they can copy, print, scan to email, scan to network pc or fax. Mfp setting6.Jpg > import and export settings to csv files. > import settings from other oki mfp devices. S canner / copier s ection the mfp can scan/copy/send document(s) eith...
Page 23
C3530 mfp user’s guide getting started > 23 p rinter section p aper recommendations your mfp will handle a variety of print media, including a range of paper weights and sizes. This section provides general advice on choice of media, and explains how to use each type. The best performance will be ob...
Page 24
C3530 mfp user’s guide getting started > 24 banner paper > oki ® 52206002 (100 count) 8.5 x 35.4 inches (215.90 x 899.16 mm) oki ® synflex tm paper > 8.5 x 11 inches (215.90 x 279.40 mm) > waterproof and tear-resistant c assette tray the cassette tray can handle paper weights of 17.1 to 46.9 lb. (64...
Page 25
C3530 mfp user’s guide getting started > 25 m ulti purpose tray the multi purpose tray can handle the same media sizes as the cassette trays but in weights of 20 - 54.1 lb (75g/m² to 203g/m²). For very heavy paper stock, use the face up (rear) paper stacker. This ensures that the paper path through ...
Page 26
C3530 mfp user’s guide getting started > 26 monarch envelope 3.874 x 7.5 inches 98.4 x 190.5mm c5 6.3779 x 9.0157 inches 162 x 229mm size dimensions weight.
Page 27
C3530 mfp user’s guide getting started > 27 f ace down stacker the face down stacker on the top of the printer can hold up to 150 sheets of 21.3 lb (80g/m²) standard paper and can handle paper stocks up to 32 lb. (120g/m²). Pages printed in reading order (page 1 first) will be sorted in reading orde...
Page 28
C3530 mfp user’s guide getting started > 28 separated, then tap the edges of the stack on a flat surface to make it flush again (c). Paper riffle.Jpg 3. Load the tray with paper. Use the level indicators (a and b) as a guide. For letterhead paper load face down with top edge towards the front of the...
Page 29
C3530 mfp user’s guide getting started > 29 4. Adjust the rear stopper (a) and paper guides (b) to the size of paper being used. A6 paper uses area (c). Paper guide adjust.Jpg 5. If you are using a6 paper, re-position the rear paper guide to the front slot. Rear guide - a6.Jpg.
Page 30
C3530 mfp user’s guide getting started > 30 6. Close the cassette tray gently. Cassette tray wpaper close.Jpg 7. For face down printing, make sure the face up (rear) stacker is closed (the paper exits from the top of the printer). Stacking capacity is approximately 150 sheets, depending on paper wei...
Page 31: Caution!
C3530 mfp user’s guide getting started > 31 is stacked in reverse order and tray capacity is approximately 10 sheets, depending on paper weight. 9. Always use the face up (rear) stacker for heavy paper (card stock etc.). M ulti purpose tray the multipurpose tray is used for printing on media such as...
Page 32
C3530 mfp user’s guide getting started > 32 1. Open the multi purpose tray. Mpt tray open.Jpg 2. Adjust the paper guides (a) to the size of paper you are going to print on, using the markings on the paper platform. Mpt tray.Jpg.
Page 33
C3530 mfp user’s guide getting started > 33 3. Position a sheet of paper on the paper platform so that it is gripped in place. Mpt tray paper in.Jpg > load your chosen media one sheet at a time. > when printing on letterhead paper load the paper into the multi purpose tray with pre-printed side up a...
Page 34: Onfiguring
C3530 mfp user’s guide configuring your machine > 34 c onfiguring your machine g eneral before using this mfp, a few basic settings have to be carried out. Ensure that you have the relevant permission/pin numbers before commencing. The factory set default passwords/pin are: administrator aaaaaa pin ...
Page 35: & T
C3530 mfp user’s guide configuring your machine > 35 s etting the d ate & t ime (c lock a djustment ) the date & time can be set up by accessing the set up screen as follows: 1. Using the up or down arrow keys, select the menu function. 2. Using the right arrow key, select the admin menu. 3. Enter a...
Page 36
C3530 mfp user’s guide configuring your machine > 36 6. Using the down arrow key scroll to basic setup. Press enter. 7. Using the down arrow key scroll to country code. Press enter. 8. Select the country in which the mfp is situated. Press enter. 9. Use left arrow key to return to function screen. F...
Page 37
C3530 mfp user’s guide configuring your machine > 37 1. In the top level screen, scroll down to menu and select using the enter key. 2. In the drop down menu, scroll down to the admin menu and select using the enter key. Enter the password 3. In the drop down menu, scroll down to fax setup and selec...
Page 38
C3530 mfp user’s guide configuring your machine > 38 > a valid pin id consists of 4 to 9 digits. > the numbers entered are not displayed on the enter pin id screen, being replaced by '*'. > the pin id entered can be confirmed by either the start button or the enter key. > the mfp supports the follow...
Page 39
C3530 mfp user’s guide configuring your machine > 39 o peration t ime - out > when the mfp operation panel is left inactive for a prescribed length of time (operation time-out), the display automatically reverts to the idle screen if access control is disabled. > if an error state occurs, operation ...
Page 40
C3530 mfp user’s guide configuring your machine > 40 i nternet c ommunication f eatures p re -i nstallation i nformation the mfp has to be set up properly on your network to perform scan to e-mail and other functions. In order for other network devices to find the mfp on the network, the following n...
Page 41
C3530 mfp user’s guide configuring your machine > 41 this is the internet protocol (ip) address assigned to your machine by your network administrator. 3. Subnet mask: this is the net mask address assigned by your network administrator. 4. Gateway ip: this is the gateway ip address assigned by your ...
Page 42
C3530 mfp user’s guide configuring your machine > 42 7. Dns server: this is the ip address of dns server assigned by your network administrator. 8. Pop3 server: the ip address of your pop3 server. 9. Pop3 port the port number of your pop3 server. Enter the dns name, or ip and port number of your pop...
Page 43
C3530 mfp user’s guide configuring your machine > 43 setting up a server this section explains setting up a server. 1. Using the up or down arrow keys, scroll to the menu function and select it using the right arrow key. 2. Using the down arrow key, scroll to admin setup and select by pressing the e...
Page 44: Enu
C3530 mfp user’s guide menu structure > 44 m enu s tructure c opy function this is the default mode on power up, with access control disabled. Use the down arrow key to select other functions and enter to select an option. Default option (if relevant) is highlighted level 2 description options copie...
Page 45
C3530 mfp user’s guide menu structure > 45 m.S-b: this sets the amount to shift the document up. 0.00 in, 0.25 in, 0.50 in, 0.75 in, 1.00 in inches 0, 6, 13, 19, 25mm level 2 description options.
Page 46
C3530 mfp user’s guide menu structure > 46 s can /s can to function use the down arrow key to select this function and enter to select option. E mail note: the mfp must be connected to a telephone line to enable scan to email to be set up. Level 2 description options check address reply to: choose e...
Page 47
C3530 mfp user’s guide menu structure > 47 n etwork pc pc f ax function density select density by entering a number in the range -3 to +3 7 0 document size select document size a4 letter legal level 2 description options note: the mfp must be connected to a network server to enable scan to network p...
Page 48
C3530 mfp user’s guide menu structure > 48 m enu function fax. No phone book standard select the transmission resolution standard fine extra fine photo density select density by entering a number in the range -3 to +3 0 a4 select document size a4 letter legal delayed time select transmission time dd...
Page 49
C3530 mfp user’s guide menu structure > 49 fax count pages sent self explanatory pages received self explanatory sending times self explanatory receiving times self explanatory supplies life cyan drum self explanatory magenta drum self explanatory yellow drum self explanatory black drum self explana...
Page 50
C3530 mfp user’s guide menu structure > 50 flash memory print information configuration execute prints out a report of the machine’s configuration network information execute prints out a report of the network configuration demo page demo1 - execute prints a demonstration page mfp usage report execu...
Page 51
C3530 mfp user’s guide menu structure > 51 admin setup system setup network setup network printer setup copies media check mono-print speed x dimension y dimension access control - enable/disable power save time - 5/15/30/60/240 minutes return to stand-by time - 20/40/ 60/120/180 seconds default mod...
Page 52
C3530 mfp user’s guide menu structure > 52 scanner setup job build scanning email setup mail server setup smtp server smtp port pop3 server pop3 port authentication method login name password ldap server setup server settings attributes authentication fax setup clock adjustment basic setup - on/off ...
Page 53
C3530 mfp user’s guide menu structure > 53 monitor control speaker volume off/low/ middle/high fax line setup memory setup receive buffer size change password settings scanner counter clear redial tries (max 99) redial interval (max 9 mins.) dial tone detection on/off busy tone detection on/off mf(t...
Page 54
C3530 mfp user’s guide menu structure > 54 printer adjust manual timeout wait timeout low toner jam recovery paper black setting paper color setting smr setting bg setting off/30/60/120/180/240/300 secs. Off/5/10/20/30/40/50/60/90/120/ 150/180/210/240/270/300 secs. Continues/stop on/off 0 0 0 0 prin...
Page 55
C3530 mfp user’s guide menu structure > 55 scanner menu scan to email density document size color format b/w format address book scan to usb memory density document size color format b/w format default filename -3/-2/-1/0/+1/+2/+3 a4/letter/legal file format - pdf/tiff/jpeg compression rate - low/me...
Page 56: Peration
C3530 mfp user’s guide operation > 56 o peration with its intuitive control panel, this multi function product (mfp) is designed to be easy to use. L oading d ocument ( s ) for copying the mfp can scan/copy/send document(s) either from the adf (automatic document feeder) or on the glass. If you need...
Page 57: Adf
C3530 mfp user’s guide operation > 57 > keep the glass clean and without any documents left on it. P lacing d ocument ( s ) in the adf 1. Make sure document(s) are free of staples, paper clips and not torn. 2. If you have multiple pages, fan the pages to avoid paper jams. The adf holds up to 50 page...
Page 58
C3530 mfp user’s guide operation > 58 4. Adjust the paper guides to center the document in the adf (these guides interact. P lacing d ocument ( s ) on the g lass 1. Open the document cover. 2. Place your document with the text face down on the glass and align it to the upper-left corner. On-glass.Jp...
Page 59
C3530 mfp user’s guide operation > 59 reduce/enlarge: select from a pre-determined figure: a4>a5 (70%), leg>let (78%), fit to page (98%), 100%, b5>a4 (115%), let>leg (127%), a5>a4 (141%), or set to a percentage in increments of 1% by using the custom (25%~400%) setting. Paper size: select from: lega...
Page 60
C3530 mfp user’s guide operation > 60 margin shift - right: this sets the amount to shift the document image to the right. Select from: 0.00 in, 0.25 in, 0.50 in, 0.75 in, 1.00 in or 0 mm, 6 mm, 13 mm, 19 mm, 25 mm margin shift - bottom: this sets the amount to shift the document up. Select from: 0....
Page 61
C3530 mfp user’s guide operation > 61 3. If more than one copy is needed, first set the number of copies by pressing the enter button and setting the number of copies required (1-99). 4. Then press the start button (monochrome or color option). Start button.Jpg s can m ode o peration 1. Place your d...
Page 62
C3530 mfp user’s guide operation > 62 s can to e- mail option . 1. From the next drop-down menu, select the destination field, and enter the destination e-mail address. This can be entered in several ways. (a) from the address book - by selecting address book on the next drop-down menu. Use the up a...
Page 63
C3530 mfp user’s guide operation > 63 move the cursor to the number field and press the enter key. Using the down key, move the cursor to select no and press the enter key. Use the ten key pad to enter a two-digit email address no. Or group address no. After the "#" or "*" and press the enter key. A...
Page 64
C3530 mfp user’s guide operation > 64 very light or dark. In this case compensation can be made accordingly. 5. Define the media you are using. (a) select the relevant media from the drop down list (a4, letter or legal). Address book the following section describes how to add/remove/modify email add...
Page 65
C3530 mfp user’s guide operation > 65 deleting an email address: (a) move the cursor to the address book and press the right or enter key to display the email address/ group address selection screen. (b) select email address and press right or enter key. (c) move the cursor to the email address you ...
Page 66
C3530 mfp user’s guide operation > 66 (c) in the screen displayed, move the cursor to address list and press the right or enter key. A list of email addresses that have been added appears. (d) move the cursor to the email address you want to add to group address and press the enter key. "*" is added...
Page 67: Usb M
C3530 mfp user’s guide operation > 67 modifying the details of a group address: (a) move the cursor to the address book and press the right or enter key to display the email address/ group address selection screen. (b) select group address and press the right or enter key. (c) move the cursor to the...
Page 68
C3530 mfp user’s guide operation > 68 if scan to memory is executed without a file name being entered, the default file name added in scanner menu > scan to usb memory > default file name in menu mode is used. If no file name is entered and you have not specified your own default file name, the file...
Page 69
C3530 mfp user’s guide operation > 69 settings: 1. Profile: this selects a file server setting (profile) to which the image files are sent. Up to 20 profiles can be added and each profile can be set only by the web page and set- up utility. The user default is profile #00. (a) to display the profile...
Page 70
C3530 mfp user’s guide operation > 70 3. Select the function with the enter key, followed by the color/mono key to start scanning. Email screen.Jpg (a) email when the email function is selected, the hotkey utility executes pc scan in accordance with your settings for “scan to email”. The scanned ima...
Page 71
C3530 mfp user’s guide operation > 71 software to send as an attachment. Complete the data on screen and send. Fax.Jpg and fax2.Jpg pull scan option 1. Double click the hotkey icon on your desktop the hotkey console (below) will appear. Hotkey console.Jpg the functions below, can now be controlled f...
Page 72
C3530 mfp user’s guide operation > 72 > “scan to application2” works exactly the same as scan to application1, simply allowing an alternative application to be selected. > “scan & print” allows you to scan to any printer available to your pc, including the mfp’s printer (default). > the “settings” o...
Page 73
C3530 mfp user’s guide operation > 73 order group dial (g00~09) and speed dial(#00~#99). Using the up and down keys, move the cursor to the destination fax no. Or speed or group dial, and press the right key. (c) removing a fax no. Move the cursor to the fax no. ("*" is added in front of the fax no....
Page 74
C3530 mfp user’s guide operation > 74 start the search again by entering a different character using the ten key pad. Using speed and group dial (a) entering speed dial/group dial move the cursor to fax no. And press the “#” key (speed dial number) or “*” key (group dial number) on the ten key pad, ...
Page 75
C3530 mfp user’s guide operation > 75 adding a fax destination select a fax no. In the fax stand-by screen and add it. 2. Entering a fax no. Using the ten key pad you can enter a fax destinationno. Using the ten key pad. Entering a fax no. You can enter a fax no. By pressing the ten key pad when fax...
Page 76
C3530 mfp user’s guide operation > 76 f ax r eceiving automatic fax receive. (default mode) when the mfp is in automatic fax receive, the screen display appears only in the idle state. The display does not appear during operation. If fax receiving fails, the error display message remains until you p...
Page 77
C3530 mfp user’s guide operation > 77 adding a new speed dial. 1. Move the cursor to phone book and press the right or enter key to display the speed dial/group dial selection screen. 2. Select speed dial by pressing the right or enter key. 3. Using the up/down keys, move the cursor to the number yo...
Page 78
C3530 mfp user’s guide operation > 78 select yes and press the enter key to delete the selected speed dial. Modifying the details of a speed dial. 1. Move the cursor to phone book and press the right or enter key to display speed dial/group dial selection screen. 2. Select speed dial and press the r...
Page 79
C3530 mfp user’s guide operation > 79 "*" is added in front of the selected speed dial. 6. When selecting speed dial numbers is completed, press the left key. You can now enter a group name. When you have completed selecting speed dial numbers, the request to enter a group name appears. You can ente...
Page 80
C3530 mfp user’s guide operation > 80 3. Move the cursor to the group dial you want to modify and press the right or enter key. 4. Move the cursor to the speed dial list and press the right or enter key. The speed dial list appears. In the displayed speed dial list, "*" is added in front of the spee...
Page 81: Aintenance
C3530 mfp user’s guide maintenance > 81 m aintenance r eplacing consumables and s pare p arts this section explains how to replace consumable items when due. Only use genuine oki original consumables to ensure the best quality and performance from your hardware. Non oki original products may damage ...
Page 82
C3530 mfp user’s guide maintenance > 82 c onsumable order details item order no. Toner, black, hi capacity 43459304 toner, cyan, hi capacity 43459303 toner, magenta, hi capacity 43459302 toner, yellow, hi capacity 43459301 toner, black, standard 43459404 toner, cyan, standard 43459403 toner, magenta...
Page 83: Caution!
C3530 mfp user’s guide maintenance > 83 t oner cartridge replacement the toner used in this printer is a very fine dry powder. It is contained in four cartridges: one each for cyan, magenta, yellow and black. Have a sheet of paper handy so that you have somewhere to place the used cartridge while yo...
Page 84
C3530 mfp user’s guide maintenance > 84 1. Lift the scanner. Scanner lift.Jpg 2. Press the cover release (a) and open the top cover of the printer (b) fully. Printer top cover open.Jpg.
Page 85: Warning!
C3530 mfp user’s guide maintenance > 85 3. Note the positions of the 4 cartridges. Id positions.Jpg 4. Carry out one of the following: (a) if you are replacing a toner cartridge that has been supplied with your printer (release lever has 3 positions), pull the colored toner release lever on the cart...
Page 86
C3530 mfp user’s guide maintenance > 86 printer, in the direction of the arrow, but stop at the central (upright) position. Toner 3 positions.Jpg (b) if you are replacing any other toner cartridge (lever has 2 positions), pull the colored toner release lever (1) on the cartridge to be replaced fully...
Page 87: Caution!
C3530 mfp user’s guide maintenance > 87 6. Put the cartridge down gently on to a piece of paper to contain any toner spillage. 7. Remove the new cartridge from its box but leave its wrapping material in place for the moment. 8. Gently shake the new cartridge from end to end several times to loosen a...
Page 88
C3530 mfp user’s guide maintenance > 88 9. Remove the wrapping material and peel off the adhesive tape from the underside of the cartridge. Tape off.Jpg 10. Holding the cartridge by its top center with the colored lever to the right, lower it into the printer over the image drum unit from which the ...
Page 89: Warning!
C3530 mfp user’s guide maintenance > 89 12. Pressing gently down on the cartridge to ensure that it is firmly seated, push the colored lever (1) towards the rear of the printer. This will lock the cartridge into place and release toner into the image drum unit. Toner cartridge lock.Jpg 13. Close the...
Page 90
C3530 mfp user’s guide maintenance > 90 1. Lift the scanner. Scanner lift.Jpg 2. Press the cover release (a) and open the top cover of the printer (b). Printer top cover open.Jpg.
Page 91
C3530 mfp user’s guide maintenance > 91 3. Note the positions of the 4 cartridges/image drums. Id positions.Jpg 4. Holding it by its top center, lift the image drum, complete with its toner cartridge (1), up and out of the printer. Id & toner out.Jpg 5. Put the old unit down gently onto a piece of p...
Page 92: Caution!
C3530 mfp user’s guide maintenance > 92 6. Take the new image drum unit, complete with toner cartridge (assembled according to the installation guide) and place it on the piece of paper alongside the old id unit. 7. Remove the protective sheets from the image drum unit. Keep it the same way round as...
Page 93
C3530 mfp user’s guide maintenance > 93 8. Holding the complete assembly by its top center, lower it into place in the printer, locating the pegs at each end into their respective slots in the sides of the printer cavity. Id & toner in.Jpg 9. Close the printer top cover and press down firmly so that...
Page 94: Warning!
C3530 mfp user’s guide maintenance > 94 t ransfer belt replacement the belt unit is located under the four image drums. This unit requires replacement approximately every 50,000 pages. 1. Switch the mfp off. Switch off.Jpg warning! If the printer has been powered on, the fuser will be hot. This area...
Page 95
C3530 mfp user’s guide maintenance > 95 2. Lift the scanner. Scanner lift.Jpg 3. Press the cover release (a) and open the top cover of the printer (b) fully. Printer top cover open.Jpg 4. Note the positions of the 4 cartridges/toner cartridges..
Page 96: Caution!
C3530 mfp user’s guide maintenance > 96 it is essential that they go back in the same order id positions.Jpg 5. Starting from the rear, lift each of the image drum units, out of the printer and place them in a safe place away from direct sources of heat and light. 1. Cyan cartridge 2. Magenta cartri...
Page 97
C3530 mfp user’s guide maintenance > 97 ids & toners out.Jpg 6. Locate the two fasteners (a) at each side of the belt (b) and the lifting bar (c) at the front. Turn the two fasteners.
Page 98
C3530 mfp user’s guide maintenance > 98 90° to the left. This will release the belt from the printer chassis. Transfer belt unlock.Jpg.
Page 99
C3530 mfp user’s guide maintenance > 99 7. Pull the lifting bar (c) upwards so that belt tilts up towards the front, and withdraw the belt unit from the printer. Tranfer belt remove.Jpg 8. Lower the new belt unit into place, with the lifting bar at the front and the drive gear towards the rear of th...
Page 100
C3530 mfp user’s guide maintenance > 100 printer by the rear left corner of the unit, and lower the belt unit flat inside the printer. Tranfer belt replace.Jpg.
Page 101
C3530 mfp user’s guide maintenance > 101 9. Turn the two fasteners (1) 90° to the right until they lock. This will secure the belt unit in place. Transfer belt lock.Jpg 10. Replace the 4 image drums, complete with their toner cartridges, into the printer in the correct positions as shown. Id positio...
Page 102: Warning!
C3530 mfp user’s guide maintenance > 102 11. Close the printer top cover and press down firmly so that the cover latches closed. 12. Gently lower the scanner on to its supports. 13. Switch the mfp on. Switch on.Jpg f user replacement the fuser is located inside the printer just behind the four image...
Page 103
C3530 mfp user’s guide maintenance > 103 1. Switch the mfp off. Switch off.Jpg 2. Lift the scanner. Scanner lift.Jpg.
Page 104
C3530 mfp user’s guide maintenance > 104 3. Press the cover release and open the printer’s top cover fully. Printer top cover open.Jpg.
Page 105
C3530 mfp user’s guide maintenance > 105 4. Identify the fuser handle (1) on the top of the fuser unit. Fuser unlock & remove.Jpg 5. Pull the two fuser retaining levers (a) towards the front of the printer so that they are fully upright. 6. Holding the fuser by its handle (1), lift the fuser straigh...
Page 106
C3530 mfp user’s guide maintenance > 106 fully upright, and the locating lugs (3) should be towards you. There is one locating lug at each end of the fuser. Fuser.Jpg 9. Holding the fuser by its handle, lower it into the printer, locating the two lugs into their slots in the metal partition which se...
Page 107
C3530 mfp user’s guide maintenance > 107 10. Push the two retaining levers towards the rear of the printer to lock the fuser in place. Fuser lock.Jpg 11. Close the printer top cover and press down firmly so that the cover latches closed. 12. Gently lower the scanner on to its supports..
Page 108: Led
C3530 mfp user’s guide maintenance > 108 13. Switch the mfp on. Switch on.Jpg c leaning the led head clean the led head when printing does not come out clearly, has white lines or when text is blurred. There is no need to turn the printer off to clean the lens. 1. Lift the scanner. Scanner lift.Jpg.
Page 109
C3530 mfp user’s guide maintenance > 109 2. Press the cover release and open the printer’s top cover fully. Printer top cover open.Jpg.
Page 110: Caution!
C3530 mfp user’s guide maintenance > 110 3. Gently wipe the led head surface (1) with led lens cleaner or a soft tissue. Cleaning led head.Jpg 4. Close the printer top cover and press down firmly so that the cover latches closed. 5. Gently lower the scanner on to its supports. Caution! Do not use me...
Page 111: Roubleshooting
C3530 mfp user’s guide troubleshooting > 111 t roubleshooting c learing paper jams provided that you follow the recommendations in this guide on use of print media, and you keep the media in good condition prior to use, your printer should give years of reliable service. However, paper jams occasion...
Page 112
C3530 mfp user’s guide troubleshooting > 112 2. Remove any loose paper from the entry to the sheet feeder. 3. If there is any paper trapped in the feed mechanism. (a) lift the feeder mechanism by the colored tab (2). (b) remove any paper from adf mechanism. 4. Lower the adf cover (1). I n the p rint...
Page 113: Warning!
C3530 mfp user’s guide troubleshooting > 113 3. Press the cover release and open the printer’s top cover fully. Printer top cover open.Jpg 4. Note the positions of the 4 cartridges. Id positions.Jpg warning! If the printer has been powered on, the fuser may be hot. This area is clearly labelled. Do ...
Page 114: Caution!
C3530 mfp user’s guide troubleshooting > 114 it will be necessary to remove the four image drums to gain access to the paper path. 5. Holding it by its top center, lift the cyan image drum, complete with its toner cartridge (1), up and out of the printer. Id & toner out.Jpg 6. Put the cartridge down...
Page 115: Caution!
C3530 mfp user’s guide troubleshooting > 115 7. Repeat this removal procedure for each of the remaining image drum units. Ids & toners out.Jpg 8. Look into the printer to check whether any sheets of paper are visible on any part of the belt unit. 9. Remove any sheets of paper as follows: > to remove...
Page 116
C3530 mfp user’s guide troubleshooting > 116 paper jam belt.Jpg > to remove a sheet from the central area of the belt, carefully separate the sheet from the belt surface and withdraw the sheet. Paper jam belt.Jpg > to remove a sheet just entering the fuser , separate the trailing edge of the sheet f...
Page 117
C3530 mfp user’s guide troubleshooting > 117 10. Starting with the cyan image drum unit nearest the fuser, replace the four image drums into the drum cavity, making sure to locate them in the correct order. Id positions.Jpg > holding the complete assembly by its top center, lower it into place in th...
Page 118
C3530 mfp user’s guide troubleshooting > 118 > if the sheet is low down in this area and difficult to remove, it is probably still gripped by the fuser. In this case raise the top cover, reach around and press down on the fuser pressure release lever (1). Paper jam fuser release.Jpg 13. If you are n...
Page 119
C3530 mfp user’s guide troubleshooting > 119 15. Check inside the cover for sheets in this area and remove any that you find, then close the cover. Paper jam front cover.Jpg 16. Pull out the cassette tray and ensure that all paper is stacked properly, is undamaged, and that the paper guides are prop...
Page 120
C3530 mfp user’s guide troubleshooting > 120 17. Close the front cover. Front cover close.Jpg 18. Close the printer top cover and press down firmly so that the cover latches closed. 19. Gently lower the scanner on to its supports. F ax problems the machine will not dial a telephone number: check the...
Page 121
C3530 mfp user’s guide troubleshooting > 121 international dialling code to tell the machine to wait for a dial tone. If there are frequent problems communicating with a particular remote machine, try programming the telephone number into a one-touch key, and then change the one-touch parameters for...
Page 122
C3530 mfp user’s guide troubleshooting > 122 documents received are light or have vertical streaks on them, and machine is not out of toner: lift the top cover and gently wipe the lens surface of the machine's led array. Then check to see if the toner or image drum need replacing (see “replacing con...
Page 123: Nstalling
C3530 mfp user’s guide installing additional memory > 123 i nstalling additional memory this section explains how to install additional ram memory into your mfp as a memory upgrade. M emory upgrade the basic mfp model comes equipped with 128mb of memory (64 mb “on-board” and 64 mb in the option slot...
Page 124: Warning!
C3530 mfp user’s guide installing additional memory > 124 3. Press the cover release and open the printer’s top cover fully. Printer top cover open.Jpg warning! If the mfp has been powered on, the fuser may be hot. This area is clearly labelled. Do not touch this area..
Page 125: Caution!
C3530 mfp user’s guide installing additional memory > 125 4. Remove each image drum units, starting with the front. Cover the image drum units to protect them from direct light. Ids & toners out.Jpg 5. Locate the two fasteners (1) at each side of the belt (3) and the lifting bar (2) at the front end...
Page 126
C3530 mfp user’s guide installing additional memory > 126 fasteners (1) 90° to the left. This will release the belt from the printer chassis. Transfer belt unlock.Jpg 6. Unlock the fasteners and remove the belt as shown. Tranfer belt remove.Jpg.
Page 127
C3530 mfp user’s guide installing additional memory > 127 7. Carefully remove the new memory board from its wrapping. Try to handle the board only by its short edges, avoiding contact with any metal parts as far as possible. In particular, avoid touching the edge connector. 8. Note that the memory b...
Page 128
C3530 mfp user’s guide installing additional memory > 128 10. As the ram expansion slot already contains a memory board (64mb), this board will have to be removed before you can install the new one. To remove it proceed as follows: (a) identify the locking clips at each end of the ram expansion slot...
Page 129
C3530 mfp user’s guide installing additional memory > 129 13. Close the ram expansion slot. 14. Replace the belt and image drum units. 15. Close the printer top cover and press down firmly so that the cover latches closed. 16. Gently lower the scanner on to its supports. 17. Reconnect the ac power c...
Page 130: Olor
C3530 mfp user’s guide color printing > 130 c olor p rinting the printer drivers supplied with your mfp provide several controls for changing the color output. For general use the automatic settings will suffice, providing reasonable default settings that will produce good results for most documents...
Page 131
C3530 mfp user’s guide color printing > 131 standing next to a sunlit window, compared to how they look under standard office fluorescent lighting. Printer driver color settings the driver settings for manual color can change the appearance of a print. There are several options available to help mat...
Page 132
C3530 mfp user’s guide color printing > 132 p rinting photographic images use the monitor (6500k) perceptual setting. If the colors look too dull, try the monitor (6500k) vivid or digital camera settings. P rinting from m icrosoft o ffice applications use the monitor (9300k) setting. This may help i...
Page 133
C3530 mfp user’s guide color printing > 133 a ccessing the color matching options the color matching options in the printer driver can be used to help match your printed colors to the ones displayed on your monitor or from some other source, such as a digital camera. To open color matching options f...
Page 134
C3530 mfp user’s guide color printing > 134 2. Choose the manual color setting (2) and select from the following options: col_xp31.Jpg (a) monitor (6500k) perceptual optimised for printing photographs. Colors are printed with emphasis on saturation. (b) monitor (6500k) vivid optimised for printing p...
Page 135
C3530 mfp user’s guide color printing > 135 (e) srgb the printer will try to reproduce the srgb color space. This may be useful if color matching from an srgb input device such as a scanner or digital camera. U sing the c olor s watch feature to use the color swatch feature, you must install the col...
Page 136
C3530 mfp user’s guide color printing > 136 3. Using your program’s color picker, enter these same rgb values, and change the logo to that color. The rgb color displayed on your monitor may not necessarily match what was printed on the color swatch. If this is the case, it is probably due to the dif...
Page 137: Pecifications
C3530 mfp user’s guide specifications > 137 s pecifications item specification general dimensions (w x d x h) approximately 17.5197 x 19.685 x 20.8661 445 x 500 x 530mm weight approximately 61.7 lb. 28kg power source input: 220 to 240vac, 50 to 60hz power consumption typical operating: stand-by: pow...
Page 138
C3530 mfp user’s guide specifications > 138 toner standard: cyan, magenta, yellow 1,000 pages at 5% coverage black 1,500 pages at 5% coverage hi capacity cyan, magenta, yellow 2,000 pages at 5% coverage black 2,500 pages at 5% coverage os compatibility windows: 2000, xp (32 & 64 bit), server2003, vi...
Page 139
C3530 mfp user’s guide specifications > 139 fuser life 50,000 letter/a4 pages copy specification emulation windows gdi (hyper-c), pjl number of copies up to 999 resolution scan: 800 x 300, 600 x 600dpi print: 600 x 600 dp1 first copy out time (fcot) color: less than 23 secs. Mono: less than 17 secs....
Page 140
C3530 mfp user’s guide specifications > 140 margin shift bottom, right direction 0 to 1 inch 0 to 25.4mm scanning type flatbed image sensor color ccd light source cold cathode fluorescent lamp warm-up time less than 15 seconds optical resolution 1200 x 600 dpi output quality input: 48 bit color outp...
Page 141
C3530 mfp user’s guide specifications > 141 communication protocol smtp, pop3, mime file format pdf (jpeg compressed), m-tiff (raw/g3/g4 compressed) jpeg (jfif) default file format pdf (factory default). Can be changed by set- up tool, web page or operator panel separation limit 1mb, 3 mb, 5mb, 10 m...
Page 142
C3530 mfp user’s guide specifications > 142 fax resolution standard: 200 x 100dpi fine: 200 x 200dpi photo: 200 x 200dpi ex.Fine: 200 x 400dpi cording mh, mr, mmr density adjust 13 to +3 document size letter, legal, a4 tx/rx memory 1.5mb dialling ten key: yes (stored dial) one-touch: n/a speed: 100 ...