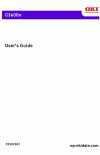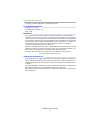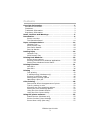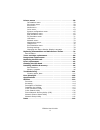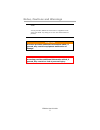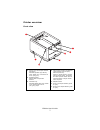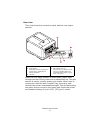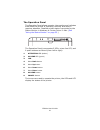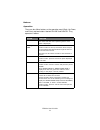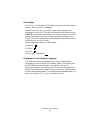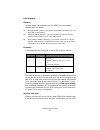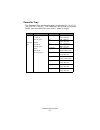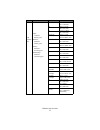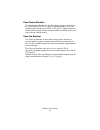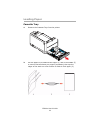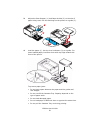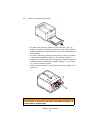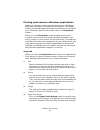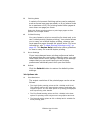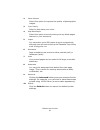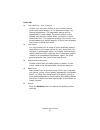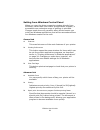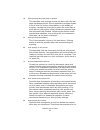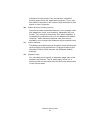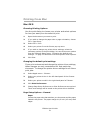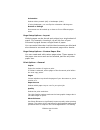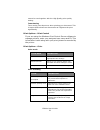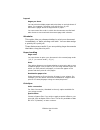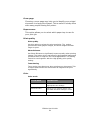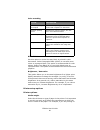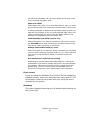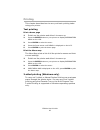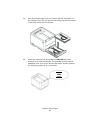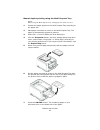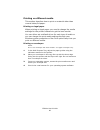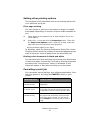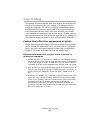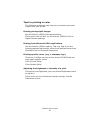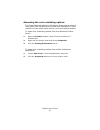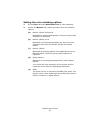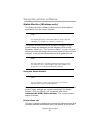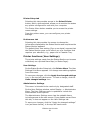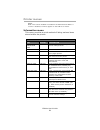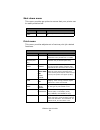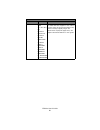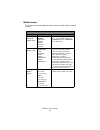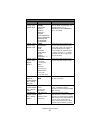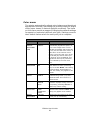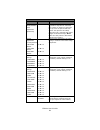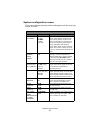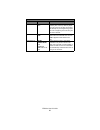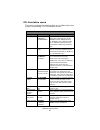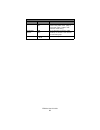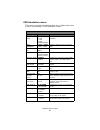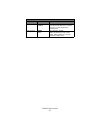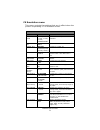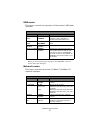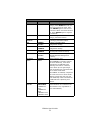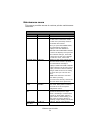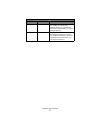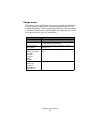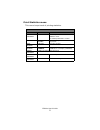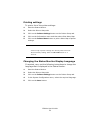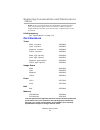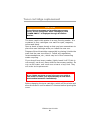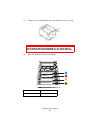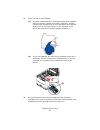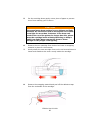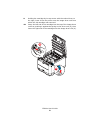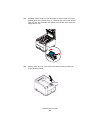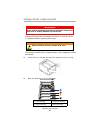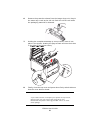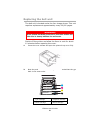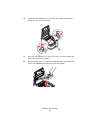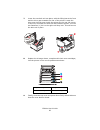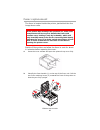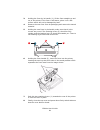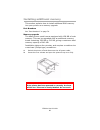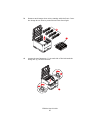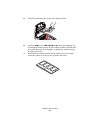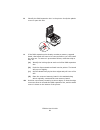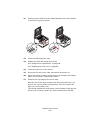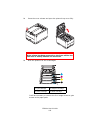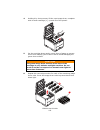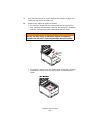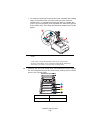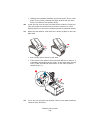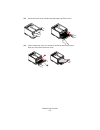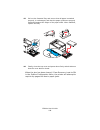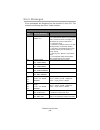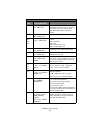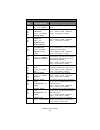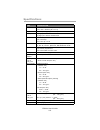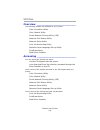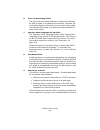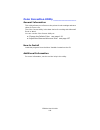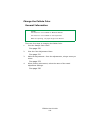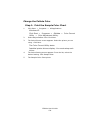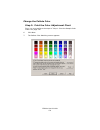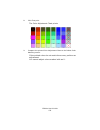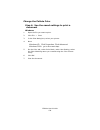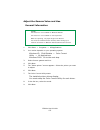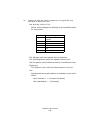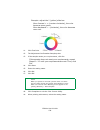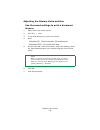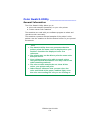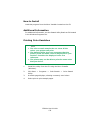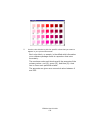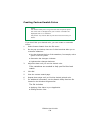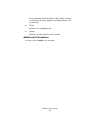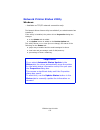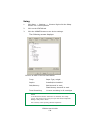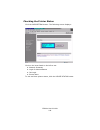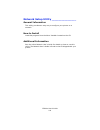- DL manuals
- Oki
- Software
- C3600n
- User Manual
Oki C3600n User Manual
Summary of C3600n
Page 2
C3600n user’s guide 2 copyright information copyright © 2008 by oki data. All rights reserved document information ________________________________ c3600n user’s guide p/n 59309001, revision 1.0 april, 2008 disclaimer__________________________________________ every effort has been made to ensure tha...
Page 3: Contents
C3600n user’s guide 3 contents copyright information . . . . . . . . . . . . . . . . . . . . . . . . . . . . . . . 2 document information . . . . . . . . . . . . . . . . . . . . . . . . . . . . . . 2 disclaimer . . . . . . . . . . . . . . . . . . . . . . . . . . . . . . . . . . . . . . . 2 trademark...
Page 4
C3600n user’s guide 4 printer menus . . . . . . . . . . . . . . . . . . . . . . . . . . . . . . . . . . . . 58 information menu . . . . . . . . . . . . . . . . . . . . . . . . . . . . . . 58 shut down menu . . . . . . . . . . . . . . . . . . . . . . . . . . . . . . . 59 print menu . . . . . . . . . ...
Page 5: Notes, Cautions and Warnings
C3600n user’s guide 5 notes, cautions and warnings note a note provides additional information to supplement the main text which may help you to use and understand the product. Caution! A caution provides additional information which, if ignored, may result in equipment malfunction or damage. Warnin...
Page 6: Introduction
C3600n user’s guide 6 introduction congratulations on buying this oki color printer. Your new printer is designed with advanced features to give you clear, vibrant color prints and crisp black and white pages at high speed on a range of office print media. Your printer includes these features: > mul...
Page 7: Printer Overview
C3600n user’s guide 7 printer overview front view printer parts_fig1_03.Jpg 1. Printer cover and output stacker, face down. Standard printed copy delivery point. Holds up to 150 sheets at 20 lb. (80 g/m²). 2. Operation panel. Status leds and operator buttons. 3. Cassette tray. Standard blank paper t...
Page 8: Rear View
C3600n user’s guide 8 rear view this view shows the connection panel and the rear output stacker. Ports rear position_f12_3 v11.Jpg when the rear paper stacker is folded down, paper exits through the rear of the printer and is stacked face up. The rear stacker is mainly used for heavy print media. W...
Page 9: Inside Your Printer
C3600n user’s guide 9 inside your printer press the cover open release to open the printer cover and look inside the printer. Inside printer_fig1_04.Eps.Jpg 1. Fuser unit. The fuser unit contains a heated roller that fixes toner to the print media (paper or card). 2. Fuser lever. The lever has a loc...
Page 10: The Operation Panel
C3600n user’s guide 10 the operation panel the operation panel allows operator intervention and indicates both when the printer is operating normally and when it requires attention. Detailed printer status is provided by the status monitor in windows or printer driver in mac. ( see “using the status...
Page 11: Buttons
C3600n user’s guide 11 buttons operation there are four menu buttons on the operation panel (back, up, down, and enter) and two buttons labeled on line and cancel. They operate as follows: button function back press to return to the previous higher level menu item. Also exits the menu system (press ...
Page 12: Lcd Display
C3600n user’s guide 12 lcd display the 2-line, 16-character lcd display shows the printer status, menus, and any error messages. When the printer is in a “ready” state, toner gauges are displayed on the lcd. The top line identifies the toner colors: c m y k; the bottom line shows four “level” gauges...
Page 13: Led Displays
C3600n user’s guide 13 led displays general printer status (as indicated by the leds) can be broadly categorized as follows: 1. Normal status (green): the printer is operating normally e.G. It is on line or processing. 2. Warning status (amber): you can continue to use the printer without interventi...
Page 14: Paper Recommendations
C3600n user’s guide 14 paper recommendations your printer will handle a variety of print media, including a range of paper weights and sizes, including envelopes. This section provides general advice on choice of media, and explains how to use each type. The best performance will be obtained when us...
Page 15: Cassette Tray
C3600n user’s guide 15 cassette tray the cassette tray can handle paper in weights of 17 to 47 lb. (64 g/m² to 176 g/m²). The cassette tray is ideal for printing letter size documents of more than 1 page in length. Tray weight size dimensions cassette tray light: 17-20 lb. 64-74 g/m² medium: 20-24 l...
Page 16: Multi Purpose Tray
C3600n user’s guide 16 multi purpose tray the multi purpose tray can handle the same sizes as the cassette tray but in weights up to 54 lb. (203 g/m²). For very heavy paper stock, always use the face up (rear) paper stacker. This ensures that the paper path through the printer is almost straight. Th...
Page 17
C3600n user’s guide 17 tray weight size dimensions multi purpose tray light: 17-20 lb. 64-74 g/m² medium: 20-24 lb. 75-90 g/m² heavy: 24-32 lb. 91-120 g/m² ultra heavy: 32-54 lb. 121-203 g/m² a6 4.13 x 5.83 in. 105 x 148 mm a5 5.83 x 8.27 in. 148 x 210 mm b5 7.17 x 10.12 in. 182 x 257 mm executive 7...
Page 18: Face Down Stacker
C3600n user’s guide 18 face down stacker the face down stacker on the top of the printer can hold up to 150 sheets of 20 lb. (80 g/m²) standard paper, and can handle paper stocks up to 32 lb. (120 g/m²). Pages printed in reading order (page 1 first) will be sorted in reading order (last page on top,...
Page 19: Loading Paper
C3600n user’s guide 19 loading paper cassette tray 1. Remove the cassette tray from the printer. Cassette tray empty_fig1_16.Jpg 2. Fan the paper to be loaded at the edges (1) and in the middle (2) to ensure that all sheets are properly separated, then tap the edges of the stack on a flat surface to...
Page 20
C3600n user’s guide 20 3. Adjust the rear stopper (1) and paper guides (2) to the size of paper being used. Use the markings on the printer as a guide (3). Cassette tray paper guides_f7_01.Jpg 4. Load the paper (1). Use the level indicators (2) as a guide. For letter headed paper, load face down wit...
Page 21: Caution!
C3600n user’s guide 21 5. Close the cassette tray gently. Cassette tray wpaper_close_fig1_22.Jpg • for face down printing, make sure the face up (rear) (4) stacker is closed (the paper exits from the top of the printer). Stacking capacity is approximately 250 sheets, depending on paper weight. • for...
Page 22: Multi Purpose Tray
C3600n user’s guide 22 multi purpose tray 1. Open the multi purpose tray and press gently down on the paper platform (1). Mpt tray_f7_05.Jpg 2. Adjust the paper guides (2) to the size of paper you are going to print on, using the markings on the paper platform. 3. Position a sheet of paper on the pa...
Page 23: Printing From Windows
C3600n user’s guide 23 printing from windows your printer’s menus provide access to many options. See “using the printer software” on page 55 for more information. The windows printer driver also contains settings for many of these items. Where items in the printer driver are the same as those in th...
Page 24: Setup Tab
C3600n user’s guide 24 printing preferences in windows applications when you choose to print your document from a windows application program a print dialog box appears. This dialog usually specifies the name of the printer on which you will print your document. Next to the printer name is a propert...
Page 25: Job Options Tab
C3600n user’s guide 25 5. Finishing mode a variety of document finishing options can be selected, such as normal one page per sheet, or n-up (where n can be a maximum of 16) for printing scaled down pages at more than one page per sheet. Select the poster printing option to print large pages as tile...
Page 26
C3600n user’s guide 26 2. Photo enhance select this option to improve the quality of photographic images. 3. Toner saving select to help save your toner. 4. Skip blank pages select this option to avoid printing out any blank pages that are in your document. 5. Copies you can select up to 999 copies ...
Page 27: Color Tab
C3600n user’s guide 27 color tab 1. Color matching: auto or manual control over the color output of your printer may be performed automatically, or for advanced control, by manual adjustment. The automatic setting will be appropriate in most cases. The other options in this window only become visibl...
Page 28: General Tab
C3600n user’s guide 28 setting from windows control panel when you open the driver properties window directly from windows, rather than from within an application program, a somewhat more extensive range of settings is provided. Changes made here will generally affect all documents you print from wi...
Page 29
C3600n user’s guide 29 4. Start printing after last page is spooled this specifies that printing should not start until the last page has been spooled. If your application program needs a lot of time for further computation in the middle of printing, causing the print job to pause for more than a sh...
Page 30
C3600n user’s guide 30 submitted to the printer from the spooler instead of printing again from the application program. If you use this option frequently it will require large amounts of disk space on your computer. 10. Enable advanced printing features specifies whether advanced features, such as ...
Page 31: Printing From Mac
C3600n user’s guide 31 printing from mac mac os 9 choosing printing options use the print dialog to choose your printer and select options for how you want your document to print. 1. Open the document you want to print. 2. If you wish to change the paper size or page orientation, choose file > page ...
Page 32: Page Setup Options - Layout
C3600n user’s guide 32 orientation selects either portrait (tall) or landscape (wide). If using landscape, you can flip the orientation 180 degrees. Reduce or enlarge documents can be scaled up or down to fit on different paper sizes. Page setup options - layout multiple pages can be shrunk and prin...
Page 33: Print Options - Color
C3600n user’s guide 33 cannot be used together with the high quality print quality setting. Toner saving toner saving uses less toner when printing your document. This is best suited to draft text documents as it lightens the print significantly. Print options - print control if you are using the wi...
Page 34: Print Options - Layout
C3600n user’s guide 34 black finish controls the way black is printed in color documents. Composite black (cmyk): uses all 4 toner colors to represent black. Recommended for color photos. True black (k): uses 100% black toner to represent black. Recommended for text and business graphics. Brightness...
Page 35: Print Options - Watermark
C3600n user’s guide 35 a warning message is displayed and printing continues when you load the correct paper and press online. When this option is switched off, the printer uses the paper loaded in the selected tray regardless of the document size. Feed manually from multi purpose tray select this i...
Page 36: Mac Os X
C3600n user’s guide 36 mac os x the information in this section is based on mac os x tiger (10.4). Other versions such as panther (10.3) and jaguar (10.2) versions may appear slightly different, but the principles are the same. Setting printing options you can choose your printer and select options ...
Page 37: Page Setup Options
C3600n user’s guide 37 2. Click the print & fax icon. 3. Select your printer in the “selected printer in print dialog” drop- down menu. 4. Select your required paper size in the “default size in page setup” drop-down menu. Page setup options this section provides a description of the page setup opti...
Page 38: Layout
C3600n user’s guide 38 layout pages per sheet you can shrink multiple pages and print them on a single sheet of paper. For example, choosing 4-up will tile four of your document's pages across a single sheet of paper. You can control the order in which the documents are tiled and also choose to surr...
Page 39: Cover Page
C3600n user’s guide 39 cover page choosing a cover page may help you to identify your printed document in a large pile of paper. This is useful in a busy office with many people sharing the printer. Paper source this option allows you to select which paper tray to use for your print job. Print quali...
Page 40: Printer Setup Options
C3600n user’s guide 40 color matching black finish use this option to control the way black is printed in color documents. Select composite black (cmyk) to use all 4 toner colors to represent black. This option is recommended for color photos. Select true black (k) to use 100% black toner to represe...
Page 41: Print Control
C3600n user’s guide 41 normal letter/a4 paper, do not select labels as this may cause toner smearing and paper jams. Paper size check select paper size check if you want the printer to warn you when the document paper size is different from the paper in the printer. A warning message is displayed an...
Page 42: Printing
C3600n user’s guide 42 printing this chapter describes how to carry out basic printing tasks using your printer. Test printing print a demo page 1. Switch on the printer and allow it to warm up. 2. Press the enter button on your printer to display information menu on the lcd. 3. Press enter to selec...
Page 43
C3600n user’s guide 43 manual duplex printing using the cassette tray 1. Ensure that there is enough paper in the cassette tray to carry out the print job. 2. Select file -> print and click the properties button. In the 2- sided printing drop down menu, select either “long edge” or “short edge” acco...
Page 44
C3600n user’s guide 44 5. Take the printed paper from the output stacker and place it in the cassette tray with the printed side facing up and the bottom of the page facing into the printer. 1-4_p_paper in.Jpg 6. Close the cassette tray and press the on line button as directed in the status message....
Page 45
C3600n user’s guide 45 manual duplex printing using the multi purpose tray note: when using the multi purpose tray, feed pages one sheet at a time. 1. Position the paper guides on the multi purpose tray according to the paper size. 2. Place paper one sheet at a time in the multi purpose tray. The pa...
Page 46: Printing On Different Media
C3600n user’s guide 46 printing on different media this section describes how to print on material other than normal letter/a4 paper. Printing on legal paper when printing on legal paper you need to change the media settings for the printer software to get the best results. You can either set a defa...
Page 47: Fit to Page Printing
C3600n user’s guide 47 setting other printing options this sections briefly describes how to set printing options for your particular print job. Fit to page printing you can choose to print your document on larger or smaller sized paper depending on the size of print media available to you. 1. Inser...
Page 48: Color Printing
C3600n user’s guide 48 color printing the printer drivers supplied with your printer provide several controls for changing the color output. For general use the automatic settings will suffice, providing reasonable default settings that will produce good results for most documents. Many applications...
Page 49: Viewing Conditions
C3600n user’s guide 49 viewing conditions a print can look very different under different lighting conditions. For example, the colors in a print may look different when viewed standing next to a sunlit window, compared to how they look under standard office fluorescent lighting. Printer driver colo...
Page 50: Tips For Printing In Color
C3600n user’s guide 50 tips for printing in color the following guidelines may help you to achieve good color output from your printer. Printing photographic images use the monitor (6500k) perceptual setting. If the colors look too dull, try the monitor (6500k) vivid or digital camera settings. Prin...
Page 51
C3600n user’s guide 51 accessing the color matching options the color matching options in the printer driver can be used to help match your printed colors to the ones displayed on your monitor or from some other source, such as a digital camera. To open color matching options from the windows contro...
Page 52
C3600n user’s guide 52 setting the color matching options 1. On the color tab select advanced color for color matching. 2. Choose the manual color setting and select from the following options: (a) monitor (6500k) perceptual optimized for printing photographs. Colors are printed with emphasis on sat...
Page 53
C3600n user’s guide 53 using the color swatch feature to use the color swatch feature, you must install the color swatch utility. This is supplied on the cd-rom that was supplied with your printer. The color swatch function prints charts which contain a range of sample colors. Note that this is not ...
Page 54: Utility:
C3600n user’s guide 54 using the color correct utility the oki color correct utility is provided on your printer driver cd-rom. You must install it separately since it is not installed along with the printer driver. The color correct utility has the following features: > microsoft office palette col...
Page 55: Using The Printer Software
C3600n user’s guide 55 using the printer software status monitor (windows only) the status monitor software is distinct from and installed separately from the driver software. The status monitor provides a readable indication of the printer status as displayed on the indicator leds on the operation ...
Page 56: Printer Setup Tab
C3600n user’s guide 56 printer setup tab selecting this tab provides access to the select printer button, which, when selected, allows you to monitor the status any printer configured for use with your computer. The printer menu button enables you to access the printer menu settings. From the printe...
Page 57
C3600n user’s guide 57 to undo a change, click the undo changed settings icon. It should be noted that many of these settings can be, and often are, overridden by settings made in the printer drivers. However, several of the driver settings can be left at “printer setting”, which will then default t...
Page 58: Printer Menus
C3600n user’s guide 58 printer menus note: each menu can be disabled or enabled in the administration menu. If a menu is disabled, it will not appear on the lcd list of menus. Information menu this menu provides a quick method of listing various items stored within the printer. Information menu item...
Page 59: Shut Down Menu
C3600n user’s guide 59 shut down menu this menu provides an option to ensure that your printer can be safely switched off. Print menu this menu provides adjustment of various print job related functions. Shut down menu item action explanation shut down start execute prepares printer to be safely swi...
Page 60
C3600n user’s guide 60 edit size cassette size ar / a5 / a6 / b5 legal14 legal13.5 legal13 letter executive custom com-9 envelope com-10 envelope monarch envelope dl envelope c5 envelope sets the size of the printable page area to match the size of paper in use. This is not the same as the physical ...
Page 61: Media Menu
C3600n user’s guide 61 media menu this menu provides adjustments to suit a wide range of print media. Media menu item settings explanation tray papersize (media size) a4 / a5 / a6 / b5 letter executive legal14 legal13 legal13.5 custom selects the size of paper loaded in tray 1. For custom setting se...
Page 62
C3600n user’s guide 62 manual (multi purpose tray) - paper size a4 / a5 / a6 / b5/ letter executive legal14 legal13 legal13.5 custom com-9 envelope com-10 envelope monarch env dl envelope c5 envelope selects the size of paper to be fed from the multi purpose tray. For custom setting see x- dimension...
Page 63: Color Menu
C3600n user’s guide 63 color menu the printer automatically adjusts color balance and density at appropriate intervals, optimizing the printed output for bright white paper viewed in natural daylight conditions. The items on this menu provide a means of changing the default settings for special or p...
Page 64
C3600n user’s guide 64 adjustment registration (color registration adjustment) execute performs automatic color registration adjustment. Normally this is done on power on and when the top cover is opened and then closed. This process accurately aligns the cyan, magenta and yellow images to the black...
Page 65: System Configuration Menu
C3600n user’s guide 65 system configuration menu this menu adjusts general printer settings to suit the way you prefer to work. System configuration menu items settings explanation time to power save mode 5 min 15 min 30 min 60 min 240 min adjusts the idling time before the printer automatically swi...
Page 66
C3600n user’s guide 66 jam recovery on off specifies whether the printer should perform jam recovery after a paper jam has occurred. If on, the printer will attempt to print again any pages lost due to a paper jam once the jam has been cleared. Error report on off specifies whether to print an error...
Page 67: Pcl Emulation Menu
C3600n user’s guide 67 pcl emulation menu this menu controls the settings that are in effect when the printer is operating in pcl emulation mode. Pcl emulation menu item settings explanation font source resident / resident2 downloaded specifies the location of the pcl default font. Normally this wil...
Page 68
C3600n user’s guide 68 true black off on selects whether black image data is printed using black toner (on) or 100% cmy (off). (valid in pcl emulation mode only.) pen width adjust on off set to on when minimum width specified, to stretch a one-dot line and eliminate gaps. Tray id# mp tray 1-2-59 spe...
Page 69: Ppr Emulation Menu
C3600n user’s guide 69 ppr emulation menu this menu controls the settings that are in effect when the printer is operating in ppr emulation mode. Ppr emulation menu item settings explanation character pitch 10 cpi 12 cpi 17 cpi 20 cpi proportional specifies character pitch in ibm ppr emulation. Font...
Page 70
C3600n user’s guide 70 fit to letter disable enable sets the printing mode that can fit print data, equivalent to 11 inches (66 lines), in the letter-size printable area. Text height same diff sets character height: same: regardless of cpi, same height. Diff (different): as cpi, character heights va...
Page 71: Fx Emulation Menu
C3600n user’s guide 71 fx emulation menu this menu controls the settings that are in effect when the printer is operating in fx emulation mode. Fx emulation menu item settings explanation character pitch 10 cpi; 12 cpi; 17 cpi; 20 cpi; proportional specifies character pitch in this emulation. Charac...
Page 72: Usb Menu
C3600n user’s guide 72 usb menu this menu controls the operation of the printer’s usb data interface. Note when you have changed any settings in the usb menu, turn the printer off, then on again. Network menu this menu controls the printer’s 10base-t/100base-tx network interface. Usb menu item setti...
Page 73
C3600n user’s guide 73 ip address xxx.Xxx.Xxx.Xxx current assigned ip address. To change, press enter and use +/– keys to increment 1st octet, then press enter again to move on to next octet. When 4th octet has been set, press enter again to register new address. Subnet mask xxx.Xxx.Xxx.Xxx current ...
Page 74: Maintenance Menu
C3600n user’s guide 74 maintenance menu this menu provides access to various printer maintenance functions. Maintenance menu item settings explanation menu reset execute resets menus to default settings. Save menu execute saves the current menu settings. The last menu executed is saved and the menu ...
Page 75
C3600n user’s guide 75 smr setting –2~0~+2 sets a correction value for uneven print quality, to correct print variations caused by variations in temperature and humidity or in print density/frequency. Bg setting –3~0~+3 sets a correction value for dark- colored paper printing, to correct print varia...
Page 76: Usage Menu
C3600n user’s guide 76 usage menu this menu is for information only, and provides an indication of total usage of the printer and the expected life left in its consumable items. This is particularly useful if you do not have a full set of replacement consumables on hand and you need to know how soon...
Page 77: Print Statistics Menu
C3600n user’s guide 77 print statistics menu this menu keeps track of printing statistics. Print statistics menu item settings explanation enter password nnnn enters a password to enter print statistics menu. The default password is "0000." usage report enable disable prints a list of jobs carried o...
Page 78: Printing Settings
C3600n user’s guide 78 printing settings to print a list of the printer settings: 1. Start the status monitor. 2. Select the printer setup tab. 3. Click on the printer settings button on the printer setup tab. 4. Click on the information menu and then select print menu map. 5. Click on the printer m...
Page 79: Items
C3600n user’s guide 79 replacing consumables and maintenance items note: fusers and transfer belts are replaceable maintenance items. They are warranted against defects for 90 days. When the printer display indicates that they are near end of life, a replacement must be purchased. Life expectancy se...
Page 80: Toner Cartridge Replacement
C3600n user’s guide 80 toner cartridge replacement the toner used in this printer is a very fine dry powder. It is contained in four cartridges: one each for cyan, magenta, yellow and black. Have a sheet of paper handy so that you have somewhere to place the used cartridge while you install the new ...
Page 81: Warning!
C3600n user’s guide 81 1. Press the cover release and open the printer’s top cover fully. Cover open button_f5_23.Jpg 2. Note the positions of the 4 cartridges. Id positions_fig1_04.Jpg warning! If the printer has been powered on, the fuser may be hot. This area is clearly labelled. Do not touch thi...
Page 82
C3600n user’s guide 82 3. Carry out one of the following: (a) if you are replacing a toner cartridge that has been supplied with your printer (release lever has 3 positions), pull the colored toner release lever on the cartridge to be replaced towards the front of the printer, in the direction of th...
Page 83: Caution!
C3600n user’s guide 83 5. Put the cartridge down gently onto a piece of paper to prevent toner from marking your furniture. 6. Remove the new cartridge from its box but leave its wrapping material in place for the moment. 7. Gently shake the new cartridge from end to end several times to loosen and ...
Page 84
C3600n user’s guide 84 9. Holding the cartridge by its top center with the colored lever to the right, lower it into the printer over the image drum unit from which the old cartridge was removed. 10. Insert the left end of the cartridge into the top of the image drum unit first, pushing it against t...
Page 85
C3600n user’s guide 85 11. Pressing gently down on the cartridge to ensure that it is firmly seated, push the colored lever (1) towards the rear of the printer. This will lock the cartridge into place and release toner into the image drum unit. Toner in positon_lock_fig1_15.Jpg 12. Finally, close th...
Page 86: Image Drum Replacement
C3600n user’s guide 86 image drum replacement switch off the printer and allow the fuser to cool for about 10 minutes before opening the cover. The printer contains four image drums: cyan, magenta, yellow and black. 1. Press the cover release and open the printer’s top cover fully. Cover open button...
Page 87: Caution!
C3600n user’s guide 87 3. Holding it by its top center, lift the image drum, complete with its toner cartridge, up and out of the printer. Id going out_fig1_12.Jpg 4. Put the old unit down gently onto a piece of paper to prevent toner from marking your furniture. 5. Take the new image drum unit, com...
Page 88
C3600n user’s guide 88 6. Remove the protective sheets from the image drum unit. Keep it the same way round as the old unit. Pack the old id unit inside the packaging material for disposal. Toner_remove paper 7. Holding the complete assembly by its top center, lower it into place in the printer, loc...
Page 89: Replacing The Belt Unit
C3600n user’s guide 89 replacing the belt unit the belt unit is located under the four image drums. This unit requires replacement approximately every 60,000 pages. Switch off the printer and allow the fuser to cool for about 10 minutes before opening the cover. 1. Press the cover release and open t...
Page 90: Caution!
C3600n user’s guide 90 3. Lift each of the image drum units (1), starting from the rear, out of the printer and place them in a safe place away from direct sources of heat and light (2). Ids _ all out_cover_f8_19.Jpg caution! The green image drum surface at the base of each cartridge is very delicat...
Page 91
C3600n user’s guide 91 4. Locate the two fasteners (1) at each side of the belt and the lifting bar (2) at the front end. Unlock belt_f5_08.Jpg 5. Turn the two fasteners (1) 90° to the left. This will release the belt from the printer chassis. 6. Pull the lifting bar (2) upwards so that belt tilts u...
Page 92
C3600n user’s guide 92 7. Lower the new belt unit into place, with the lifting bar at the front and the drive gear towards the rear of the printer. Locate the drive gear into the gear inside the printer by the rear left corner of the unit, and lower the belt unit flat inside the printer. Turn the tw...
Page 93: Fuser Replacement
C3600n user’s guide 93 fuser replacement the fuser is located inside the printer just behind the four image drum units. Switch off the printer and allow the fuser to cool for about 10 minutes before opening the cover. 1. Press the cover release and open the printer’s top cover fully. Cover open butt...
Page 94
C3600n user’s guide 94 3. Holding the fuser by its handle (1), lift the fuser straight up and out of the printer. If the fuser is still warm, place it on a flat surface which will not be damaged by heat. 4. Remove the new fuser from its packaging and remove the transit material. 5. Holding the new f...
Page 95: Cleaning The Led Head
C3600n user’s guide 95 cleaning the led head clean the led head when printing does not come out clearly, has white lines or when text is blurred. 1. Switch off the printer and open the top cover. 2. Gently wipe the led head surface with led lens cleaner or soft tissue. Cleaning led head_f5_04.Jpg 3....
Page 96: Installing Additional Memory
C3600n user’s guide 96 installing additional memory this section explains how to install additional ram memory into your printer as a memory upgrade. Part numbers see “part numbers” on page 79. Memory upgrade the basic printer model comes equipped with 128 mb of main memory. This can be upgraded wit...
Page 97
C3600n user’s guide 97 3. Remove each image drum units, starting with the front. Cover the image drum units to protect them from direct light ids _ all out_cover_f8_19.Jpg 4. Locate the two fasteners (1) at each side of the belt and the lifting bar (2) at the front end. Unlock belt_f5_08.Jpg 2 1 1 2...
Page 98
C3600n user’s guide 98 5. Unlock the fasteners and remove the belt as shown. Belt coming out_fig1_33.Jpg 6. Carefully remove the new memory board from its wrapping. Try to handle the board only by its short edges, avoiding contact with any metal parts as far as possible. In particular, avoid touchin...
Page 99
C3600n user’s guide 99 8. Identify the ram expansion slot in the printer. Unclip the plastic cover to open this slot. Memory slot_fig1_34.Jpg 9. If the ram expansion slot already contains a memory upgrade board, that board will have to be removed before you can install the new one. To remove it proc...
Page 100
C3600n user’s guide 100 11. Gently push the board into the ram expansion slot until it latches in and will not go any further. Memory card in_fig1_35.Jpg 12. Close the ram expansion slot. 13. Replace the belt and image drum units. See “image drum replacement” on page 86. See “replacing the belt unit...
Page 101: Troubleshooting
C3600n user’s guide 101 troubleshooting clearing paper jams provided that you follow the recommendations in this guide on use of print media, and you keep the media in good condition prior to use, your printer should give years of reliable service. However, paper jams occasionally do occur, and this...
Page 102: Warning!
C3600n user’s guide 102 2. Press the cover release and open the printer’s top cover fully. Cover open button_f5_23.Jpg 3. Note the positions of the 4 cartridges. Id positions_fig1_04.Jpg it will be necessary to remove the four image drums to gain access to the paper path. Warning! If the printer has...
Page 103: Caution!
C3600n user’s guide 103 4. Holding it by its top center, lift the cyan image drum, complete with its toner cartridge (1), up and out of the printer. Id goin 5. Put the cartridge down gently onto a piece of paper to prevent toner from marking your furniture and to avoid damaging the green drum surfac...
Page 104: Caution!
C3600n user’s guide 104 7. Look into the printer to check whether any sheets of paper are visible on any part of the belt unit. 8. Remove any sheets of paper as follows: • to remove a sheet with its leading edge at the front of the belt, carefully lift the sheet from the belt and pull it forwards in...
Page 105
C3600n user’s guide 105 • to remove a sheet just entering the fuser, separate the trailing edge of the sheet from the belt, push the fuser pressure release lever (1) towards the front and down to release the fuser’s grip on the sheet, and withdraw the sheet through the drum cavity area. Then allow t...
Page 106
C3600n user’s guide 106 • holding the complete assembly by its top center, lower it into place in the printer, locating the pegs at each end into their slots in the sides of the printer cavity. 10. Lower the top cover but do not press down to latch it closed yet. This will protect the drums from exc...
Page 107
C3600n user’s guide 107 13. Press the front cover release and pull open the front cover. Front cover open release_f7_04.Jpg 14. Check inside the cover for sheets in this area and remove any that you find, then close the cover. Paper jam_front cover_f8_05_1.Jpg 2 1.
Page 108
C3600n user’s guide 108 15. Pull out the cassette tray and ensure that all paper is stacked properly, is undamaged, and that the paper guides are properly positioned against the edges of the paper stack. When satisfied, replace the tray. Cassette tray wpaper_fig1_22.Jpg 16. Finally, close the top co...
Page 109: Error Messages
C3600n user’s guide 109 error messages error messages are displayed on the printer’s 2-line lcd. The bottom line shows the error code number. Error messages error code lcd 2-line status message explanation none download message failed indicates that writing of message data to be uploaded has failed....
Page 110
C3600n user’s guide 110 356 replace belt 356: belt life indicates waste toner is full. Warning status takes effect only once: at cover open/close; the error occurs again when about 500 copies have been printed. 380 open front cover 380: paper jam a jam in the paper path (feed). 381 382 385 389 open ...
Page 111
C3600n user’s guide 111 491 load 491: empty the requested print tray is empty. Load paper. 540 541 542 543 check toner cartridge : toner sensor error something is wrong with a toner sensor: 540:y = yellow; 541:m = magenta; 542:c = cyan; 543:k = black 544 545 546 547 check toner cartridge : improper ...
Page 112: Specifications
C3600n user’s guide 112 specifications item specification dimensions 14.8 x 18.86'' x 11.42'' (w x d x h) 376 x 479 x 290mm (w x d x h) weight 46.3 lbs. (21 kg) approximately print speeds 16 pages per minute color 20 pages per minute monochrome resolution 600 x 600 dpi 1200 x 600 dpi 600 x 600 dpi x...
Page 113
C3600n user’s guide 113 toner life standard cartridge (at 5% coverage) c, m, y: approximately 2,000 pages b: approximately 2,500 pages image drum life 15,000 pages at 3 pages per job belt life 50,000 letter-size pages fuser life 50,000 letter-size pages item specification.
Page 114: Utilities
C3600n user’s guide 114 utilities overview ________________________ the following utilities are available for your printer. Color correction utility color swatch utility direct network printing utility (lpr) network print status utility network setup utility print job accounting utility operator pan...
Page 115
C3600n user’s guide 115 description of utilities ______________ 1. Color correction utility this utility allows you to fine tune the printer’s color settings and save them for future use. "color correction utility" on page 118. 2. Color swatch utility this utility allows you to print color samples o...
Page 116
C3600n user’s guide 116 6. Print job accounting utility the print job accounting software, designed specifically for oki printers in a network environment, provides job accounting features that allow you to track printer usage, calculate printing costs, and specify access available to each client (u...
Page 117: Windows
C3600n user’s guide 117 installing the utilities_______________ windows utilities on the cd load the utilities from the menu installer located on the cd supplied with your printer. Download utilities download the utilities from the internet, accessed through the menu installer on the cd. Macintosh o...
Page 118: General Information
C3600n user’s guide 118 color correction utility ______________ general information this utility allows you to fine tune the printer’s color settings and save them for future use. The color correct utility is the best choice for working with microsoft excel or word. You can use the color correct uti...
Page 119: Change The Pallete Color
C3600n user’s guide 119 change the pallete color general information there are four steps in changing the pallete color. 1. Print the sample color chart. See page 120. 2. Print the color adjustment chart. See page 121. 3. Make the adjustments. Save the adjustments, using a name you select. See page ...
Page 120: Change The Pallete Color
C3600n user’s guide 120 change the pallete color step 1: print the sample color chart 1. Click start → programs → all applications. Windows xp click start → programs → okidata → color correct utility → color adjustment utility. 2. Select adjust pallete color. Click next. 3. The select printer screen...
Page 121: Change The Pallete Color
C3600n user’s guide 121 change the pallete color step 2: print the color adjustment chart first, you must perform the steps in “step 1: print the sample color chart” see page 120. 6. Click next. 7. The pallete color matching screen appears. Cadjust1.Jpg.
Page 122
C3600n user’s guide 122 8. Click test print. The color adjustment chart prints. Fig5-17.Jpg 9. Compare the printed color adjustment chart to the pallete color matching screen. If the printed colors do not match the screen, perform an adjustment. You cannot adjust colors marked with an x..
Page 123: Change The Pallete Color
C3600n user’s guide 123 change the pallete color step 3: make the adjustments and save the settings first, you must perform the steps in “step 1: print the sample color chart” see page 120 and “step 2: print the color adjustment chart” see page 121. When making the adjustments, you are obtaining the...
Page 124
C3600n user’s guide 124 11. The enter adjustment value screen appears. View the pull down menus for the hue (x) and brightness (y) values. You are finding the available ranges for both hue (x) and brightness (y). The available ranges (values) vary according to color. 12. Use the sample color chart. ...
Page 125
C3600n user’s guide 125 14. Click ok. 15. The pallete color matching screen appears. Cadjust1.Jpg 16. Click test print. The color adjustment chart prints. Fig5-17.Jpg 17. Compare the printed color adjustment chart to the pallete color matching screen. If you are satisfied with the comparison, go to ...
Page 126: Change The Pallete Color
C3600n user’s guide 126 change the pallete color step 4: use the saved settings to print a document windows 1. Open the file you want to print. 2. Click file → print. 3. In the print dialog box, select your printer. 4. Next: windows xp: click properties. Click advanced. Windows 2000: go to the next ...
Page 127: General Information
C3600n user’s guide 127 adjust the gamma value and hue general information 1. Click start → programs → all applications. 2. Your action depends on your operating system. Windows xp: click okidata → color correct utility → all applications. Windows 2000: go to the next step. 3. Select correct gamma a...
Page 128
C3600n user’s guide 128 10. Change the slide bar values of gamma, hue, brightness, and saturation to adjust the color. Use primary colors of ink select this to adjusts the settings to the standard hues for the printer. The gamma slide bar adjusts total brightness. The hue/brightness slide bar adjust...
Page 129
C3600n user’s guide 129 example: adjust the y (yellow) slide bar: move forward = + (counter-clockwise), the color becomes more green. Move backward = - (clockwise), the color becomes more red. F5_03_300.Jpg 11. Click test print. 12. The adjustment confirmation sample prints. 13. If the sample meets ...
Page 130: Windows
C3600n user’s guide 130 adjusting the gamma value and hue use the saved settings to print a document windows 1. Open the file you want to print. 2. Click file → print. 3. In the print dialog box, select your printer. 4. Next: windows xp: click properties. Click advanced. Windows 2000: go to the next...
Page 131: General Information
C3600n user’s guide 131 color swatch utility ________________ general information the color swatch utility allows you to • print color samples (swatches) on your color printer. • create custom color swatches the swatches are used with your software program to select and reproduce color accurately. T...
Page 132: How To Install
C3600n user’s guide 132 how to install load this program from the menu installer located on the cd. Additional information for additional information, see the swatch utility read-me file located in the windows programs list. Printing color swatches 1. Install the utility from the cd using the menu i...
Page 133
C3600n user’s guide 133 color_swatch_samples.Jpg 5. Use the color blocks to pick the specific colors that you want to appear in your printed document. Each color block, or sample, is identified with information your software package needs to reproduce that color accurately. The numbers under each bl...
Page 134
C3600n user’s guide 134 creating custom swatch colors if you don't find your desired color, you can create or customize colors: 1. Select custom swatch from the file menu. 2. On the pop-up window, there are 3 slide bars that allow you to customize swatches: • hue bar changes the hue of the swatches,...
Page 135: General Information
C3600n user’s guide 135 direct network printing utility (lpr) ___ general information the direct network printing utility (lpr) allows you to print directly to a printer on the network without a print server. It creates a printer port, and installs a pop-up status box so you can monitor printer stat...
Page 136: •
C3600n user’s guide 136 direct network printing utility (lpr) status (empty, connecting, sending, paused, checking status, not connected) • finish number of completed jobs. • queue number of jobs waiting to be printed. Additional information for help, click on help in the program..
Page 137: Windows
C3600n user’s guide 137 network printer status utility windows • available on tcp/ip network connection only. The network printer status utility is available if your administrator has installed it. If the utility is installed, the printer driver properties dialog box changes. • a new status tab is a...
Page 138: General Information
C3600n user’s guide 138 general information this utility creates an additional tab (status) in the postscript and pcl drivers that allows the client to monitor the selected printer’s status. Load this program from the menu installer located on cd1. Installation 1. Insert the drivers, color, and netw...
Page 139: Using
C3600n user’s guide 139 using 1. Click start → settings → printers. Right-click the sharp printer icon. Click properties. 2. Click on the status tab. 3. Click the update button to see device settings. The following screen displays: netstatus2k.Jpg click on an item to see this information: trays: pap...
Page 140: Checking The Printer Status
C3600n user’s guide 140 checking the printer status click the web setting button. The following screen displays: netstatusk.Jpg click on the items listed on the left to see: • network summary • login for administrators • job login • printer menu to see real-time printer status, click the update stat...
Page 141: General Information
C3600n user’s guide 141 network setup utility _______________ general information this utility provides an easy way to configure your printer on a network. How to install load this program from the menu installer located on the cd. Additional information see the online network user’s guide for detai...