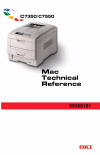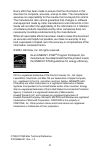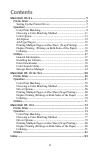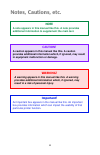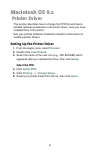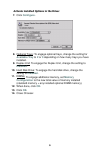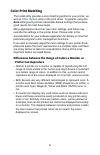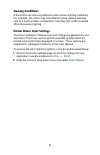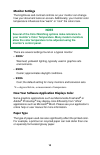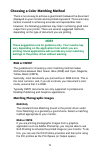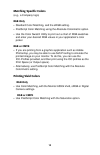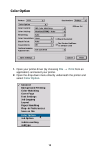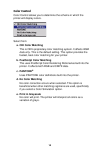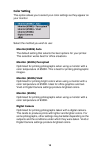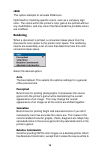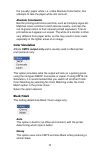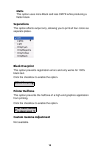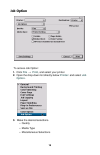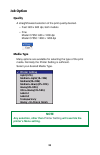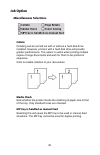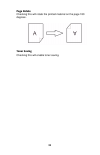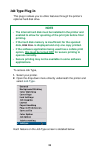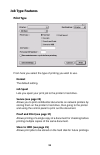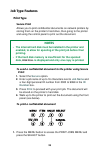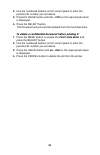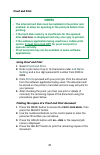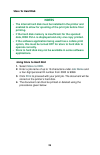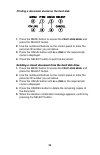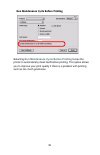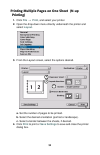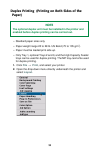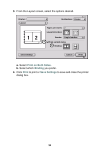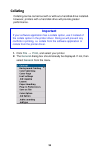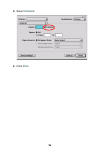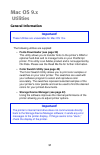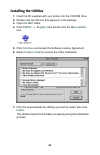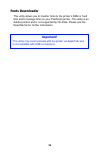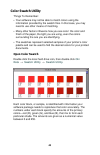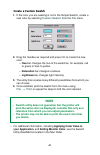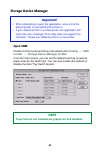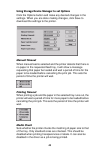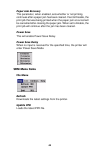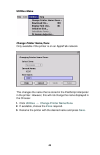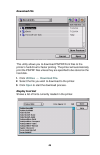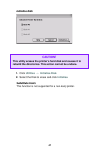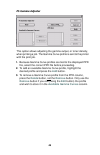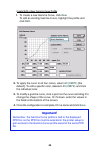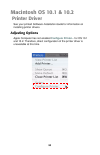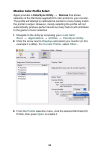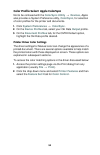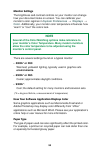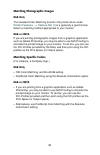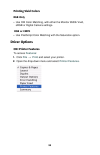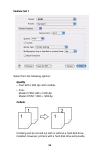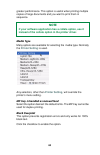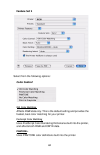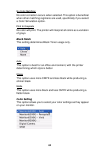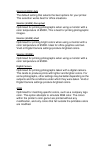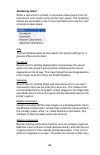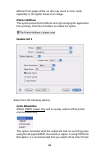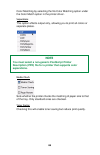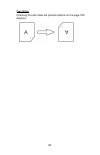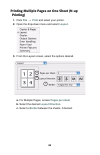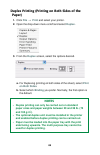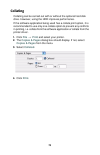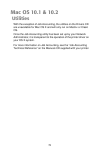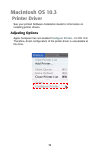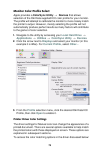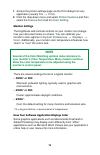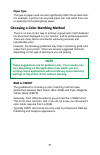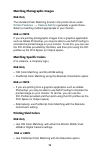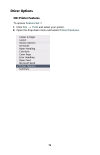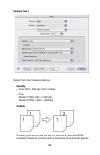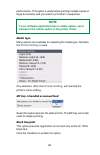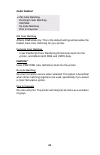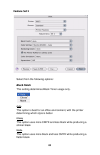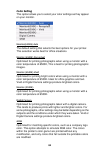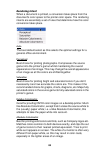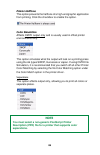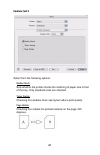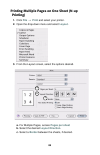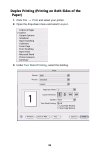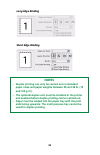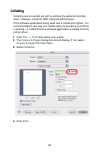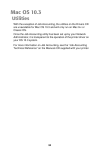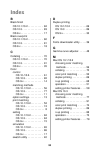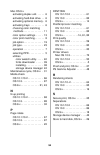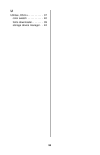- DL manuals
- Oki
- Storage
- C7350n
- User Manual
Oki C7350n User Manual
Summary of C7350n
Page 2
2 every effort has been made to ensure that the information in this document is complete, accurate, and up-to-date. The manufacturer assumes no responsibility for the results of errors beyond its control. The manufacturer also cannot guarantee that changes in software and equipment made by other man...
Page 3: Contents
3 contents macintosh os 9.X .................................................................................... 5 printer driver ................................................................................................... 5 setting up the printer driver .........................................
Page 4: Notes, Cautions, Etc.
4 notes, cautions, etc. Note a note appears in this manual like this. A note provides additional information to supplement the main text. Caution! A caution appears in this manual like this. A caution provides additional information which, if ignored, may result in equipment malfunction or damage. W...
Page 5: Macintosh Os 9.X
5 macintosh os 9.X printer driver this section describes how to change the ppd file and how to activate optional accessories in the printer driver, once you have installed them in the printer. See your printed software installation guide for information on installing printer drivers. Setting up the ...
Page 6: 7. Click
6 activate installed options in the driver 7. Click configure . 8. Optional trays: to engage optional trays, change the setting for available tray to 2 or 3 depending on how many trays you have installed. 9. Duplex unit: to engage the duplex unit, change the setting to installed . 10. Hard disk driv...
Page 7: Macintosh Os 9.X
7 macintosh os 9.X operation this section explains how to change the printer’s operation for specific print jobs directly from within an application. Most applications allow the printer properties to be accessed from within the document print dialog. This section will only detail options as they app...
Page 8: Color Print Matching
8 color print matching the install utility provides a color matching profile for your printer, as well as color option utility in the print driver. In general, using the auto settings will provide reasonable default settings that produce good results for most documents. Many applications have their ...
Page 9: Viewing Conditions
9 viewing conditions a document can look very different under various lighting conditions. For example, the colors may look different when viewed standing next to a sunlit window, compared to how they look under standard office fluorescent lighting. Printer driver color settings the driver settings ...
Page 10: Monitor Settings
10 monitor settings the brightness and contrast controls on your monitor can change how your document looks on-screen. Additionally, your monitor color temperature influences how “warm” or “cool” the colors look. There are several settings found on a typical monitor: • 5000k* warmest; yellowish ligh...
Page 11: Rgb Or Cmyk?
11 choosing a color matching method there is no one way to achieve a good match between the document displayed on your monitor and its printed equivalent. There are many factors involved in achieving accurate and reproducible color. However, the following guidelines may help in achieving good color ...
Page 12: Matching Specific Colors
12 matching specific colors (e.G., a company logo) rgb only • standard color matching, and the srgb setting. • postscript color matching using the absolute colorimetric option. • use the color swatch utility to print out a chart of rgb swatches and enter your desired rgb values in your application's...
Page 13: Color Option
13 color option 1. Open your printer driver (by choosing file → print from an application) and select your printer. 2. Open the drop-down menu directly underneath the printer and select color option . Mac9.1_okicoloroption.Jpg coloroptionselecting_crop.Jpg.
Page 14: Color Control
14 color control color control allows you to determine the scheme in which the printer will display colors. Select from: a. Oki color matching this is oki’s proprietary color matching system. It affects rgb data only. This is the default setting. This option provides the fastest, best color matching...
Page 15: Color Setting
15 color setting this option allows you to select your color settings as they appear on your monitor. Select the method you wish to use: monitor(6500k) auto the default setting that selects the best options for your printer. This selection works best for office situations. Monitor (6500k) perceptual...
Page 16: Srgb
16 srgb this option attempts to simulate rgb color. Optimized for matching specific colors, such as a company logo color. The colors within the printer's color gamut are printed without any modification, and only colors that fall outside the printable colors are modified. Rendering when a document i...
Page 17: Absolute Colorimetric
17 the (usually) paper white; i.E. Unlike absolute colorimetric, this attempts to take the paper white into account. Absolute colorimetric best for printing solid colors and tints, such as company logos etc. Matches colors common to both devices exactly, and clips the out-of-gamut colors to their ne...
Page 18: Matte
18 matte this option uses more black and less cmyk while producing a flatter black. Separations this option affects output only, allowing you to print all four colors as separate plates. Black overprint this option prevents registration errors and only works for 100% black text. Click the checkbox t...
Page 19: Job Option
19 job option to access job option: 1. Click file → print , and select your printer. 2. Open the drop-down list directly below printer: and select job option . 3. Make the desired selections. • quality • media type • miscellaneous selections joboption_oem.Jpg joboptionselect.Jpg.
Page 20: Job Option
20 job option quality a straightforward selection of the print quality desired. • fast: 600 x 600 dpi, both models • fine model c7350: 600 x 1200 dpi model c7550: 1200 x 1200 dpi media type many options are available for selecting the type of the print media. Normally the printer setting is sufficie...
Page 21: Job Option
21 job option miscellaneous selections collate collating can be carried out with or without a hard disk drive installed. However, printers with a hard disk drive will provide greater performance. This option is useful when printing multiple copies of large documents and wish for them to be printed i...
Page 22: Page Rotate
22 page rotate checking this will rotate the printed material on the page 180 degrees. Toner saving checking this will enable toner saving. Apg apg.Jpg.
Page 23: Job Type Plug-In
23 job type plug-in this plug-in allows you to utilize features through the printer’s optional hard disk drive. To access job type, 1. Select your printer. 2. Open the drop-down menu directly underneath the printer and select job type . Each feature on the job type screen is detailed below. Note • t...
Page 24: Job Type Features
24 job type features print type from here you select the type of printing you wish to use. Normal the default setting. Job spool lets you spool your print job to the printer’s hard drive. Secure (see page 25) allows you to print confidential documents on network printers by storing them on the print...
Page 25: Job Type Features
25 job type features print type secure print allows you to print confidential documents on network printers by storing them on the printer’s hard drive, then going to the printer and using the control panel to print out the document. To send a confidential document to the printer using secure print:...
Page 26
26 2. Use the numbered buttons on the control panel to enter the personal id number you set above. 3. Press the value button until all jobs or the required job name is displayed. 4. Press the select button. The document will print and be deleted from the hard disk drive. To delete a confidential doc...
Page 27: Proof And Print
27 proof and print using proof and print 1. Select proof and print . 2. Enter a job name of up to 16 characters under job name setting and a four digit personal id number from 0000 to 9999. 3. Click print to proceed with your print job. Print the document from the software application being used. Th...
Page 28: Copies
28 deleting a proof and print document before printing the copies if the proof is not ready for printing, the job must be deleted from the printer: 1. Press the menu button to access the print jobs menu and press the select button. 2. Use the numbered buttons on the control panel to enter the person...
Page 29: Store To Hard Disk
29 store to hard disk using store to hard disk 1. Select store to hdd . 2. Enter a job name of up to 16 characters under j ob name and a four digit personal id number from 0000 to 9999. 3. Click print to proceed with your print job. The document will be stored on the printer’s hard disk. 4. The docu...
Page 30
30 printing a document stored on the hard disk. 1. Press the menu button to access the print jobs menu and press the select button. 2. Use the numbered buttons on the control panel to enter the personal id number you set above. 3. Press the value button until all jobs or the required job name is dis...
Page 31
31 run maintenance cycle before printing selecting run maintenance cycle before printing forces the printer to automatically clean itself before printing. This option allows you to improve your print quality if there is a problem with printing such as too much graininess. Jobtypefixed_oem.Jpg.
Page 32: Printing)
32 printing multiple pages on one sheet (n-up printing) 1. Click file → print , and select your printer. 2. Open the drop-down menu directly underneath the printer and select layout . 3. From the layout screen, select the options desired. A. Set the number of pages to be printed. B. Select the desir...
Page 33: Paper)
33 duplex printing (printing on both sides of the paper) • standard paper sizes only. • paper weight range 20 to 28 lb. Us bond (75 to 105 g/m ² ). • paper must be loaded print side up. • only tray 1, optional trays 2 and 3, and the high capacity feeder trays can be used for duplex printing. The mp ...
Page 34: A. Select
34 3. From the layout screen, select the options desired. A. Select print on both sides . B. Select which binding you prefer. 4. Click print to print or save settings to save and close the printer dialog box. A b layoutoptions_oem.Jpg.
Page 35: Collating
35 collating collating can be carried out with or without a hard disk drive installed. However, printers with a hard disk drive will provide greater performance. 1. Click file → print , and select your printer. 2. The general dialog box should already be displayed. If not, then select general from t...
Page 36: 3. Select
36 3. Select collated . 4. Click print . General_oem.Jpg.
Page 37: Mac Os 9.X
37 mac os 9.X utilities general information the following utilities are supplied: • fonts downloader (see page 39) this utility allows you to transfer fonts to the printer’s ram or optional hard disk and to manage fonts on your postscript printer. This utility is an adobe product and is not supporte...
Page 38: Installing The Utilities
38 installing the utilities 1. Insert the cd supplied with your printer into the cd-rom drive. 2. Double-click the cd icon that appears on the desktop. 3. Open the mac folder. 4. Click psdrv → english , then double click the mac installer icon. Macinstallericon.Jpg 5. Click continue and accept the s...
Page 39: Fonts Downloader
39 fonts downloader this utility allows you to transfer fonts to the printer’s ram or hard disk and to manage fonts on your postscript printer. This utility is an adobe product and is not supported by oki data. Please see the read me file for further information. Important! This utility only communi...
Page 40: Color Swatch Utility
40 color swatch utility things to remember: • your software may not be able to match colors using the information provided by the swatch files. In that case, you may need to use other means of matching. • many other factors influence how you see color: the color and finish of the paper, the light yo...
Page 41: Create A Custom Swatch
41 create a custom swatch 1. If the color you are seeking is not in the simple swatch, create a new color by selecting custom swatch from the file menu. Customswatch.Jpg 2. Drag the handles as required and press ok to create the new color. • hue bar changes the hue of the swatches, for example, red ...
Page 42: Storage Device Manager
42 storage device manager open sdm double click the local hard drive, then double click okidata → sdm for mac → storage device manager for mac . From the main screen, you can set the default feed tray as well as paper sizes for the feed trays. You can also enable (the default) or disable the auto tr...
Page 43: Manual Timeout
43 using storage device manager to set options click the options button and make any desired changes in the settings. When you are done making changes, click save to download the settings to the printer. Manual timeout when manual feed is selected and the printer detects that there is no paper in th...
Page 44: Paper Jam Recovery
44 paper jam recovery this parameter, when enabled, sets whether or not printing continues after a paper jam has been cleared. If set to disable, the print job that was being printed when the paper jam occurred will be cancelled after clearing the paper jam. When set to enable, the print job will co...
Page 45: Utilities Menu
45 utilities menu change printer name/zone only available if the printer is on an appletalk network. This changes the name that is stored in the postscript interpreter in the printer. However, this will not change the name displayed in the chooser. 1. Click utilities → change printer name/zone . 2. ...
Page 46: Download File
46 download file this utility allows you to download ps/pdf/font files to the printer’s hard drive for faster printing. The printer will automatically print the ps/pdf files unless they are specified to be stored on the hard disk. 1. Click utilities → download file. 2. Select the file you wish to do...
Page 47: Initialise Disk
47 initialise disk 1. Click utilities → initialise disk. 2. Select the disk to erase and click initialise . Substitute fonts this function is not supported for a non-kanji printer. Caution! This utility erases the printer’s hard disk and causes it to rebuild the directories. This action cannot be un...
Page 48: Ps Gamma Adjuster
48 ps gamma adjuster this option allows adjusting the gamma output, or toner density, when printing a job. The gamma curve profile is sent to the printer with the print job. 1. Because gamma curve profiles are tied to the displayed ppd file, select the correct ppd file before proceeding. 2. To add a...
Page 49: New
49 create/edit a new gamma curve profile 1. To create a new gamma curve, click new . To edit an existing gamma curve, highlight the profile and click edit . 2. To apply the curve to all four colors, select all (cmyk) [the default]. To edit a specific color, deselect all (cmyk) and click the individu...
Page 50: Macintosh Os 10.1 & 10.2
50 macintosh os 10.1 & 10.2 printer driver see your printed software installation guide for information on installing printer drivers. Adjusting options apple computer has not enabled configure printer... For os 10.1 and 10.2. Therefore, direct configuration of the printer driver is unavailable at t...
Page 51: Macintosh Os 10.1 & 10.2
51 macintosh os 10.1 & 10.2 operation this section explains how to change the printer’s operation for specific print jobs. Most applications allow the printer properties to be accessed from within the document print dialog. This section will only detail options as they apply to the oki data printer ...
Page 52: Color Print Matching
52 color print matching the install utility provides a color matching profile for your printer. In general, using the oki color matching settings will provide reasonable default settings that produce good results for most documents. Many applications have their own color settings and these may overr...
Page 53: → Devices That Allows
53 monitor color profile select apple provides a colorsync utility → devices that allows selection of the oki data supplied icc color profile for your monitor. The profile will attempt to calibrate the monitor to more closely match the printer’s output. However, merely selecting the profile will not...
Page 54: Colorsync Utility
54 color profile select: apple colorsync not to be confused with the colorsync utility → devices , apple also provides a system preference utility, colorsync , for selection of color profiles for the printer and documents. 1. Click system preferences → colorsync . 2. On the device profiles tab, sele...
Page 55: Monitor Settings
55 monitor settings the brightness and contrast controls on your monitor can change how your document looks on-screen. You can calibrate your monitor’s color regimen in system preferences → displays → color . Additionally, your monitor color temperature influences how “warm” or “cool” the colors loo...
Page 56: Rgb Or Cmyk?
56 choosing a color matching method there is no one correct way to achieve a good color match between the document displayed on your monitor, and its printed equivalent. There are many factors involved in achieving accurate and reproducible color. However, the following guidelines may help in achiev...
Page 57: Rgb Only
57 matching photographic images rgb only the standard color matching (found in the printer driver under printer features → feature set 2 ) is a generally a good choice. Select a matching method appropriate to your monitor. Rgb or cmyk if you are printing photographic images from a graphics applicati...
Page 58: Printing Vivid Colors
58 printing vivid colors rgb only • use oki color matching, with either the monitor 6500k vivid, srgb or digital camera settings. Rgb or cmyk • use postscript color matching with the saturation option. Driver options oki printer features to access features : 1. Click file → print and select your pri...
Page 59: Feature Set 1
59 feature set 1 select from the following options: quality • fast: 600 x 600 dpi, both models • fine: model c7350: 600 x 1200 dpi model c7550: 1200 x 1200 dp collate collating can be carried out with or without a hard disk drive installed. However, printers with a hard disk drive will provide mac10...
Page 60: Media Type
60 greater performance. This option is useful when printing multiple copies of large documents and you want to print them in sequence. Media type many options are available for selecting the media type. Normally the printer setting is used. Mediatypeosx.Jpg any selection, other than printer setting ...
Page 61: Feature Set 2
61 feature set 2 select from the following options: color control mac10.2and3_colorcontrol.Jpg oki color matching affects rgb data only. This is the default setting and provides the fastest, best color matching for your printer. Postscript color matching uses postscript color rendering dictionaries ...
Page 62: Black Finish
62 no color matching no color correction occurs when selected. This option is beneficial when other matching regimens are used, specifically if you select a color simulation option. Print in grayscale no color will print. The printer will interpret all colors as a variation of grays. Black finish th...
Page 63
63 monitor(6500k) auto the default setting that selects the best options for your printer. This selection works best for office situations. Monitor (6500k) perceptual optimized for printing photographs when using a monitor with a color temperature of 6500k, this is best for printing photographic ima...
Page 64: Rendering Intent
64 rendering intent when a document is printed, a conversion takes place from the document's color space to the printer color space. The rendering intents are essentially a set of rules that determine how this color conversion takes place. Auto the best default select as this selects the optimal set...
Page 65: Printer Halftone
65 different from paper white, so this may result in color casts, especially in the lighter areas of an image. Printer halftone this option prevents the halftone of a high-end graphic application from printing. Click the checkbox to enable the option. Feature set 3 select from the following options:...
Page 66: Note
66 color matching by selecting the no color matching option under the color match option in the printer driver. Separations this option affects output only, allowing you to print all colors or separate plates. Media check sets whether the printer checks the matching of paper size to that of the tray...
Page 67
67 page rotate checking this will rotate the printed material on the page 180 degrees. Apg_apg. Jpg.
Page 68: Printing)
68 printing multiple pages on one sheet (n-up printing) 1. Click file → print and select your printer. 2. Open the drop-down menu and select layout . 3. From the layout screen, select the options desired. A. For multiple pages, access pages per sheet b. Select the desired layout direction . C. Selec...
Page 69: Paper)
69 duplex printing (printing on both sides of the paper) 1. Click file → print and select your printer. 2. Open the drop-down menu at left and select duplex . 3. From the duplex screen, select the options desired. A. For duplexing (printing on both sides of the sheet), select print on both sides . B...
Page 70: Collating
70 collating collating can be carried out with or without the optional hard disk drive. However, using the hdd improves performance. If the software application being used has a collate print option, it is recommended to use only one collate option to prevent any conflicts in printing, i.E. Collate ...
Page 71: Mac Os 10.1 & 10.2
71 mac os 10.1 & 10.2 utilities with the exception of job accounting, the utilities on the drivers cd are unavailable for mac os x and will only run on mac9.X or clasic os. Once the job accounting utility has been set up by your network administrator, it is transparent to the operation of the printe...
Page 72: Macintosh Os 10.3
72 macintosh os 10.3 printer driver see your printed software installation guide for information on installing printer drivers. Adjusting options apple computer has not enabled configure printer... For os 10.3. Therefore, direct configuration of the printer driver is unavailable at this time. Config...
Page 73: Macintosh Os 10.3
73 macintosh os 10.3 operation this section explains how to change the printer’s operation for specific print jobs. Most applications allow the printer properties to be accessed from within the document print dialog. This section will only detail options as they apply to the oki data printer driver..
Page 74: Color Print Matching
74 color print matching the install utility provides a color matching profile for your printer. In general, using the color matching settings will provide reasonable default settings that produce good results for most documents. Many applications have their own color settings and these may override ...
Page 75: → Devices That Allows
75 monitor color profile select apple provides a colorsync utility → devices that allows selection of the oki data supplied icc color profile for your monitor. The profile will attempt to calibrate the monitor to more closely match the printer’s output. However, merely selecting the profile will not...
Page 76: File
76 1. Access the printer settings page via the print dialog from any application (usually file → print ). 2. Click the drop-down menu and select printer features and then select the feature set 2 tab for color setting . Monitor settings the brightness and contrast controls on your monitor can change...
Page 77: Paper Type
77 paper type the type of paper used can also significantly affect the printed color. For example, a printout on recycled paper can look duller than one on specially formulated glossy paper. Choosing a color matching method there is no one correct way to achieve a good color match between the docume...
Page 78: Rgb Only
78 matching photographic images rgb only the standard color matching (found in the printer driver under printer features → feature set 2 ) is generally a good choice. Select a matching method appropriate to your monitor. Rgb or cmyk if you are printing photographic images from a graphics application...
Page 79: Driver Options
79 driver options oki printer features to access feature set 1 : 1. Click file → print and select your printer. 2. Open the drop-down menu and select printer features . Mac10.3_selectprinterfeatures.Jpg.
Page 80: Feature Set 1
80 feature set 1 select from the following options: quality • fast: 600 x 600 dpi, both models • fine: model c7350: 600 x 1200 dpi model c7559: 1200 x 1200 dpi collate collating can be carried out with or without a hard disk drive installed. However, printers with a hard disk drive provide greater m...
Page 81: Media Type
81 performance. This option is useful when printing multiple copies of large documents and you want to print them in sequence. Media type many options are available for selecting the media type. Normally the printer setting is used. Any selection, other than printer setting , will override the print...
Page 82: Color Control
82 color control oki color matching affects rgb data only. This is the default setting and provides the fastest, best color matching for your printer. Postscript color matching uses postscript color rendering dictionaries built into the printer, and affects both rgb and cmyk data. Pantone ® uses pan...
Page 83: Feature Set 2
83 feature set 2 select from the following options: black finish this setting determines black toner usage only. Auto this option is best for an office environment, with the printer determining which style is better. Glossy this option uses more cmyk and less black while producing a shinier black. M...
Page 84: Color Setting
84 color setting this option allows you to select your color settings as they appear on your monitor. Monitor(6500k) auto the default setting that selects the best options for your printer. This selection works best for office situations. Monitor (6500k) perceptual optimized for printing photographs...
Page 85: Rendering Intent
85 rendering intent when a document is printed, a conversion takes place from the document's color space to the printer color space. The rendering intents are essentially a set of rules that determine how this color conversion takes place. Auto the best default select as this selects the optimal set...
Page 86: Printer Halftone
86 printer halftone this option prevents the halftone of a high-end graphic application from printing. Click the checkbox to enable the option. Color simulation affects cmyk output only and is usually used in offset printer environments only. This option simulates what the output will look on a prin...
Page 87: Feature Set 3
87 feature set 3 select from the following options: media check sets whether the printer checks the matching of paper size to that of the tray. Only standard sizes are checked. Toner saving checking this enables toner saving but reduce print quality. Page rotate checking this rotates the printed mat...
Page 88: Printing)
88 printing multiple pages on one sheet (n-up printing) 1. Click file → print and select your printer. 2. Open the drop-down menu and select layout . 3. From the layout screen, select the options desired. A. For multiple pages, access pages per sheet b. Select the desired layout direction . C. Selec...
Page 89: Paper)
89 duplex printing (printing on both sides of the paper) 1. Click file → print and select your printer. 2. Open the drop-down menu and select layout . 3. Under two sided printing , select the binding. Mac10.3_selectlayout.Jpg mac10.3_duplexoff.Jpg.
Page 90: Long Edge Binding
90 long edge binding short edge binding notes • duplex printing can only be carried out on standard paper sizes and paper weights between 20 and 28 lb. (75 and 105 g/m ² ). • the optional duplex unit must be installed in the printer and enabled before duplex printing can be carried out. • paper must...
Page 91: Collating
91 collating collating can be carried out with or without the optional hard disk drive. However, using the hdd improves performance. If the software application being used has a collate print option, it is recommended to use only one collate option to prevent any conflicts in printing, i.E. Collate ...
Page 92: Mac Os 10.3
92 mac os 10.3 utilities with the exception of job accounting, the utilities on the drivers cd are unavailable for mac os 10.3 and will only run on mac 9.X or classic os. Once the job accounting utility has been set up by your network administrator, it is transparent to the operation of the printer ...
Page 93: Index
93 index b black finish os 10.1/10.2 . . . . . . . . . . . 62 os 10.3 . . . . . . . . . . . . . . . 83 os 9.X . . . . . . . . . . . . . . . . 17 black overprint os 10.1/10.2 . . . . . . . . . . . 60 os 10.3 . . . . . . . . . . . . . . . 81 os 9.X . . . . . . . . . . . . . . . . 18 c collating . . . ...
Page 94
94 mac os 9.X activating duplex unit. . . . . . 6 activating hard disk drive. . . 6 activating optional memory . 6 activating trays . . . . . . . . . . 6 choosing color matching methods . . . . . . . . . . . . . . 11 color option settings . . . . . 13 color print matching. . . . . . . 8 job option. ...
Page 95
95 u utilities, os 9.X. . . . . . . . . . . 37 color swatch . . . . . . . . . . . 40 fonts downloader. . . . . . . . 39 storage device manager . . 42.