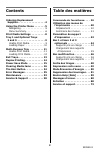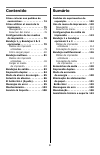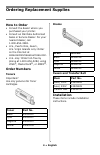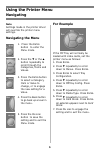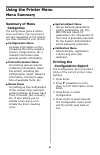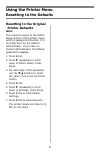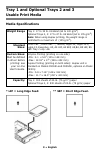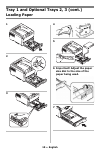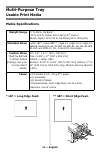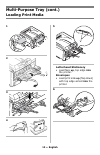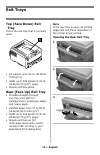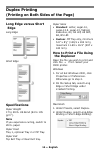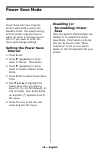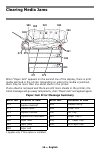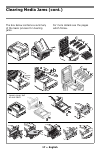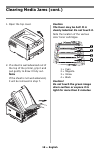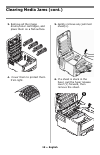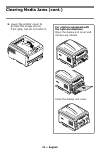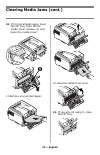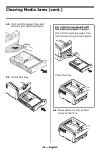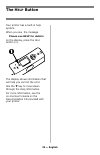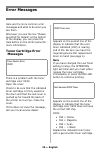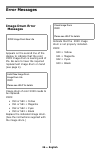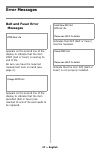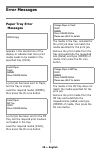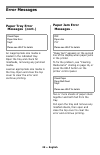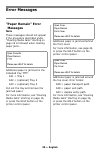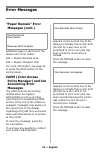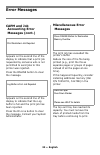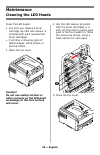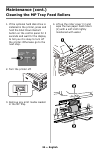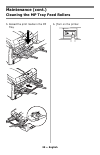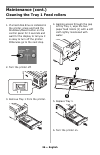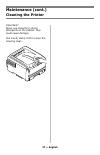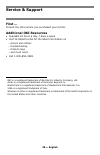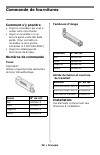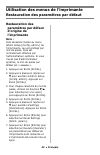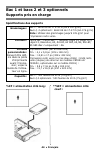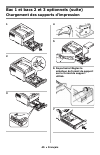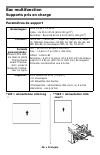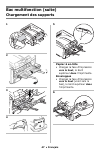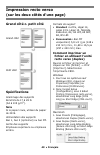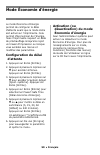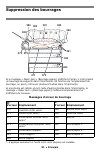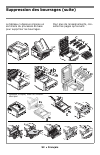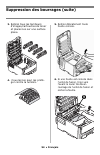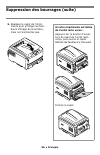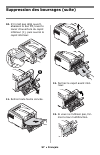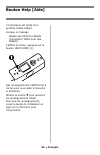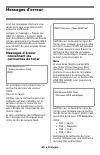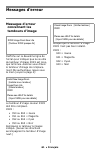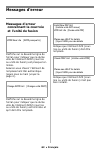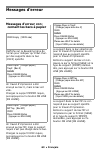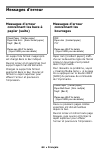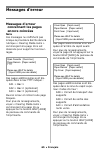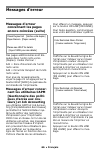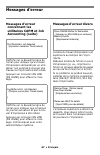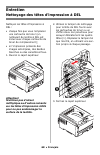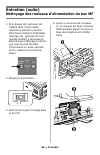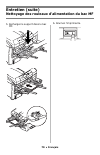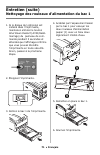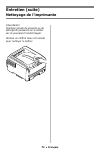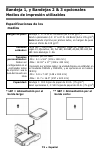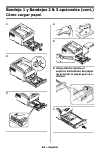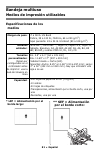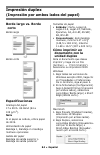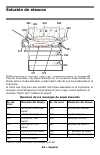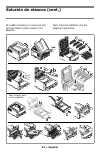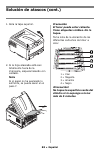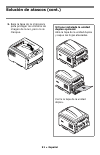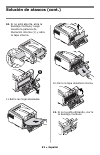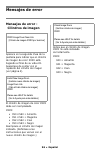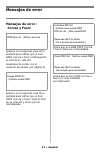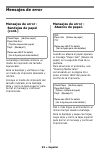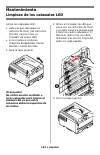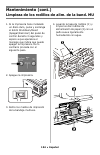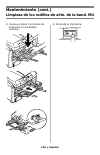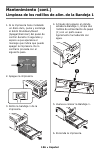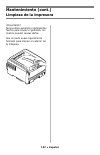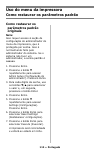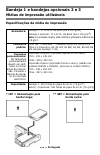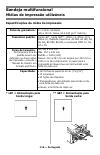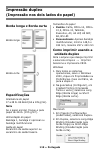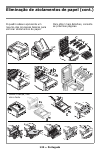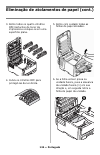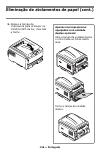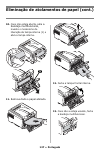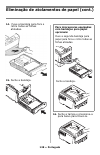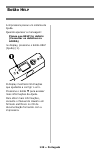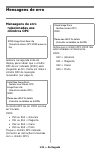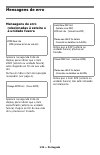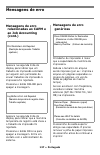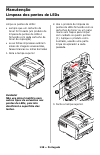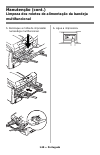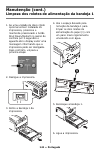- DL manuals
- Oki
- Printer
- C810n
- Reference Manual
Oki C810n Reference Manual
Summary of C810n
Page 2: Contents
2 contents table des matières ordering replacement supplies . . . . . . . . . . . . . . . . . . 4 using the printer menu . . . . . . . 5 navigating . . . . . . . . . . . . . . . .5 menu summary. . . . . . . . . . . . .6 print media settings . . . . . . . . . 8 tray 1 and optional trays 2 and 3. . . ...
Page 3: Contenido
3 contenido sumário cómo colocar sus pedidos de suministros . . . . . . . . . . . . . . 74 cómo utilizar el menú de la impresora . . . . . . . . . . . . . . . 75 navegación. . . . . . . . . . . . . . .75 resumen del menú . . . . . . . . .76 configuración de los medios de impresión . . . . . . . . . ...
Page 4: How to Order
4 • english english ordering replacement supplies how to order • consult the dealer where you purchased your printer. • consult an oki data authorized sales or service dealer. For your nearest dealer, call 1-800-654-3282. • u .S., puerto rico, guam, u.S. Virgin islands only: order on the internet at...
Page 5: Using The Printer Menu
5 using the printer menu navigating note settings made in the printer driver will override the printer menu settings. Navigating the menu for example if the mp tray will normally be loaded with index cards, set the printer menu as follows: 1. Press e nter . 2. Press ▼ repeatedly to scroll down to me...
Page 6: Using The Printer Menu
6 using the printer menu menu summary summary of menu categories the listing below gives a typical menu summary. The menu items will vary depending on the options you have installed on your printer. Configuration menu includes information on the remaining life of the supplies (toners, image drums, e...
Page 7: Using The Printer Menu
7 using the printer menu resetting to the defaults resetting to the original printer defaults note: this requires access to the admin setup section of the printer menu which is password protected. It is normally done by the system administrator. If you have no system administrator, the default passw...
Page 8: Print Media Settings
8 • english print media settings important! Always make sure the media setting matches the print media you are using. Improper media settings: • cause poor quality printing • cause flaking • can damage the printer note printer driver settings override printer menu settings. Default media weight sett...
Page 9: Usable Print Media
9 • english tray 1 and optional trays 2 and 3 usable print media media specifications * lef = long edge feed: ** sef = short edge feed. Weight range tray 1: 17 to 32 lb. Us bond (64 to 120 g/m 2 ) optional trays 2, 3: 17 to 47 lb. U s bond (64 to 176 g/m 2 ) note: when using duplex printing, the wei...
Page 10: Loading Paper
10 • english tray 1 and optional trays 2, 3 (cont.) loading paper 1 2 3 4 5 6 important! Adjust the paper size dial to the size of the paper being used. 7.
Page 11: Multi-Purpose Tray
11 • english multi-purpose tray usable print media media specifications * lef = long edge feed: ** sef = short edge feed. Weight range 17 to 58 lb. Us bond (35 to 120 lb. Index, 64 to 220 g/m 2 metric) banner paper: 22 to 34 lb. Us bond (83 to 128 g/m 2 ) standard sizes: letter lef*, letter sef**, l...
Page 12: Multi-Purpose Tray (Cont.)
12 • english multi-purpose tray (cont.) loading print media 1 2 3 4 5 letterhead stationery • load face up , top edge into the printer. Envelopes • load print side up (flap down) with top edge aimed into the printer. 6.
Page 13: Exit Trays
13 • english exit trays top (face down) exit tray this is the exit tray that is normally used. • for papers up to 34 lb. Us bond (128 g/m 2 ). • holds up to 250 sheets of 20-lb. Us bond (75 g/m 2 ) paper. • sheets exit face down. Rear (face up) exit tray • provides straight-through, curl-free print ...
Page 14: Duplex Printing
14 • english duplex printing (printing on both sides of the page) long edge versus short edge long edge short edge specifications paper weight 17 to 28 lb. Us bond (64 to 105 g/m 2 ). Note if you experience curling, switch to 28 lb. Paper. Paper feed tray 1, optional tray 2 or mp tray. Paper exit to...
Page 15: Power Save Mode
15 • english power save mode power save sets how long the printer waits before going into standby mode. This saves energy, but the printer requires time to warm up when it receives a print job or if you want to enter the menu and change settings. Setting the power save interval 1. Press e nter . 2. ...
Page 16: Clearing Media Jams
16 • english clearing media jams when “paper jam” appears on the second line of the display, there is print media jammed in the printer. Depending on where the media is jammed, there may be more than one sheet stuck in the printer. If one sheet is removed and there are still more sheets in the print...
Page 17: Clearing Media Jams (Cont.)
17 • english clearing media jams (cont.) the box below contains a summary of the basic process for clearing jams. For more details see the pages which follow. Lower cover, but do not latch.
Page 18: Clearing Media Jams (Cont.)
18 • english clearing media jams (cont.) 1. Open the top cover. 2. If a sheet is well advanced out of the top of the printer, grip it and pull gently to draw it fully out. Note if the sheet is not well advanced, it will be removed in step 7. Caution the fuser may be hot! It is clearly labelled. Do n...
Page 19: Clearing Media Jams (Cont.)
19 • english clearing media jams (cont.) 3. Remove all the image drums/toner cartridges, and place them on a flat surface. 4. Cover them to protect them from light. 5. Gently remove any jammed sheet(s). 6. If a sheet is stuck in the fuser, pull the fuser release lever (1) forward, then remove the sh...
Page 20: Clearing Media Jams (Cont.)
20 • english clearing media jams (cont.) 7. If the sheet is difficult to remove from the fuser: caution! The fuser may be hot! It is clearly labelled. Do not touch it. A. If it is not already in use, lower the rear exit tray b. Reach in and push the fuser release lever (1) and pull the sheet out fro...
Page 21: Clearing Media Jams (Cont.)
21 • english clearing media jams (cont.) 9. Lower the printer cover to protect the image drums from light, but do not latch it . For printers equipped with the optional duplexer: open the duplex unit cover and remove any sheets. Close the duplex unit cover..
Page 22: Clearing Media Jams (Cont.)
22 • english clearing media jams (cont.) front jams 10. If it is not already open, lower the mp tray, then lift the inside cover release (1) and open the inside cover. 11.Remove any jammed paper. 12.Close the inside front cover. 13. If you are not using it, close the mp tray..
Page 23: Clearing Media Jams (Cont.)
23 • english clearing media jams (cont.) 14. Pull out the paper tray and remove any jammed paper. 15. Close the tray. 16. Press down on the printer cover to latch it. For printers equipped with the optional paper tray(s): pull out the optional paper tray and remove any jammed paper. Close the tray..
Page 24: The H
24 • english the h elp button your printer has a built-in help system. When you see the message please see help for details on the display, press the h elp button (1). The display shows information that will help you correct the error. Use the ▼ key to move down through the help information. For mor...
Page 25: Error Messages
25 • english error messages here are the more common error messages and what to do when you see them. Whenever you see the line “please see help for details” at the bottom of the display, you can press the help button on the control panel for more information. Toner cartridge error messages there is...
Page 26: Error Messages
26 • english error messages image drum error messages appears on the second line of the display to indicate that the color xxxx image drum is nearing end of life. Be sure to have the required replacement image drum on hand (see page 4). Image drum of color xxxx needs to be replaced. Xxxx: • 350 or 5...
Page 27: Error Messages
27 • english error messages belt and fuser error messages appears on the second line of the display to indicate that the item zzzz (belt or fuser) is nearing its end of life. Be sure you have the required replacement item on hand (see page 4). Appears on the second line of the display to indicate th...
Page 28: Error Messages
28 • english error messages paper tray error messages appears n the second line of the display to indicate that more print media needs to be loaded in the specified tray (xxxx). A print job has been sent to trayx, but the tray is empty. Load the required media (mmmm), then press the on line button. ...
Page 29: Error Messages
29 • english error messages paper tray error messages (cont.) an inappropriate size media is loaded in the indicated tray. Open the tray and check for missfeeds, removing any jammed media. Load an appropriate size media in the tray. Open and close the top cover to clear the error and continue printi...
Page 30: Error Messages
30 • english error messages “paper remain” error messages note these messages should not appear if the procedure described under “clearing media jams” starting on page 16 is followed when clearing paper jams. . Additional paper is jammed in the indicated tray tttt: 631 = tray 1 632 = (optional) tray...
Page 31: Error Messages
31 • english error messages “paper remain” error messages (cont.) additional paper is jammed in the duplex unit. Error codes: 641 = duplex reversal area 642 = duplex transport path for more information, see page 21, or press the help button on the control panel. Capm (color access policy manager) an...
Page 32: Error Messages
32 • english error messages capm and job accounting error messages (cont.) appears on the second line of the display to indicate that a print job requested by someone who is not permitted to send jobs to this printer was rejected. Press the online button to clear the message. Appears on the second l...
Page 33: Maintenance
33 • english maintenance cleaning the led heads clean the led heads: • any time you replace a toner cartridge (an led lens cleaner is included with each replacement toner cartridge) • if printing is showing signs of faded images, white stripes or blurred letters 1. Open the top cover. Caution! Do no...
Page 34: Maintenance (Cont.)
34 • english maintenance (cont.) cleaning the mp tray feed rollers 1. If the optional hard disk drive is installed in the printer, press and hold the shut down restart button on the control panel for 3 seconds and wait for the display to tell you it is okay to turn off the printer. Otherwise go to t...
Page 35: Maintenance (Cont.)
35 • english maintenance (cont.) cleaning the mp tray feed rollers 5. Reload the print media in the mp tray. 6. ]turn on the printer..
Page 36: Maintenance (Cont.)
36 • english maintenance (cont.) cleaning the tray 1 feed rollers 1. If a hard disk drive is installed in the printer, press and hold the shutdown/reset button on the control panel for 3 seconds and wait for the display to tell you it is okay to turn off the printer. Otherwise go to the next step. 2...
Page 37: Maintenance (Cont.)
37 • english maintenance (cont.) cleaning the printer important! Never use solvents or strong detergents on the cabinet: they could cause damage. Use a soft, damp cloth to wipe the housing clean..
Page 38: Service & Support
38 • english service & support first … consult the store where you purchased your printer. Additional oki resources • available 24 hours a day, 7 days a week • visit my.Okidata.Com for the latest information on – drivers and utilities – troubleshooting – product news – and much more! • call 1-800-65...
Page 39: Commande De Fournitures
39 • français français commande de fournitures comment s’y prendre • voyez le revendeur qui vous a vendu votre imprimante. • voyez un revendeur ou un service après-vente oki data agréé. (pour connaître le revendeur le plus proche, composez le 1 800 654-3282.) • voyez les catalogues de fournitures de...
Page 40: Déplacement
40 • français utilisation des menus de l'imprimante déplacement remarque les paramètres du pilote d'imprimante ont préséance sur les paramètres des menus de l'imprimante. Déplacement dans les menus exemple si le bac mf est utilisé pour les supports cartonnés, configurez les menus de l’imprimante com...
Page 41: Sommaire Des Menus
41 • français utilisation des menus de l'imprimante sommaire des menus sommaire des menus la liste ci-dessous propose un sommaire des menus type. Les éléments de menu varient en fonction des options installées sur votre imprimante. Menu configuration inclut les renseignements sur la durée de vie res...
Page 42: Restauration Des
42 • français utilisation des menus de l'imprimante restauration des paramètres par défaut restauration des paramètres par défaut d’origine de l’imprimante note : cela nécessite l'accès au menu admin setup [config. Admin.] de l'imprimante, qui est protégé par mot de passe. Cela est normalement effec...
Page 43: Note :
43 • français paramètres de support d’impression important! Assurez-vous que les paramètres de support sélectionnés correspondent au support utilisé. Des paramètres de support erronés : • entraînent une impression de qualité médiocre; • provoquent un écaillement; • peuvent endommager l’imprimante. N...
Page 44: Supports Pris En Charge
44 • français bac 1 et bacs 2 et 3 optionnels supports pris en charge spécifications des supports *lef = alimentation côté long : **sef = alimentation côté court : grammages : bac 1 : bond us de 17 à 32 lb (64 à 120 g/m 2 ) bacs 2, 3 optionnels : bond us de 17-47 lb (64-176 g/m 2 ) note : utilisez d...
Page 45
45 • français bac 1 et bacs 2 et 3 optionnels (suite) chargement des supports d'impression 1 2 3 4 5 6 importante! Réglez le sélecteur de format de support sur le format de support utilisé. 7.
Page 46: Bac Multifonction
46 • français bac multifonction supports pris en charge paramètres de support *lef = alimentation côté long : **sef = alimentation côté court : grammages : bond us de 17 à 58 lb index : de 35 à 120 lb (64 à 220 g/m 2 ) bannières : bond us de 22 à 34 lb (83 à 128 g/m 2 ) formats : lettre lef*, lettre...
Page 47: Bac Multifonction (Suite)
47 • français bac multifonction (suite) chargement des supports 1 2 3 4 5 papier à en-tête • chargez la face d'impression vers le haut , le bord supérieur dans l'imprimante. Enveloppes • chargez la face d'impression vers le haut (volet vers le bas), le bord supérieur dans l'imprimante. 6.
Page 48: Sortie Des Tirages
48 • français sortie des tirages empileuse supérieure (face vers le bas) ce bac de sortie est celui normalement utilisé. • peut contenir du papier bond us jusqu'à 34 lb (128 g/m 2 ). • peut contenir jusqu'à 250 feuilles de papier bond us de 20 lb (75 g/m²). • les tirages sont empilés face vers le ba...
Page 49: Impression Recto Verso
49 • français impression recto verso (sur les deux côtés d'une page) grand côté c. Petit côté grand côté petit côté spécifications grammage des supports bond us de 17 à 28 lb (64 à 105 g/m 2 ). Note si le papier roule, utilisez du papier de 28 lb. Alimentation des supports bac 1, bac 2 (optionnel) o...
Page 50: Mode Économie D'énergie
50 • français mode Économie d'énergie le mode Économie d’énergie permet de configurer le délai d’attente avant que le mode veille soit activé sur l’imprimante. Cela permet d’économiser de l’énergie, mais l’imprimante requiert un délai de préchauffage lorsqu’elle reçoit un travail d’impression ou lor...
Page 51: Suppression Des Bourrages
51 • français suppression des bourrages si le message « paper jam » (bourrage papier] s'affiche à l'écran, il s’est produit un bourrage de supports dans l’imprimante. En fonction de l'emplacement du bourrage, on peut y retrouver plusieurs feuilles dans l'imprimante. Si une feuille est retirée et qu'...
Page 52
52 • français suppression des bourrages (suite) le tableau ci-dessous propose un sommaire du processus de base pour supprimer les bourrages. Pour plus de renseignements, con- sultez les pages qui suivent. Abaissez le capot, mais ne l’enclen- chez pas.
Page 53: Note :
53 • français suppression des bourrages (suite) 1. Ouvrez le capot supérieur. 2. Si une feuille est bien avan- cée dans l’empileuse supé- rieure de l'imprimante, il suffit de la saisir et de la tirer doucement pour l'extraire complètement. Note : si la feuille n'est pas bien avancée, elle sera retir...
Page 54
54 • français suppression des bourrages (suite) 3. Retirez tous les tambours d'images/cartouches de toner et placez-les sur une surface plane. 4. Couvrez-les pour les proté- ger contre la lumière. 5. Retirez délicatement toute feuille coincée. 6. Si une feuille est coincée dans l'unité de fusion, ti...
Page 55: Attention!
55 • français suppression des bourrages (suite) 7. Lorsque la feuille ne peut être retirée facilement : attention! L’unité de fusion peut être brûlante. Une étiquette est apposée sur cette partie. Ne la touchez pas. A. S’il ce n’est pas déjà fait, abaissez le plateau de l’empileuse arrière b. Tirez ...
Page 56: De L'Unité Recto Verso :
56 • français suppression des bourrages (suite) 9. Abaissez le capot de l'impri- mante pour protéger les tam- bours d'image de la lumière, mais n e l’enclenchez pas . Si votre imprimante est dotée de l'unité recto verso : appuyez sur le bouton d'ouver- ture du capot de l’unité recto verso, puis ouvr...
Page 57
57 • français suppression des bourrages (suite) 10. S’il n’est pas déjà ouvert, abaissez le bac mf, levez le levier d'ouverture du capot intérieur (1), puis ouvrez le capot intérieur. 11. Retirez toute feuille coincée. 12. Fermez le capot avant inté- rieur. 13. Si vous ne l'utilisez pas, fer- mez le...
Page 58: Papier Optionnels :
58 • français suppression des bourrages (suite) 14. Sortez le bac à papier et reti- rez toute page coincée à l’intérieur. 15. Fermez le bac à papier. 16. Fermez le capot et appuyez pour l’enclencher. Pour les imprimantes dotées de un ou plusieurs bacs à papier optionnels : sorte le bac optionnel et ...
Page 59: Bouton Help [Aide]
59 • français bouton help [aide] l'imprimante est dotée d’un système d'aide intégré. Lorsque le message please see help for details [consultez l'aide pour des détails] s’affiche à l’écran, appuyez sur le bouton help [aide] (1). Des renseignements s’afficheront à l’écran pour vous aider à résoudre le...
Page 60: Messages D'Erreur
60 • français messages d'erreur voici les messages d'erreurs cou- rants et ce que vous devez faire lorsqu'ils s'affichent. Lorsque le message « please see help for details » [voyez l'aide pour des détails] s'affiche au bas de l'écran, appuyez sur le bouton help [aide] du panneau de commande pour obt...
Page 61: Messages D'Erreur
61 • français messages d'erreur messages d'erreur concernant les tambours d'image s'affiche sur la deuxième ligne de l'écran pour indiquer que la vie utile du tambour d'image xxxx est pres- que terminée. Assurez-vous d'avoir le tambour d'image de remplace- ment oki authentique requis sous la main (v...
Page 62: Messages D'Erreur
62 • français messages d'erreur messages d'erreur concernant la courroie et l'unité de fusion s'affiche sur la deuxième ligne de l'écran pour indiquer que la durée utile de l'élément zzzz (courroie ou unité de fusion) est presque ter- minée. Assurez-vous d'avoir l'élément de remplacement oki authent...
Page 63: Messages D'Erreur
63 • français messages d'erreur messages d'erreur con- cernant les bacs à papier s'affiche sur la deuxième ligne de l'écran pour indiquer qu'il faut char- ger des supports dans le bac (xxxx) spécifié. Un travail d'impression a été envoyé au bac x, mais le bac est vide. Chargez le support mmmm requis...
Page 64: Messages D'Erreur
64 • français messages d'erreur messages d'erreur concernant les bacs à papier (suite) un support de format inapproprié est chargé dans le bac indiqué. Ouvrez le bac et et supprimez tout support ayant mal été alimenté. Chargez le support de format approprié dans le bac. Ouvrez et fermez le capot sup...
Page 65: Messages D'Erreur
65 • français messages d'erreur messages d'erreur concernant les pages encore coincées note ces messages ne s'affichent pas lorsque la procédure décrite dans la rubrique « clearing media jams » commençant à la page 16 is est observée pour supprimer les bour- rages. Des pages additionnelles sont blo-...
Page 66: Messages D'Erreur
66 • français messages d'erreur messages d'erreur concernant les pages encore coincées (suite) des pages additionnelles sont blo- quées dans l'unité recto verso (duplex). Codes d'erreur : 641 = zone d'inversion de l'unité recto verso 642 = circuit de transport de l’unité recto verso pour plus de ren...
Page 67: Messages D'Erreur
67 • français messages d'erreur messa ges d'erreur concernant les utilitaires capm et job accounting (suite) s'affiche sur la deuxième ligne de l'écran pour indiquer qu'un travail d'impression demandé par un utili- sateur non autorisé à envoyer des travaux à l'imprimante a été refusé. Appuyez sur le...
Page 68: Entretien
68 • français entretien nettoyage des têtes d’impression à del nettoyez les têtes d’impression à del : • chaque fois que vous remplacez une cartouche de toner (un nettoyant de lentille à del est inclus avec chaque cartouche de toner de remplacement); • si l'impression présente des images estompées, ...
Page 69: Entretien (Suite)
69 • français entretien (suite) nettoyage des rouleaux d'alimentation du bac mf 1. Si le disque dur optionnel est installé dans l'imprimante, maintenez enfoncé le bouton shut down restart (arrêt/redé- marrage) du panneau de com- mande pendant 3 secondes et attendez que l'affichage confirme que vous ...
Page 70: Entretien (Suite)
70 • français entretien (suite) nettoyage des rouleaux d'alimentation du bac mf 5. Rechargez le support dans le bac mf. 6. Allumez l'imprimante..
Page 71: Entretien (Suite)
71 • français entretien (suite) nettoyage des rouleaux d'alimentation du bac 1 1. Si le disque dur optionnel est installé dans l'imprimante, maintenez enfoncé le bouton shut down restart (arrêt/redé- marrage) du panneau de com- mande pendant 3 secondes et attendez que l'affichage confirme que vous p...
Page 72: Entretien (Suite)
72 • français entretien (suite) nettoyage de l’imprimante importante! N'utilisez jamais de solvants ou de détergents puissants sur le boîtier car ils pourraient l'endommager. Utilisez un chiffon doux et humide pour nettoyer le boîtier..
Page 73: Service Et Support
73 • français service et support d’abord… consultez le revendeur où vous avez acheté l’imprimante. Ressources oki supplémentaires • offertes 24 heures sur 24, 7 jours sur 7 • visitez notre site web multilingue : www.Okiprintingsolutions.Com . • visitez my.Okidata.Com (anglais uniquement) pour obteni...
Page 74: Cómo Hacer Pedidos
74 • español español cómo colocar sus pedidos de suministros cómo hacer pedidos • consulte el distribuidor donde compró su impresora. • consulte un distribuidor autorizado o un proveedor de servicios de oki data. Para obtener información sobre el distribuidor más cercano, llame al 1-800-654-3282. • ...
Page 75: Navegación
75 • español cómo utilizar el menú de la impresora navegación nota las configuraciones que se hagan en el controlador de la impresora tienen precedencia sobre las configuraciones del menú de la impresora. Cómo navegar por el menú ejemplo si generalmente va a cargar tarjetas en la bandeja multiuso, c...
Page 76: Resumen Del Menú
76 • español cómo utilizar el menú de la impresora resumen del menú resumen de las categorías de los menús la lista siguiente presenta un resumen típico de los menús. Los ítems en los menús varían de acuerdo a las opciones que tenga instaladas en la impresora. Configuration menu (menú de configuraci...
Page 77: Predeterminados
77 • español cómo utilizar el menú de la impresora cómo reiniciar los valores predeterminados cómo reiniciar los valores predeterminados originales nota: para ello es necesario tener acceso a la sección de configuración del administrador utilizando una contraseña. Generalmente esta tarea la realiza ...
Page 78: Nota
78 • español configuración de los medios de impresión ¡importante! Asegúrese de que la configuración de los medios concuerda con el medio que está utilizando. Los valores de impresión equivocados pueden: • producir una calidad de impresión inferior • producir escamas en los impresos • dañar la impre...
Page 79: Especificaciones De Los
79 • español bandeja 1, y bandejas 2 & 3 opcionales medios de impresión utilizables especificaciones de los medios * lef = alimentación por el borde largo: ** sef = alimentación por el borde corto: margen de peso: bandeja 1: 17 a 32 lb. Us bond (64 a 120 g/m 2 ) band.S opcionales 2,3: 17 a 47 lb. U ...
Page 80: Cómo Cargar Papel
80 • español bandeja 1 y bandejas 2 & 3 opcionales (cont.) cómo cargar papel 1 2 3 4 5 6 ¡importante! Ajuste el selector del tamaño del papel de acuerdo al papel que va a utilizar. 7.
Page 81: Bandeja Multiuso
81 • español bandeja multiuso medios de impresión utilizables especificaciones de los medios * lef = alimentación por el borde largo: ** sef = alimentación por el borde corto: margen de peso: 17 a 58 lb. Us bond (Índice, 35 a 120 lb.; métrico, 64 a 220 g/m 2 ) papel pancarta: 22 a 34 lb. Us bond (83...
Page 82: Bandeja Multiuso (Cont.)
82 • español bandeja multiuso (cont.) cargar el medio de impresión 1 2 3 4 5 papel membrete: • cargar cara arriba , con el borde superior en dirección de la impresora. Sobres • ca con la solapa hacia abajo y el borde superior en dirección de la impresora. 6.
Page 83: Bandejas De Salida
83 • español bandejas de salida bandeja de salida superior (cara abajo) generalmente esta es la bandeja de salida que se utiliza. • para papel us bond de hasta 34 lb. (128 g/m 2 ). • capacidad de hasta 250 hojas de papel us bond de 20-lb. (75 g/m 2 ). • las hojas salen cara abajo. Bandeja de salida ...
Page 84: Impresión Duplex
84 • español impresión duplex (impresión por ambos lados del papel) borde largo vs. Borde corto borde largo borde corto especificaciones gramaje del papel 17 a 28 lb. Us bond (64 a 105 g/m 2 ). Nota si el papel se ondula, utilice papel de 28 lb. Alimentación de papel bandeja 1, bandeja 2 o bandeja m...
Page 85: Modo De Ahorro De Energía
85 • español modo de ahorro de energía esta característica controla el tiempo que le toma a la impresora pasar al modo en espera. Esto ahorra energía, pero la impresora necesitará tiempo para calentarse cuando recibe una tarea de impresión o cuando haya que hacer cambios al menú. Cómo configurar el ...
Page 86: Solución De Atascos
86 • español solución de atascos cuando aparece el mensaje “paper jam” (atasco de papel) en la segunda línea de la pantalla, hay papel atascado en la impresora. Dependiendo de donde está el medio atascado, puede haber más de una hoja atascada en la impresora. Si retira una hoja pero aún quedan más h...
Page 87: Solución De Atascos (Cont.)
87 • español solución de atascos (cont.) el cuadro muestra un resumen del proceso básico para resolver los atascos. Para mayores detalles vea las páginas siguientes. Baje la tapa, pero no la enganche.
Page 88: Solución De Atascos (Cont.)
88 • español solución de atascos (cont.) 1. Abra la tapa superior. 2. Si la hoja atascada está casi totalmente fuera de la impresora, sáquela halando con cuidado. Nota si el papel no ha avanzado lo sufriente, se puede sacar en el paso 7. Precaución el fusor puede estar caliente. Tiene etiquetas visi...
Page 89: Solución De Atascos (Cont.)
89 • español solución de atascos (cont.) 3. Saque todos los cartuchos de tóner/cilindros de imagen y colóquelos en una superficie plana. 4. Cubralos para protegerlos de la luz. 5. Con cuidado, retire las hojas atascadas. 6. Si hay una hoja atascada en el fusor, hale la palanca de liberación del fuso...
Page 90: Solución De Atascos (Cont.)
90 • español solución de atascos (cont.) 7. Si tiene dificultad para sacar la hoja atascada en el fusor: ¡precaución! El fusor puede estar caliente. Tiene etiquetas visibles. No lo toque. A. Si no está siendo utilizada, abra la bandeja de salida posterior. B. Empuje la palanca de liberación del fuso...
Page 91: Solución De Atascos (Cont.)
91 • español solución de atascos (cont.) 9. Baje la tapa de la impresora para proteger los cilindros de imagen de la luz, pero no la tranque . Si tiene instalada la unidad duplex opcional: abra la tapa de la unidad duplex y saque las hojas atascadas. Cierre la tapa de la unidad dúplex..
Page 92: Solución De Atascos (Cont.)
92 • español solución de atascos (cont.) atascos por la parte delantera 10. Si no está abierta, abra la bandeja multiuso, luego levante la palanca de liberación interna (1) y abra la tapa interna. 11.Retire las hojas atascadas. 12.Cierre la tapa delantera interna. 13. Si no la está utilizando, cierr...
Page 93: Solución De Atascos (Cont.)
93 • español solución de atascos (cont.) 14. Saque las bandejas y retire el papel atascado. 15. Cierre la bandeja. 16. Baje la tapa de la impresora y presiónela para que cierre. En el caso de impresoras con bandejas de papel opcionales: saque las bandejas opcionales y retire el papel atascado. Cierr...
Page 94: El Botón H
94 • español el botón h elp (ayuda) la impresora cuenta con un sistema de ayuda interno. Cuando vea el mensaje please see help for details (ver la ayuda para más detalles) en la pantalla, pulse el botón h elp (1). La pantalla muestra información sobre cómo solucionar el error. Use el botón ▼ para na...
Page 95: Mensajes De Error
95 • español mensajes de error los siguientes son los mensajes de error más frecuentes y las posibles soluciones. Cuando aparezca el mensaje “please see help for details” (ver la ayuda para mayores detalles), presione el botón help (ayuda) del panel de control para obtener más información. Mensajes ...
Page 96: Mensajes De Error
96 • español mensajes de error mensajes de error - cilindros de imagen aparece en la segunda línea de la pantalla para indicar que el cilindro de imagen de color xxxx está llegando al final de su vida útil. Asegúrese de contar con el repuesto del cilindro de imagen (ver página 4). El cilindro de ima...
Page 97: Mensajes De Error
97 • español mensajes de error mensajes de error - correa y fusor aparece en la segunda línea de la pantalla para indicar que el ítem zzzz (correa o fusor) está llegando al final de su vida útil. Asegúrese de contar con el repuesto apropiado (ver página 4). Aparece en la segunda línea de la pantalla...
Page 98: Mensajes De Error
98 • español mensajes de error mensajes de error - bandejas de papel aparece en la segunda línea de la pantalla para indicar que hay que cargar más medios en la bandeja indicada (xxxx). Se envió una tarea de impresión a la bandeja x, pero la bandeja está vacía. Cargue el medio necesario (mmmm), y lu...
Page 99: Mensajes De Error
99 • español mensajes de error mensajes de error - bandejas de papel (cont.) la bandeja indicada contiene un medio de impresión de tamaño equivocado. Abra la bandeja y verifique si hay un medio de impresión atascado y retírelo. Coloque el medio de impresión del tamaño indicado en la bandeja. Abra y ...
Page 100: Mensajes De Error
100 • español mensajes de error mensajes de error - más papel atascado nota estos mensajes no deberían aparecer si siguió el procedimiiento descrito bajo “clearing media jams” empezando en la página 16 cuando ocurrió el atasco inicial. Hay más papel atascado en la bandeja tttt: 631 = bandeja 1 632 =...
Page 101: Mensajes De Error
101 • español mensajes de error mensajes de error - más papel atascado (cont.) hay más papel atascado en la unidad duplex. Códigos de error: 641 = área de cambio de rumbo de la unidad duplex 642 = ruta de transporte de la unidad duplex para mayor información, vea 21 o pulse el botón help del panel d...
Page 102: Mensajes De Error
102 • español mensajes de error mensajes de error - capm y contabilidad de tareas (cont.) aparece en la segunda línea de la pantalla para indicar que la tarea (enviada por un usuario que no tiene permiso para imprimir) fue rechazada. Pulse el botón online para despejar el mensaje. Aparece en la segu...
Page 103: Mantenimiento
103 • español mantenimiento limpieza de los cabezales led limpie los cabezales led: • cada vez que reemplace un cartucho de tóner (los cartuchos de tóner nuevos traen un limpiador de lentes led) • si los impresos contienen imágenes desgastadas, barras blancas o letras borrosas 1. Abra la tapa superi...
Page 104: Mantenimiento (Cont.)
104 • español mantenimiento (cont.) limpieza de los rodillos de alim. De la band. Mu 1. Si la impresora tiene instalado un disco duro, pulse y sostenga el botón shutdown/reset (apagar/reiniciar) del panel de control durante 3 segundos y espere a que aparezca el mensaje que indica que puede apagar la...
Page 105: Mantenimiento (Cont.)
105 • español mantenimiento (cont.) limpieza de los rodillos de alim. De la band. Mu 5. Vuelva a colocar los medios de impresión en la bandeja multiuso. 6. Encienda la impresora..
Page 106: Mantenimiento (Cont.)
106 • español mantenimiento (cont.) limpieza de los rodillos de alim. De la bandeja 1 1. Si la impresora tiene instalado un disco duro, pulse y sostenga el botón shutdown/reset (apagar/reiniciar) del panel de control durante 3 segundos y espere a que aparezca el mensaje que indica que puede apagar l...
Page 107: Mantenimiento (Cont.)
107 • español mantenimiento (cont.) limpieza de la impresora ¡importante! Nunca utilice solventes o detergentes fuertes para limpiar el gabinete: los mismos pueden causar daños. Use un paño suave ligeramente húmedo para limpiar el exterior de la máquina..
Page 108: Servicio & Soporte
108 • español servicio & soporte primero … consulte el almacén donde compró su impresora. Otros recursos oki • las 24 horas del día, los 7 días de la semana • visite my.Okidata.Com para obtener la información más actualizada sobre – controladores y utilidades – resolución de problemas – noticias sob...
Page 109: Como Fazer Pedidos
109 • português português pedidos de suprimentos de reposição como fazer pedidos • consulte o revendedor onde adquiriu a impressora. • consulte um representante autorizado de vendas ou assistência técnica da oki data. (para se informar a respeito do revendedor mais próximo, ligue para [5511] 3444-35...
Page 110: Uso Do Menu Da Impressora
110 • português uso do menu da impressora navegação nota as configurações feitas no driver da impressora substituem as configurações do menu da impressora. Navegação pelos menus da impressora por exemplo para configurar cartões rígidos como o material de impressão padrão na bandeja multifuncional: 1...
Page 111: Uso Do Menu Da Impressora
111 • português uso do menu da impressora resumo do menu resumo das categorias do menu a relação abaixo é um resumo dos menus típicos. Os itens de menu variarão dependendo dos opcionais instalados na impressora. Configuration menu (menu configuração) inclui informações sobre a vida útil restante dos...
Page 112: Uso Do Menu Da Impressora
112 • português uso do menu da impressora como restaurar os parâmetros padrão como restaurar os parâmetros padrão originais nota: isso requer acesso à seção de configuração do administrador do menu da impressora, que é protegida por senha. Isso é normalmente feito pelo administrador do sistema. Se o...
Page 113: Nota:
113 • português configurações da mídia de impressão importante! A configuração da mídia de impressão deve sempre coincidir com a mídia sendo utilizada. Configurações incorretas da mídia de impressão: • resultam em impressões de baixa qualidade • causam desprendimento das partículas de toner • podem ...
Page 114: * Lef = Alimentação Pela
114 • português bandeja 1 e bandejas opcionais 2 e 3 mídias de impressão utilizáveis especificações da mídia de impressão * lef = alimentação pela borda longa: ** sef = alimentação pela borda curta: gramatura: bandeja 1: 17 a 32 lb. Us bond (64 a 120 g/m 2 ) bandeja 2 opcional: 17 a 47 lb. Us bond (...
Page 115: Colocação Do Papel
115 • português bandeja 1 e bandejas opcionais 2 e 3 (cont.) colocação do papel 1 2 3 4 5 6 importante! Ajuste o seletor de tamanho do papel de acordo com o tamanho de papel sendo utilizado. 7.
Page 116: Bandeja Multifuncional
116 • português bandeja multifuncional mídias de impressão utilizáveis especificações da mídia de impressão * lef = alimentação pela borda longa: ** sef = alimentação pela borda curta: faixa de gramatura: 17 a 59 lb. Us bond (35 a 120 lb. Index, 64 a 220 g/m 2 métrico) tamanhos padrão: carta lef*, c...
Page 117: Papel Timbrado
117 • português bandeja multifuncional (cont.) colocação da mídia de impressão 1 2 3 4 5 papel timbrado • colocar virado para cima e a borda superior voltada para dentro da impressora. Envelopes • coloque o lado destinado à impressão para cima (aba para baixo), com a borda superior voltada para dent...
Page 118: Escaninhos De Saída
118 • português escaninhos de saída escaninho de saída supe- rior (face para baixo) este é o escaninho normalmente usado. • para papéis de até 34 lb. Us bond (128 g/m 2 ). • capacidade para até 250 folhas de papel de 20-lb. (75 g/m 2 ). • as páginas são empilhadas com a face impressa para baixo. Esc...
Page 119: Impressão Duplex
119 • português impressão duplex (impressão nos dois lados do papel) borda longa x borda curta borda longa borda curta especificações gramatura do papel 17 a 28 lb. Us bond (64 a 105 g/m 2 ). Nota se o papel enrolar, troque-o para papel de 28-lb. (105 g/m²). Alimentação do papel bandeja 1, bandeja 2...
Page 120: Modo De Economia De Energia
120 • português modo de economia de energia o recurso de economia de energia determina quanto tempo a impressora aguardará antes de entrar no modo de espera. Isso economiza energia, mas a impressora precisará de tempo para aquecer quando receber um trabalho de impressão ou se o usuário desejar acess...
Page 121: Número
121 • português eliminação de atolamentos de papel quando as palavras "paper jam" (atolamento de papel) forem exibidas no display, há papel atolado na impressora. Pode ser que haja mais de uma folha na impressora, dependendo do local onde o papel está atolado. Se uma folha for removida e outras folh...
Page 122
122 • português eliminação de atolamentos de papel (cont.) o quadro abaixo apresenta um resumo dos processos básicos para eliminar atolamentos de papel. Para obter mais detalhes, consulte as próximas páginas. .) abaixe a tampa, mas não a feche.
Page 123: Nota
123 • português eliminação de atolamentos de papel (cont.) 1. Abra a tampa superior.. 2. Se um pedaço considerável da folha de papel estiver para fora da impressora, basta segurar a folha e puxá-la com cuidado para retirá-la totalmente. Nota se a folha não estiver muito para fora, será removida na e...
Page 124
124 • português eliminação de atolamentos de papel (cont.) 3. Retire todos os quatro cilindros opc/cartuchos de toner da impressora e coloque-os em uma superfície plana. 4. Cubra os cilindros opc para protegê-las da luz direta. 5. Retire com cuidado todas as folhas de papel atoladas. 6. Se a folha e...
Page 125: Cuidado!
125 • português eliminação de atolamentos de papel (cont.) 7. Se for difícil remover a folha da unidade fusora: cuidado! A unidade fusora pode estar quente! Esta área está bem identificada. Não a toque. A. Caso não esteja em uso , baixe o escaninho de saída traseiro. B. Acesse e empurre a alavanca d...
Page 126: Apenas Nas Impressoras
126 • português eliminação de atolamentos de papel (cont.) 9. Abaixe a tampa da impressora para proteger os cilindros opc da luz, mas não a feche . Apenas nas impressoras equipadas com unidade duplex opcional: abra a tampa da unidade duplex e retire todas as folhas desta área. Feche a tampa da unida...
Page 127
127 • português eliminação de atolamentos de papel (cont.) 10. Caso não esteja aberta, abra a bandeja multifuncional, levante o mecanismo de liberação da tampa interna (1) e abra a tampa interna . 11. Remova todo o papel atolado. 12. Feche a tampa frontal interna . 13. Caso não a esteja usando, fech...
Page 128: Para Impressoras Equipadas
128 • português eliminação de atolamentos de papel (cont.) 14. Puxe a bandeja para fora e retire todas as folhas atoladas. 15. Feche a bandeja. 16. Feche a tampa e pressione-a para baixo para travá-la. Para impressoras equipadas com bandejas para papel opcionais: puxe a segunda bandeja para papel pa...
Page 129: Botão H
129 • português botão h elp a impressora possui um sistema de ajuda. Quando aparecer a mensagem: please see help for details (consultar os detalhes na ajuda) no display, pressione o botão help (ajuda) (1). O display mostrará informações que ajudarão a corrigir o erro. Pressione o botão ▼ para acessa...
Page 130: Mensagens De Erro
130 • português mensagens de erro as próximas páginas descrevem algumas das mensagens de erro mais comuns e o que fazer quando aparecerem. Sempre que a mensagem “please see help for details” (consultar os detalhes na ajuda) aparecer na parte inferior do display, pressione o botão help no painel de c...
Page 131: Mensagens De Erro
131 • português mensagens de erro mensagens de erro relacionadas aos cilindros opc aparece na segunda linha do display para indicar que o cilindro opc da cor indicada (xxxx) está chegando ao fim. Tenha em mãos o cilindro opc de reposição necessário (ver page 4). O cilindro opc da cor xxxx precisa se...
Page 132: Mensagens De Erro
132 • português mensagens de erro mensagens de erro relacionadas à esteira e à unidade fusora aparece na segunda linha do display para indicar que o item zzzz (esteira ou unidade fusora) está chegando ao fim de sua vida útil. Tenha em mãos o item de reposição necessário (ver page 4). Aparece na segu...
Page 133: Mensagens De Erro
133 • português mensagens de erro mensagens de erro relacionadas às bandejas para papel aparece na segunda linha do display para indicar que é preciso colocar mais mídia de impressão na bandeja para papel (xxxx). Um trabalho de impressão foi enviado à bandeja x, mas ela está vazia. Coloque a mídia d...
Page 134: Mensagens De Erro
134 • português mensagens de erro mensagens de erro relacionadas às bandejas para papel (cont.) tamanho incorreto de mídia colocado na bandeja indicada. Abra a bandeja, verifique se houve problema de alimentação e retire toda mídia de impressão que estiver atolada na impressora. Coloque mídia de imp...
Page 135: Mensagens De Erro
135 • português mensagens de erro mensagens de erro relaci- onadas à “paper remain (ainda há papel)” nota essas mensagens não aparecerão se o procedimento descrito em “clearing media jams” a partir da página 16 for seguido ao eliminar atolamentos de papel. . Há mais papel atolado na bandeja tttt ind...
Page 136: Mensagens De Erro
136 • português mensagens de erro mensagens de erro relaci- onadas à “paper remain (ainda há papel)” (cont.) há mais papel atolado na unidade duplex. Códigos de erro: 641 = Área de inversão da unidade duplex 642 = percurso de alimentação da unidade duplex para obter mais informações, consulte a pági...
Page 137: Mensagens De Erro
137 • português mensagens de erro mensagens de erro relacionadas ao capm e ao job accounting (cont.) aparece na segunda linha do display para indicar que um trabalho de impressão solicitado por alguém sem permissão de enviar trabalhos de impressão à impressora foi rejeitado. Pressione o botão online...
Page 138: Manutenção
138 • português manutenção limpeza dos pentes de leds limpe os pentes de leds: • sempre que um cartucho de toner for trocado (um produto de limpeza de pentes de leds é fornecido com cada cartucho de toner de reposição) • se as folhas impressas exibirem sinais de imagens esvanecidas, faixas brancas o...
Page 139: Manutenção (Cont.)
139 • português manutenção (cont.) limpeza dos roletes de alimentação da bandeja mf 1. Se uma unidade de disco rígido opcional estiver instalada na impressora, pressione e mantenha pressionado o botão shut down/restart no painel de controle por 3 segundos e aguarde até o display exibir uma mensagem ...
Page 140: Manutenção (Cont.)
140 • português manutenção (cont.) limpeza dos roletes de alimentação da bandeja multifuncional 5. Recoloque a mídia de impressão na bandeja multifuncional. 6. Ligue a impressora..
Page 141: Manutenção (Cont.)
141 • português manutenção (cont.) limpeza dos roletes de alimentação da bandeja 1 1. Se uma unidade de disco rígido opcional estiver instalada na impressora, pressione e mantenha pressionado o botão shut down/restart no painel de controle por 3 segundos e aguarde até o display exibir uma mensagem i...
Page 142: Manutenção (Cont.)
142 • português manutenção (cont.) limpeza da impressora importante! Nunca use solventes nem detergentes fortes no gabinete: eles podem causar danos. Use um pano macio úmido para limpar a superfície exterior..
Page 143: Primeiro …
143 • português assistência técnica e suporte primeiro … consulte a loja onde adquiriu a impressora. Outros recursos da oki • visite nosso site multilíngüe na web: www.Okiprintingsolutions.Com . • visite my.Okidata.Com (somente em inglês). • ligue para 55-11-3444-6747. • e-mail: okidata@okidata.Com....