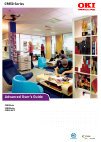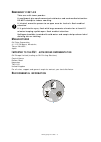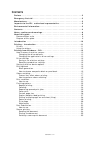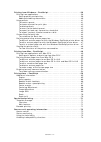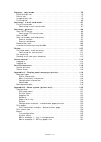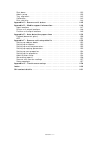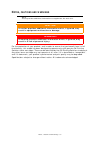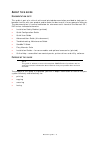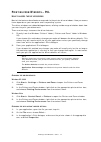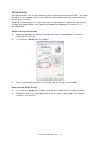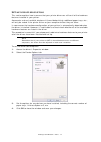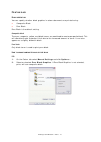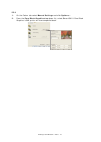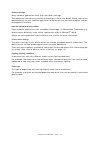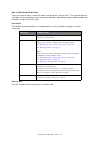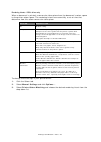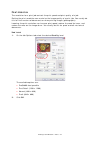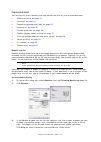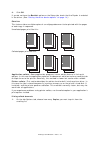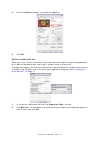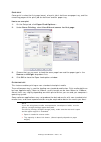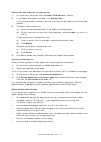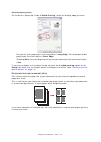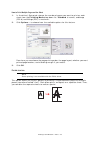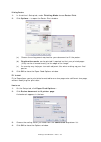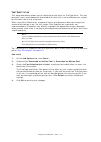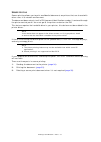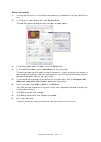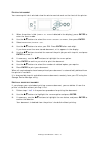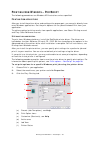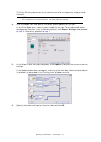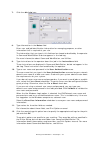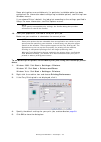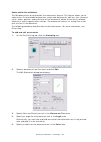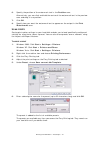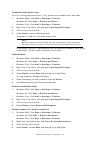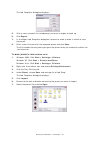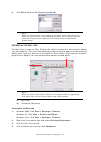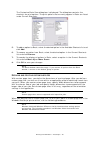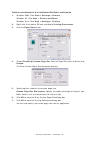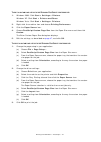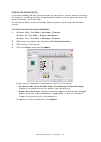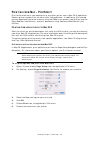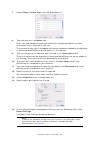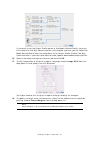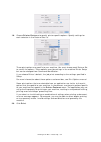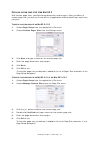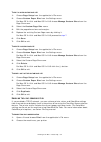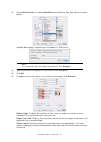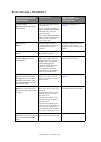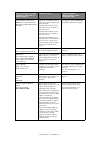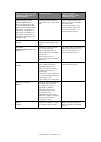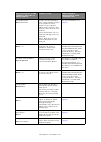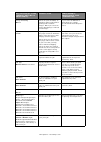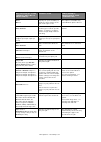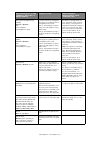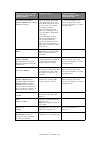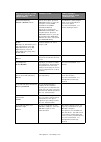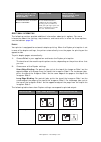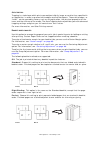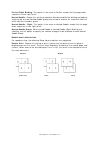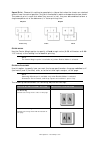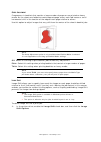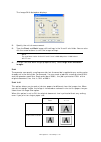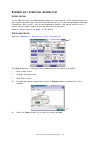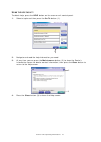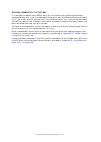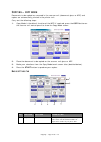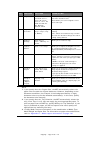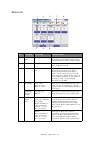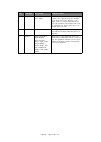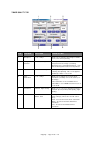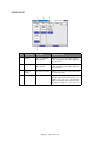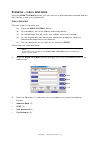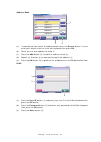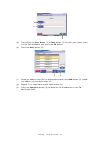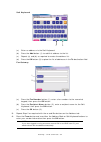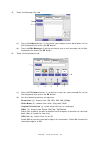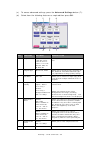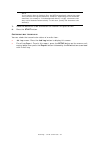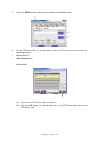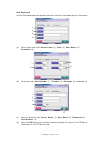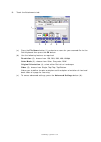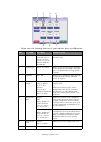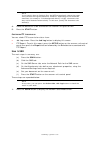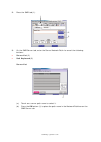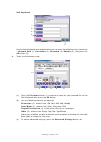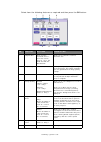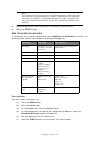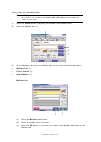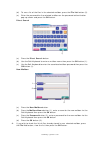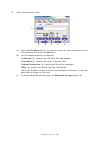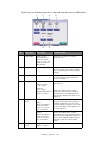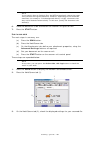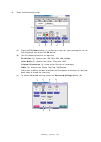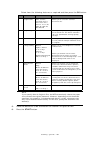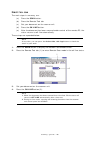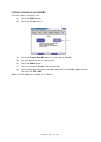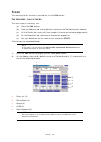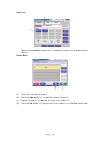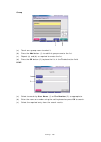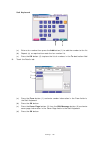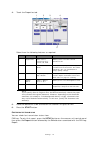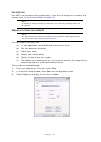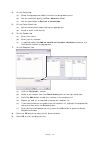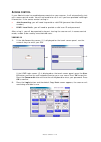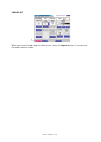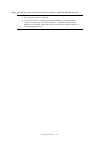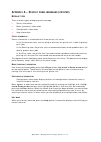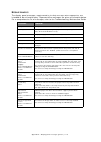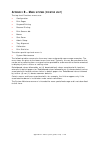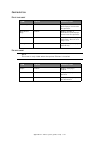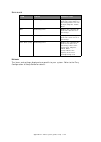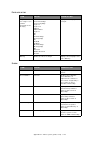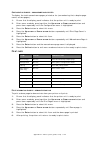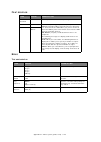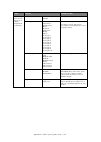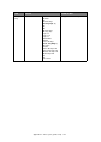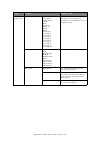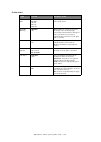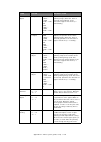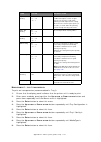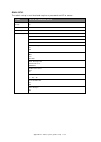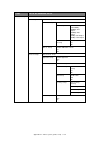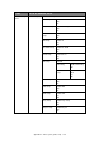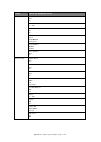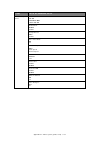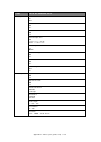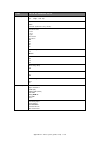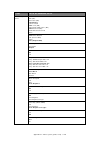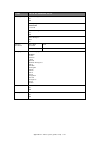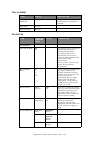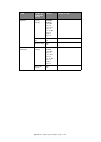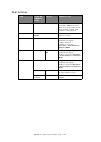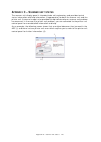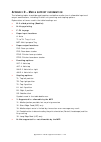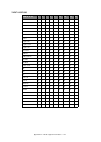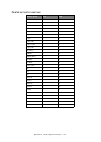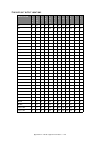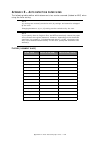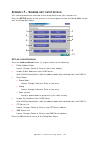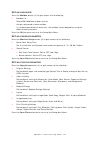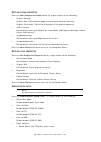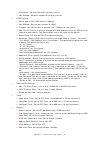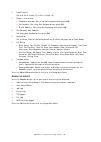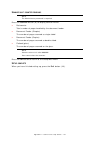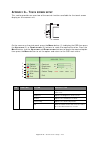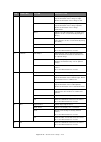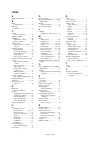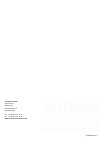- DL manuals
- Oki
- Copier
- C9850 MFP
- Advanced User's Manual
Oki C9850 MFP Advanced User's Manual
Summary of C9850 MFP
Page 1
Advanced user’s guide c9850 series c9850hdn c9850hdtn c9850 mfp tm c9000
Page 2
Preface > 2 p reface every effort has been made to ensure that the information in this document is complete, accurate, and up-to-date. Oki assumes no responsibility for the results of errors beyond its control. Oki also cannot guarantee that changes in software and equipment made by other manufactur...
Page 3: Eu /
Emergency first aid > 3 e mergency first aid take care with toner powder: if swallowed, give small amounts of cold water and seek medical attention. Do not attempt to induce vomiting. If inhaled, move the person to an open area for fresh air. Seek medical attention. If it gets into the eyes, flush w...
Page 4
Contents > 4 c ontents preface . . . . . . . . . . . . . . . . . . . . . . . . . . . . . . . . . . . . . . . . . . . . . . . . . . .2 emergency first aid . . . . . . . . . . . . . . . . . . . . . . . . . . . . . . . . . . . . . . . . . .3 manufacturer. . . . . . . . . . . . . . . . . . . . . . . . ....
Page 5
Contents > 5 printing from windows – postscript . . . . . . . . . . . . . . . . . . . . . . . . . . . .36 printing from applications. . . . . . . . . . . . . . . . . . . . . . . . . . . . . . . . . . . .36 setting options and printing . . . . . . . . . . . . . . . . . . . . . . . . . . . . . . . .36...
Page 6
Contents > 6 copying – copy mode . . . . . . . . . . . . . . . . . . . . . . . . . . . . . . . . . . . . . . .75 basic settings tab . . . . . . . . . . . . . . . . . . . . . . . . . . . . . . . . . . . . . . . . .75 details tab . . . . . . . . . . . . . . . . . . . . . . . . . . . . . . . . . . . . ...
Page 7
Contents > 7 shut down . . . . . . . . . . . . . . . . . . . . . . . . . . . . . . . . . . . . . . . . . . . . .132 admin setup . . . . . . . . . . . . . . . . . . . . . . . . . . . . . . . . . . . . . . . . . . . .133 tray alignment . . . . . . . . . . . . . . . . . . . . . . . . . . . . . . . . . ...
Page 8
Notes, cautions and warnings > 8 n otes , cautions and warnings for the protection of your product, and in order to ensure that you benefit from its full functionality, this model has been designed to operate only with genuine oki printing solutions toner cartridges. These can be identified by the o...
Page 9
About this guide > 9 a bout this guide d ocumentation suite this guide is part of a suite of online and printed documentation provided to help you to become familiar with your product and to make the best use of its many powerful features. The documentation is summarised below for reference and is f...
Page 10
Introduction > 10 i ntroduction the quick user’s guide provides you with a general appreciation of the capabilities and advantages of your product and introduces you to some basic everyday operations involving printing, copying, scanning and faxing. This guide is intended to supplement the quick use...
Page 11: –
Printing – introduction > 11 p rinting – introduction d rivers a printer driver manages printing communication between your application and the printer. It interprets the instructions generated by the application, merges those instructions with printer-specific options you set and then translates al...
Page 12: – Pcl
Printing from windows – pcl > 12 p rinting from w indows – pcl h ow to access the driver screens most of the features described are accessed via the printer driver windows. How you access them depends on your computer and its operating system. The driver windows are tabbed dialogue boxes, offering a...
Page 13
Printing from windows – pcl > 13 d river settings this feature allows you to save the printer driver settings and reuse them later. This could be useful if you frequently print many different types of document that require different printer driver settings. Recalling saved settings is a simple task ...
Page 14
Printing from windows – pcl > 14 s etting the driver device options this section explains how to ensure that your printer driver can utilise all of the hardware features installed in your printer. Accessories such as hard disk, duplex unit (two sided printing), additional paper trays, etc., will onl...
Page 15
Printing from windows – pcl > 15 p rinting black b lack generation you can specify whether black graphics in colour documents are printed using: > composite black > pure black pure black is the default setting. Composite black the cyan, magenta, yellow, and black toners are combined to create compos...
Page 16
Printing from windows – pcl > 16 pcl 6 1. On the colour tab select manual settings and click options.... 2. From the pure black graphics drop-down list, select on or off. If pure black graphics is off, prints will use composite black..
Page 17
Printing from windows – pcl > 17 c olour matching f actors that affect colour printing there are many factors that affect colour printing. Some of the most important factors are: > the differences between the range of colours a monitor can reproduce versus the range of colours that a printer can rep...
Page 18
Printing from windows – pcl > 18 software settings many software applications have their own colour settings. The application settings may override the settings in the printer driver. Please refer to the documentation for your software application for details on that particular program’s colour mana...
Page 19
Printing from windows – pcl > 19 h ow to perform colour matching there are several ways to achieve colour matching with your printer. The range of options available varies according to your computer platform, operating system, colour production method, and printer driver type. Descriptions the follo...
Page 20
Printing from windows – pcl > 20 rendering intents - pcl5c driver only when a document is printed, a conversion takes place from the document's colour space to the printer colour space. The rendering intents are essentially a set of rules that determine how this colour conversion takes place. To cha...
Page 21
Printing from windows – pcl > 21 brightness and saturation before printing a document, you can adjust the brightness and saturation settings: to adjust these settings: 1. Click the colour tab. 2. Select manual settings and click options.... 3. Use the horizontal scroll bars to adjust the brightness ...
Page 22
Printing from windows – pcl > 22 p rint resolution the resolution for a print job controls the print speed and print quality of a job. Raising the print resolution can maximise the image quality of a print job. You usually do this for final versions of documents or when printing images (photographs)...
Page 23
Printing from windows – pcl > 23 f inishing options your printer has many features that help control the form of your printed document. > “booklet printing” on page 23 > “collating” on page 24 > “separating queued print jobs” on page 25 > “cover print” on page 26 > “custom page size” on page 26 > “d...
Page 24
Printing from windows – pcl > 24 4. Click ok. If you do not have the booklet option on the setup tab, check that the duplex is enabled in the driver. (see “setting the driver device options” on page 14 .) c ollating this feature allows multiple copies of a multipage document to be printed with the p...
Page 25
Printing from windows – pcl > 25 2. Click the collate checkbox (a checkmark appears). 3. Click ok. S eparating queued print jobs when you share a printer with other users it can be useful to print a special page between print jobs to help locate each user’s job in a paper stack at the printer. The s...
Page 26
Printing from windows – pcl > 26 c over print cover print is when the first page (cover) of a print job is fed from one paper tray, and the remaining pages of the print job are fed from another paper tray. How to use cover print 1. On the setup tab, click paper feed options.... 2. Under cover printi...
Page 27
Printing from windows – pcl > 27 how to create, edit, and delete a custom page size 1. On the driver’s setup tab, click the paper feed options... Button. 2. In the paper feed options window, click custom size.... If you have previously saved any custom sizes they will be listed in the custom size wi...
Page 28
Printing from windows – pcl > 28 activating duplex printing on the driver’s setup tab, under 2-sided printing, select the binding edge you want: for portrait (tall) page layout the usual choice is long edge. For landscape (wide) page layout the usual choice is short edge. Choosing none turns off dup...
Page 29
Printing from windows – pcl > 29 how to print multiple pages on one sheet 1. In the driver’s setup tab, choose the number of pages you want to print on each sheet from the finishing mode drop-down list. Standard is normal, and 8-up (pcl-6) and 16-up (pcl) is maximum. 2. Click options... To choose fr...
Page 30
Printing from windows – pcl > 30 printing posters 1. In the driver’s setup tab, under finishing mode choose poster print. 2. Click options... To open the poster print window. (a) choose the enlargement required for your document to fill the poster. (b) registration marks can be printed if required s...
Page 31
Printing from windows – pcl > 31 w atermarks a watermark is typically faint text that is superimposed on a printed document. This can be used to indicate that the document is “draft”, or perhaps “confidential”. How to create a new watermark 1. On the job options tab click watermarks.... 2. Click new...
Page 32
Printing from windows – pcl > 32 f ont s ubstitution this advanced feature allows you to substitute printer fonts for truetype fonts. This may be useful if you have a document formatted with a font that is not installed on your system, but the font is built in to the printer. When using font substit...
Page 33
Printing from windows – pcl > 33 s ecure printing secure printing allows you to print confidential documents on printers that are shared with other users in a network environment. The document does not print until a pin (personal identification number) is entered through the printer control panel. Y...
Page 34
Printing from windows – pcl > 34 s ending the document 1. If using the pcl driver, in the setup tab choose any saved driver settings you wish to use. 2. In the driver’s job options tab, click secure print. The job pin (personal identification number) window opens. 3. If the pin window does not open,...
Page 35
Printing from windows – pcl > 35 p rinting the document your secure print job is printed using the printer control panel on the front of the printer. 1. When the printer is idle ( ready to print indicated in the display), press enter to enter the menu mode. 2. Use the st buttons to select the print ...
Page 36: – P
Printing from windows – postscript > 36 p rinting from w indows – p ost s cript the following procedures use windows xp illustrations unless specified. P rinting from applications after you install the printer driver and configure the proper port, you can print directly from most windows application...
Page 37
Printing from windows – postscript > 37 the fiery printing tab serves as the control centre for all frequently used printing functions. 4. Click the color icon and specify the colour profile options for the job. In the print mode area, select a colour mode for the job. To use advanced colour managem...
Page 38
Printing from windows – postscript > 38 7. Click the job info icon. 8. Type information in the notes field. Enter user and job identification information for managing purposes, or other information that is required at your site. The information that you type in this field can be viewed and edited by...
Page 39
Printing from windows – postscript > 39 some print options are available only if a particular installable option has been configured. For information about configuring installable options, see printing from windows manual. If you choose printer’s default, the job prints according to the settings spe...
Page 40
Printing from windows – postscript > 40 a dding and editing watermarks the windows printer driver provides the watermarks feature. This feature allows you to select from a list of available watermarks, create new watermarks, edit text, font (size and style), colour, position, and orientation of the ...
Page 41
Printing from windows – postscript > 41 6. Specify the position of the watermark text in the position area. Alternatively, you can click and hold the centre of the watermark text in the preview area and drag it to a position. 7. Click ok. 8. Specify how you want the watermark text to appear on the o...
Page 42
Printing from windows – postscript > 42 t o choose a preset for print jobs the fiery printing tab shows which, if any, presets are available for all print jobs. 1. Windows 2000: click start > settings > printers. Windows xp: click start > printers and faxes. Windows vista: click start > settings > p...
Page 43
Printing from windows – postscript > 43 the job templates dialog box displays. 5. Click a name to select the saved preset you want to export or back up. 6. Click export. 7. In the export job templates dialog box, browse to select a folder in which to save the preset. 8. Enter a short file name for t...
Page 44
Printing from windows – postscript > 44 8. Click ok to close the job templates dialog box. C ustomizing the basic icon the basic icon is under the fiery printing tab. You can customize it with the print options you use frequently. This saves time because you do not have to open all of the other prin...
Page 45
Printing from windows – postscript > 45 the customize basic view dialog box is displayed. The dialog box contains the shortcuts for print options. The print options that currently appear in basic are listed under current shortcuts. 5. To add an option to basic, select the desired option in the avail...
Page 46
Printing from windows – postscript > 46 t o define a custom page size with the w indows p ost s cript printer driver 1. Windows 2000: click start > settings > printers. Windows xp: click start > printers and faxes. Windows vista: click start > settings > printers. 2. Right-click the machine ps icon ...
Page 47
Printing from windows – postscript > 47 t o edit a custom page size with the w indows p ost s cript printer driver 1. Windows 2000: click start > settings > printers. Windows xp: click start > printers and faxes. Windows vista: click start > settings > printers. 2. Right-click the machine icon and c...
Page 48
Printing from windows – postscript > 48 v iewing the printer status if you have enabled two-way communication for your printer, you can monitor the status of the printer, including the levels of consumable materials, such as paper and toner. For more information, see driver help. For information abo...
Page 49: – P
Printing from mac – postscript > 49 p rinting from m ac – p ost s cript print to the machine as you would print to any other printer from a mac os x application. Select a printer and print the file from within the application. In addition to this method, you can download files to the machine using h...
Page 50
Printing from mac – postscript > 50 7. Choose owner information from the drop-down list. 8. Type information in the notes field. Enter user and job identification information for managing purposes, or other information that is required at your site. The information you type in the notes field can be...
Page 51
Printing from mac – postscript > 51 if you want to set the output profile option to use media defined profile, you must first make sure two-way communication is not enabled, and then you can select use media defined profile from the drop-down list for output profile. Enable two-way communication if ...
Page 52
Printing from mac – postscript > 52 19. Choose printer features to specify printer-specific options. Specify settings for each selection in the feature sets list. These print options are specific to your machine. You must choose each feature set to see all the options. These options override setting...
Page 53
Printing from mac – postscript > 53 d efining custom page sizes from m ac os x with custom page sizes, you define page dimensions and margins. After you define a custom page size, you can use it from within an application without redefining it each time you print. T o define a custom page size on m ...
Page 54
Printing from mac – postscript > 54 t o edit a saved custom page size 1. Choose page setup from the application’s file menu. 2. Choose custom paper size from the settings menu. For mac os x v10.4 and mac os x v10.5 choose manage custom sizes from the page size menu. 3. Select the custom page size na...
Page 55
Printing from mac – postscript > 55 3. Choose printer info, or select colorwise and select the two-way communication option. A dialog box displays requesting an ip address or dns name. 4. Type the machine ip address or dns name in the dialog box. 5. Click ok. 6. To update the printer status in the p...
Page 56: – P
Print options – postscript > 56 p rint options – p ost s cript option and settings (default setting is emboldened) description requirements, constraints, and information 2-sided printing off/long edge binding/short edge binding select off for simplex (single- sided) printing. Select long edge bindin...
Page 57
Print options – postscript > 57 booklet maker: front cover none/print on front/print on back/print on both/blank front and back specify if you want to print a front cover at the beginning of your print job. Specify print on front if you want to print on the front of the front cover. Specify print on...
Page 58
Print options – postscript > 58 cmyk simulation profile printer’s default/dic/ euroscale/iso coated/iso uncoated/jmpa/japan color/ swop-coated/toyo-coated/ simulation-1/simulation-2/ simulation-3/simulation-4/ simulation-5/simulation-6/ simulation-7/simulation-8/ simulation-9/simulation-10/ colorwis...
Page 59
Print options – postscript > 59 creep adjustment off/normal/thick creep occurs when booklets have a large number of pages or are printed on heavy media. Use this option to adjust images that may shift from the center of the sheet in booklets. Select normal when you use normal media paper for your pr...
Page 60
Print options – postscript > 60 image smoothing off/on select on (tick checkbox) to minimize grainy output when printing low-resolution images. When you select on, image smoothing is enforced on all images. If you create an eps file in photoshop, the settings specified from photoshop take effect. Im...
Page 61
Print options – postscript > 61 mirror off/on specify on (tick checkbox) to print the mirror image of the job, from right to left. This option is available only from windows printer drivers. Mixed media user defined click define to specify the media types used for specific pages, or range(s) of page...
Page 62
Print options – postscript > 62 print gray using black only (cmyk) printer’s default/ off/ text /graphics/ text/graphics/image use this feature to designate that gray in a job be printed using black toner only. Select text/graphics to print only text and graphics using black toner. Select text/graph...
Page 63
Print options – postscript > 63 pure black text/graphics printer’s default/pure black/ rich black/normal select normal to print black text and graphics as a four- color black using c, m, y, and k toner, and to use normal postscript rendering. Select pure black to print black text and graphics as a o...
Page 64
Print options – postscript > 64 spot color matching printer’s default/off/on select off to print specified pantone colours in your job using the current cmyk simulation and cmyk simulation method. Select on to activate the pantone lookup table. The machine prints specified pantone colours in your jo...
Page 65
Print options – postscript > 65 a dditional information the following sections provide additional information about print options. For more information about the settings, requirements, and constraints in effect for these options, see the table on page 56 . D uplex your printer is equipped for autom...
Page 66
Print options – postscript > 66 a uto trapping trapping is a technique which prints some object slightly larger or smaller than specified in an application, in order to prevent white edges around the objects. These white edges, or “halos”, can be caused by factors such as misregistration, the physic...
Page 67
Print options – postscript > 67 perfect-right binding: this option is the same as perfect, except that the page order sequence is from right to left. Nested saddle: choose this setting to combine standard and perfect binding methods by stacking two or more nested saddle groups one on top of another ...
Page 68
Print options – postscript > 68 speed print: choose this setting to speed print a job so that when the sheets are stacked and cut from the central position, the job is numbered in order and separated as two stacks. The order of print is such that when they are cut in half, they can be combined to fo...
Page 69
Print options – postscript > 69 c reep a djustment creep occurs in booklets that contain a large number of pages or are printed on heavy media. As the sheets are folded to create separate page areas, each fold causes a small incremental shift in the location of the edge of each page relative to othe...
Page 70
Print options – postscript > 70 the image shift dialog box displays. 2. Specify the unit of measurement. 3. Type the front and back image shift settings in the x and y axis fields. You can also use the arrow buttons to shift the image settings. 4. To align front and back images proportionately, sele...
Page 71
Specialised printing > 71 s pecialised printing t emplate manager o verview this powerful software program makes life easier in the office by providing ready-made templates for many kinds of stationery and promotional materials such as labels, business cards, banners & cd/dvd labelling. The unique e...
Page 72
Scanner unit operating information > 72 s canner unit operating information a ccess control if your administrator has enabled access control on your scanner, it will automatically start up in access control mode. You will not be able to use it until you have provided valid login information. After u...
Page 73
Scanner unit operating information > 73 u sing the help facility to obtain help, press the help button on the scanner unit control panel. 1. Select a topic and then press the go to button (1). 2. Navigate and read the help information you need. 3. At any time you can press the maintenance button (2)...
Page 74
Scanner unit operating information > 74 a voiding incompatibility situations it is possible to request your mfp to carry out instructions that would involve media incompatibilities e.G. If you are copying an a4 original with the reduce/enlarge setting at 141% (a4 to a3) and the (printer unit) tray s...
Page 75: –
Copying – copy mode > 75 c opying – copy mode documents to be copied are scanned in the scanner unit (document glass or adf) and copies are automatically printed in the printer unit. Carry out the following steps: 1. Copy mode is the default function of the mfp. If required, press the copy button on...
Page 76
Copying – copy mode > 76 2 original size auto, 5.5x8.5, 5.5x8.5r, 8.5x11, 8.5x11r, 8.5x13, 8.5x14, 11x17, a5, a5r, a4, a4r, a3, b5, b5r, b4, custom, mixed allows you to select the paper size to match the document size. Mixed allows you to mix originals of size letter and legal. 3 tray selection auto...
Page 77
Copying – copy mode > 77 d etails tab no. Feature options description 1 original type mixed, text, photo allows you to specify the type of images on the document. This allows automatic (pre- set) optimization of image quality settings. 2 mirror off / on allows you to produce a mirror image copy of t...
Page 78
Copying – copy mode > 78 6 margin shift off / top / bottom / left / right allows you to shift the document image up / down / left / right and sets the margin areas. Only one of top / bottom / left / right can be set. For 2-sided output, the front side and back side margin shifts may be separately se...
Page 79
Copying – copy mode > 79 i mage quality tab no. Feature options description 1 sharpness -5 to +5 by 1 allows you to enhance the image's outline, letters, lines when printing. 2 background removal off, 1 to 10 by 1 allows you to block out the colour background of the image (assuming document has a co...
Page 80
Copying – copy mode > 80 f inishing tab no. Feature options description 1 staple off / left position / right position allows you to select the staple options (and sub-options) that will be applied to the document. 2 punch off / left position / right position allows you to select the punching options...
Page 81: –
Scanning – e-mail send mode > 81 s canning – e - mail send mode using the scan to e-mail button, you can have an original document scanned and the data sent by e-mail as an attachment. E- mail send mode the main steps in summary are: (a) press the scan to e-mail button. (b) on the address tab, enter...
Page 82
Scanning – e-mail send mode > 82 address book (a) if required you can search the address book; press the search button (1) and enter your search criteria via the soft keyboard then press ok. (b) touch on an e-mail address to select it. (c) press the add button (2) to add this address to the list. (d...
Page 83
Scanning – e-mail send mode > 83 (d) press either the user name (1) or mail button (2) to enter your search value via the soft keyboard, then press the ok button. (e) press the next button (3). (f) select an address from the list displayed and press the add button (4) to add this address to your des...
Page 84
Scanning – e-mail send mode > 84 soft keyboard (a) enter an address via the soft keyboard. (b) press the add button (1) to add this address to the list. (c) repeat (a) and (b) as required to create the address list. (d) press the ok button (2) to place the list of addresses in the to destination fie...
Page 85
Scanning – e-mail send mode > 85 5. Touch the message text tab. (a) press the subject button (1) and enter your subject matter description via the soft keyboard then press the ok button. (b) press the edit message (2) button and enter your e-mail message via the soft keyboard then press the ok butto...
Page 86
Scanning – e-mail send mode > 86 (c) to access advanced settings, press the advanced settings button (7): (d) select from the following features as required then press ok: no. Feature options description 1 original size auto, 5.5x8.5, 5.5x8.5r, 8.5x11, 8.5x11r, 8.5x13, 8.5x14, 11x17, a5, a5r, a4, a4...
Page 87
Scanning – e-mail send mode > 87 7. Place the document to be scanned on the scanner unit glass or adf. 8. Press the start button. C onfirming e - mail transmission you can check the transmission status of e-mails from: > job log screen: press the job log button to display this screen. > e-mail log r...
Page 88: –
Scanning – general > 88 s canning – general your mfp can carry out the following scanning functions via the scan button: > ftp server: an original document is scanned and the data is sent to an ftp server. > smb (server message block): an original document is scanned and the data is sent to a client...
Page 89
Scanning – general > 89 1. Press the scan button to display the network send mode screen. 2. On the ftp server tab (1) (set by default) enter an ftp server name via one of the following buttons: > server list (2) > soft keyboard (3) server list (a) touch on an ftp server name to select it. (b) press...
Page 90
Scanning – general > 90 soft keyboard use the soft keyboard and respective buttons to enter the following host information: (a) basic information tab: server name (1), path (2), user name (3), password (4). (b) extensions tab: port number (1), timeout (2), attempts (3), interval (4). (c) proxy infor...
Page 91
Scanning – general > 91 3. Touch the attachments tab. (a) press the file name button (1) and enter a name for your scanned file via the soft keyboard then press the ok button. (b) use the following features as required: resolution (2); choose from 150, 200, 300, 400, 600dpi color mode (3); choose fr...
Page 92
Scanning – general > 92 select from the following features as required then press the ok button: no. Feature options description 1 original size auto, 5.5x8.5, 5.5x8.5r, 8.5x11, 8.5x11r, 8.5x13, 8.5x14, 11x17, a5, a5r, a4, a4r, a3, b5, b5r, b4 allows you to select the scanned document size. 2 origin...
Page 93
Scanning – general > 93 4. Place the document to be scanned on the scanner unit glass or adf. 5. Press the start button. C onfirming ftp transmission you can check ftp transmission status from: > job log screen: press the job log button to display this screen. > ftp report: to print this report, pre...
Page 94
Scanning – general > 94 2. Press the smb tab (1). 3. On the smb server tab, enter the server network path via one of the following buttons: > server list (2) > soft keyboard (3) server list (a) touch on a server path name to select it. (b) press the ok button (1) to place the path name in the networ...
Page 95
Scanning – general > 95 soft keyboard use the soft keyboard and respective buttons to enter the following host information – network path (1), user name (2), password (3), domain (4), then press the ok button (5). 4. Touch the attachments tab. (a) press the file name button (1) and enter a name for ...
Page 96
Scanning – general > 96 select from the following features as required and then press the ok button: no. Feature options description 1 original size auto, 5.5x8.5, 5.5x8.5r, 8.5x11, 8.5x11r, 8.5x13, 8.5x14, 11x17, a5, a5r, a4, a4r, a3, b5, b5r, b4 allows you to select the scanned document size. 2 or...
Page 97
Scanning – general > 97 5. Place the document to be scanned on the scanner unit glass or adf. 6. Press the start button. S can to mailbox and hold queue in the context of this section, dealing with scan to mailbox and hold queue functions, the following table summarises mailbox and hold queue proper...
Page 98
Scanning – general > 98 these steps are expanded below. 1. Press the scan button to display the network send mode screen. 2. Press the mailbox tab (1). 3. On the mailbox tab, enter the mailbox name via one of the following buttons: > mailbox list (2) > direct search (3) > new mailbox (4) mailbox lis...
Page 99
Scanning – general > 99 (d) to see a list of the files in the selected mailbox, press the file list button (2). (e) enter the password for the selected mailbox on the password authentication pop-up screen and press the ok button. Direct search (a) press the direct search button. (b) use the soft key...
Page 100
Scanning – general > 100 5. Touch the attachments tab. (a) press the file name button (1) and enter a name for your scanned file via the soft keyboard then press the ok button. (b) use the following features as required: resolution (2); choose from 150, 200, 300, 400, 600dpi color mode (3); choose f...
Page 101
Scanning – general > 101 select from the following features as required and then press the ok button: no. Feature options description 1 original size auto, 5.5x8.5, 5.5x8.5r, 8.5x11, 8.5x11r, 8.5x13, 8.5x14, 11x17, a5, a5r, a4, a4r, a3, b5, b5r, b4 allows you to select the scanned document size. 2 o...
Page 102
Scanning – general > 102 6. Place the document to be scanned on the scanner unit glass or adf. 7. Press the start button. S can to hold queue the main steps in summary are: (a) press the scan button. (b) press the hold queue tab. (c) on the attachments tab, define your attachment properties, using t...
Page 103
Scanning – general > 103 4. Touch the attachments tab. (a) press the file name button (1) and enter a name for your scanned file via the soft keyboard then press the ok button. (b) use the following features as required: resolution (2); choose from 150, 200, 300, 400, 600dpi color mode (3); choose f...
Page 104
Scanning – general > 104 select from the following features as required and then press the ok button: 5. Place the document to be scanned on the scanner unit glass or adf. 6. Press the start button. No. Feature options description 1 original size auto, 5.5x8.5, 5.5x8.5r, 8.5x11, 8.5x11r, 8.5x13, 8.5...
Page 105
Scanning – general > 105 r emote tool scan the main steps in summary are: (a) press the scan button. (b) press the remote tool tab. (c) set your document on the scanner unit. (d) press the on line button. (e) after the document has been scanned under control of the remote pc, the status returns to o...
Page 106
Scanning – general > 106 i nteractive scanning using s end m e the main steps in summary are: (a) press the scan button. (b) press the sendme tab (1). (c) press the launch sendme button (2) and login to sendme. (d) set your document on the scanner unit. (e) press the scan button. (f) use the interac...
Page 107
Faxing > 107 f axing the scanning to fax function is carried out via the fax button. F ax send mode - walk up faxing the main steps in summary are: (a) press the fax button. (b) click the address tab (set by default) and enter the to (destination) address. (c) on the details tab, enter the from (sen...
Page 108
Faxing > 108 short cut press a selected short cut button (1) to add that number to the to destination field (2). Phone book (a) touch on a number to select it. (b) press the add button (1) to add this number to the list. (c) repeat (a) and (b) as required to create the number list. (d) press the ok ...
Page 109
Faxing > 109 group (a) touch on a group name to select it. (b) press the add button (1) to add this group name to the list. (c) repeat (a) and (b) as required to create the list. (d) press the ok button (2) to place the list in the to destination field. Ldap (a) select to search by user name (1) or ...
Page 110
Faxing > 110 soft keyboard (a) enter a fax number then press the add button (1) to add the number to the list. (b) repeat (a) as required to create the fax number list. (c) press the ok button (2) to place the list of numbers in the to destination field. 3. Touch the details tab. (a) press the from ...
Page 111
Faxing > 111 4. Touch the properties tab. Select from the following features as required: 5. Place the document to be scanned on the scanner unit glass or adf. 6. Press the start button. C onfirming fax transmission you can check fax transmission status from: fax log: to print this report, press the...
Page 112
Faxing > 112 f ax receiving your mfp is set to receive faxes automatically, if you wish to change this to receive into memory refer to “auto answer mode” on page 154 . S ending a fax from your computer the main steps in summary are: (a) in your application, select print and select the fax driver. (b...
Page 113
Faxing > 113 4. On the setup tab: (a) select the appropriate media size from the drop-down menu. (b) set the resolution quality to fine, normal or fast. (c) set the orientation to portrait or landscape. 5. On the cover sheet tab: (a) set the cover sheet usage settings as appropriate. (b) select a co...
Page 114
Access control > 114 a ccess control if your administrator has enabled access control on your scanner, it will automatically start up in access control mode. You will not be able to use it until you have provided valid login information. If the access control setting is: > job accounting; you will n...
Page 115
Access control > 115 l ogging out when you have finished using the scanner unit, press the logout button (1) to return to the access control screen. 1.
Page 116
Security measures > 116 s ecurity measures your machine incorporates strong security utilities ranging from limiting who has access to the controller to securing the data itself: > secure printing; a standard feature that allows you to control the printing of confidential documents on printers that ...
Page 117
Security measures > 117 when you perform any of the clear server functions, jobs are deleted securely. Note 1. Job log entries are not deleted. 2. If the print server is manually powered off before a job deletion has finished, the job may not be fully deleted. To determine whether job deletion has f...
Page 118: A – D
Appendix a – display panel messages (printer) > 118 a ppendix a – d isplay panel messages ( printer ) m essage types there are four types of display panel message: > status information > menu (functions) information > configuration information > help information s tatus information status informatio...
Page 119
Appendix a – display panel messages (printer) > 119 m essage examples the display panel messages , supplemented by the help messages where appropriate, are intended to be self-explanatory. Representative messages are given as examples below. For a comprehensive list of messages, refer to the trouble...
Page 120: B – M
Appendix b – menu system (printer unit) > 120 a ppendix b – m enu system ( printer unit ) the top-level functions menus are: > configuration > print pages > suspend printing > resume printing > print secure job > menus > shut down > admin setup > tray alignment > calibration > print statistics the o...
Page 121
Appendix b – menu system (printer unit) > 121 c onfiguration p rint page count f inisher count item value description colour page nnnnnn displays number of colour printed pages converted to a4 equivalent. Monochrome page nnnnnn displays number of monochrome printed pages converted to a4 equivalent. ...
Page 122
Appendix b – menu system (printer unit) > 122 s upplies life n etwork the items and settings displayed are specific to your system. Refer to the fiery configuration & setup guide for details. Item value description xxxx drum remaining nnn% displays the remaining life span of the xxxx drum as a perce...
Page 123
Appendix b – menu system (printer unit) > 123 p aper size in tray s ystem item value description traym where m is in range 1 to 4 (similar arrangement for all trays) executive letter short edge letter long edge legal 14 legal 13.5 tabloid tabloid extra legal 13 a6 a5 a4 short edge a4 long edge a3 a3...
Page 124
Appendix b – menu system (printer unit) > 124 c onfiguration example – monochrome pages printed to display the total monochrome pages printed so far (remembering that a duplex page counts as two pages): 1. Ensure that the display panel indicates that the printer unit is ready to print. 2. Enter menu...
Page 125
Appendix b – menu system (printer unit) > 125 p rint secure job m enus t ray configuration item value description enter password nnnn enter a password to use secure printing. Not found use a secure printing job (secure job) or a job stored to hdd when printing. When you print a secure document, it i...
Page 126
Appendix b – menu system (printer unit) > 126 traym config, where m is in range 1 to 4 (similar arrangement for all trays) paper size cassette size custom sets paper in traym. Media type plain letterhead transparency bond recycled card stock rough glossy user type 1 user type 2 user type 3 user type...
Page 127
Appendix b – menu system (printer unit) > 127 mp tray config paper size a3 nobi a3 wide a3 a4 short edge a4 long edge (a) a5 a6 b4 b5 short edge b5 long edge legal 14 legal 13.5 legal 13 tabloid extra tabloid letter sht edge letter long edge (l) executive custom com-9 envelope lef com-10 envelope le...
Page 128
Appendix b – menu system (printer unit) > 128 mp tray config (cont.) media type plain letterhead transparency labels bond recycled card stock rough glossy user type 1 user type 2 user type 3 user type 4 user type 5 user type 6 user type 7 user type 8 user type 9 user type 10 sets the media type for ...
Page 129
Appendix b – menu system (printer unit) > 129 s ystem adjust item value description power save time 5 min 15 min 30 min 60 min 240 min sets the period after which power save mode starts. Clearable warning online job when online is selected, you must manually clear the warning by pressing the online ...
Page 130
Appendix b – menu system (printer unit) > 130 print position adjust x adjust 0.00 +0.25 – +2.00 -2.00 – -0.25 mm 0.00 +0.01 – +0.08 -0.08 – -0.01 in adjusts the position of the whole printing image (0.25 mm, 0.01 in interval) perpendicular to the direction of paper movement (i.E. Horizontally). Y ad...
Page 131
Appendix b – menu system (printer unit) > 131 m enus example 1 – tray 1 transparencies to print on transparencies (accommodated in tray1): 1. Ensure that the display panel indicates that the printer unit is ready to print. 2. Enter menu mode by pressing either the up-arrow or down-arrow button and p...
Page 132
Appendix b – menu system (printer unit) > 132 10. Press the up-arrow or down-arrow buttons repeatedly to move through the range of media types until transparency is highlighted. 11. Press the enter button to select this value. 12. Check that an asterisk (*) appears beside transparency. 13. Press the...
Page 133
Appendix b – menu system (printer unit) > 133 a dmin setup the admin setup is restricted and requires a password and id to access.. Item value or submenu entry continue to setup yes no enter password – exit setup server setup server name system date system time time zone print start page yes no use ...
Page 134
Appendix b – menu system (printer unit) > 134 network setup exit network setup port setup exit port setup ethernet setup exit ethernet speed auto detect (10/ 100/1000) 100mbps full- duplex 100mbps half- duplex 10mbps full-duplex 10mbps half-duplex mac addr filtering enable mac filter yes no 802.1x s...
Page 135
Appendix b – menu system (printer unit) > 135 network setup cont. Service setup exit service setup lpd setup enable lpd yes no windows setup windows printing yes no web service setup enable web services yes no ipp setup enable ipp yes no port 9100 setup enable port 9100 yes no e-mail setup email ser...
Page 136
Appendix b – menu system (printer unit) > 136 usb setup enable usb port yes no port timeout 5 ~ 300 ignore eof yes no usb connection direct print queue hold queue serial number enable disable save changes yes no printer setup publish direct yes no publish print queue yes no publish hold queue yes no...
Page 137
Appendix b – menu system (printer unit) > 137 printer setup cont. Resolution 600 dpi 1200x600 dpi 1200x1200 dpi media check enable disable transpr detect auto disable toner save mode off on mono-print speed auto color speed normal speed peak power control normal low power save disable enable near li...
Page 138
Appendix b – menu system (printer unit) > 138 ps setup allow courier subst no yes print to ps error no yes scale to fit off on convert paper sizes no letter/11x17 -> a4/a3 a4/a3 -> letter/11x17 default paper sizes us metric print cover page no yes print master no yes save changes? Yes no pcl setup a...
Page 139
Appendix b – menu system (printer unit) > 139 pcl setup cont. Font size 4pt ~ 12pt ~ 999.75pt symbol set pc-8 (default symbol set only shown) document size letter 11x17 legal statement executive a4 a3 b4 b5 a5 system page size us metric a4 print width 78 79 80 white page skip on off print to pcl err...
Page 140
Appendix b – menu system (printer unit) > 140 color setup cont. Cmyk sim. Profile dic (efi) euroscale (efi) iso coated iso uncoated jmpa ver.2 (efi) japan color 2001 type1 (efi) swop-coated (efi) toyo offset coated 2.0 none cmyk sim. Method full (source gcr) quick full (output gcr) rgb separation si...
Page 141
Appendix b – menu system (printer unit) > 141 job log setup auto print log yes no job log page size tabloid/a3 letter/a4 secure job log yes no save changes? Yes no change password enter new password nnnn verify password nnnn language select language english french german italian spanish brazilian po...
Page 142
Appendix b – menu system (printer unit) > 142 t ray alignment c alibration item value description exit tray alignment - exit the menu without performing the tray alignment operation. Align trays execute restore default execute item value or submenu entry value description exit calibration - auto den...
Page 143
Appendix b – menu system (printer unit) > 143 calibrate screen setting 6x6 dot screen 12x6 dot screen 12*6 line screen 12*12 dot screen copier screen print meas. Pg. Yes no measure page yes no remove calibration screen setting 6x6 dot screen 12x6 dot screen 12*6 line screen 12*12 dot screen copier s...
Page 144
Appendix b – menu system (printer unit) > 144 p rint statistics item value or submenu entry value description password entry nnnn enter password. The default password is 0000 (four zeros). When there is no support for the print statistics function, print statistics is not displayed. Statistics menu ...
Page 145: C – S
Appendix c – scanner unit status > 145 a ppendix c – s canner unit status the scanner unit display panel is intended to be self explanatory and provides textual status information and help information (if appropriate) for both the scanner unit and the printer unit. A scanner image is also provided t...
Page 146: D – M
Appendix d – media support information > 146 a ppendix d – m edia support information the following tables should be read together and define media sizes in allowable input and output combinations, including finisher unit punching and stapling options. Explanations of terms used in the table heading...
Page 147
Appendix d – media support information > 147 i nput locations media size b n f a t1 t2 t3 t4 m a3 y y y y y y y y y a4 y y y y y y y y y a5 y y y y y y y y y a6 y y y y y y y y y b4 y y y y y y y y y b5 y y y y y y y y y letter y y y y y y y y y legal 14in y y y y y y y y y legal 13.5in y y y y y y ...
Page 148
Appendix d – media support information > 148 p rinter unit output locations media size fus fds a3 y y a4 y y a5 y y a6 y y b4 y y b5 y y letter y y legal 14in y y legal 13.5in y y legal 13in y y executive y y tabloid y y tabloid extra y y a3 nobi y y a3 wide y y index card y n dl y n c4 y n c5 y n c...
Page 149
Appendix d – media support information > 149 f inisher unit output locations media size f f u s f f d s 2 h t 4 h t 2 h l r 4 h l r t l t r t 2 l 2 r 2 s s a3 y y y y y y y y y y y y a4 y y y4 y5 y4 y5 y4 y4 y4 y4 y4 y2 a5 y y n n n n n n n n n n a6 y1 y1 n n n n n n n n n n b4 y y y n y n y y y y y...
Page 150: E – A
Appendix e – auto detection paper sizes > 150 a ppendix e – a uto detection paper sizes the following tables define which document sizes can be scanned (flatbed or adf) when using the auto setting. F latbed ( document glass ) note (a) settings are mutually exclusive with (b) settings and cannot be c...
Page 151
Appendix e – auto detection paper sizes > 151 adf paper type paper size (mm) paper size (inch) a3 297 x 420 11.69 x 16.54 a4 (sef) (a) 210 x 297 8.27 x 11.69 a4 (lef) 297 x 210 11.69 x 8.27 a5 (sef) (a) 148 x 210 5.83 x 8.27 b4 (sef) 257 x 364 10.12 x 14.33 b5 (sef) 182 x 257 7.17 x 10.12 b5 (lef) 2...
Page 152: F – S
Appendix f – scanner unit setup details > 152 a ppendix f – s canner unit setup details this section provides an overview of the setup facilities on your scanner unit. Press the setup button on the scanner unit control panel to show the setup mode screen with the setup main menu: s etting up address...
Page 153
Appendix f – scanner unit setup details > 153 s etting up mailboxes press the mailbox button (2) to gain access to the following: > mailbox list delete/edit/add new mailbox entries. Assign a password to each mailbox. If a mailbox password has been lost, the mailbox can be deleted by using the admini...
Page 154
Appendix f – scanner unit setup details > 154 s etting up scan properties press the scan properties setup button (5) to gain access to the following: > original settings original size: define default paper size of original data for scanning. Original orientation: define the orientation of the origin...
Page 155
Appendix f – scanner unit setup details > 155 > user name: set user name for the proxy server. > port number: set port number of the proxy server. > ldap settings > server name: set ldap server ip address. > port number: set the port number of ldap. > timeout: set the time out in seconds (10 – 120se...
Page 156
Appendix f – scanner unit setup details > 156 > legal default set to 8.5x13 (legal 13), 8.5x14 (legal 14) > dealer’s information > telephone number: set using soft keyboard then press ok. > fax number: set using soft keyboard then press ok. > e-mail address: set using soft keyboard then press ok. > ...
Page 157
Appendix f – scanner unit setup details > 157 s canner unit counter readings press the counter button (9) to display counter values. > pad counter total number of pages handled by the document feeder. > document feeder (simplex) the number of pages scanned as single-sided. > document feeder (duplex)...
Page 158: G – T
Appendix g – touch screen setup > 158 a ppendix g – t ouch screen setup this section provides an overview of the control functions available for the touch screen display on the scanner unit. On the scanner unit control panel, press the menu button (1) to display the osd then press the up-arrow (2) o...
Page 159
Appendix g – touch screen setup > 159 2 picture h.Position moves the display image horizontally. Up-arrow button moves image to right, down-arrow button moves image to left. V.Position moves the display image vertically. Up-arrow button moves image upwards, down-arrow button moves image downwards. P...
Page 160
Index > 160 i ndex a application collate ................. 24 b black printing black .................... 15 booklets printing ............................. 23 c charts colour matching ................ 20 cmyk vs. Rgb ....................... 17 collating ................................ 24 applicati...
Page 161
Oki contact details > 161 o ki contact details oki systems (uk) limited 550 dundee road slough trading estate slough, sl1 4le tel:44 (0) 1753 819819 fax:44 (0) 1753 819899 http://www.Oki.Co.Uk oki systems ireland limited the square industrial complex tallaght, dublin 24, ireland tel:+353 1 4049590 f...
Page 162
Oki europe limited central house balfour road hounslow tw3 1hy united kingdom tel: +44 (0) 208 219 2190 fax: +44 (0) 208 219 2199 www.Okiprintingsolutions.Com 07081201 iss.1.