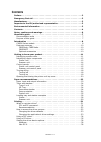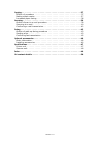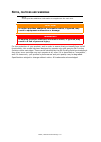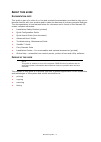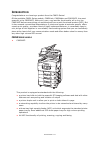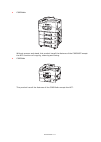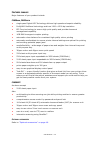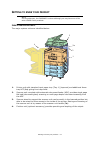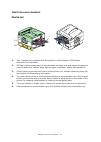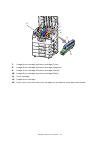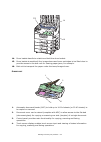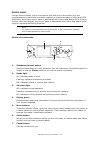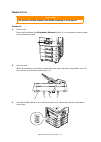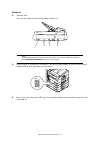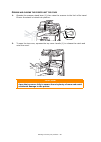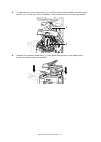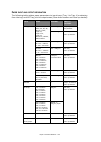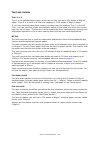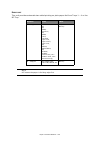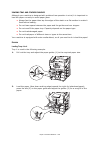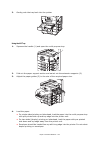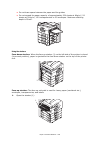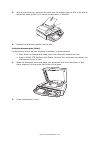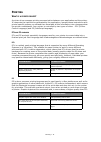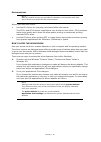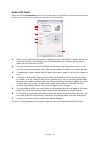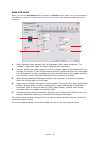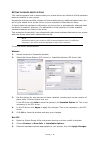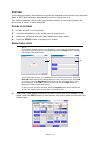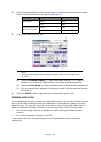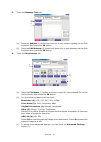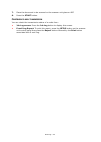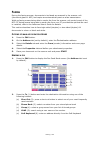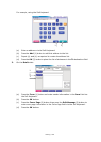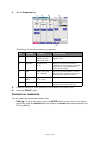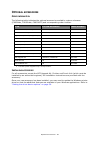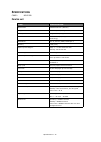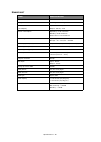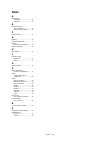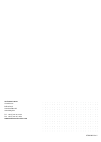- DL manuals
- Oki
- Copier
- C9850 MFP
- Quick User Manual
Oki C9850 MFP Quick User Manual
Summary of C9850 MFP
Page 1
Quick user’s guide c9850 series c9850hdn c9850hdtn c9850 mfp tm c9000
Page 2
Preface > 2 p reface every effort has been made to ensure that the information in this document is complete, accurate, and up-to-date. Oki assumes no responsibility for the results of errors beyond its control. Oki also cannot guarantee that changes in software and equipment made by other manufactur...
Page 3: Eu/
Emergency first aid > 3 e mergency first aid take care with toner powder: if swallowed, give small amounts of cold water and seek medical attention. Do not attempt to induce vomiting. If inhaled, move the person to an open area for fresh air. Seek medical attention. If it gets into the eyes, flush w...
Page 4
Contents > 4 c ontents preface . . . . . . . . . . . . . . . . . . . . . . . . . . . . . . . . . . . . . . . . . . . . . . . . . . .2 emergency first aid . . . . . . . . . . . . . . . . . . . . . . . . . . . . . . . . . . . . . . . . . .3 manufacturer. . . . . . . . . . . . . . . . . . . . . . . . ....
Page 5
Contents > 5 copying . . . . . . . . . . . . . . . . . . . . . . . . . . . . . . . . . . . . . . . . . . . . . . . . . .37 outline of procedure . . . . . . . . . . . . . . . . . . . . . . . . . . . . . . . . . . . . . . .37 making simple copies . . . . . . . . . . . . . . . . . . . . . . . . . . . ....
Page 6
Notes, cautions and warnings > 6 n otes , cautions and warnings for the protection of your product, and in order to ensure that you benefit from its full functionality, this model has been designed to operate only with genuine oki printing solutions toner cartridges. These can be identified by the o...
Page 7
About this guide > 7 a bout this guide d ocumentation suite this guide is part of a suite of on-line and printed documentation provided to help you to become familiar with your product and to make the best use of its many powerful features. The documentation is summarised below for reference and is ...
Page 8
Introduction > 8 i ntroduction congratulations on choosing a product from the c9850 series! Of the available c9850 series models, c9850hdn, c9850hdtn and c9850mfp, the most powerful is the c9850mfp. With print, scan, copy and fax functionality all in one, the c9850mfp delivers everything you would e...
Page 9
Introduction > 9 > c9850hdtn without scanner and stand, this product has all the features of the c9850mfp except the mfp functions of copying, scanning and faxing. > c9850hdn this product has all the features of the c9850hdtn except the hcf..
Page 10
Introduction > 10 f eatures summary major features of your product include: c9850 hdn , c9850 hdtn > single-pass digital led technology delivers high speed and superb reliability > proq4800 multilevel technology and true 1200 x 1200 dpi resolution > efi fiery technology to ensure high print quality ...
Page 11
Getting to know your product > 11 g etting to know your product i dentifying system units the major system units are identified below: 1. Printer unit with standard input paper tray (tray 1) (topmost) and additional three- tray hcf ( 1a ) giving four trays total. 2. Scanner unit complete with automa...
Page 12
Getting to know your product > 12 i dentifying major components p rinter unit 1. Tray 1 (paper tray) supplied with the printer to hold the paper (530 sheets maximum) to be printed. 2. Mp tray (multi-purpose tray) to accommodate the input of a wide range of types and sizes of media e.G. Custom sizes,...
Page 13
Getting to know your product > 13 7. Image drum cartridge and toner cartridge (cyan). 8. Image drum cartridge and toner cartridge (magenta). 9. Image drum cartridge and toner cartridge (yellow). 10. Image drum cartridge and toner cartridge (black). 11. Toner cartridge. 12. Image drum cartridge. 13. ...
Page 14
Getting to know your product > 14 14. Drum basket handle to unlatch and hold the drum basket. 15. Drum basket to enable all four image drums and toner cartridges to be lifted clear to provide access to the belt unit for clearing paper jams, for example. 16. Belt unit to transport the paper under the...
Page 15
Getting to know your product > 15 c ontrol panels the two control panels, one on the scanner unit and one on the printer unit, are complementary to each other and work together as component parts of the overall mfp. Essentially, the printer control panel is associated with control and status of the ...
Page 16
Getting to know your product > 16 8. Help button provides additional textual or image data to supplement what is displayed on the display panel. S canner unit control panel 1. Touch screen display enables you to make selections associated with the copying and scanning functions by touching the scree...
Page 17
Getting to know your product > 17 gone into power save mode as indicated by the touch screen being black and the led being illuminated, you can return to normal mode by pressing the power save button. Setup : pressing this button selects setup mode for address books or reports, for example. Help : p...
Page 18
Getting to know your product > 18 t urning off / on t urning off 1. Printer unit press and hold down the shutdown/restart button (1) on the control panel to start the shutdown process. 2. Scanner unit when the scanner unit display shows that shut down has been completed, turn off the scanner unit at...
Page 19
Getting to know your product > 19 t urning on 1. Scanner unit turn on the scanner unit at the power switch (1). 2. If the printer is turned off (no power), use the on/off switch to turn on the printer. Please wait as this may take a short time. 3. Even if you are using your mfp only for printing, pl...
Page 20
Getting to know your product > 20 o pening and closing the printer unit top cover 1. Operate the scanner stand lever (1) then raise the scanner to the limit of its travel. Ensure the stand is locked into position. 2. To open the top cover, squeeze the top cover handle (1) to release the catch and ra...
Page 21
Getting to know your product > 21 3. To close the top cover, push gently (1) until the cover stops midway and then push harder (2) to close the cover completely. Ensure that the cover is securely closed. 4. Operate the scanner stand lever (1) then guide the scanner to its lowest point. Ensure the st...
Page 22
Paper recommendations > 22 p aper recommendations your printer unit will handle a variety of print media, including a range of paper weights and sizes, transparencies and envelopes. This section provides general advice on choice of media, and explains how to use each type. The best performance will ...
Page 23
Paper recommendations > 23 p aper input and output information the following table relates paper parameters to input trays (tray 1 to tray 4 (numbering from the top) and mp tray) and to output areas (face-down stacker and face-up stacker). Type size weight input/ output plain paper a3, a3 nobi, a3 w...
Page 24
Paper recommendations > 24 t rays and stackers t rays 1 to 4 tray 1 is the standard blank paper input tray and can hold up to 530 sheets of 80g/m² paper. Trays 2 to 4 result in a total tray capacity of 2120 sheets of 80g/m² paper. If you have identical paper stock loaded in another tray (for example...
Page 25
Paper recommendations > 25 d uplex unit this unit provides automatic two-sided printing on plain paper fed from trays 1 – 4 or the mp tray. Weight size tray 64 – 120g/m² a6, a5, b5, b5lef, executive, a4, a4lef, letter, letterlef, legal 13 in, legal 13.5 in, legal 14 in, b4, tabloid, tabloid extra, a...
Page 26
Paper recommendations > 26 l oading tray and stacker examples although your machine is designed with problem-free operation in mind, it is important to load the paper correctly to avoid paper jams: > always fan the paper then tap the edges of the stack on a flat surface to make it flush before loadi...
Page 27
Paper recommendations > 27 3. Gently push the tray back into the printer. Using the mp tray 1. Squeeze the handle (1) and open the multi-purpose tray. 2. Fold out the paper support section and swivel out the extension supports (2). 3. Adjust the paper guides (3) to the size of the required paper siz...
Page 28
Paper recommendations > 28 > do not leave space between the paper and the guides. > do not exceed the paper capacity of approximately 230 sheets at 80g/m², 50 sheets at 300g/m², 100 transparencies or 25 envelopes. Maximum stacking depth is 25mm. Using the stackers face-down stacker: when the face-up...
Page 29
Paper recommendations > 29 2. Fold out the paper support section (2) and swivel out the extension supports (3). S canner unit the adf can handle up to 50 sheets of a3 paper (or 100 sheets of a4 paper), of weight 60 – 105g/m². The glass can handle paper sizes up to a3 and the document cover can be le...
Page 30
Paper recommendations > 30 3. With the text face up, introduce the document far enough into the adf to be able to adjust the paper guide (1) to centre the document in the adf. 4. Release the document gently into the adf. Loading the document glass (flatbed) for documents of size a4, the following or...
Page 31
Printing > 31 p rinting w hat is a printer driver ? A printer driver manages printing communication between your application and the printer. It interprets the instructions generated by the application, merges those instructions with printer-specific options you set and then translates all this info...
Page 32
Printing > 32 r ecommendations where you have the choice: > use the pcl driver for everyday, text-based office documents. The pcl5c and pcl6 drivers supplied are very similar to each other. Pcl6 produces better print quality but it does not allow poster printing or watermark printing whereas pcl5c d...
Page 33
Printing > 33 c hanging the driver defaults windows xp/2000 1. Click start > settings > printers and faxes to open the printers and faxes window. 2. In the printers and faxes window, right-click on the appropriate printer driver icon, and choose printing preferences from the context menu. Windows vi...
Page 34
Printing > 34 u sing a pcl driver when you click the properties button from your application’s print dialogue, the driver window opens to allow you to specify your printing preferences for this document. 1. Paper size should be the same as the page size of your document (unless you wish to scale the...
Page 35
Printing > 35 u sing a ps driver when you click the properties button (windows) or printer: button (mac) from your application’s print dialogue, the driver window opens to allow you to specify your printing preferences for this document. 1. Page orientation sets portrait (tall) or landscape (wide) p...
Page 36
Printing > 36 s etting the driver device options this section explains how to ensure that your printer driver can utilise all of the hardware features installed in your printer. Accessories such as hard disk, duplex unit (two sided printing), additional paper trays, etc., will only be usable if the ...
Page 37
Copying > 37 c opying in the copying process, documents to be copied are scanned in the scanner unit (document glass or adf) and copies are automatically printed in the printer unit. This section describes how to copy single-sided (simplex) or two-sided (duplex) a4 documents in colour or black and w...
Page 38
Copying > 38 2. Use the following table to guide you as to how to load the document(s) to be copied. Refer to loading instructions on page 29 and page 30 . 3. At the copy mode touch screen: (a) press the simplex/duplex (1) button and select simplex (1 to 1 side) or duplex (2 to 2 sides) for single-s...
Page 39
Scanning > 39 s canning the scan functions outlined below are accessed via the scan button or the scan to e- mail button. Scan button: > ftp server: an original document is scanned and the data is sent to an ftp server. > smb (server message block): an original document is scanned and the data is se...
Page 40
Scanning > 40 s canning to e - mail 1. Press the scan to e-mail button to display the e-mail send mode screen (the address tab is set by default). 2. Press the to (1) button and enter an e-mail address using one of the following buttons: > address book (2): select an e-mail address from your list of...
Page 41
Scanning > 41 5. Touch the message text tab. (a) press the subject (1) button and enter an e-mail subject heading via the soft keyboard then press the ok button. (b) press the edit message (2) button and enter your e-mail message via the soft keyboard then press the ok button. 6. Touch the attachmen...
Page 42
Scanning > 42 7. Place the document to be scanned on the scanner unit glass or adf. 8. Press the start button. C onfirming e - mail transmission you can check the transmission status of e-mails from: > job log screen: press the job log button to display this screen. > e-mail log report: to print thi...
Page 43
Faxing > 43 f axing during the faxing process, documents to be faxed are scanned in the scanner unit (document glass or adf) and copies are automatically sent as a fax transmission. Walk-up faxing means being able to send a fax from the scanner unit control panel of the mfp. Pc faxing means being ab...
Page 44
Faxing > 44 for example, using the soft keyboard (a) enter an address via the soft keyboard. (b) press the add (1) button to add this address to the list. (c) repeat (a) and (b) as required to create the address list. (d) press the ok (2) button to place the list of addresses in the to destination f...
Page 45
Faxing > 45 4. On the properties tab: select from the following features as required: 5. Place the document to be scanned on the scanner unit glass or adf. 6. Press the start button. C onfirming fax transmission you can check fax transmission status from: fax log: to print this report, press the set...
Page 46
Optional accessories > 46 o ptional accessories o rder information the following table indicates the optional accessories available, system relevance (c9850hdn, c9850hdtn, c9850mfp) and corresponding order number. I nstalling accessories for all accessories except the mfp upgrade kit, finisher and p...
Page 47
Specifications > 47 s pecifications c9850 n31202b p rinter unit item specification dimensions 599x633x471mm (wxdxh) weight without options, 76kg print speeds 36 ppm colour; 40 ppm monochrome resolution 1200 x 1200 dpi (proq 4800 multilevel technology) emulations pcl 5c, pcl xl, sidm, postscript 3 me...
Page 48
Specifications > 48 s canner unit item specification dimensions 670x690x370mm (wxdxh) weight including adf: 23.4kg power source (ac adapter) input: 100 – 240v, 47 – 63hz output: 24v dc, 4.0a power consumption operating: 75 w maximum standby: 48 w maximum power save: 8.1 w maximum operating environme...
Page 49
Index > 49 i ndex a accessories installing ........................... 46 ordering ............................ 46 b booklet printing pcl emulation ................... 34 postscript emulation ......... 35 c cancel button ........................ 15 d display ................................... 15 do...
Page 50
Oki contact details > 50 o ki contact details oki systems (uk) limited 550 dundee road slough trading estate slough, sl1 4le tel:44 (0) 1753 819819 fax:44 (0) 1753 819899 http://www.Oki.Co.Uk oki systems ireland limited the square industrial complex tallaght, dublin 24, ireland tel:+353 1 4049590 fa...
Page 51
Oki europe limited central house balfour road hounslow tw3 1hy united kingdom tel: +44 (0) 208 219 2190 fax: +44 (0) 208 219 2199 www.Okiprintingsolutions.Com 07081001 iss.1.