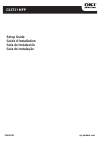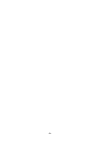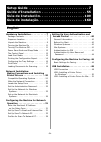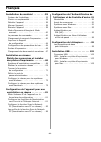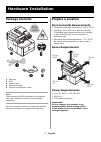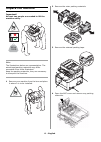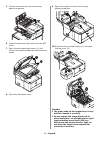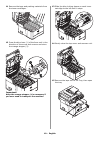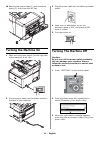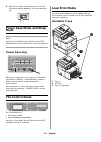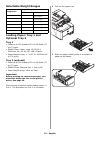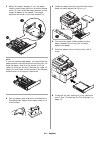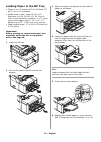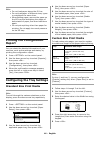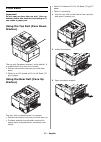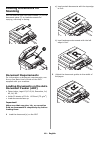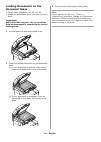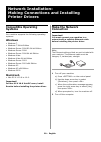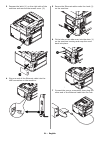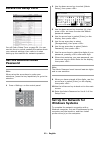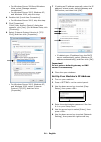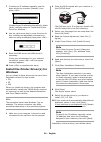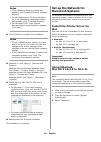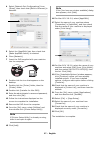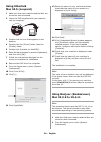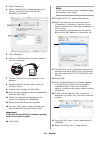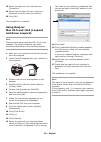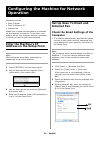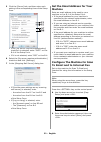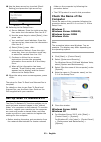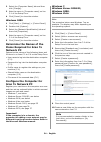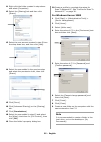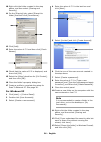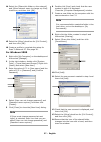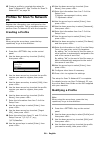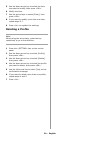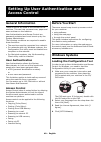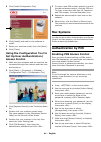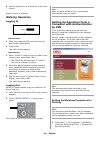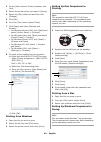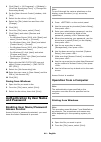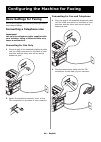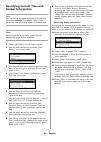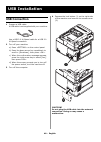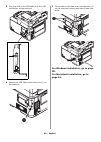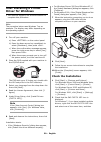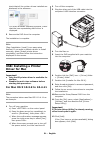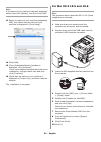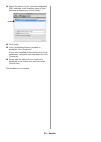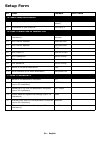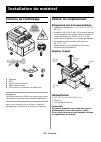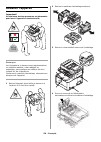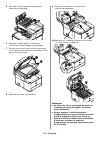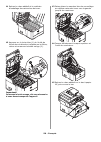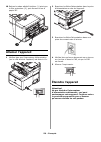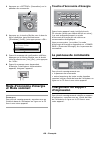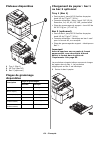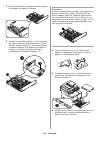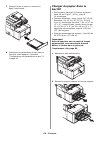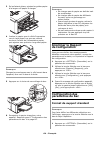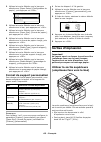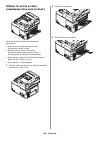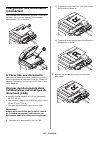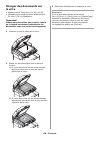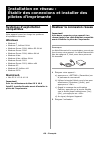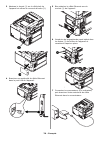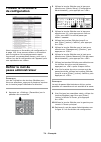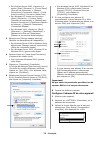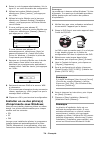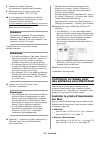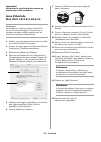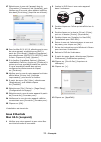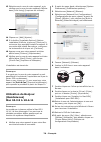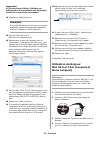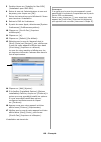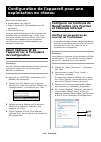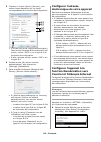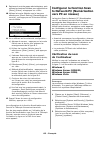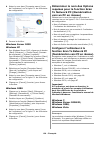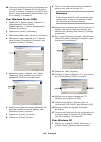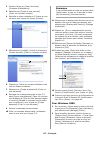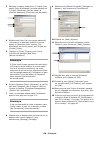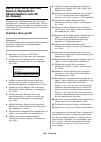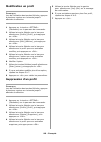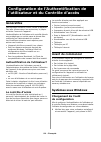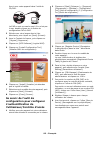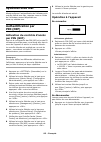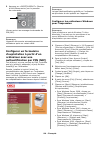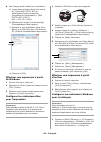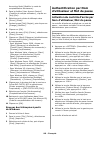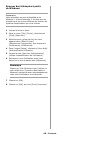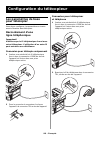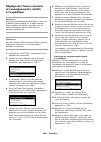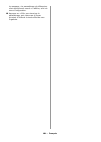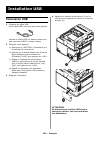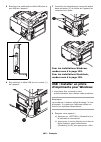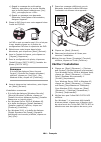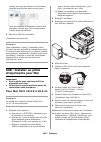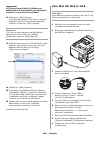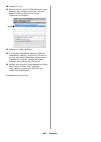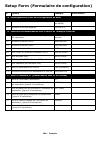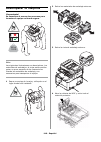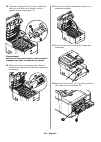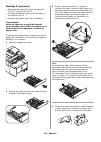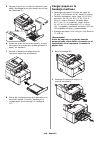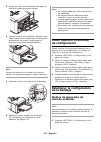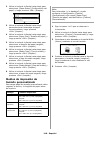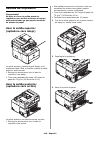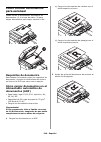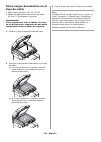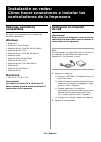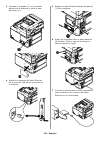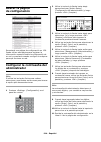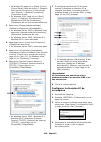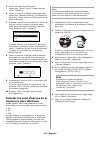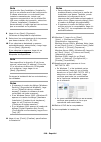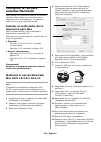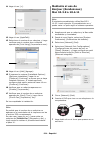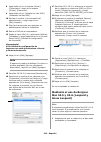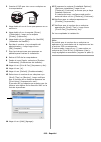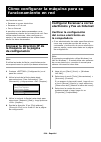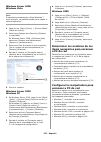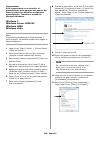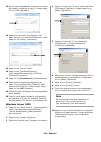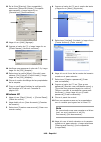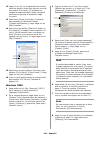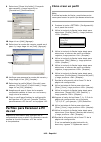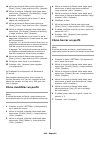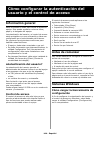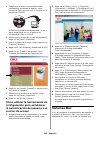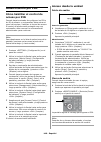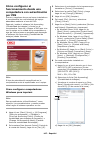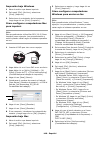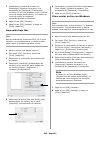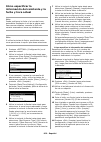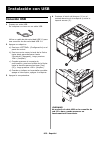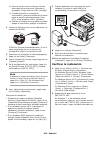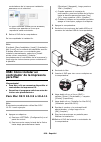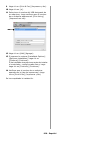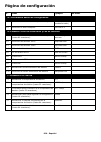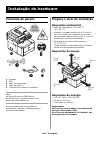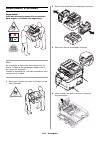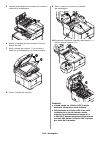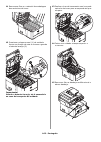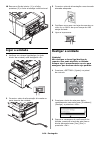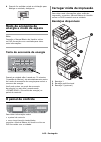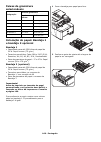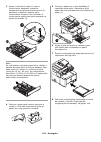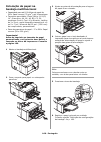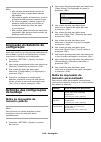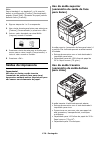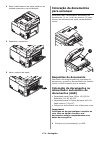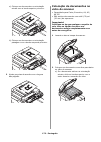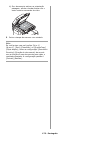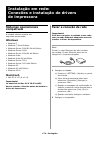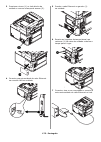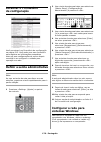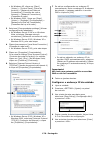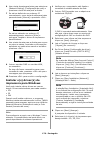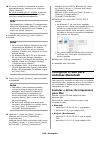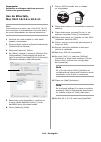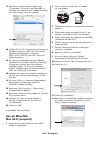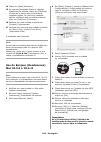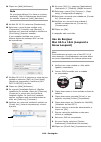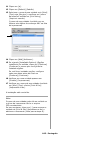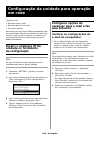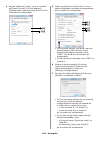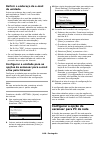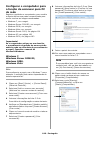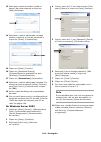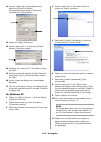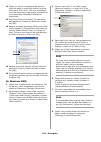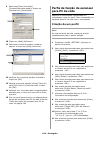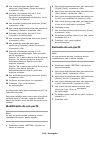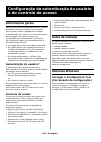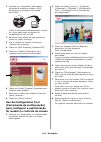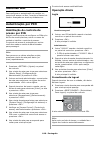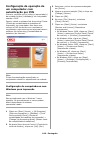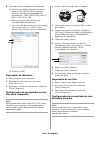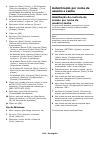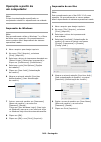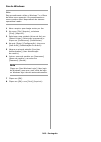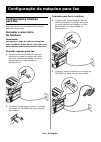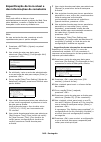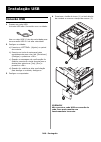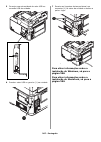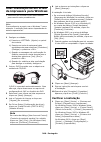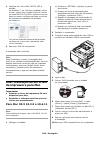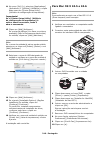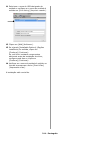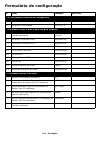- DL manuals
- Oki
- Printer
- CX2731MFP
- Setup Manual
Oki CX2731MFP Setup Manual
Summary of CX2731MFP
Page 1
Setup guide guide d’installation guía de instalación guia de instalação 59408101 my.Okidata.Com rt322 cx2731 mfp.
Page 2
-2-.
Page 3: English
-3- setup guide . . . . . . . . . . . . . . . . . . . . . . . . . . . . 7 guide d’installation . . . . . . . . . . . . . . . . . . . . . 55 guía de instalación . . . . . . . . . . . . . . . . . . . . . 109 guia de instalação. . . . . . . . . . . . . . . . . . . . . . 160 english hardware installatio...
Page 4: Français
-4- français installation de matériel . . . . . . . . 55 contenu de l’emballage. . . . . . . . . . . . . 55 choisir un emplacement . . . . . . . . . . . . 55 déballer l’appareil . . . . . . . . . . . . . . . . 56 allumer l’appareil . . . . . . . . . . . . . . . . . 59 Éteindre l’appareil . . . . . ....
Page 5: Español
-5- español instalación de hardware . . . . . . . 109 contenido de la caja . . . . . . . . . . . . . . .109 prepare el lugar . . . . . . . . . . . . . . . . . .109 desempacar la máquina . . . . . . . . . . . .110 cómo encender el equipo . . . . . . . . . . .113 cómo apagar la máquina . . . . . . . ....
Page 6: Português
-6- português instalação do hardware . . . . . . . 160 conteúdo do pacote . . . . . . . . . . . . . . .160 prepare o local de instalação . . . . . . . . .160 desembalar a unidade . . . . . . . . . . . . .161 ligar a unidade . . . . . . . . . . . . . . . . . .164 desligar a unidade . . . . . . . . . ...
Page 7: Package Contents
7 - english package contents 1 machine 2 dvd 3 power cable 4 telephone cable 5 telephone connector cover note the ethernet and usb cables are not supplied with your machine and must be purchased separately. We recommend you keep the packing materials, they are necessary to transport the machine. Pre...
Page 8: Unpack The Machine
8 - english unpack the machine important! At least two people are needed to lift the machine safely. Note the illustrations below are representative. The actual tape/packing materials may differ somewhat from those illustrated. Keep the packing materials, they are necessary to transport the machine....
Page 9
9 - english 5 lift the document tray and remove any packing materials. 6 lower the document tray and close the adf cover. 7 open the document glass cover (1) and remove the packing materials and protective sheet. 8 close the document cover. 9 open the scanner unit and remove any packing materials. 1...
Page 10
10 - english 11 remove the tape and packing materials from the toner cartridges. 12 press the blue lever (1) of the fuser unit in the direction of the arrow and remove and store the orange stopper (2). Important! Keep the orange stopper, it is necessary if you ever need to transport the machine. 13 ...
Page 11: Turning The Machine On
11 - english 16 remove the interior tape (1) and protective sheet (2), then close the mp tray. Turning the machine on 1 make sure the power switch (on the right side of the machine) is off . 2 plug the power cable into the power socket on the back of your machine. 3 plug the power cable into a suita...
Page 12: Power Save Mode and Sleep
12 - english 4 when the screen prompting you to turn off the power switch appears, turn the machine off. Power save mode and sleep mode note see the on-line basic user guide on the dvd supplied with your machine for more information. Power save key when your machine is not used for 30 minutes (the f...
Page 13: Selectable Weight Ranges
13 - english selectable weight ranges loading paper: tray 1 and optional tray 2 tray 1 • takes up to 250 sheets of 20-lb. Us bond (75 g/m 2 ) paper • usable sizes: letter, legal 13/13.5/14, executive, a4, a5, a6, b5, 16k, custom • paper weight range: 17 to 47 lb. Us bond (64 to 176 g/m 2 ) tray 2 (o...
Page 14
14 - english 3 adjust the paper stopper (1) for the paper length: press down lightly on the blue release lever (2), then slide the paper stopper to the length of paper to be loaded. The length selected will show in the view window (3). Note if you are loading legal paper, you must slide the paper st...
Page 15
15 - english loading paper in the mp tray • takes up to 100 sheets of 20-lb. Us bond (75 g/m 2 ), up to 10 envelopes. • usable sizes: letter; legal 13/13.5/14''; executive; a4, a5, a6, b5; c5, dl, com-9, com-10 and monarch envelopes, 3'' x 5'' index cards, photo paper sizes 4'' x 6'' or 5'' x 7'':, ...
Page 16: Printing The Configuration
16 - english note • do not load paper above the fill line. • do not load paper of different sizes, types or weights at the same time. • when adding paper, remove the paper on the mp tray and straighten the edges of both stacks of paper, and then load them again. • do not put anything other than pape...
Page 17: Print Exits
17 - english print exits important! Do not open or close the rear exit (face up stacker) while the machine is printing as it can cause a paper jam. Using the top exit (face down stacker) the top exit (facedown stacker) is the default. It is enabled when the rear exit is closed. • delivers documents ...
Page 18: Loading Documents For
18 - english loading documents for scanning you can use the auto document feeder (1) or the document glass (2) to load documents for copying, scanning or faxing. Document requirements for information on document requirements, see the on-line basic user’s guide on the dvd supplied with your machine. ...
Page 19: Loading Documents On The
19 - english loading documents on the document glass • takes letter, executive, a4, a5, a6, b5 • usable for documents up to 0.78-inch (20 mm) thick important! Make sure that any glue, ink, or correction fluid on documents is completely dry before loading them. 1 lift and open the document glass cove...
Page 20: Compatible Operating
20 - english compatible operating systems your machine supports the following operating systems: windows • windows 7, • windows 7 64-bit edition • windows server 2008 r2 64-bit edition • windows server 2008 • windows server 2008 64-bit edition • windows vista • windows vista 64-bit edition • windows...
Page 21
21 - english 3 depress the latch (1) on the right side of the machine and remove the access cover (2). 4 plug one end of the ethernet cable into the lan connection on the machine. 5 secure the ethernet cable under the hook (1) on the machine. 6 fit the tabs on the side cover into the slots (1) on th...
Page 22: Locate The Setup Form
22 - english locate the setup form you will find a setup form on page 54. You can use this form to record needed information about your network settings, then refer to it when setting up the machine for network operation. Set the administrative password note when using the arrow keys to make your se...
Page 23: Set Up The Ip Address, If
23 - english set up the ip address, if necessary if your network meets either of the following conditions, an ip address is assigned to the computer and to the machine automatically. • if a dhcp or bootp server is on the network • universal plug-and-play if all the computers connected to the network...
Page 24
24 - english • for windows server 2008 and windows vista, select [manage network connections]. • for windows server 2003, windows xp, and windows 2000, skip this step. 4 double-click [local area connection]. • for windows server 2003, skip this step. 5 click [properties]. If the [user account contro...
Page 25: Windows
25 - english 7 if setting an ip address manually, use the down arrow key to select [manual], then press . If obtaining an ip address automatically, select [auto], and skip down to “install the printer driver for windows.” 8 use the right arrow key to move from box to box, entering the applicable inf...
Page 26: Set Up The Network For
26 - english notes • if the [windows security] dialog box appears, click [install this driver software anyway]. • for windows server 2003 and windows xp, if the [hardware installation] dialog box appears, click [continue anyway]. • for windows 2000, if the [digital signature not found] dialog box ap...
Page 27
27 - english 4 select [network port configurations] from [show], then check that [built-in ethernet] is selected. 5 select the [appletalk] tab, then check that [make appletalk active] is selected. 6 close [network]. 7 insert the dvd supplied with your machine into the computer. 8 double-click the ic...
Page 28: Using Ethertalk
28 - english using ethertalk mac 10.5 (leopard) 1 make sure that your machine and the mac are turned on and connected. 2 insert the dvd supplied with your machine into the computer. 3 double-click the icon that appears on the desktop. 4 double-click the [driver] folder, then the [printer] folder. 5 ...
Page 29
29 - english 3 select [network]. 4 select [network port configurations] from [show], and then check that [built-in ethernet] is selected. 5 close [network]. 6 insert the dvd supplied with your machine into the computer. 7 double-click the icon that appears on the desktop. 8 double-click the [driver]...
Page 30: Using Bonjour
30 - english 23 select the name of your machine from [format for]. 24 check that the name of your machine is displayed correctly under [format for]. 25 click [ok]. The installation is complete. Using bonjour mac 10.5 and 10.6 (leopard and snow leopard) note the procedure below uses mac os x 10.6 as ...
Page 31: Enter The Machine’S Ip
31 - english functions such as • scan to email • scan to network pc • internet fax enable you to send scanned data to a computer via the network connection. To use them, you need to set up your machine and the computers to which you want to send scanned data. Enter the machine’s ip address on the se...
Page 32: Machine
32 - english 5 click the [server] tab, and then enter each setting in the corresponding lines of the setup form. • if the [my server requires authentication] check box is selected, enter “smtp” on line b-4 of the setup form. • if it is not selected, enter “pop” on line b-4. 6 select the [my server r...
Page 33: Set Up Scan to Network Pc
33 - english 10 use the down arrow key to select [email setting] and press the right arrow key. 11 referring to the setup form: a) server address: press the right arrow key, then enter the information from line b-2. B) use the arrow keys to select [enter], then press . C) your machine’s email addres...
Page 34: Determine The Names of The
34 - english 2 select the [computer name] tab and then click [change]. 3 note the name in [computer name] on line c-1 of the setup form. 4 click [cancel] to close the window. Windows 2000 1 click [start] > [settings] > [control panel]. 2 double-click [system]. 3 select the [network identification] t...
Page 35
35 - english 11 right-click the folder created in step above and select [properties]. 12 select the [sharing] tab and then click [share]. 13 select the user account created in step 5 from the drop down box, and then click [add]. 14 select the user added in the previous step and select the permission...
Page 36
36 - english 10 right-click the folder created in the step above, and then select [sharing and security]. 11 on the [sharing] tab, select [share this folder] and then click [permissions]. 12 click [add]. 13 enter the value of c-2 and then click [check names]. 14 check that the value of c-2 is displa...
Page 37
37 - english 14 select the [share this folder on the network] and [allow network users to change my files] check box, and then click [ok]. 15 select the [allow] check box for [full control], and then click [ok]. 16 create a profile to complete the setup for scan to network pc. See page 38. For windo...
Page 38: Profiles For Scan to Network
38 - english 15 create a profile to complete the setup for scan to network pc. See “profiles for scan to network pc” on page 38. Profiles for scan to network pc register the information you configured on the computer as a profile. This is necessary when you perform scan to network pc with the comput...
Page 39: Deleting A Profile
39 - english 5 use the down arrow key to select the item you want to modify, then press . 6 modify the item. 7 use the arrow keys to select [enter], then press . 8 if you want to modify more than one item, repeat steps 5-7. 9 press to register the settings. Deleting a profile note when using the arr...
Page 40: General Information
40 - english general information these functions are used to limit access to the machine. This can help you save toner, paper and wear and tear on the machine. User authentication and access control are password protected and must be set up by the system administrator. The following conditions are r...
Page 41: Set Up User Authentication/
41 - english 5 click [install configuration tool]. 6 click [install] and wait for the software to install. 7 select your machine model, then click [next]. 8 click [close]. Using the configuration tool to set up user authentication/ access control 1 make sure the computer and the machine are connecte...
Page 42: Walk Up Operation
42 - english 9 use the left arrow key to back out to the main screen access control is enabled. Walk up operation logging in general users 1 enter your assigned pin using the ten-key pad on the control panel. 2 press . The main screen appears. Administrator 1 enter “000000” using the ten-key pad on ...
Page 43
43 - english 2 on the [user account control] window, click [yes]. 3 select the printer driver you want in [driver]. 4 select the [tab] check box and then click [change]. 5 click [ok]. 6 from the [file] menu, select [close]. 7 click [start] and select [devices and printers]. • for windows server 2008...
Page 44: Authentication By User Name
44 - english 1 click [start] > [all programs] > [okidata] > [print job accounting client] > [change job accounting mode] 2 on the [user account control] window, click [yes]. 3 select the fax driver in [driver]. 4 select the [tab] check box and then click [change]. 5 click [ok]. 6 from the [file] men...
Page 45
45 - english 3 select the printer driver you want in [select printer] and click [preferences]. 4 select the [job options] tab. 5 click [user auth]. 6 select the [use user authentication] check box. 7 enter the user name in [username] and the password in [password]. Clicking [use windows login] autom...
Page 46: Basic Settings For Faxing
46 - english basic settings for faxing you must configure the following settings before you transmit faxes. Connecting a telephone line important! Use only the telephone cable supplied with your machine. Using a different cable may cause a malfunction. Connecting for fax only 1 plug one end of the s...
Page 47: Specifying Current Time and
47 - english specifying current time and sender information note you can set up the date and time automatically using the webpage. For details, refer to the advanced user’s guide at www.My.Okidata.Com. Note when using the arrow keys, press the key repetitively to go to the selection. 1 press on the ...
Page 48: Usb Connection
48 - english usb connection 1 prepare a usb cable. A usb cable is not supplied with your machine. Use a usb 2.0 hi-speed cable for a usb 2.0 hi-speed connection. 2 turn off your machine: a) press on the control panel. B) press the down arrow key repetitively to scroll to [shutdown], then press . C) ...
Page 49
49 - english 5 plug one end of the usb cable into the usb connection on the machine. 6 secure the usb cable under the hook (1) on the machine. 7 fit the tabs on the side cover into the slots (1) on the machine housing and snap it back into place. For windows installation, go to page 50. For macintos...
Page 50: Usb: Installing A Printer
50 - english usb: installing a printer driver for windows • you must be logged in as an administrator to complete this procedure. Note the procedure below uses windows 7 as an example. The display may differ depending on the operating system. 1 turn off your machine: a) press on the control panel. B...
Page 51: Usb: Installing A Printer
51 - english check that all the printer drivers installed are displayed in the submenu. For other windows operating systems, check that the icon representing each driver is displayed. 3 remove the dvd from the computer. The installation is complete. Note [easy installation (local)] is an easy setup ...
Page 52: For Mac Os X 10.5 and 10.6
52 - english note if the name of your machine is already displayed, select it and click [delete], and then click [add]. 13 select the name of your machine designated usb, then check that the name of your machine is displayed in [print using]. 14 click [add]. 15 if the [installable options] window is...
Page 53
53 - english 11 select the name of your machine designated usb, and then check that the name of your machine is displayed in [print using]. 12 click [add]. 13 if the [installable options] window is displayed, click [continue]. If you have installed options before the driver installation, configure e...
Page 54: Setup Form
54 - english setup form no. Item example your value a: basic setup information a-1 administrator password for your machine aaaaaa (the default) a-2 ip address of your machine 192.168.0.2 b: scan to email and to internet fax b-1 email address for your machine (up to 80 characters) cx2731mfp@ test.Com...
Page 55: Contenu De L’Emballage
55 - français contenu de l’emballage 1 appareil 2 dvd 3 cordon d’alimentation 4 câble téléphonique 5 couvercle du connecteur du téléphone remarque les câbles ethernet et usb ne sont pas compris avec votre appareil et doivent être achetés séparément. Nous vous conseillons de conserver le matériel d’e...
Page 56: Déballer L’Appareil
56 - français déballer l’appareil important! Un minimum de deux personnes est nécessaire pour lever l’appareil en toute sécurité. Remarque les illustrations ci-dessous sont représentatives. Le véritable matériel, ruban adhésif ou emballage, peut quelque peu différer de celui indiqué sur les illustra...
Page 57
57 - français 5 soulevez le bac à papier et retirez tout matériau d’emballage. 6 abaissez le bac à papier et fermez le couvercle de l’alimentateur automatique. 7 ouvrez le couvercle de la vitre à documents (1) et retirez tout matériau d’emballage, ainsi que le film protecteur. 8 refermez le capot à ...
Page 58
58 - français 11 retirez le ruban adhésif et le matériau d’emballage des cartouches de toner. 12 appuyez sur le levier bleu (1) de l’unité de fusion dans la direction indiquée par la flèche, retirez et conservez la butée orange (2). Important! Conservez la butée orange, elle sera nécessaire si vous ...
Page 59: Allumer L’Appareil
59 - français 16 retirez le ruban adhésif intérieur (1) ainsi que le film protecteur (2), puis fermez le bac à papier mf. Allumer l’appareil 1 vérifiez bien que l’interrupteur d’alimentation (sur le côté droit de l’appareil) est éteint . 2 branchez le câble d’alimentation dans la prise d’alimentatio...
Page 60: Et Mode Sommeil
60 - français 1 appuyez sur (paramètre) sur le panneau de commande. 2 appuyez sur la touche fléchée vers le bas de façon répétitive jusqu’à sélectionner [shutdown] (arrêt), puis appuyez sur . 3 quand le message de confirmation s’affiche, appuyez sur la touche fléchée vers la droite jusqu’à sélection...
Page 61: Plateaux Disponibles
61 - français plateaux disponibles 1 tray 1 (bac 1) 2 mp tray (bac mf) 3 bac 2 (optionnel) plages de grammage disponibles chargement du papier : bac 1 ou bac 2 optionnel tray 1 (bac 1) • peut contenir jusqu’à 250 feuilles de papier bond us de 75 g/m 2 (20 lb). • formats utilisables : lettre, legal 1...
Page 62
62 - français 2 en les faisant glisser, ajustez les guides papier à la largeur du papier à charger. 3 ajustez la butée pour papier (1) à la longueur du papier. Appuyez délicatement sur le levier bleu de déverrouillage (2), puis faites glisser la butée de papier à la longueur du papier à charger. La ...
Page 63: Charger Du Papier Dans Le
63 - français 7 poussez le bac à papier au maximum dans l’imprimante. 8 configurer les paramètres du bac dans le menu de votre appareil. Consultez “configuration des paramètres du bac” à la page 64. Charger du papier dans le bac mf • peut contenir jusqu’à 100 feuilles de papier bond us de 75 g/m 2 (...
Page 64: Imprimer Le Rapport
64 - français 3 en les faisant glisser, ajustez les guides papier à la largeur du papier à charger. 4 insérez le papier avec le côté d’impression vers le haut jusqu’à ce que ses rebords touchent l’entrée de l’alimentation papier, puis ajustez avec précision les guides papier. Remarque chargez les en...
Page 65: Sorties D’Impression
65 - français 2 utilisez la touche fléchée vers le bas pour sélectionner [paper setup] (configuration du papier), puis appuyez sur . 3 utilisez la touche fléchée vers le bas pour sélectionner le bac, puis appuyez sur . 4 utilisez la touche fléchée vers le bas pour sélectionner [paper size] (format d...
Page 66: Utiliser La Sortie Arrière
66 - français utiliser la sortie arrière (empileuse face vers le haut) la sortie arrière est activée quand elle est ouverte. • elle imprime les documents le côté d’impression vers le haut. • elle permet un chemin de sortie direct-nécessaire aux papiers lourds, transparents, enveloppes et étiquettes....
Page 67: Chargement Des Documents
67 - français chargement des documents à numériser pour charger des documents à copier, numériser ou faxer, vous pouvez utiliser l’alimentateur automatique (1) ou la vitre (2). Critères liés aux documents pour plus de renseignements relatifs aux critères liés aux documents, reportez-vous au -guide d...
Page 68: Charger Des Documents Sur
68 - français charger des documents sur la vitre • accepte lettre, executive, a4, a5, a6, b5. • utilisable pour des documents allant jusqu’à 20 mm (0,78 in) d’épaisseur. Important! Prenez soin de vérifier que la colle, l’encre ou le liquide correcteur présents sur les documents sont secs avant le ch...
Page 69: Systèmes D’Exploitation
69 - français systèmes d’exploitation compatibles votre appareil prend en charge les systèmes d’exploitation suivants : windows • windows 7 • windows 7, édition 64-bit • windows server 2008, édition r2 64-bit • windows server 2008 • windows server 2008, édition 64-bit • windows vista • windows vista...
Page 70
70 - français 3 abaissez le loquet (1) sur le côté droit de l’appareil et retirez le couvercle d’accès (2). 4 branchez une extrémité du câble ethernet dans le port lan de l’appareil. 5 bien attacher le câble ethernet sous le crochet (1) de l’appareil. 6 introduire les languettes du capot latéral dan...
Page 71: Trouver Le Formulaire
71 - français trouver le formulaire de configuration vous trouverez un formulaire de configuration à la page 108. Vous pouvez utiliser ce formulaire pour enregistrer les renseignements requis concernant vos paramètres réseau, puis vous y référer lors de la configuration de l’appareil pour une exploi...
Page 72: Systèmes Sous Windows
72 - français configurer le réseau pour les systèmes sous windows pour réaliser une connexion réseau avec un ordinateur sous windows, définissez tout d’abord les adresses ip de l’ordinateur et de l’appareil, puis installez le(s) pilote(s) de l’imprimante sur l’ordinateur. Configurer l’adresse ip, le...
Page 73
73 - français • sur windows server 2003, cliquez sur le bouton [start] (démarrer) > [control panel] (panneau de commande) > [network connections] (connexions réseau) > [local area connection] (connexion réseau local). • sur windows xp, cliquez sur le bouton [start] (démarrer) > [control panel] (pann...
Page 74: D’Imprimante Sous Windows
74 - français 4 entrez le mot de passe administrateur. Voir la ligne a-1 sur votre formulaire de configuration 5 utilisez les touches fléchées jusqu’à sélectionner [enter] (entrer), puis appuyez sur . 6 utilisez la touche fléchée vers le bas pour sélectionner [network setting] (paramètre réseau), pu...
Page 75: Configurer Le Réseau Pour
75 - français 8 cliquez sur [next] (suivant). La recherche du périphérique démarre. 9 sélectionnez le(s) pilote(s) que vous souhaitez installer : pcl, ps, fax. 10 si votre appareil est détecté et s’affiche automatiquement, sélectionnez-le, puis cliquez sur [next] (suivant). Si votre appareil n’est p...
Page 76: Sous Ethertalk,
76 - français important! Désactiver le logiciel antivirus avant de commencer cette procédure. Sous ethertalk, mac os x 10.3.9 à 10.4.11 remarque la procédure ci-dessous utilise le mac os x 10.4.11 à titre d’exemple. Il se peut que la véritable procédure diffère quelque peu en fonction du système d’e...
Page 77: Sous Ethertalk
77 - français 17 sélectionnez le nom de l’appareil dont la [connection] (connexion) est [appletalk], puis vérifiez que le nom de votre appareil s’affiche bien dans [print using] (imprimer en utilisant). 18 pour les mac os x 10.3.9, sélectionnez le nom de votre appareil et sélectionnez [oki] à partir...
Page 78: Utilisation De Bonjour
78 - français 13 sélectionnez le nom de votre appareil, puis vérifiez que le nom de votre appareil s’affiche dans [print using] (imprimer en utilisant). 14 cliquez sur [add] (ajouter). 15 si la fenêtre [installable options] (options installables) s’affiche, cliquez sur [continue] à moins que vous ay...
Page 79: Utilisation De Bonjour
79 - français important! Si [printer setup utility] (utilitaire de configuration d’imprimante) est déjà lancé, fermez-le et ouvrez-le de nouveau. 14 cliquez sur [add] (ajouter). Remarque si la boîte de dialogue [you have no printers available] (aucune imprimante disponible) s’affiche, cliquez sur [a...
Page 80
80 - français 5 double-cliquez sur [installer for mac osx] (installateur pour mac osx). 6 entrez le nom de l’administrateur et son mot de passe, puis cliquez sur [ok]. 7 suivez les instructions qui s’affichent à l’écran pour terminer l’installation. 8 retirez le dvd de l’ordinateur. 9 À partir du me...
Page 81: Saisir L’Adresse Ip De
81 - français des fonctions telles que • numérisation vers courriel • scan to network pc (numérisation vers pc en réseau) • télécopie internet vous permettent d’envoyer et de numériser des données vers un ordinateur par le biais d’une connexion réseau. Pour les utiliser, vous devez configurer votre ...
Page 82: Configurer L’Adresse
82 - français 5 cliquez sur l’onglet [server] (serveur), puis entrez chaque paramètre sur les lignes correspondantes du formulaire de configuration. • si la case [my server requires authentication] (mon serveur nécessite d’être authentifié) est cochée, entrez « smtp » sur la ligne b-4 du formulaire ...
Page 83: Configurer La Fonction Scan
83 - français 9 saisissez le mot de passe administrateur, puis utilisez les touches fléchées pour sélectionner [enter] (entrer) et appuyez sur . 10 utilisez la touche fléchée vers le bas pour sélectionner [email setting] (paramétrage du courriel), puis appuyez sur la touche fléchée vers la droite. 1...
Page 84: To Network Pc (Numérisation
84 - français 4 notez le nom dans [computer name] (nom de l’ordinateur) sur la ligne c-1 du formulaire de configuration. 5 fermez la fenêtre. Windows server 2003 windows xp 1 pour windows server 2003, cliquez sur le bouton [start] (démarrer) > [control panel] (panneau de commande) > [system] (systèm...
Page 85
85 - français 1 cliquez sur le bouton [start] (démarrer) > [control panel] (panneau de commande). 2 sélectionnez [add or remove user accounts] (ajouter ou supprimer des comptes d’utilisateurs). 3 sélectionnez [create a new account] (créer un nouveau compte). 4 saisissez les renseignements de la lign...
Page 86
86 - français 20 créez un profil pour terminer la configuration de la fonction scan to network pc (numérisation vers pc en réseau). Consultez “les profils de la fonction scan to network pc (numérisation vers pc en réseau)” à la page 89. Pour windows server 2003 1 cliquez sur le bouton [start] (démar...
Page 87
87 - français 2 double-cliquez sur [user accounts] (comptes d’utilisateurs). 3 sélectionnez [create a new account] (créer un nouveau compte). 4 saisissez la valeur indiquée en c-2 dans la zone de texte, puis cliquez sur [next] (suivant). 5 sélectionnez [limited] (limité) et cliquez sur [create accou...
Page 88
88 - français 3 saisissez la valeur indiquée en c-2 dans [user name] (nom d’utilisateur) et celle indiquée en c-3 dans [password] (mot de passe) et [confirm password] (confirmer mot de passe). 4 sélectionnez [user can not change password] (l’utilisateur ne peut pas modifier le mot de passe) et [pass...
Page 89: Les Profils De La Fonction
89 - français les profils de la fonction scan to network pc (numérisation vers pc en réseau) enregistrer les renseignements que vous avez configurés sur l’ordinateur comme profil. Ceci est nécessaire quand vous effectuez la fonction scan to network pc (numérisation vers pc en réseau) avec l’ordinate...
Page 90: Modification Un Profil
90 - français modification un profil remarque lors de l’utilisation des touches fléchées, appuyez à plusieurs reprises sur la touche jusqu’à atteindre la sélection. 1 appuyez sur la touche (paramètre) sur le panneau de commande. 2 utilisez la touche fléchée vers le bas pour sélectionner [profile] (p...
Page 91: Généralités
91 - français généralités ces fonctions servent à limiter l’accès à l’appareil. Ceci afin d’économiser les cartouches, le papier et limiter l’usure de l’appareil. L’authentification de l’utilisateur et le contrôle d’accès sont protégés par un mot de passe et doivent être configurés par l’administrat...
Page 92: Se Servir De L’Outil De
92 - français fourni avec votre appareil dans l’unité de cd/dvd. Le dvd se met en marche seul. Si ce n’est pas le cas, double-cliquez sur le fichier de configuration oki du dvd. 2 sélectionnez votre langue dans la liste déroulante, puis cliquez sur [next] (suivant). 3 lisez le contrat de licence, pu...
Page 93: Systèmes Sous Mac
93 - français systèmes sous mac afin de configurer l’authentification de l’utilisateur et le contrôle d’accès sous mac, reportez-vous au guide de l’utilisateur avancé disponible sur www.My.Okidata.Com. Authentification par pin (nip) activation du contrôle d’accès par pin (nip) une fois la configurat...
Page 94: Configurer Un Formulaire
94 - français 2 appuyez sur (remise à zéro/déconnexion) sur le panneau de commande. L’écran revient au message de demande de pin (nip). Remarque l’appareil déconnecte automatiquement les utilisateurs après un certain délai. Configurer un formulaire d’exploitation à partir d’un ordinateur avec une au...
Page 95
95 - français 8 pour chaque pilote installé sur l’ordinateur : a) cliquez avec le bouton droit de la souris sur l’icône oki cx2731 mfp et sélectionnez [printer properties] (propriétés de l’imprimante) > [oki cx2731 mfp (xxx*)]. *xxx = pcl, ps, ou fax b) sélectionnez l’onglet [job accounting] (compta...
Page 96: Authentification Par Nom
96 - français accounting mode] (modifier le mode de comptabilisation des travaux). 2 dans la fenêtre [user account control] (contrôle du compte utilisateur), cliquez sur [yes] (oui). 3 sélectionnez le pilote de télécopie dans [driver] (pilote). 4 cochez la case [tab] (onglet), puis cliquez sur [chan...
Page 97: Exploitation À Partir
97 - français exploitation à partir d’un ordinateur remarque le type d’authentification spécifié sur l’ordinateur est prioritaire à celui spécifié sur l’appareil. Effectuer une impression à partir de windows remarque cette procédure se sert de notepad et de windows 7 à titre d’exemple. Il se peut qu...
Page 98
98 - français envoyer des télécopies à partir de windows remarque cette procédure se sert de notepad et de windows 7 à titre d’exemple. Il se peut que les procédures et les menus diffèrent en fonction du système d’exploitation que vous utilisez. 1 ouvrez le fichier à faxer. 2 dans le menu [file] (fi...
Page 99: Les Paramètres De Base
99 - français les paramètres de base pour télécopier vous devez configurer les paramètres suivants avant d’émettre des télécopies. Raccordement d’une ligne téléphonique important! N’utilisez que le fil téléphonique fourni avec votre télécopieur. L’utilisation d’un autre fil peut entraîner une défail...
Page 100: Et Renseignements Relatifs
100 - français réglage de l’heure courante et renseignements relatifs à l’expéditeur remarque vous pouvez automatiquement définir l’heure et la date en vous rendant sur la page internet. Pour connaître les détails, reportez-vous au guide d’utilisation avancé disponible sur www.My.Okidata.Com. Remarq...
Page 101
101 - français le message « le paramétrage du télécopieur s’est déroulé avec succès » s’affiche, suivi du menu configuration. 16 appuyez sur pour terminer le paramétrage, puis retournez à l’écran principal à l’aide de la touche fléchée vers la gauche..
Page 102: Connexion Usb
102 - français connexion usb 1 préparez un câble usb. Aucun câble usb n’est fourni avec votre appareil. Utilisez un câble usb 2.0 haute vitesse pour une connexion usb 2.0 haute vitesse. 2 Éteignez votre appareil : a) appuyez sur (paramètre) sur le panneau de commande. B) appuyez sur la touche fléché...
Page 103: Usb : Installer Un Pilote
103 - français 5 branchez une extrémité du câble usb dans le port usb de l’appareil. 6 bien attacher le câble usb sous le crochet (1) de l’appareil. 7 introduire les languettes du couvercle latéral dans les fentes (1) du boîtier de l’appareil et remettez-le en place. Pour les installations windows, ...
Page 104: Vérifier L’Installation
104 - français c) quand le message de confirmation s’affiche, appuyez sur la touche fléchée vers la droite jusqu’à sélectionner [yes] (oui), puis appuyez sur . D) quand un message vous demande d’éteindre l’interrupteur d’alimentation, éteignez l’appareil. 2 placez le dvd fourni avec votre appareil d...
Page 105: Usb : Installer Un Pilote
105 - français vérifiez que tous les pilotes de l’imprimante installés sont affichés dans le sous-menu. Pour les systèmes d’exploitation autres que windows, vérifiez que l’icône représentant chaque pilote est affichée. 3 retirez le dvd de l’ordinateur. L’installation est terminée. Remarque [easy ins...
Page 106: Pour Mac Os 10.5 Et 10.6
106 - français important! Si [printer setup utility] (utilitaire de configuration d’imprimante) est déjà lancé, fermez-le et ouvrez-le de nouveau. 12 cliquez sur [add] (ajouter). Si la boîte de dialogue [you have no printers available] (aucune imprimante disponible) s’affiche, cliquez sur [add] (ajo...
Page 107
107 - français 10 cliquez sur [+]. 11 sélectionnez le nom de l’usb attribué à votre appareil, puis vérifiez que le nom de votre appareil s’affiche dans [print using] (imprimer en utilisant). 12 cliquez sur [add] (ajouter). 13 si la fenêtre [installable options] (options installables) s’affiche, cliq...
Page 108
108 - français setup form (formulaire de configuration) nº option exemple votre valeur a : renseignements pour une configuration de base a-1 mot de passe administrateur pour votre appareil aaaaaa (paramètre par défaut) a-2 adresse ip de votre appareil : 192.168.0.2 b : fonctions de numérisation vers...
Page 109: Contenido De La Caja
109 - español 1 contenido de la caja 1 equipo 2 dvd 3 cable de alimentación 4 cable de teléfono 5 tapa del conector del teléfono nota los cables usb y ethernet no vienen con su equipo y deben comprarse por separado. Le recomendamos que guarde los materiales de embalaje, son necesarios para transport...
Page 110: Desempacar La Máquina
110 - español desempacar la máquina ¡importante! Se necesitan al menos dos personas para levantar el equipo en forma segura. Nota las siguientes ilustraciones son descriptivas. Los materiales de embalaje o la cinta reales podrían variar un poco respecto de las ilustraciones. Guarde los materiales de...
Page 111
111 - español 5 levante la bandeja de documentos y retire todo el material protector. 6 baje la bandeja de documentos y cierre la cubierta del adf. 7 abra la tapa del tope de vidrio (1) y retire el material protector y la hoja protectora. 8 cierre la tapa de documentos. 9 abra la unidad del escáner ...
Page 112
112 - español 12 presione la palanca azul (1) de la unidad de fusor en el sentido de la flecha y retire y guarde el tope anaranjado (2). ¡importante! Conserve el tope anaranjado, será necesario si alguna vez debe transportar el equipo. 13 deslice el cilindro de bloqueo azul hacia la izquierda en cad...
Page 113: Cómo Encender El Equipo
113 - español cómo encender el equipo 1 asegúrese de que el interruptor de encendido (en la parte derecha del equipo) esté apagado . 2 enchufe el cable de alimentación en la toma de alimentación que se encuentra en la parte posterior de su equipo. 3 enchufe el cable de alimentación en un tomacorrien...
Page 114: Modo De Ahorro De Energía Y
114 - español modo de ahorro de energía y modo de suspensión nota consulte la guía básica del usuario en línea en el dvd que viene con su equipo para obtener más información. Tecla de ahorro de energía si no utiliza su equipo durante 30 minutos (el valor predeterminado de fábrica), el equipo automát...
Page 115
115 - español bandeja 2 (opcional) • capacidad de hasta 530 hojas de papel de 75 g/m 2 (us bond de 20 lb). • tamaños utilizables: igual que la bandeja 1, a excepción del a6 • gramaje del papel: igual que la bandeja 1 ¡importante! Antes de imprimir en papel de tamaño personalizado, debe definir el ta...
Page 116: Cargar Papel En La
116 - español 5 cargue el papel con el lado de impresión cara abajo. Mantenga la pila por debajo de la línea de capacidad (1). 6 ajuste las guías de ancho del papel y el tope para papel de manera que quede ajustado al papel, sin apretarlo. 7 empuje la bandeja de papel hacia la impresora hasta que se...
Page 117: Cómo Imprimir El Informe
117 - español 3 ajuste las guías de alimentación del papel al ancho del papel que desea cargar. 4 inserte el papel con el lado de impresión cara abajo hasta que el borde toque la entrada de alimentación del papel, luego ajuste la posición de las guías de alimentación. Nota cargue los sobres con el b...
Page 118: Medios De Impresión De
118 - español 2 utilice la tecla de la flecha hacia abajo para seleccionar [paper setup] (configuración del papel) y luego presione (aceptar). 3 utilice la tecla de la flecha hacia abajo para seleccionar la bandeja de papel correspondiente, luego presione (aceptar). 4 utilice la tecla de la flecha h...
Page 119: Salidas De Impresión
119 - español salidas de impresión ¡importante! No abra ni cierre la salida posterior (apiladora cara arriba) mientras el equipo está imprimiendo ya que puede ocasionar un atasco de papel. Usar la salida superior (apiladora cara abajo) la salida superior (apiladora cara abajo) es la predeterminada. ...
Page 120: Cómo Colocar Documentos
120 - español cómo colocar documentos para escanear puede utilizar el alimentador automático de documentos (1) o el tope de vidrio (2) para cargar documentos para copia, escaneo o fax. Requisitos de documento para obtener información sobre los requisitos de documento, consulte la guía básica del usu...
Page 121: Tope De Vidrio
121 - español cómo cargar documentos en el tope de vidrio • papel carta, ejecutivo, a4, a5, a6, b5. • puede utilizarse para documentos de hasta 20 mm (0,78 pulgadas) de grosor. ¡importante! Si hay pegamento, tinta o líquido corrector en los documentos, asegúrese de que estén completamente secos ante...
Page 122: Sistemas Operativos
122 - español sistemas operativos compatibles su equipo es compatible con los siguientes sistemas operativos: windows • windows 7 • windows 7 64-bit edition • windows server 2008 r2 64-bit edition • windows server 2008 • windows server 2008 64-bit edition • windows vista • windows vista 64-bit editi...
Page 123
123 - español 3 presione el sujetador (1) en el costado derecho de la máquina y retire la tapa de acceso (2). 4 enchufe un extremo del cable ethernet en la conexión lan que se encuentra en la máquina. 5 asegure el cable ethernet debajo del gancho (1) de la máquina. 6 ajuste las lengüetas sobre la ta...
Page 124: Buscar La Página
124 - español buscar la página de configuración encontrará una página de configuración en 159. Puede utilizar esta página para registrar la información necesaria sobre la configuración de su red y consultarla cuando configure la máquina para que funcione en red. Configurar la contraseña del administ...
Page 125: Configurar La Red Para
125 - español configurar la red para sistemas windows para finalizar la conexión de red en una computadora windows, primero configure las direcciones ip para la computadora y la máquina; y luego instale los controladores de la impresora en la computadora. Configurar la dirección ip, si es necesario ...
Page 126
126 - español • en windows xp, haga clic en [start] (inicio) > [control panel] (panel de control) > [network and internet connections] (conexiones de red e internet) > [network connections] (conexiones de red). • en windows 2000, haga clic en [start] (inicio) > [settings] (configuración) > [network ...
Page 127: Impresora Para Windows
127 - español 5 utilice las teclas de flecha para seleccionar [enter] (intro), luego presione (aceptar). 6 utilice la tecla de la flecha hacia abajo para seleccionar [network setting] (configuración de la red), luego presione la tecla de la flecha hacia la derecha. 7 si desea configurar una direcció...
Page 128
128 - español nota la selección easy installation (instalación fácil) es un método sencillo de configuración. Si desea seleccionar un controlador para instalarlo manualmente, instale una impresora compartida o use la utilidad oki lpr como método de impresión, seleccione [custom installation] (instal...
Page 129: Configurar La Red Para
129 - español configurar la red para sistemas macintosh para finalizar la conexión de red con un sistema operativo mac, instale un controlador de la impresora en la computadora y configure su máquina como una impresora en red. Instalar el controlador de la impresora para mac para los sistemas mac, s...
Page 130: Mediante El Uso De Ethertalk
130 - español nota si la utilidad de configuración de impresora ya está ejecutándose, ciérrela y ábrala nuevamente. 15 haga clic en [add] (agregar). Nota si aparece el cuadro de diálogo [you have no printers available] (no hay impresoras disponibles), haga clic en [add] (agregar). 16 para mac os x 1...
Page 131: Mediante El Uso De
131 - español 11 haga clic en [+]. 12 haga clic en [appletalk]. 13 seleccione el nombre de su máquina, y luego verifique que el nombre de su máquina aparezca en [print using] (impresora en uso). 14 haga clic en [add] (agregar). 15 si aparece la ventana [installable options] (opciones instalables), h...
Page 132: Mediante El Uso De Bonjour
132 - español 8 haga doble clic en la carpeta [driver] (controlador), luego en la carpeta [printer] (impresora). 9 haga doble clic en [installer for mac osx] (instalador de mac osx). 10 escriba el nombre y la contraseña del administrador, y luego haga clic en [ok] (aceptar). 11 siga las instruccione...
Page 133
133 - español 2 inserte el dvd que vino con su máquina en la computadora. 3 haga doble clic en el ícono que aparece en su escritorio. 4 haga doble clic en la carpeta [driver] (controlador), luego en la carpeta [printer] (impresora). 5 haga doble clic en [installer for macosx] (instalador de macosx)....
Page 134: Ingresar La Dirección Ip De
134 - español las funciones como • escanear a correo electrónico • escanear a pc de red • fax en internet le permiten enviar datos escaneados a una computadora a través de la conexión de red. Para utilizar estas funciones, debe configurar su equipo y las computadoras a las cuales desea enviar los da...
Page 135
135 - español 4 en la ficha [general] (general), introduzca el contenido de [name] (nombre) y [e-mail address] (dirección de correo electrónico) en las líneas b-9 y b-10 de la página de configuración. 5 haga clic en la ficha [server] (servidor) y luego introduzca cada configuración en las líneas cor...
Page 136: Configurar La Máquina Para
136 - español configurar la máquina para utilizar escanear a correo electrónico y fax en internet configure el equipo para utilizar las funciones escanear a correo electrónico y fax en internet mediante el uso de la información en la página de configuración. Nota si utiliza las teclas de flecha, pre...
Page 137: A Pc De Red
137 - español windows server 2008 windows vista nota el siguiente procedimiento utiliza windows 7 como ejemplo. La pantalla puede variar según el sistema operativo. 1 haga clic en [start] (inicio) > [control panel] (panel de control). 2 seleccione [system and security] (sistema y seguridad). En wind...
Page 138
138 - español ¡importante! Si la computadora es un dominio, el procedimiento para agregar una cuenta del usuario podría ser diferente al siguiente procedimiento. Consulte el manual de microsoft windows. Windows 7 windows server 2008 r2 windows 2008 windows vista nota el siguiente procedimiento utili...
Page 139
139 - español 13 en el cuadro desplegable, seleccione la cuenta del usuario creada en el paso 5 y luego haga clic en [add] (agregar). 14 seleccione el usuario que agregó en el paso anterior y el nivel de autorización, luego haga clic en [share] (compartir). 15 haga clic en [done] (listo). 16 haga cl...
Page 140
140 - español 11 en la ficha [sharing] (uso compartido), seleccione [share this folder] (compartir esta carpeta) y luego haga clic en [permissions] (autorizaciones). 12 haga clic en [add] (agregar). 13 ingrese el valor de c-2 y luego haga clic en [check names] (verificar nombres). 14 verifique que a...
Page 141
141 - español 12 haga clic en [if you understand the security risks but want to share files without running the wizard, click here.] (si entiende los riesgos de seguridad pero desea compartir archivos sin ejecutar el asistente, haga clic aquí). 13 seleccione [share this folder] (compartir esta carpe...
Page 142: Perfiles Para Escanear A Pc
142 - español 9 seleccione [share this folder] (compartir esta carpeta) y luego haga clic en [permissions] (autorizaciones). 10 haga clic en [add] (agregar). 11 seleccione la cuenta del usuario creada en el paso 4 y luego haga clic en [add] (agregar). 12 verifique que aparezca la cuenta del usuario ...
Page 143: Cómo Modificar Un Perfil
143 - español 14 utilice las teclas de flecha para seleccionar [enter] (intro), luego presione (aceptar). 15 utilice la tecla de la flecha hacia abajo para seleccionar [password] (contraseña) y luego presione (aceptar). 16 escriba la información de la línea c-3 de la página de configuración. 17 util...
Page 144: Información General
144 - español información general estas funciones se usan para limitar el acceso al equipo. Esto puede ayudarlo a ahorrar tóner, papel y el desgaste del equipo. La autenticación del usuario y el control de acceso están protegidos con una contraseña y deben ser configurados por el administrador del s...
Page 145: Control De Acceso
145 - español 1 asegúrese de que su computadora esté encendida y conectada al equipo, luego coloque el dvd que vino con su equipo en la unidad de cd/dvd. El dvd se ejecuta automáticamente. Si no lo hace, haga doble clic en el archivo de configuración oki en el dvd. 2 seleccione su idioma de la lista...
Page 146: Autenticación Por Pin
146 - español autenticación por pin cómo habilitar el control de acceso por pin cuando haya terminado de configurar los pin o las id de usuario y contraseñas, debe entrar al menú del equipo y habilitar el control de acceso. El control de acceso está protegido con una contraseña: debe conocer la cont...
Page 147: Cómo Configurar El
147 - español cómo configurar el funcionamiento desde una computadora con autenticación por pin primero, asegúrese de que se hayan instalado en la computadora los controladores del equipo adecuados mediante el uso del dvd. Segundo, instale el software job accounting (contabilidad de trabajos) (clien...
Page 148
148 - español impresión bajo windows 1 abra el archivo que desea imprimir. 2 del menú [file] (archivo), seleccione [print] (imprimir). 3 seleccione el controlador de la impresora, luego haga clic en [print] (imprimir). Cómo configurar computadoras mac para imprimir nota este procedimiento utiliza ma...
Page 149: Autenticación Por Nombre De
149 - español 10 introduzca el nombre de usuario en [user name] (nombre de usuario) y el pin en [job account id] (id de cuenta de la tarea). 11 haga clic en [ok] (aceptar). Cómo enviar un fax con windows 1 abra el archivo que desea enviar por fax. 2 del menú [file] (archivo), seleccione [print] (imp...
Page 150
150 - español 7 introduzca el nombre de usuario en [username] (nombre de usuario) y la contraseña en [password] (contraseña). Al hacer clic en [use windows login] (utilizar inicio de sesión de windows), su nombre de inicio de sesión se introduce automáticamente en windows. 8 haga clic en [ok] (acept...
Page 151: Configuración Básica Para
151 - español configuración básica para enviar un fax debe configurar los siguientes valores antes de transmitir un fax. Cómo conectar una línea telefónica ¡importante! Utilice únicamente el cable de teléfono que vino con su máquina. Si utiliza otro cable, podría provocar un funcionamiento incorrect...
Page 152: Cómo Especificar La
152 - español cómo especificar la información del remitente y la fecha y hora actual nota puede configurar la fecha y la hora de forma automática mediante el uso de la página web. Para conocer detalles, consulte la guía del usuario avanzado en www.My.Okidata.Com. Nota si utiliza las teclas de flecha...
Page 153: Conexión Usb
153 - español conexión usb 1 prepare un cable usb. Su máquina no viene con un cable usb. Utilice un cable de alta velocidad usb 2.0 para una conexión de alta velocidad usb 2.0. 2 apague su máquina: a) presione (configuración) en el panel de control. B) presione varias veces la tecla de la flecha hac...
Page 154: Usb: Cómo Instalar Un
154 - español 5 enchufe un extremo del cable usb en la conexión usb que se encuentra en la máquina. 6 asegure el cable usb debajo del gancho (1) de la máquina. 7 ajuste las lengüetas sobre la tapa lateral en las ranuras (1) de la caja de la máquina y cálcelas en su lugar. Para la instalación en wind...
Page 155: Verificar La Instalación
155 - español b) presione varias veces la tecla de la flecha hacia abajo para seleccionar [shutdown] (apagado) y luego presione (aceptar). C) cuando aparezca el mensaje de confirmación, presione la tecla de la flecha hacia la derecha para seleccionar [yes] (sí) y luego presione (aceptar). D) cuando ...
Page 156: Usb: Cómo Instalar Un
156 - español controladores de la impresora instalados aparezcan en el submenú. En otros sistemas operativos de windows, verifique que aparezca el ícono que representa cada controlador. 3 retire el dvd de la computadora. Se ha completado la instalación. Nota el método [easy installation (local)] (in...
Page 157: Para Mac Os X 10.5 Y 10.6
157 - español 11 desde el menú [go] (ir), seleccione [applications] (aplicaciones) > [utilities] (utilidades) y luego haga doble clic en [printer setting utility] (utilidad de configuración de impresora). ¡importante! Si la utilidad de configuración de impresora ya está ejecutándose, ciérrela y ábra...
Page 158
158 - español 9 haga clic en [print & fax] (impresora y fax). 10 haga clic en [+]. 11 seleccione el nombre del usb designado de su máquina y luego verifique que el nombre de su máquina aparezca en [print using] (impresora en uso). 12 haga clic en [add] (agregar). 13 si aparece la ventana [installabl...
Page 159: Página De Configuración
159 - español página de configuración nº Ítem ejemplo su valor a: información básica de configuración a-1 contraseña del administrador para su máquina aaaaaa (el valor predeterminado) a-2 dirección ip de su máquina 192.168.0.2 b: escanear a correo electrónico y fax en internet b-1 dirección de corre...
Page 160: Conteúdo Do Pacote
160 - português conteúdo do pacote 1 unidade 2 dvd 3 cabo de alimentação 4 cabo de telefone 5 cobertura do conector do telefone nota os cabos ethernet e usb não são fornecidos com a unidade e devem ser adquiridos separadamente. É recomendável que você guarde as embalagens, elas são necessárias para ...
Page 161: Desembalar A Unidade
161 - português desembalar a unidade importante! Pelo menos duas pessoas são necessárias para erguer a unidade com segurança. Nota as ilustrações a seguir são para referência. As fitas e o material de embalagem podem diferir um pouco da ilustração. Guarde as embalagens, elas são necessárias para tra...
Page 162
162 - português 5 levante a bandeja de documentos e remova o material de embalagem. 6 abaixe a bandeja de documentos e feche a tampa do aad. 7 abra a tampa do scanner (1) e remova o material de embalagem e a folha protetora. 8 feche a tampa do scanner. 9 abra o scanner e remova o material de embalag...
Page 163
163 - português 11 remova as fitas e o material de embalagem dos cartuchos de toner. 12 pressione a alavanca azul (1) da unidade fusora na direção da seta e remova e guarde o batente laranja (2). Importante! Guarde o batente laranja, ele é necessário no caso de transporte da unidade. 13 deslize a lu...
Page 164: Ligar A Unidade
164 - português 16 remova a fita do interior (1) e a folha protetora (2) e feche a bandeja multifuncional. Ligar a unidade 1 verifique se a chave liga/desliga (no lado direito da unidade) está desligada . 2 conecte o cabo de alimentação à tomada na parte traseira da unidade. 3 conecte o cabo de alim...
Page 165: Modo De Economia De
165 - português 4 quando for exibida na tela a solicitação para desligar a unidade, desligue-a. Modo de economia de energia e modo de espera nota consulte o manual básico do usuário online no dvd fornecido com a unidade para obter mais informações. Tecla de economia de energia quando a unidade não é...
Page 166: Faixas De Gramatura
166 - português faixas de gramatura selecionáveis colocação do papel: bandeja 1 e bandeja 2 opcional bandeja 1 • capacidade para até 250 folhas de papel de 20 lb. Papel comum (75 g/m 2 ) • tamanhos permitidos: carta, ofício 13/13,5/14, executivo, a4, a5, a6, b5, 16 k, personalizado • faixa da gramat...
Page 167
167 - português 3 ajuste o batente do papel (1) para o comprimento adequado: pressione ligeiramente a alavanca de soltura azul (2) para baixo e deslize o batente até o comprimento do papel a ser colocado. O comprimento selecionado será mostrado na janela de exibição (3). Nota se você estiver colocan...
Page 168: Colocação De Papel Na
168 - português colocação de papel na bandeja multifuncional • capacidade para até 100 folhas de papel de 20 lb. Papel comum (75 g/m 2 ), até 10 envelopes. • tamanhos permitidos: carta; ofício 13/13,5/ 14''; executivo; a4, a5, a6, b5; c5, dl, envelopes com-9, com-10 e monarch, cartões de 3 x 5 pol.,...
Page 169: Impressão Do Relatório De
169 - português nota • não coloque transparências acima da linha que indica a capacidade máxima da bandeja. • não coloque papéis de tamanhos, tipos ou gramaturas diferentes ao mesmo tempo. • ao adicionar papel, remova o papel da bandeja multifuncional e endireite as bordas de ambas as pilhas de pape...
Page 170: Saídas Da Impressora
170 - português nota para a bandeja 1 e a bandeja 2, só é possível definir a configuração [custom] (personalizado) quando [paper size] (tamanho do papel) estiver definido como [custom]. 1 siga as etapas de 1 a 3 na esquerda. 2 use a tecla de seta para baixo para selecionar [custom] (personalizado) e...
Page 171: Colocação De Documentos
171 - português 1 abra a saída traseira na parte posterior da unidade puxando-o na sua direção. 2 desdobre o escaninho. 3 abra o suporte de papel. Colocação de documentos para escanear você pode usar o alimentador automático de documentos (1) ou o vidro do scanner (2) para colocar documentos para có...
Page 172: Colocação De Documentos No
172 - português a) coloque os documentos na orientação retrato com a borda superior primeiro. B) coloque os documentos na orientação paisagem com a borda esquerda primeiro. 2 ajuste as guias de acordo com a largura das páginas. Colocação de documentos no vidro do scanner • capacidade para carta, exe...
Page 173
173 - português b) se o documento estiver na orientação paisagem, alinhe a borda direita com o canto superior esquerdo do vidro. 3 feche a tampa do scanner com cuidado. Nota se você quiser usar as funções [n-in-1] (n-em-1), [sort] (classificar) ou [duplexcopy] (cópia duplex), altere a configuração [...
Page 174: Sistemas Operacionais
174 - português sistemas operacionais compatíveis a unidade oferece suporte aos seguintes operacionais: windows • windows 7 • windows 7 64-bit edition • windows server 2008 r2 64-bit edition • windows server 2008 • windows server 2008 64-bit edition • windows vista • windows vista 64-bit edition • w...
Page 175
175 - português 3 pressione a trava (1) no lado direito da unidade e remova a tampa de acesso (2). 4 conecte uma extremidade do cabo ethernet na conexão lan na unidade. 5 prenda o cabo ethernet no gancho (1) na unidade. 6 encaixe as linguetas da tampa lateral nas ranhuras (1) da caixa da unidade e d...
Page 176: Localizar O Formulário
176 - português localizar o formulário de configuração você encontrará um formulário de configuração na página 212. Você pode usar esse formulário para registrar as informações necessárias sobre as suas configurações de rede e depois consultá-lo ao configurar a unidade para operação em rede. Definir...
Page 177: Configurar O Endereço Ip,
177 - português configurar o endereço ip, se necessário se a sua rede atender às seguintes condições, um endereço ip será atribuído ao computador e à unidade automaticamente. • se um servidor dhcp ou bootp estiver na rede • plug-and-play universal se todos os computadores conectados à rede tiverem •...
Page 178
178 - português • no windows xp, clique em [start] (iniciar) > [control panel] (painel de controle) > [network and internet connections] (conexões de rede e internet) > [network connections] (conexões de rede). • no windows 2000, clique em [start] (iniciar) > [settings] (configurações) > [network an...
Page 179: Instalar O(S) Driver(S) De
179 - português 6 use a tecla de seta para baixo para selecionar [network setting] (configuração da rede) e pressione a tecla de seta para a direita. 7 se estiver definindo um endereço ip manualmente, use a tecla de seta para baixo para selecionar [manual] e pressione . Se estiver obtendo um endereç...
Page 180: Configurar A Rede Para
180 - português 10 se a sua unidade for detectada e exibida automaticamente, selecione-a e clique em [next] (avançar). Se a sua unidade não for exibida, clique em [restart search] (reiniciar pesquisa) para reiniciar a pesquisa de dispositivo. Nota para especificar o endereço ip manualmente, selecion...
Page 181: Uso De Ethertalk,
181 - português importante! Desabilite o software antivírus antes de iniciar este procedimento. Uso de ethertalk, mac os x 10.3.9 a 10.4.11 nota o procedimento a seguir usa o mac os x 10.4.11 como exemplo. O procedimento real pode diferir um pouco dependendo do sistema operacional. 1 verifique se a ...
Page 182: Uso Do Ethertalk
182 - português 17 selecione o nome da sua unidade cuja [connection] (conexão) seja [appletalk] e verifique se o nome da sua unidade é exibido em [print using] (imprimir usando). 18 no mac os x 10.3.9, selecione o nome da sua unidade e selecione [oki] de [print model] (modelo de impressora) e seleci...
Page 183: Uso Do Bonjour (Rendezvous)
183 - português 14 clique em [add] (adicionar). 15 se a janela [installable options] (opções instaláveis) for exibida, clique em [continue] (continuar) a menos que você já tenha instalado opções. Se você tiver instalado opções, configure cada uma delas antes de clicar em [continue] (continuar). 16 v...
Page 184: Uso Do Bonjour
184 - português 14 clique em [add] (adicionar). Nota se a caixa de diálogo [you have no printers available] (não há impressoras disponíveis) for exibida, clique em [add] (adicionar). 15 no mac os 10.3.9, selecione [rendezvous]. 16 selecione o nome da sua unidade cuja [connection] (conexão) seja [bon...
Page 185
185 - português 11 clique em [+]. 12 clique em [default] (padrão). 13 selecione o nome da sua unidade cujo [kind] (tipo) seja [bonjour] e verifique se o nome da mesma é exibido em [print using] (imprimir usando). O nome da sua unidade é exibido com os últimos seis dígitos do endereço mac na lista de...
Page 186: Inserir O Endereço Ip Da
186 - português funções como • escanear para e-mail • escanear para pc de rede • fax pela internet permitem que você envie dados escaneados para um computador através da conexão de rede. Para usá-las, você precisa configurar a unidade e os computadores para os quais deseja enviar os dados escaneados...
Page 187
187 - português 4 na guia [general] (geral), insira o conteúdo de [name] (nome) e [e-mail address] (endereço de e-mail) nas linhas b-9 e b-10 do formulário de configuração. 5 clique na guia [server] (servidor) e insira cada configuração nas linhas correspondentes do formulário de configuração. • se ...
Page 188: Da Unidade
188 - português definir o endereço de e-mail da unidade insira um endereço de e-mail a ser usado pela unidade na linha b-1 do formulário de configuração. • se o endereço de e-mail da unidade for especificado pelo administrador da rede, insira o endereço de e-mail na linha b-1. • se você estiver usan...
Page 189: Verificar O Nome Do
189 - português na unidade para registrar as configurações do computador. • antes de iniciar a configuração, obtenha permissão do administrador da rede para criar uma pasta compartilhada no computador seguindo o procedimento a seguir. • o protocolo cifs é usado neste procedimento. Verificar o nome d...
Page 190: Configurar O Computador Para
190 - português configurar o computador para a função de escanear para pc de rede registre a unidade no computador como usuário e depois defina uma pasta compartilhada para enviar e salvar as imagens escaneadas. • windows 7, ver a seguir • windows server 2008 r2, ver a seguir • windows 2008, ver a s...
Page 191
191 - português 13 selecione a conta de usuário criada na etapa 5 da caixa suspensa e clique em [add] (adicionar). 14 selecione o usuário adicionado na etapa anterior, selecione o nível de permissão e clique em [share] (compartilhar). 15 clique em [done] (concluir). 16 clique em [advanced sharing] (...
Page 192
192 - português 11 na guia [sharing] (compartilhamento), selecione [share this folder] (compartilhar esta pasta) e clique em [permissions] (permissões). 12 clique em [add] (adicionar). 13 insira o valor de c-2 e clique em [check names] (verificar nomes). 14 verifique se o valor de c-2 é exibido e cl...
Page 193
193 - português 12 clique em [if you understand the security risks but want to share files without running the wizard, click here.] (se você entende os riscos de segurança, mas deseja compartilhar os arquivos sem executar o assistente, clique aqui). 13 selecione [share this folder] (compartilhar est...
Page 194: Para Pc De Rede
194 - português 9 selecione [share this folder] (compartilhar esta pasta) e clique em [permissions] (permissões). 10 clique em [add] (adicionar). 11 selecione a conta de usuário criada na etapa 4 e clique em [add] (adicionar). 12 verifique se a conta de usuário é exibida e clique em [ok]. 13 marque ...
Page 195: Modificação De Um Perfil
195 - português 12 use a tecla de seta para baixo para selecionar [user name] (nome de usuário) e pressione . 13 insira as informações da linha c-2 do formulário de configuração. Se houver gerenciamento de domínio, insira “c-2@nome do domínio”. 14 use as teclas de seta para selecionar [enter] e pres...
Page 196: Informações Gerais
196 - português informações gerais estas funções são utilizadas para limitar o acesso à unidade. Isso pode ajudá-lo a economizar toner, papel e evitar o desgaste da unidade. A autenticação do usuário e o controle de acesso são protegidos por senha e devem ser configurados pelo administrador do siste...
Page 197: Uso Da Configuration Tool
197 - português 1 verifique se o computador está ligado e conectado à unidade e coloque o dvd fornecido com a máquina na unidade de cd/dvd. O dvd é executado automaticamente. Se não for, clique duas vezes no arquivo de configuração do oki no dvd. 2 selecione o seu idioma na lista suspensa e clique e...
Page 198: Sistemas Mac
198 - português sistemas mac para configurar a autenticação do usuário e o controle de acesso no mac, consulte o manual do usuário avançado em www.My.Okidata.Com. Autenticação por pin habilitação do controle de acesso por pin quando você terminar de configurar os pins e/ou as ids de usuário/senhas, ...
Page 199: Um Computador Com
199 - português configuração da operação de um computador com autenticação por pin primeiro, verifique se o(s) driver(s) apropriado(s) da unidade foi(ram) instalado(s) no computador usando o dvd. Depois, instale o software job accounting cliente (cliente de contabilidade de trabalhos de impressão) n...
Page 200
200 - português 8 para cada driver instalado no computador: a) clique com o botão direito do mouse no ícone do oki cx2731 mfp e selecione [printer properties] (propriedades da impressora) > [oki cx2731 mfp (xxx*)]. *xxx = pcl, ps ou fax b) selecione a guia [job accounting] (contabilidade de trabalho...
Page 201: Autenticação Por Nome De
201 - português 1 clique em [start] (iniciar) > [all programs] (todos os programas) > [okidata] > [print job accounting client] (cliente de contabilidade de trabalhos de impressão) > [change job accounting mode] (alterar modo de contabilidade de trabalhos). 2 na janela [user account control] (contro...
Page 202: Operação A Partir De
202 - português operação a partir de um computador nota o tipo de autenticação especificado no computador substitui o especificado na unidade. Impressão do windows nota este procedimento utiliza o windows 7 e o bloco de notas como exemplo. Os procedimentos e menus podem diferir dependendo do sistema...
Page 203
203 - português fax do windows nota este procedimento utiliza o windows 7 e o bloco de notas como exemplo. Os procedimentos e menus podem diferir dependendo do sistema operacional usado. 1 abra o arquivo que deseja enviar por fax. 2 no menu [file] (arquivo), selecione [print] (imprimir). 3 selecione...
Page 204: Configurações Básicas
204 - português configurações básicas para fax você deve definir as seguintes configurações antes de enviar faxes. Conexão a uma linha de telefone importante! Use apenas o cabo de telefone fornecido com a unidade. O uso de um cabo diferente pode resultar em funcionamento incorreto. Conexão apenas pa...
Page 205
205 - português especificação da hora atual e das informações do remetente nota você pode definir a data e a hora automaticamente usando a página da web. Para obter detalhes, consulte o manual do usuário avançado no site www.My.Okidata.Com. Nota ao usar as teclas de seta, pressione a tecla repetidam...
Page 206: Conexão Usb
206 - português conexão usb 1 prepare um cabo usb. Um cabo usb não é fornecido com a unidade. Use um cabo usb 2.0 de alta velocidade para uma conexão usb 2.0 de alta velocidade. 2 desligue a unidade: a) pressione (ajuste) no painel de controle. B) pressione a tecla de seta para baixo repetidamente p...
Page 207
207 - português 5 conecte uma extremidade do cabo usb na conexão usb da unidade. 6 prenda o cabo usb no gancho (1) na unidade. 7 encaixe as linguetas da tampa lateral nos soquetes (1) na caixa da unidade e deslize-a para o lugar. Para obter informações sobre a instalação do windows, vá para a página...
Page 208: De Impressora Para Windows
208 - português usb: instalação de um driver de impressora para windows • você deve se conectar como administrador para concluir este procedimento. Nota o procedimento a seguir usa o windows 7 como exemplo. A exibição pode variar dependendo do sistema operacional. 1 desligue a unidade: a) pressione ...
Page 209: De Impressora Para Mac
209 - português 2 verifique se o ícone oki cx2731 mfp é exibido. No windows 7, se você tiver instalado vários drivers, clique com o botão direito do mouse no ícone oki cx2731 mfp e selecione um dos itens do menu e verifique se todos os drivers de impressora instalados são exibidos no submenu. Em out...
Page 210: Para Mac Os X 10.5 E 10.6
210 - português 11 no menu [go] (ir), selecione [applications] (aplicativos) > [utilities] (utilitários) e clique duas vezes em [printer setup utility] (utilitário de configuração da impressora). Importante! Se o [printer setup utility] (utilitário de configuração da impressora) já estiver sendo exe...
Page 211
211 - português 11 selecione o nome do usb designado da unidade e verifique se o nome da unidade é exibido em [print using] (imprimir usando). 12 clique em [add] (adicionar). 13 se a janela [installable options] (opções instaláveis) for exibida, clique em [continue] (continuar). Se você tiver instal...
Page 212
212 - português formulário de configuração nº item exemplo seu valor a: informações básicas de configuração a-1 senha de administrador da unidade aaaaaa (o padrão) a-2 endereço ip da unidade 192.168.0.2 b: escanear para e-mail e para fax pela internet b-1 endereço de e-mail da unidade (até 80 caract...