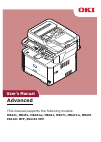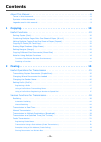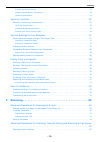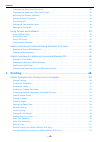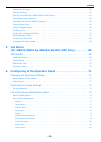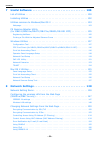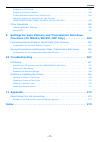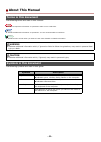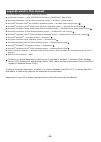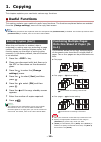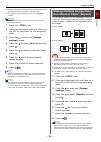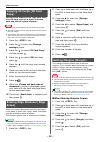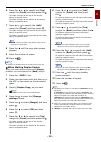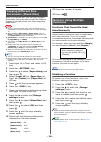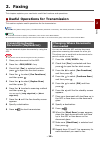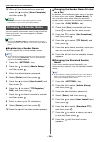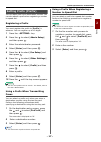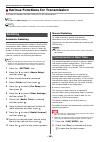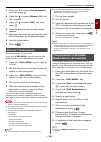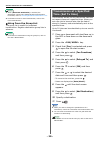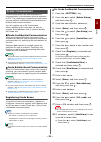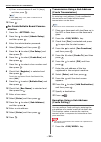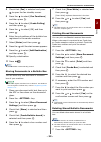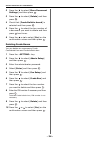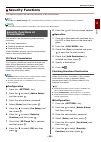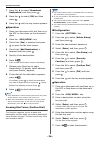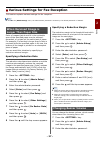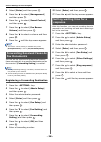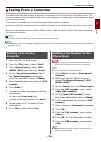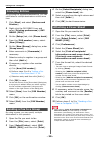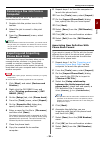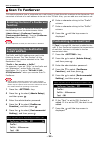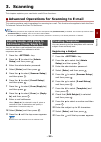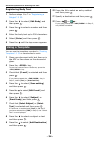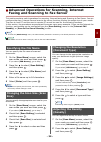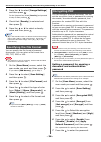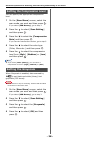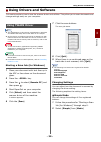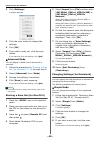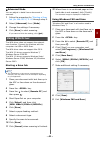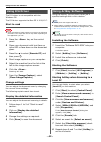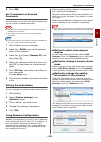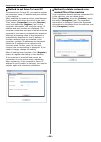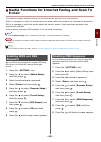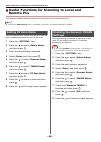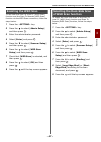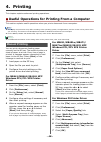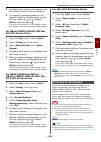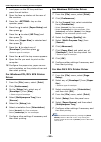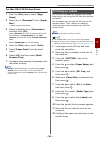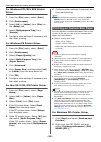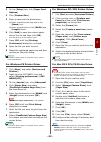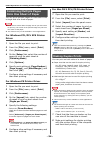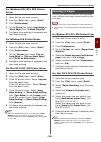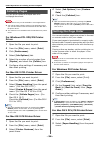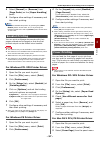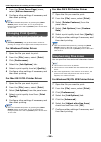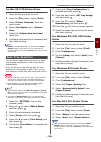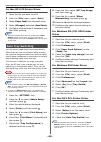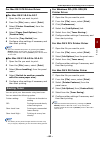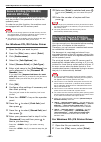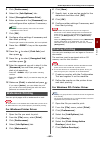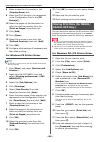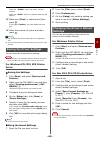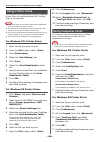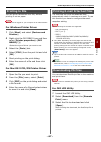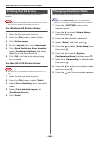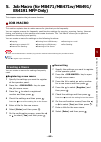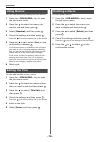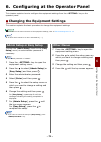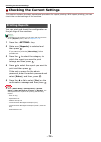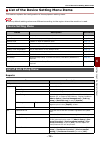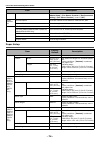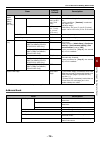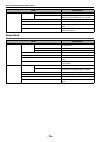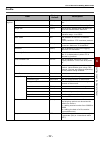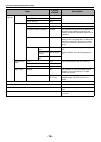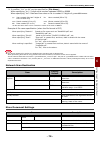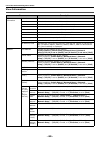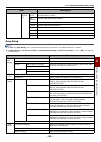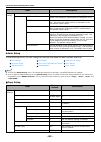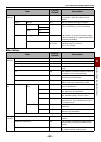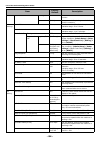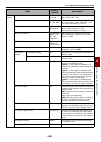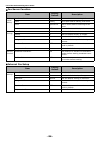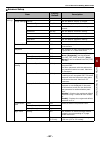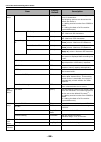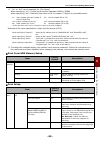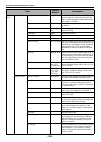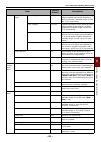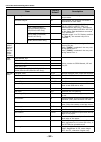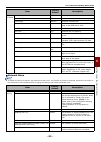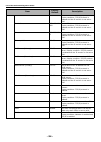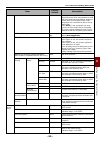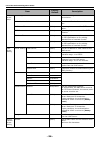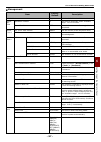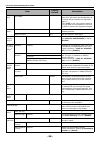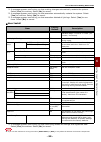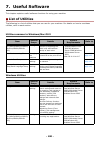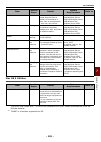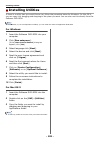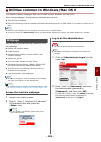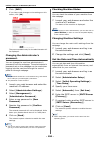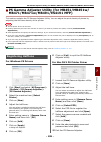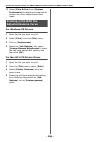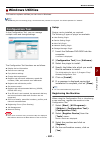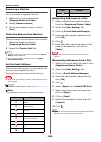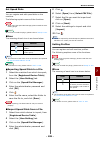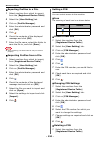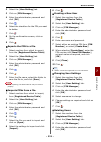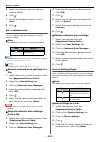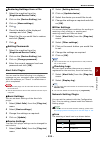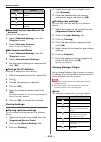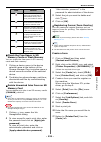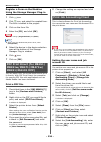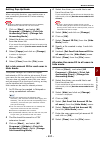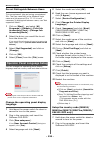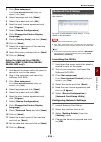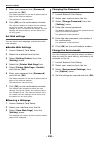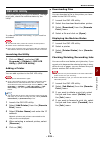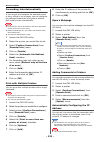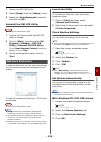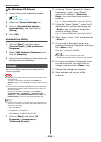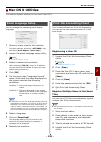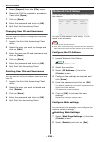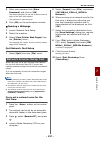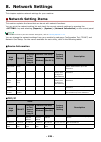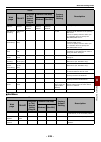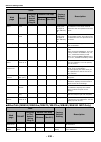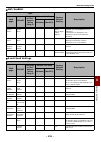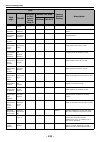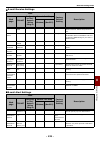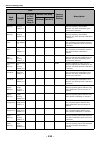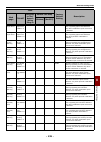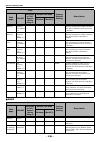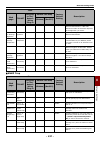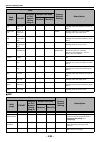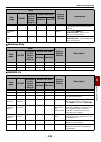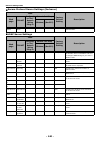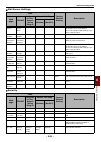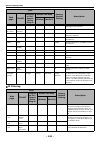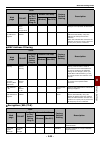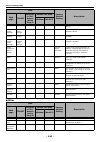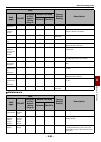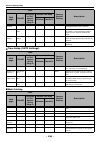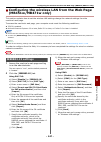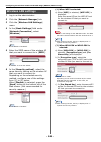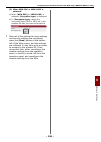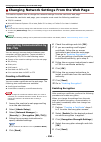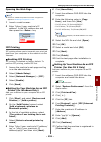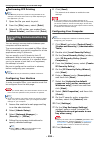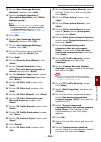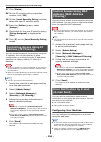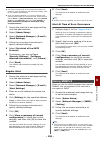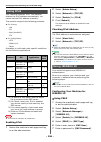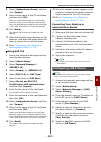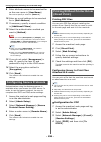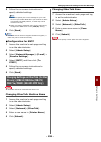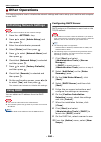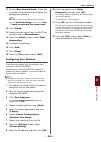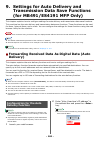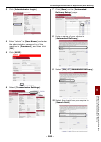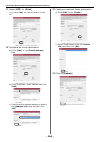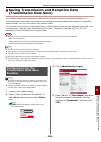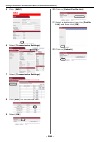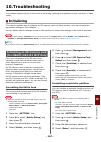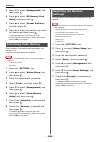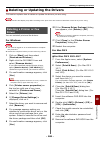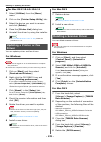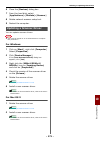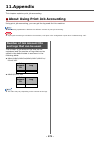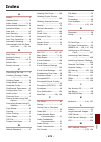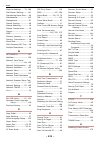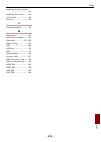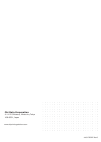- DL manuals
- Oki
- Printer
- ES4161 MFP
- User Manual
Oki ES4161 MFP User Manual
Summary of ES4161 MFP
Page 1
User's manual advanced this manual supports the following models: mb441, mb451, mb451w, mb461, mb471, mb471w, mb491 es4161 mfp, es4191 mfp.
Page 2: Contents
- 2 - contents about this manual . . . . . . . . . . . . . . . . . . . . . . . . . . . . . . . . . . . . . . . . . .8 terms in this document . . . . . . . . . . . . . . . . . . . . . . . . . . . . . . . . . . . . . . . . . . . . . . . 8 symbols in this document . . . . . . . . . . . . . . . . . . . ...
Page 3
Contents - 3 - printing stored documents . . . . . . . . . . . . . . . . . . . . . . . . . . . . . . . . . . . . . . . . . . . . . . . . . 23 deleting stored bulletin documents . . . . . . . . . . . . . . . . . . . . . . . . . . . . . . . . . . . . . . . . . . . 23 deleting fcode boxes . . . . . . ....
Page 4
Contents - 4 - changing the scan size (scan size) . . . . . . . . . . . . . . . . . . . . . . . . . . . . . . . . . . . . . 35 changing the resolution (document type). . . . . . . . . . . . . . . . . . . . . . . . . . . . . . . . . 35 adjusting the density (density) . . . . . . . . . . . . . . . . ....
Page 5: Job Macro
Contents - 5 - watermark printing . . . . . . . . . . . . . . . . . . . . . . . . . . . . . . . . . . . . . . . . . . . . . . . . . 63 overlay printing . . . . . . . . . . . . . . . . . . . . . . . . . . . . . . . . . . . . . . . . . . . . . . . . . . . 63 storing print data (for mb491/es4191 mfp on...
Page 6
Contents - 6 - 7 useful software . . . . . . . . . . . . . . . . . . . . . . . . . . . . . . . . 100 list of utilities . . . . . . . . . . . . . . . . . . . . . . . . . . . . . . . . . . . . . . . . . . . 100 installing utilities . . . . . . . . . . . . . . . . . . . . . . . . . . . . . . . . . . . ...
Page 7
Contents - 7 - configuring ldap server . . . . . . . . . . . . . . . . . . . . . . . . . . . . . . . . . . . . . . . . . . . . .157 configuring secure protocols . . . . . . . . . . . . . . . . . . . . . . . . . . . . . . . . . . . . . . . . . .158 printing without printer driver (direct print). . . ...
Page 8: About This Manual
- 8 - about this manual terms in this document the following terms are used in this manual: note indicates important information on operations. Make sure to read them. Memo indicates additional information on operations. You are recommended to read them. Reference indicates where to look when you wa...
Page 9: Legends Used In This Manual
- 9 - legends used in this manual in this document, it may have written as follows. Postscript3 emulation → pse, postscript3 emulation, postscript3 emulation microsoft ® windows ® 7 64-bit edition operating system → windows 7 (64bit version) microsoft ® windows vista ® 64-bit edition operating syste...
Page 10: 1. Copying
- 10 - 1. Copying this chapter explains your machine's various copy functions. Useful functions this section explains your machine's useful copy functions. The functions explained below are enabled from the [ change settings ] menu of the copy start screen. Memo the following procedures are explaine...
Page 11: Making Multiple Copies Onto
Useful functions - 11 - copying 1 a part of the document image may be missing on the copy depending on paper, document, and zoom ratio. The paper tray is automatically selected when [ n-in-1 ] is enabled. Reference for details on how to load your document, refer to the user's manual basic. 1 press t...
Page 12: Copying Id Cards (Id Card
Useful functions - 12 - copying id cards (id card copy) this function allows you to copy both sides of an id card, such as a driver's license, onto one side of a piece of paper. Note you cannot use the adf for this id card copy function. The area of 2mm from the edge of the document glass is the sca...
Page 13
Useful functions - 13 - copying 1 6 press the or to specify the [ top ] margin for [ front ] and then press the . - to create a margin at the top of the output, specify a positive value. - to create a margin at the bottom of the output, specify a negative value. 7 press or to specify the [ left ] ma...
Page 14: Copying Different Size
Useful functions - 14 - copying different size documents (mixed size) when you use the adf, you can copy multiple documents having the same width but different lengths at the same time onto their respective paper sizes. Note you can use this function only when the document is a combination of letter...
Page 15: 2. Faxing
- 15 - fa xin g 2 2. Faxing this chapter explains your machine's useful fax functions and operations. Useful operations for transmission this section explains useful operations for fax transmission. Memo to enter the [admin setup] menu, the administrator password is necessary. The default password i...
Page 16: Changing The Sender Name
Useful operations for transmission - 16 - 13 when all the documents are scanned, press the to select [ scan complete ] and then press . Reference for details on how to stop scanning and to cancel transmission, refer to the user's manual basic. Changing the sender name you can specify the sender name...
Page 17: Setting Prefix (Prefix)
Useful operations for transmission - 17 - fa xin g 2 setting prefix (prefix) you can add a prefix to a destination number. You can also attach a prefix when registering a number to speed dial. Registering a prefix you must register the prefix to [ prefix ] in advance. You can register up to 40 digit...
Page 18: Redialing
Various functions for transmission - 18 - various functions for transmission this section explains various functions for fax transmission. Memo to enter the [ admin setup ] menu, the administrator password is necessary. The default password is "aaaaaa". Reference for details on how to specify a dest...
Page 19: Manual Transmission
Various functions for transmission - 19 - fa xin g 2 3 press the to select [ fax functions ] and then press . 4 press the to select [ memory tx ] and then press . 5 press the to select [ off ] and then press . 6 press the until the fax standby screen appears. 7 place your document with text face up ...
Page 20: Transmission At A Specified
Various functions for transmission - 20 - reference when [ broadcast destination ] is enabled, the destination numbers are displayed before transmission. For details, refer to "checking broadcast destination" p. 25 . For details on how to cancel transmission, refer to the user's manual basic. Using ...
Page 21: Fcode Transmission
Various functions for transmission - 21 - fa xin g 2 fcode transmission fcode transmission uses sub addresses for communication in accordance with the standard of itu-t. By creating and registering fcode boxes, you can perform confidential communication and bulletin board communication. You can regi...
Page 22
Various functions for transmission - 22 - b) enter a value between 0 and 31 (days), and then press . Memo when [ 00 ] (day) is set, data is retained for an indefinite period. 19 press . For fcode bulletin board commu- nication 1 press the setting > key. 2 press the to select [ admin setup ] and then...
Page 23
Various functions for transmission - 23 - fa xin g 2 2 check that [ fax ] is selected and press to open the fax standby screen. 3 press the to select [ fax functions ] and then press . 4 press the to select [ fcode polling ] and then press . 5 press the to select [on] and then press . 6 enter the su...
Page 24
Various functions for transmission - 24 - 2 press the to select [ store document settings ] and then press . 3 press the to select [ delete ] and then press . 4 check that [ fcode bulletin board ] is selected and then press . 5 press the to select the box number of a document you want to delete and ...
Page 25: Security Functions
Security functions - 25 - fa xin g 2 security functions this section explains the security functions at fax transmission. Memo to enter the [ admin setup ] menu, the administrator password is necessary. The default password is "aaaaaa". Reference for details on how to specify a destination, refer to...
Page 26
Security functions - 26 - 7 press the to select [ broadcast destination ] and then press . 8 press the to select [ on ] and then press . 9 press the until the top screen appears. Operation 1 place your document with text face up in the adf or face down on the document glass. 2 press the fax/hook > k...
Page 27: When Received Image Is
Various settings for fax reception - 27 - fa xin g 2 various settings for fax reception this section explains various settings for fax reception. Memo to enter the [ admin setup ] menu, the administrator password is necessary. The default password is "aaaaaa". When received image is larger than pape...
Page 28: Forwarding Received Faxes As
Various settings for fax reception - 28 - 4 select [ enter ] and then press . 5 press the to select [ management ] and then press . 6 press the to select [ sound control ] and then press . 7 press the to select [ fax buzzer volume ] and then press . 8 press the to select a volume and then press . 9 ...
Page 29: Faxing From A Computer
Faxing from a computer - 29 - fa xin g 2 faxing from a computer this section explains how to send a fax from a computer and how to edit data of the phone book. The fax driver allows you to send faxes directly from your computer to a destination via the machine without printing the document. This fun...
Page 30: Grouping Entries
Faxing from a computer - 30 - grouping entries by grouping the registered destinations, you can send faxes to multiple destinations at the same time. 1 click [ start ] and select [ devices and printers ]. 2 right-click the oki mb491 icon and select [ printing preferences ]>[ oki mb491 (fax) ]. 3 on ...
Page 31: Canceling A Fax Job From A
Faxing from a computer - 31 - fa xin g 2 canceling a fax job from a computer you can cancel a job while the data is being transmitted to the machine. 1 double-click the printer icon in the toolbar. 2 select the job to cancel in the print queue. 3 from the [ document ] menu, select [ cancel ]. Refere...
Page 32: Scan to Faxserver
Scan to faxserver - 32 - scan to faxserver this section explains how to customize an e-mail when it is sent from this machine to the fax server. You can select a format of e-mail address to be set in the to field. Also, you can add an e-mail text or not. Enabling the scan to faxserver function to en...
Page 33: 3. Scanning
- 33 - scan ning 3 3. Scanning this chapter explains your machine's useful scan functions. Advanced operations for scanning to e-mail this section explains useful operations for scanning to e-mail. This function also applies to both the scan to internet fax and the scan to faxserver. Memo the follow...
Page 34: Using A Template
Advanced operations for scanning to e-mail - 34 - registering body text 1 perform steps 1 to 7 in "registering a subject" p. 33 . 2 press the to select [ edit body ] and then press . 3 press the to select a number and then press . 4 enter the body text up to 256 characters. 5 select [ enter ] and th...
Page 35: Specifying The File Name
Advanced operations for scanning, internet faxing and scanning to fax server - 35 - scan ning 3 advanced operations for scanning, internet faxing and scanning to fax server this section explains useful operations for scanning, internet faxing and scanning to fax server. You can configure the scan, i...
Page 36: Specifying The File Format
Advanced operations for scanning, internet faxing and scanning to fax server - 36 - 3 press the to select [ image settings ] and then press . For the internet fax, select [ density ] and proceed to step 5 after pressing . 4 check that [ density ] is selected and then press . 5 press the or to select...
Page 37
Advanced operations for scanning, internet faxing and scanning to fax server - 37 - scan ning 3 8 select [ enter ] and then press . 9 re-enter the password. 10 select [ enter ] and then press . 11 press the to select [ enable ] from [ disable ], [ enable ] and [ apply default password ] and then pre...
Page 38: Setting The Grayscale
Advanced operations for scanning, internet faxing and scanning to fax server - 38 - setting the compression level you can specify the appropriate compression level. 1 on the [ scan menu ] screen, select the scan mode you want and then press . If you select [ usb memory ], go to step 3. 2 press the t...
Page 39: Using Drivers and Software
Using drivers and software - 39 - scan ning 3 using drivers and software this section explains how to use the scanner driver and utilities. They allow you to scan documents and change settings easily on your computer. Using twain driver memo the explanations in this section use paperport in windows ...
Page 40
Using drivers and software - 40 - 3 click [ settings ]. A window appears. 4 click the scan button to change the settings. 5 click [ ok ]. 6 if you start a scan job, click the scan button. If you want to finish the setting, click [ quit ]. Advanced mode you can adjust in detail how a document is scan...
Page 41: Using Wia Driver
Using drivers and software - 41 - scan ning 3 advanced mode you can adjust in detail how a document is scanned. 1 follow the procedure for "starting a scan job (for mac os x)" p. 40 through step 8. 2 select [ advanced ] from [ mode ]. 3 change the settings if necessary. 4 click [ scan ] to start sca...
Page 42: Using Ica Driver
Using drivers and software - 42 - using ica driver the ica driver is not compatible with the windows os. The ica driver supports the mac os x 10.6/10.7. Start to read note some examples of image capture are used in the following procedure. The steps and menus may differ depending on the application ...
Page 43
Using drivers and software - 43 - scan ning 3 9 click [ ok ]. Fax transmission of scanned documents using the fax service of the windows component, you can send a scanned document. Note the direction to load the paper cannot be changed after scanning the documents. This function uses the fax service...
Page 44
Using drivers and software - 44 - method to set scan to local pc to execute scan to local pc, you need to register the computer name, ip address and port number in the machine. After installing the scanner driver, start network configuration and select the driver to be used. Then, select [ propertie...
Page 45: E-Mail
Useful functions for internet faxing and scan to e-mail - 45 - scan ning 3 useful functions for internet faxing and scan to e-mail this section explains useful functions for the internet fax and scan to e-mail function. Mdn is a message to notify the sender about the status after the recipient has r...
Page 46: Remote Pcs
Useful functions for scanning to local and remote pcs - 46 - useful functions for scanning to local and remote pcs this section explains useful functions for scanning to local and remote pcs. Memo to enter the [ admin setup ] menu, a password is necessary. The default password is "aaaaaa". Setting p...
Page 47: Enabling The Wsd Scan
Useful functions for scanning to local and remote pcs - 47 - scan ning 3 enabling the wsd scan to use both the scan to local pc (wsd scan) function and the scan to remote (wsd scan) function via the wsd scan connection, follow the steps below. 1 press the setting > key. 2 press the to select [ admin...
Page 48: 4. Printing
- 48 - 4. Printing this chapter explains advanced printing operations. Useful operations for printing from a computer this section explains useful operations when you print a document from a computer. Memo the display and procedure may differ according to the operating system, the applications, and ...
Page 49: Printing On Envelopes
Useful operations for printing from a computer - 49 - printin g 4 8 configure other settings if necessary and then start printing on the print dialog. 9 if a request message appears on the operator panel for loading paper on the mp tray, press the or to select [ start ] and then press . If you print...
Page 50
Useful operations for printing from a computer - 50 - 1 load paper on the mp tray and then press the set button. 2 open the face up stacker at the rear of the machine. 3 press the setting > key on the operator panel. 4 press the to select [ paper setup ] and then press . 5 press the to select [ mp t...
Page 51: Printing On Labels
Useful operations for printing from a computer - 51 - printin g 4 for mac os x ps printer driver 1 from the [ file ] menu, select [ page setup ]. 2 select any of [ envelope* ] from [ paper size ]. * select a type of envelope. 3 select orientation from [ orientation ] and then click [ ok ]. - select ...
Page 52
Useful operations for printing from a computer - 52 - for windows pcl/pcl xps printer driver 1 from the [ file ] menu, select [ print ]. 2 click [ preferences ]. 3 select [ a4 ] or [ letter ] from [ size ] on the [ setup ] tab. 4 select [ multipurpose tray ] from [ source ]. 5 configure other settin...
Page 53
Useful operations for printing from a computer - 53 - printin g 4 3 on the [ setup ] tab, click [ paper feed options ]. 4 click [ custom size ]. 5 enter a name and the dimensions. A) enter a name for the new size in the [ name ] box. B) enter its dimensions in the [ width ] and [ length ] boxes. 6 c...
Page 54: Combining Multiple Pages
Useful operations for printing from a computer - 54 - combining multiple pages onto one sheet of paper you can print multiple pages of a document onto a single side of a sheet of paper. Note this function scales down the page size of your document for printing. The center of the printed image may no...
Page 55: Scaling to Pages
Useful operations for printing from a computer - 55 - printin g 4 for windows pcl/pcl xps printer driver 1 open the file you want to print. 2 from the [ file ] menu, select [ print ]. 3 click [ preferences ]. 4 on the [ setup ] tab, select [ long edge ] or [ short edge ] from [ 2-sided printing ]. 5...
Page 56: Collating Pages
Useful operations for printing from a computer - 56 - collating pages you can print copies of multiple sets of a multipage document. Note this function may not be available in some applications. Turn off the page collating mode in the application when you use this function with the windows ps and ma...
Page 57: Booklet Printing
Useful operations for printing from a computer - 57 - printin g 4 4 select [ normal ] or [ reverse ] from [ page order ] on the [ paper handling ] panel. 5 configure other settings if necessary and then start printing. Memo open the detailed setup menu by pressing the [ show details ] button in max ...
Page 58: Changing Print Quality
Useful operations for printing from a computer - 58 - 4 from the [ print cover page ] menu, select [ before document ]. 5 configure other settings if necessary and then start printing. Memo open the detailed setup menu by pressing the [ show details ] button in max os x 10.7 or by clicking the trian...
Page 59: Auto Tray Selection
Useful operations for printing from a computer - 59 - printin g 4 for mac os x ps printer driver 1 open the file you want to print. 2 from the [ file ] menu, select [ print ]. 3 select [ printer features ] from the panel menu. 4 select [ job option ] from [ feature sets ]. 5 select the [ adjust ultr...
Page 60: Auto Tray Switching
Useful operations for printing from a computer - 60 - for mac os x ps printer driver 1 open the file you want to print. 2 from the [ file ] menu, select [ print ]. 3 select [ paper feed ] from the panel menu. 4 select [ all pages] and select [ auto select ]. 5 configure other settings if necessary a...
Page 61: Saving Toner
Useful operations for printing from a computer - 61 - printin g 4 for mac os x ps printer driver for mac os x 10.5 to 10.7 1 open the file you want to print. 2 from the [ file ] menu, select [ print ]. 3 select [ printer functions ] from the panel menu. 4 select [ paper feed options ] from [ feature...
Page 62: Secure Printing (For Mb491/
Useful operations for printing from a computer - 62 - secure printing (for mb491/ es4191 mfp only) you can assign a password to a print job so it can only be printed if the password is input at the operator panel. In order to use this function, the machine must be equipped with an sd memory card. No...
Page 63: Watermark Printing
Useful operations for printing from a computer - 63 - printin g 4 3 click [ preferences ]. 4 select the [ job options ] tab. 5 select [ encrypted secure print ]. 6 enter a password in the [ password ] box and configure other options if necessary. Reference for details on the options, refer to the on...
Page 64: Es4191 Mfp Only)
Useful operations for printing from a computer - 64 - 8 enter a name for the overlay in the [ overlay name ] box. 9 enter the id of the form you registered in the configuration tool in the [ id value(s) ]. 10 select the pages of the document on which to print the overlay from the [ print on pages ] ...
Page 65: Saving The Driver Settings
Useful operations for printing from a computer - 65 - printin g 4 - press the clear > key if you enter a wrong number. - press the stop > key if you want to stop the job search. 13 make sure [ print ] is selected and then press . If you select [ delete ], you can delete the print job. 14 enter the n...
Page 66: Using Printer Fonts
Useful operations for printing from a computer - 66 - using printer fonts you can print your documents using pre-installed printer fonts by substituting them for truetype fonts in the computer. Note the printer fonts do not exactly duplicate the appearance of the truetype fonts seen on screen. This ...
Page 67: Printing to File
Useful operations for printing from a computer - 67 - printin g 4 printing to file you can print a document to a file, without printing it out on paper. Note you must be logged on your computer as an administrator. For windows printer driver 1 click [ start ] and select [ devices and printers ]. 2 r...
Page 68: Printing Out Ps Errors
Useful operations for printing from a computer - 68 - printing out ps errors you can print out a postscript error when it occurs. Note this function is not available with the windows pcl printer driver and the windows pcl xps printer driver. For windows ps printer driver 1 open the file you want to ...
Page 69: Es4191 Mfp Only)
- 69 - job macro (for mb471/ mb471w/mb491/es4191 mfp only) 5 5. Job macro (for mb471/mb471w/mb491/ es4191 mfp only) this chapter explains the job macro function. Job macro this section explains how to make macros for jobs that you do frequently. You can register macros for frequently used function s...
Page 70: Using Macros
Job macro - 70 - using macros you can use macros by reading out the macros. 1 press the job macro > key to open the job macro menu. 2 press the to select the macro you want to use and then press . 3 select [ readout ] and then press . 4 check the settings and then press . Press the to scroll the set...
Page 71: Admin Setup Or Easy Setup
- 71 - config uring at t h e oper ator p anel 6 6. Configuring at the operator panel this chapter explains how to configure the equipment settings from the setting > key on the operator panel. Changing the equipment settings this section explains the basic procedure to change the equipment settings....
Page 72: Printing Reports
Checking the current settings - 72 - checking the current settings this section explains the basic operational procedure for report printing. With report printing, you can check the current settings of the machine. Printing reports you can print and check the configuration or the job logs of the mac...
Page 73: Device Setting Menu
List of the device setting menu items - 73 - config uring at t h e oper ator p anel 6 list of the device setting menu items this section explains the configuration of the equipment setting menu. Note factory default setting values are different according to the region where the machine is used. Devi...
Page 74
List of the device setting menu items - 74 - paper setup block junk fax prints the address list for block junk fax. Display condition: [ admin setup ]>[ fax server function ]>[ environmental setting ]>[ fax server function ] is set to [ off ]. Email/ internet fax journal report prints the results of...
Page 75
List of the device setting menu items - 75 - config uring at t h e oper ator p anel 6 address book manual feeder (mb441/ mb461/ es4161 mfp only) paper size a4 or letter selects a paper size. Custom width 210 mm (8.3 inch) or 8.5 inch (216 mm) sets width and length for a custom paper size. Display co...
Page 76
List of the device setting menu items - 76 - phone book e-mail group edit/register name sets a group name. Maximum 16 characters. Address no. Selects address numbers. Maximum 100 addresses to be registered for a group. Delete deletes the registered group. Sort by name sorts groups by name. Sort by n...
Page 77
List of the device setting menu items - 77 - config uring at t h e oper ator p anel 6 profile item factory default description edit/ register profile name (null) sets a profile name. Maximum 16 charac- ters. Protocol cifs selects a protocol to use for storing files. Target url (null) sets a server a...
Page 78
List of the device setting menu items - 78 - edit/ register file format color pdf sets a file format for scanning. Mono(grayscale) pdf mono (binary) pdf encrypted pdf not encrypt sets whether to enable pdf encryption. Encryption level medium sets the encryption level. Document open password disable ...
Page 79
List of the device setting menu items - 79 - config uring at t h e oper ator p anel 6 *1 in profiles, "#n" or #d" can be specified for [ file name ]. When specifying "#n": 5-digit serial number between 00000 to 99999 when specifying "#d": date and time when a file is created. 12 digits of yymmddhhmm...
Page 80
List of the device setting menu items - 80 - view information item description system information serial no. Indicates the serial number of the machine. Asset no. Indicates the asset number of the machine. Lot no. Indicates the production lot number of the machine. Cu version indicates the version n...
Page 81
List of the device setting menu items - 81 - config uring at t h e oper ator p anel 6 easy setup memo to enter the [ easy setup ] menu, an administrator password is necessary. The default password is "aaaaaa". If [ admin setup ]>[ fax server function ]>[ environmental setting ]>[ fax server function...
Page 82
List of the device setting menu items - 82 - admin setup in the following menu, you can change the settings that need the administrator authority. Memo to enter the [ admin setup ] menu, an administrator password is necessary. The default password is "aaaaaa". If you change the default setting from ...
Page 83
List of the device setting menu items - 83 - config uring at t h e oper ator p anel 6 fax setup default settings mixed size off sets whether different sized documents are copied on each size paper as the default. Margin margin off sets the default settings of margins. Margin front left 0 available r...
Page 84
List of the device setting menu items - 84 - secure receive setting off sets whether to use the secure receive function. Password (null) sets password for printing received docu- ments in memory. Other settings redial tries 2 times sets the number of redial attempts. Available range: 0 to 9 times. R...
Page 85
List of the device setting menu items - 85 - config uring at t h e oper ator p anel 6 fax setting mf attenuator 8 db, range : 0-15 db enter mf(tone) attenuator.It only shows, when service bit = on. Pulse make ratio 40 %, range : 33, 39, 40% sets the make rate of dp (10 pps) during call.It only shows...
Page 86
List of the device setting menu items - 86 - fax server function internet fax setup item factory default description environ- mental setting fax server function off sets whether to use scanning to fax server. Prefix (null) sets to prefix code for scanning to fax server. Suffix @faxserver sets to suf...
Page 87
List of the device setting menu items - 87 - config uring at t h e oper ator p anel 6 scanner setup item factory default description default settings scan size a4 or letter sets the default scan size. Image settings density 0 sets the default density of images. Document type text/photo sets the imag...
Page 88
List of the device setting menu items - 88 - e-mail setup file name (null) sets a file name of scanned images. Maxi- mum 64 characters. The following options can be set as the default file name *1 : #n: adding a serial number from 00000 to 99999 #d: adding the date of a file creation (yymmddhhmmss) ...
Page 89
List of the device setting menu items - 89 - config uring at t h e oper ator p anel 6 *1 "#n" or "#d" can be specified for [file name]. When specifying "#n": 5-digit serial number between 00000 to 99999 when specifying "#d": date and time when a file is created. 12 digits of yymmddhhmmss. Example of...
Page 90
List of the device setting menu items - 90 - print menu print setup copies 1 sets the number of copies of a document to be printed. For local printing, this set- ting is invalid except for demo data. Avail- able range: 1 to 999. Duplex off sets whether to use the duplex function by default. Binding ...
Page 91
List of the device setting menu items - 91 - config uring at t h e oper ator p anel 6 print position adjust front x adjust 0.00 mm adjusts the position of the whole printing image perpendicular to the direction of paper movement. Available range: ± 2.00 mm (0.25 increments). Front y adjust 0.00 mm a...
Page 92
List of the device setting menu items - 92 - print margin normal sets the area of the page that is nonprintable. Pen width adjust on sets whether the thinnest line width is emphasized to look wider. Tray id# tray1 1 sets a number to tray 1, 2, mp tray (mb451/mb451w/mb471/mb471w/ mb491/es4191 mfp onl...
Page 93
List of the device setting menu items - 93 - config uring at t h e oper ator p anel 6 network menu memo to enable the settings changed in the [network control] menu, the network card must be restarted. Follow the instructions on the confirmation screen displayed when changing the settings, and resta...
Page 94
List of the device setting menu items - 94 - ip address set auto sets the method of setting up ip address. Display condition: tcp/ip protocol is enabled and the ip version is not set to ipv6. Ipv4 address 192.168.100. 100 sets an ip address. Display condition: tcp/ip protocol is enabled and the ip v...
Page 95
List of the device setting menu items - 95 - config uring at t h e oper ator p anel 6 network scale normal when [ normal ] is set: the machine works effectively even when connected to a hub that has a spanning tree feature. However, printer start up time gets longer when computers are connected to t...
Page 96
List of the device setting menu items - 96 - mail server setup pop encryption none selects an encryption method or e-mail transmission. Authentication method none sets the certification for e-mail transmis- sion. Smtp user id (null) sets a log-in name used for smtp certifi- cation. Smtp password (nu...
Page 97
List of the device setting menu items - 97 - config uring at t h e oper ator p anel 6 management item factory default description default mode copy sets the default mode of the machine. Opera- tion clear operation timeout 3 sets time of automatic reset. Available range: 1 to 10 minutes. Clear after ...
Page 98
List of the device setting menu items - 98 - power save eco mode *1 on when [ on ] is set: the machine starts a small print job before the temperature of the fixing device reaches the regulation degree. When [ off ] is set: the machine starts a print job after the temperature of the fix- ing device ...
Page 99
List of the device setting menu items - 99 - config uring at t h e oper ator p anel 6 *1 a message appears confirming you that making changes automatically restarts the system. Select [ yes ] to continue. Select [ no ] to cancel. *2 a message appears confirming you that execution automatically resta...
Page 100: 7. Useful Software
- 100 - 7. Useful software this chapter explains useful software functions for using your machine. List of utilities the following is a list of utilities that you can use for your machine. For details on how to use these utilities, refer to each section. Utilities common to windows/mac os x windows ...
Page 101
List of utilities - 101 - useful sof tw are 7 mac os x utilities *1 the utility that comes with *1 is not on the software dvd-rom. Please download this from the okidata website. *2 telnet is a function supported for os. Actkey scan a one-touch tool that allows images acquired from a scanner to be sa...
Page 102: Installing Utilities
Installing utilities - 102 - installing utilities if there is a utility that you would like to use, follow the procedure below for windows. For mac os x, you can copy it by dragging and dropping to the place you want. You can also run this directly from the software dvd-rom. Memo for windows, if you...
Page 103: Webpage
Utilities common to windows/mac os x - 103 - useful sof tw are 7 utilities common to windows/mac os x this section explains webpages that can be used by both windows and mac os x. When using webpages, the following conditions must be met. Tcp/ip must be enabled. One of the following must be installe...
Page 104
Utilities common to windows/mac os x - 104 - 3 click [ skip ]. If you have made changes to the settings on this screen, click [ ok ]. The menus available only for the administrator will be displayed. Changing the administrator's password. You can change the machine administrator's password from the ...
Page 105: Registering Halftone
Ps gamma adjuster utility (for mb451/mb451w/mb471/mb471w/mb491/es4191 mfp) - 105 - useful sof tw are 7 ps gamma adjuster utility (for mb451/mb451w/ mb471/mb471w/mb491/es4191 mfp) this section explains the ps gamma adjuster utility. You can adjust the print density of photos by adjusting the half-ton...
Page 106: Printing A File With The
Ps gamma adjuster utility (for mb451/mb451w/mb471/mb471w/mb491/es4191 mfp) - 106 - 11 select [ print & fax ] from [ system preferences ] to delete and reregister all printers for which adjustments were made. Printing a file with the adjusted gamma curve for windows ps drivers 1 open the file you wan...
Page 107: Windows Utilities
Windows utilities - 107 - useful sof tw are 7 windows utilities this section explains utilities you can use in windows. Memo when using the user setting plugin, the administrator password is required. The default password is "aaaaaa". Configuration tool in the configuration tool, you can manage mult...
Page 108
Windows utilities - 108 - removing a machine you can removes a registered machine 1 right-click on the machine from [ registered device table ]. 2 select [ remove device ]. 3 on the confirmation screen, click on [ yes ]. Check the status of the machine. Check the status and information of the machin...
Page 109
Windows utilities - 109 - useful sof tw are 7 set speed dials you can register and edit speed dials on the machine. The following explains some of the functions. Note when using the speed dial manager, please install the user setting plugin. Reference for how to install the plugin, please refer to "...
Page 110
Windows utilities - 110 - exporting profiles to a file. 1 select machine from which to export, from the [ registered device table ]. 2 select the [ user setting ] tab. 3 click on [ profile manager ]. 4 enter the administrator password and click [ ok ]. 5 click . 6 check the contents of the displayed...
Page 111
Windows utilities - 111 - useful sof tw are 7 2 select the [ user setting ] tab. 3 click on [ pin manager ]. 4 enter the administrator password and click [ ok ]. 5 click . 6 select the checkbox for the pin you want to delete. 7 click . 8 on the confirmation screen, click on [ yes ]. 9 click . Export...
Page 112
Windows utilities - 112 - 5 select the checkbox for the user you want to delete. 6 click . 7 on the confirmation screen, click on [ yes ]. 8 click . Set a network scan you can register and edit address to use for network scans. Icon the meaning of each icon is as shown below. Memo the functions of t...
Page 113
Windows utilities - 113 - useful sof tw are 7 restoring settings from a file 1 select the machine from the [ registered device table ]. 2 click on the [ device setting ] tab. 3 click on [ menu settings ]. 4 click . 5 check the details of the displayed message and click [ yes ]. 6 select the file you...
Page 114
Windows utilities - 114 - searches for the machine on the network searches for the machine. 1 select [ network setting ] from the [ plug-ins ] menu. 2 select [ discover devices ]. Search results are displayed. Set search conditions 1 select [ network setting ] from the [ plug-ins ] menu. 2 select [ ...
Page 115
Windows utilities - 115 - useful sof tw are 7 check the free space in sd memory cards or flash memory you can check the free space in sd memory cards and flash memory. 1 clicking a device name in the device selection area at the bottom of the storage manager plug-in window opens a device resource wi...
Page 116: Pdf Print Direct (For Mb451/
Windows utilities - 116 - register a form on the machine using the storage manager plug-in 1 click icon. 2 click icon, and select the created form. The form is added to the project. 3 click on the form file. 4 enter the [ id ], and click [ ok ]. Note do not change [ target volume ] and [ path ]. Mem...
Page 117
Windows utilities - 117 - useful sof tw are 7 setting pop-up mode when using this function, you need to enter a user name and job account id when starting printing. Note windows 7/windows vista/windows server 2008 r2/ windows server 2008 do not use this function. 1 click on [ start ], and select [ a...
Page 118
Windows utilities - 118 - do not distinguish between users this recognizes all jobs as having unregistered ids. The user name left in the windows login name and job account id is "0". If it is not necessary to distinguish between users, use "not supported mode". 1 click on [ start ], and select [ al...
Page 119: Network Card Setup
Windows utilities - 119 - useful sof tw are 7 3 click [ run setup.Exe ]. If the [ user account control ] dialog box appears, click [ yes ]. 4 select language and click [ next ]. 5 select the model and click [ ok ]. 6 read the user license agreement and click [ i agree ]. 7 select [ device configurat...
Page 120
Windows utilities - 120 - 5 enter your password into [ password ] and click on [ ok ]. - the default password is the last 6 alphanumerical digits of the ethernet address. - the password is case sensitive. 6 click [ ok ] on the confirmation window. The machine restarts to enable the new settings. Dur...
Page 121: Oki Lpr Utility
Windows utilities - 121 - useful sof tw are 7 oki lpr utility you can perform a print job via network, manage print jobs, check the machine status by the utility. In order to use oki lpr utility, tcp/ip must be activated. Note the oki lpr utility cannot be used for shared printers. Please use the st...
Page 122
Windows utilities - 122 - forwarding jobs automatically if you cannot print because the selected printer is busy, offline or out of paper, you can configure the settings forward the print jobs to another oki model printer automatically. Note print jobs can only be forwarded to the same oki model pri...
Page 123: Network Extension
Windows utilities - 123 - useful sof tw are 7 1 launch the oki lpr utility. 2 select [ setup ] from the [ option ] menu. 3 select the [ auto reconnect ] checkbox and click on [ ok ]. Uninstall the oki lpr utility note this requires administrator rights. 1 confirm (or ensure) that the oki lpr utility...
Page 124: Telnet
Windows utilities - 124 - for windows ps drivers 1 launch the printer properties screen. Reference "launch the utility" p. 123 2 select the [ device settings ] tab. 3 click on [ get installed options automatically ] and then click on [ setup ]. 4 click [ ok ]. Uninstall the utility 1 click on [ star...
Page 125: Mac Os X Utilities
Mac os x utilities - 125 - useful sof tw are 7 mac os x utilities this section explains utilities you can use in mac os x. Panel language setup you can change the operating panel display language. 1 output a menu map for the machine. To output settings, press the settings > key, and select [ print r...
Page 126: Network Card Setup
Mac os x utilities - 126 - 5 select [ import ] from the [ file ] menu. 6 select the csv file created in procedure 3 and click [ open ]. 7 click on [ save ]. 8 enter the password and click on [ ok ]. 9 quit print job accounting client. Changing user id and username. You can use this utility to change...
Page 127: Network Scanner Setup Tool
Mac os x utilities - 127 - useful sof tw are 7 3 enter your password into [ enter password ] and click on [ ok ]. - the default password is the last 6 alphanumerical digits of the mac mac address. - the password is case sensitive. 4 click [ ok ] on the confirmation window. Opening a webpage 1 launch...
Page 128: 8. Network Settings
- 128 - 8. Network settings this chapter explains network settings for your machine. Network setting items this section explains the items that can be set with network functions. You can print the network setting list and check the current network settings by pressing the setting > key and selecting...
Page 129
Network setting items - 129 - network s et tings 8 netware gateway address gateway address default gateway address default gateway address default gateway address 0.0.0.0 sets a gateway address. Dns server (primary) dns server (pri.) - - - 0.0.0.0 specifies the ip address of the primary dns server. ...
Page 130
Network setting items - 130 - ethertalk (mb451/mb451w/mb471/mb471w/mb491/es4191 mfp only) print server name print server name - - - oki-(machine name)-(last six digits of mac address)- ps specifies the print server name up to 31 characters. This value must be identical to the one specified in the fi...
Page 131
Network setting items - 131 - network s et tings 8 nbt/netbeui e-mail send settings item factory default setting description web page telnet configurati on tool/ network setting plug-in network card setup (windows) (mac os x) short device name short device name - - - (machine name)- (last six digits...
Page 132
Network setting items - 132 - pop user id pop server userid - - - (null) sets a user id to access the pop server. Pop password pop server password - - - (null) sets a password to access the pop server. Pop encryption scheme pop encryption algorithm - - - none specifies the method to encrypt pop comm...
Page 133
Network setting items - 133 - network s et tings 8 e-mail receive settings e-mail alert settings item factory default setting description web page telnet configurati on tool/ network setting plug-in network card setup (windows) (mac os x) use protocol pop or smtp - - - disable specifies whether to u...
Page 134
Network setting items - 134 - consumable warning consumable warning event 1-5 - - - immediate specifies whether to notify you of a warning regarding consumables. Effective only when notification upon occurrence is selected. Consumable warning consumable warning period 1-5 - - - enable specifies whet...
Page 135
Network setting items - 135 - network s et tings 8 printing paper error printing paper error event 1-5 - - - 2h0m specifies whether to notify you of an error regarding paper feed. Effective only when notification upon occurrence is selected. Printing paper error printing paper error period 1-5 - - -...
Page 136
Network setting items - 136 - snmp scanner warning scanner warning/ error event 1-5 - - - disable specifies whether to notify you of a warning regarding the scanner. Effective only when notification upon occurrence is selected. Scanner warning scanner warning/ error period 1-5 - - - disable specifie...
Page 137
Network setting items - 137 - network s et tings 8 snmp trap - auth key - - - (null) sets the authentication key for snmpv3 packet authentication in hex code. Maximum number of characters depends on the algorithm you select. Authenticati on settings algorithm auth algorithm - - - md5 specifies the a...
Page 138
Network setting items - 138 - ipp paper out 1-5 tcp #1-5 paper out trap - - - disable specifies whether to send an snmp message when the machine runs out of paper. Paper jam 1-5 tcp #1-5 paper jam trap - - - disable specifies whether to send an snmp message when the paper jams. Cover open 1-5 tcp #1...
Page 139
Network setting items - 139 - network s et tings 8 windows rally ieee802.1x authentication - - - - none specifies whether to use authentication when performing ipp printing. User name 1-50 - - - - (null) if you select [ basic ] in [ authentication ], specify a user name up to 63 characters. Password...
Page 140
Network setting items - 140 - secure protocol server settings (kerberos) ldap server settings item factory default setting description web page telnet configurati on tool/ network setting plug-in network card setup (windows) (mac os x) domain name domain name - - - (null) specifies the realm name fo...
Page 141
Network setting items - 141 - network s et tings 8 mail server settings security item factory default setting description web page telnet configurati on tool/ network setting plug-in network card setup (windows) (mac os x) smtp server smtp server name - - - (null) specifies the smtp server name. Ent...
Page 142
Network setting items - 142 - ip filtering web web (ipp) - - - 80 specifies the port number to access the web page of the machine. Ipp (port no.: 631) ipp (default port 631) - - - disable specifies whether to use ipp. Telnet telnet - - - disable specifies whether to use telnet to access the machine....
Page 143
Network setting items - 143 - network s et tings 8 mac address filtering encryption (ssl/tls) configuration 1- 10 ip address range #1-10 configuration - - - disable specifies whether to allow settings changes from specified ip addresses. Administrator's ip address to register admin ip address - - - ...
Page 144
Network setting items - 144 - ipsec ftp receive ftp receive - - - disable specifies whether to encrypt reception via ftp. Ftp receive cipher strength ftp receive cipher strength - - - standard specifies the strength of encryption of reception via ftp. Smtp receive smtp receive - - - disable specifie...
Page 145
Network setting items - 145 - network s et tings 8 maintenance ike hash algorithm - - - - sha-1 specifies the ike hash method. Diffie- hellman group - - - - group2 specifies the diffie-hellman group to be used for "phase 1 proposal". Lifetime - - - - 28800 (seconds) specifies the lifetime of "isakmp...
Page 146
Network setting items - 146 - time setup (sntp settings) web printing network ps- protocol - - - - raw specifies the protocol for communication of postscript data via the network. Hex dump hex dump mode - - - no specifies whether to show the received print data in 16 hexadecimal notation. Restarting...
Page 147: (Mb451W/mb471W Only)
Configuring the wireless lan from the web page (mb451w/mb471w only) - 147 - network s et tings 8 configuring the wireless lan from the web page (mb451w/mb471w only) this section explains how to set the wireless lan settings change the network settings from the machine's web page. To access the machi...
Page 148: Wireless Lan Settings
Configuring the wireless lan from the web page (mb451w/mb471w only) - 148 - wireless lan settings 1 log in as the administrator. 2 click the [ network manager ] tab. 3 click the [ wireless lan settings ] menu. 4 in the [ basic settings ] field under [ network connection ], select [ wireless ]. Memo ...
Page 149
Configuring the wireless lan from the web page (mb451w/mb471w only) - 149 - network s et tings 8 (3) when wpa-eap or wpa2-eap is selected: a) when [ wpa-eap] or [ wpa2-eap ] is selected, [ encryption type ] is displayed. B) in [ encryption type ], select the encryption type (tkip or aes) set in the ...
Page 150: Encrypting Communication By
Changing network settings from the web page - 150 - changing network settings from the web page this section explains how to change the network settings from the machine's web page. To access the machine's web page, your computer must meet the following conditions: tcp/ip is enabled. Microsoft inter...
Page 151
Changing network settings from the web page - 151 - network s et tings 8 opening the web page memo ensure to enable the protocol on which encryption is applied in "enabling encryption" p. 150 . 1 launch a web browser. 2 enter "https://your machine's ip address" in the url address bar and then press ...
Page 152: Encrypting Communication By
Changing network settings from the web page - 152 - performing ipp printing memo the following steps are explained using notepad as an example. The steps and menus may differ depending on the application you use. 1 open the file you want to print. 2 from the [ file ] menu, select [ print ]. 3 select...
Page 153
Changing network settings from the web page - 153 - network s et tings 8 13 on the [ key exchange security methods ] window, click [ add ]. 14 specify [ integrity algorithm ], [ encryption algorithm ], and [ diffie- hellman group ]. Note select the same value that was specified in [ ike encryption a...
Page 154: Controlling Access Using Ip
Changing network settings from the web page - 154 - 47 click [ finish ]. 48 on the ip security policy properties window, click [ ok ]. 49 on the [ local security policy ] window, select the new ip security policy. 50 from the [ action ] menu, select [ assign ]. 51 check that for the new ip security ...
Page 155: Using Snmpv3
Changing network settings from the web page - 155 - network s et tings 8 you need to set the mail server to allow the machine to send an e-mail. For details on the mail server setting, refer to your network administrator. If you use internet explorer 7, be sure to configure the settings below before...
Page 156: Using Ipv6
Changing network settings from the web page - 156 - using ipv6 your machine supports ipv6. The machine obtains the ipv6 address automatically. You cannot set the ipv6 address manually. The machine supports the following protocols: for printing: - lpr - ipp - raw (port9100) - ftp for configuration: -...
Page 157: Configuring Ldap Server
Changing network settings from the web page - 157 - network s et tings 8 8 select [ authenticate server ] and then click [ import ]. 9 enter the file name of the ca certificate and then click [ ok ]. Specify the certificate issued by the certificate authority, which is the certificate authority from...
Page 158: Configuring Secure Protocols
Changing network settings from the web page - 158 - 9 enter attribute names to be searched for as the user name in [ user name ]. Be sure to specify a value for [ name 1 ]. 10 enter an e-mail address to be searched for in [ mail address ]. 11 if necessary, specify a search condition in [ additional ...
Page 159
Changing network settings from the web page - 159 - network s et tings 8 5 follow the on-screen instructions to specify detailed settings. Memo be sure to specify the correct settings for your mail server. If you enable apop when your mail server does not support the apop protocol, e-mails may not b...
Page 160: Other Operations
Other operations - 160 - other operations this section explains how to initialize the network settings and how to setup your machine and computer to use dhcp. Initializing network settings note this procedure initializes all the network settings. 1 press the setting > key. 2 press to select [ admin ...
Page 161
Other operations - 161 - network s et tings 8 11 on the [ new scope wizard ], follow the on-screen instructions and configure the settings as necessary. Memo be sure to configure the default gateway settings. On the [ activate scope ] screen, select [ yes, i want to activate the scope now ]. 12 clic...
Page 162: (For Mb491/es4191 Mfp Only)
- 162 - 9. Settings for auto delivery and transmission data save functions (for mb491/es4191 mfp only) this chapter explains how to configure settings for auto delivery and transmission data save functions. This machine has the auto delivery and transmission data save functions. These functions can ...
Page 163
Forwarding received data as digital data (auto delivery) - 163 - set tings for a uto deliv ery a nd t rans m ission da ta sa ve functi ons (for mb4 91/es41 91 mfp onl y) 9 3 click [ administrator login ]. 4 enter "admin" in [ user name ] and enter the administrator password in of the machine in [ pa...
Page 164
Forwarding received data as digital data (auto delivery) - 164 - 11 select [ off ] for [ print ]. If you select [ on ], the received data is printed out. 12 configure an e-mail destination. A) [click [ edit ] in the [ e-mail address ] field. B) enter a recipient email address and click [ add ]. C) c...
Page 165: (Transmission Data Save)
Saving transmission and reception data (transmission data save) - 165 - set tings for a uto deliv ery a nd t rans m ission da ta sa ve functi ons (for mb4 91/es41 91 mfp onl y) 9 saving transmission and reception data (transmission data save) this chapter explains the transmission data saving functi...
Page 166
Saving transmission and reception data (transmission data save) - 166 - 5 click [ skip ]. 6 select [ transmission settings ]. 7 select [ transmission settings ]. 8 click [ edit ] for the desired item. 9 select [ on ] 10 click on [ select profile list ]. 11 select a destination from the [ profile lis...
Page 167: 10.Troubleshooting
- 167 - tro u ble shooting 10 10.Troubleshooting this chapter explains items on the limits of initializing, deleting and updating drivers, and when in sleep mode. Initializing this section explains how to initialize an sd memory card and flash memory, and how to reset the equipment settings to their...
Page 168: Initializing Flash Memory
Initializing - 168 - 5 press to select [ management ] and then press . 6 press to select [ sd memory card setup ] and then press . 7 press to select [ format partition ] and then press . 8 press to select the partition you want to initialize and then press . A message appears confirming you that con...
Page 169: Deleting A Printer Or Fax
Deleting or updating the drivers - 169 - tro u ble shooting 10 deleting or updating the drivers this section explains how to delete or update the drivers you are using. Note the procedure and display may differ according to the print driver and version of windows or mac os x you are using. Deleting ...
Page 170: Updating A Printer Or Fax
Deleting or updating the drivers - 170 - for mac os x 10.4.0-10.4.11 1 select [ utilities ] from the [ move ] menu. 2 click on the [ printer setup utility ] tab. 3 select the device you want to remove and click [ delete ]. 4 close the [ printer list ] dialog box. 5 uninstall the driver by using the ...
Page 171: Updating A Scanner Driver
Deleting or updating the drivers - 171 - tro u ble shooting 10 6 close the [ devices ] dialog box. 7 from the hard disk, select [ applications ]>[ okidata ]>[ scanner ]. 8 delete network scanner setup tool. 9 restart the computer. Updating a scanner driver you can update scanner drivers. Note you mu...
Page 172: 11.Appendix
- 172 - 11.Appendix this chapter explains print job accounting. About using print job accounting using print job accounting, you can get the log used for this machine. Memo the following explanation is different for different versions of print job accounting. Note if print job accounting is included...
Page 173: Index
- 173 - inde x index a actkey .......................... 42 address book ................. 75 admin setup .............71, 82 administrator password ... 98 advanced mode .............. 40 alert info ..................... 113 auto delivery ............... 162 auto tray selection ......... 59 auto tra...
Page 174
Index - 174 - machine settings ..... 73, 168 mail server settings ...... 141 maintaining paper size..... 60 maintenance................. 145 management .................. 97 manual printing............... 48 manual redialing............. 18 manual transmission ....... 19 margin.........................
Page 175
Index - 175 - inde x updating scanner drivers ........................... 171 updatingl fax driver...... 170 user install .................... 99 utilities........................ 100 v view information ............ 80 w watermark..................... 63 web driver installer ...... 101 web page .......
Page 176
- 176 - www.Okiprintingsolutions.Com oki data corporation 4-11-22 shibaura, minato-ku,tokyo 108-8551, japan 44917202ee rev3.