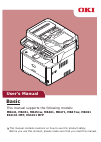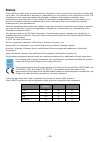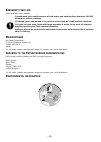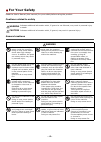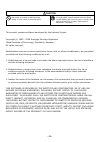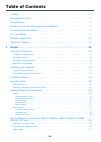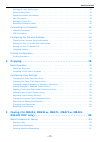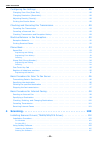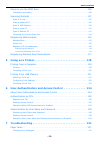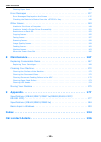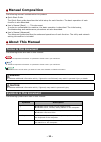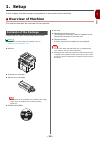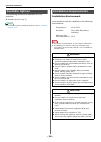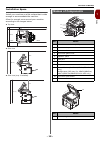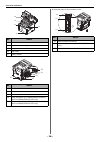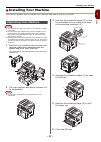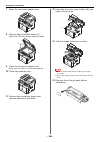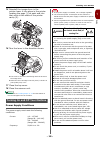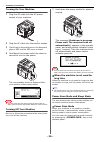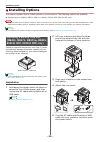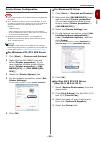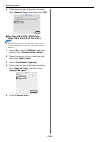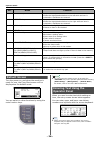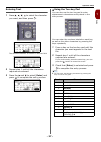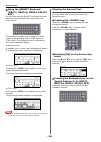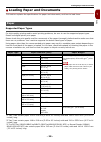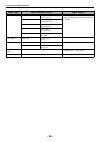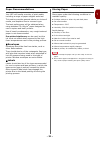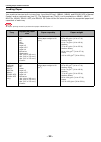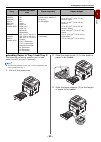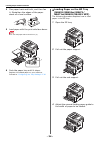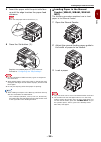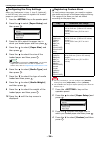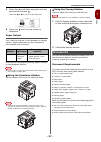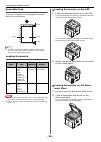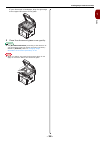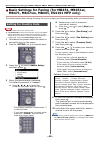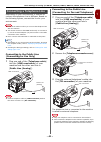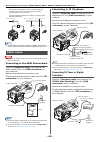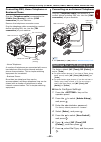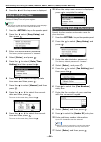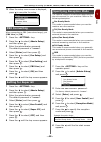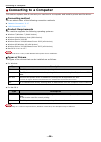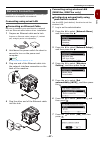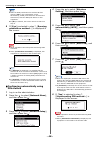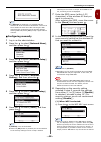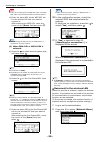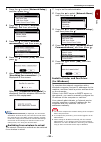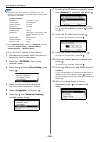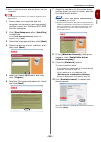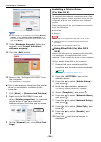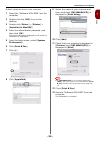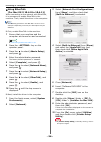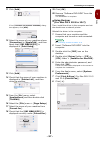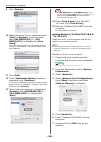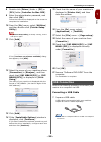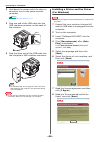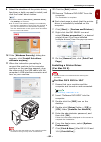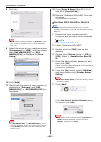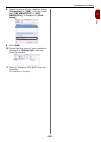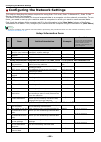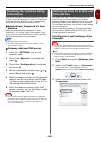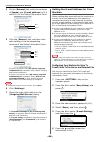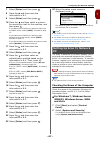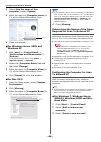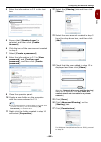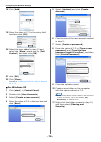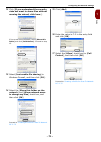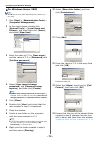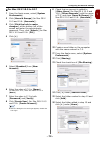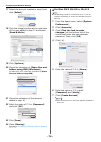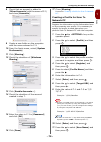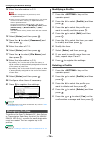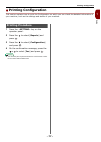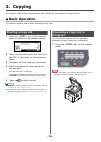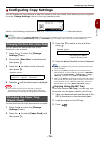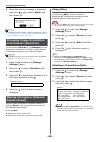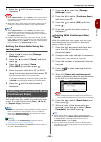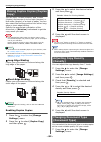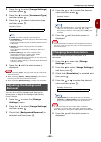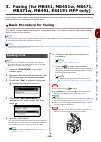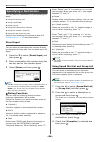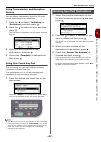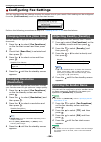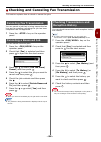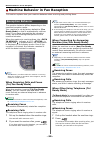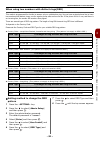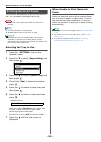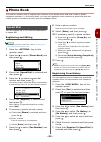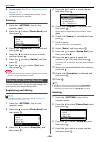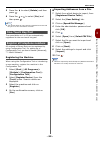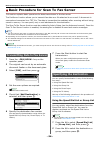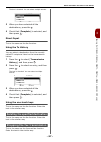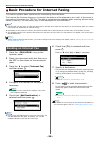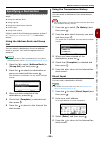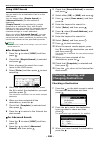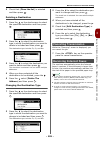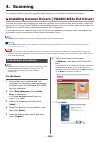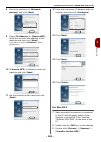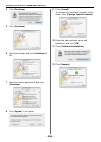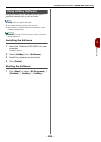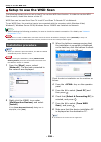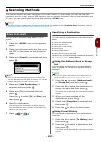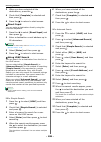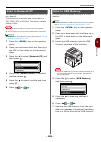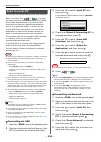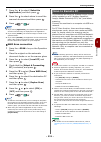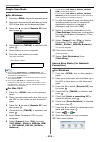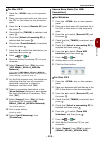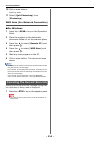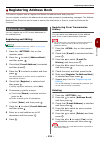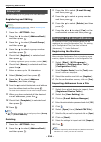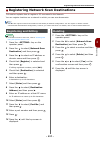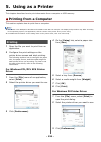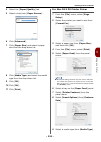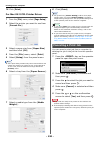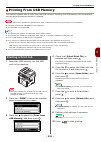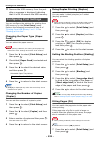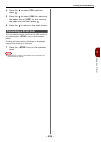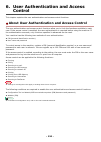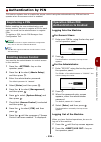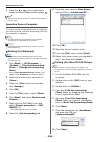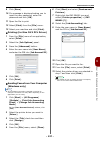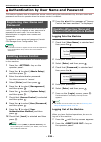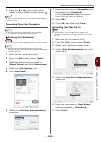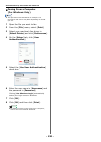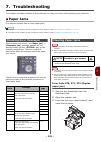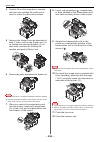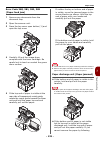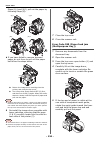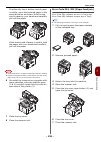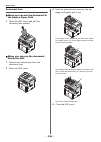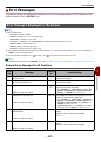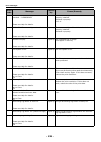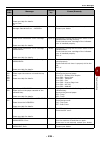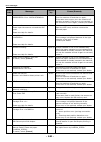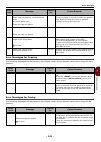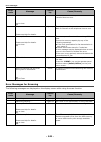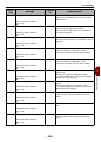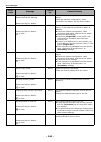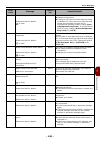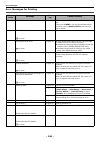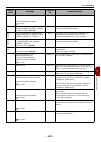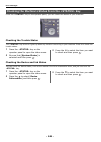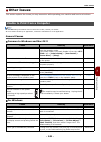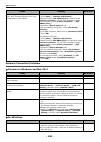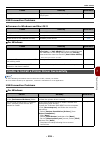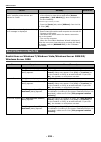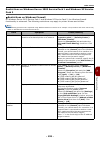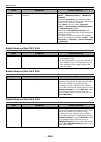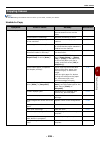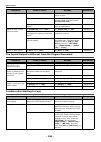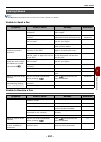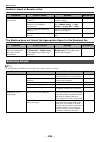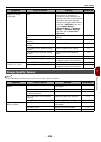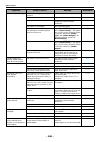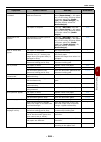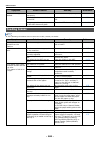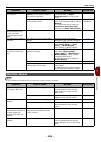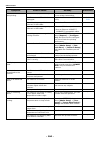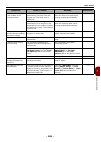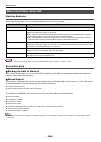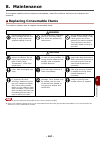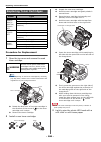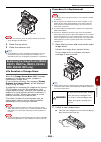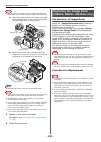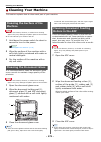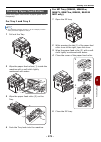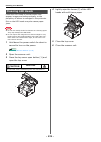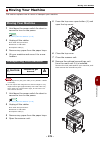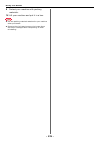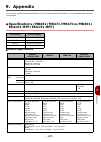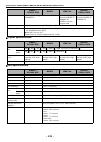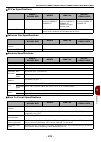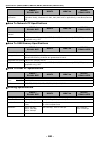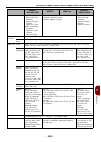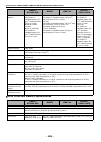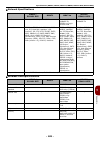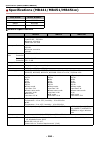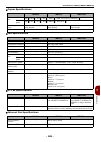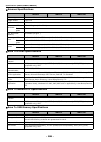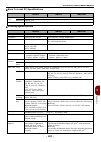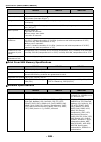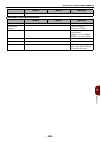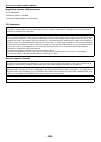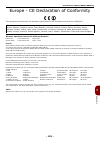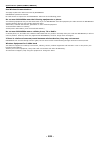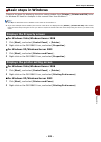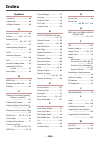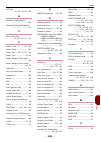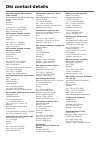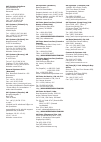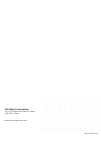- DL manuals
- Oki
- Printer
- ES4161 MFP
- User Manual
Oki ES4161 MFP User Manual
Summary of ES4161 MFP
Page 1
Basic user's manual this manual contains cautions on how to use this product safely. Before you use this product, please make sure that you read this manual. This manual supports the following models: mb441, mb451, mb451w, mb461, mb471, mb471w, mb491 es4161 mfp, es4191 mfp.
Page 2
- 2 - p reface every effort has been made to ensure that the information in this document is complete, accurate, and up-to-date. The manufacturer assumes no responsibility for the results of errors beyond its control. The manufacturer also cannot guarantee that changes in software and equipment made...
Page 3: Eu/a
- 3 - e mergency first aid take care with toner powder: if swallowed, give small amounts of cold water and seek medical attention. Do not attempt to induce vomiting. If inhaled, move the person to an open area for fresh air. Seek medical attention. If it gets into the eyes, flush with large amounts ...
Page 4: For Your Safety
- 4 - for your safety read the user's manual (this manual) for your safety before using the product. Cautions related to safety general cautions indicates additional information which, if ignored or not followed, may result in personal injury or death. Indicates additional information which, if igno...
Page 5
- 5 - this product contains software developed by the heimdal project. Copyright (c) 1995 - 2008 kungliga tekniska högskolan (royal institute of technology, stockholm, sweden). All rights reserved. Redistribution and use in source and binary forms, with or without modification, are permitted provide...
Page 6: Table of Contents
- 6 - table of contents preface . . . . . . . . . . . . . . . . . . . . . . . . . . . . . . . . . . . . . . . . . . . . . . . . . .2 emergency first aid . . . . . . . . . . . . . . . . . . . . . . . . . . . . . . . . . . . . . . . . .3 manufacturer . . . . . . . . . . . . . . . . . . . . . . . . . ....
Page 7
Table of contents - 7 - settings for each dialing type . . . . . . . . . . . . . . . . . . . . . . . . . . . . . . . . . . . . . . . . . . 43 setup of date/time . . . . . . . . . . . . . . . . . . . . . . . . . . . . . . . . . . . . . . . . . . . . . . . . . 44 specifying sender information . . . . ...
Page 8
Table of contents - 8 - configuring fax settings . . . . . . . . . . . . . . . . . . . . . . . . . . . . . . . . . . . . . 88 changing scan size (scan size) . . . . . . . . . . . . . . . . . . . . . . . . . . . . . . . . . . . . . . . . 88 changing resolution (resolution) . . . . . . . . . . . . . ....
Page 9
Table of contents - 9 - setup to use the wsd scan. . . . . . . . . . . . . . . . . . . . . . . . . . . . . . . . . . 106 installation procedure . . . . . . . . . . . . . . . . . . . . . . . . . . . . . . . . . . . . . . . . . . . . . . .106 scanning methods . . . . . . . . . . . . . . . . . . . . . ...
Page 10
Table of contents - 10 - clearing paper jams . . . . . . . . . . . . . . . . . . . . . . . . . . . . . . . . . . . . . . . . . . . . . . . .131 error messages . . . . . . . . . . . . . . . . . . . . . . . . . . . . . . . . . . . . . . . . . . 137 error messages displayed on the screen . . . . . . . ...
Page 11: Manual Composition
- 11 - manual composition the following manual is attached to this product. Quick start guide the quick start guide describes the initial setup for each function. The basic operation of each function is also described. User's manual (basic) ---- this document in order to understand this machine, the...
Page 12: Legends Used In This Manual
- 12 - legends used in this manual this document contains the following legends. Postscript3 emulation → pse, postscript3 emulation, postscript3 emulation microsoft ® windows ® 7 64-bit edition operating system → windows 7 (64bit version) microsoft ® windows vista ® 64-bit edition operating system →...
Page 13: 1. Setup
- 13 - setup 1 1. Setup in this chapter, the basic setup and operations of this machine are described. Overview of machine this section describes the overview of the machine. Contents of the package check that you have everything shown below. Reference for details on how to open the package, refer t...
Page 14: Available Options
Overview of machine - 14 - available options the following options are available for your machine: second tray unit (tray 2) reference for details on how to install the options, refer to "installing options" p. 22 . Installation requirements installation environment your machine must be installed in...
Page 15: Names Of Components
Overview of machine - 15 - setup 1 installation space install your machine on a flat surface that is wide enough to accommodate the machine. Allow for enough room around your machine according to the images below. Top view side view side view (tray 2 installed) names of components 20cm (193cm) 20cm ...
Page 16
Overview of machine - 16 - internal part of the connector cover no. Name 13 fuser unit 14 starter toner cartridge 15 image drum 16 led head 17 power switch no. Name 18 faceup stacker 19 ac power socket 20 air vents 21 line connection (for mb451/mb451w/mb471/ mb471w/mb491/es4191 mfp only) 22 tel conn...
Page 17: Installing Your Machine
Installing your machine - 17 - setup 1 installing your machine this section explains how to unpack your machine and how to turn it on and off. Unpacking your machine note the image drum (the green tube) is very delicate. Handle it carefully. Do not expose the image drum to direct sunlight or very br...
Page 18
Installing your machine - 18 - 7 open the document glass cover. 8 remove the protection tapes (6). Open the adf and remove packing tapes. 9 close the document glass cover. Now, you can open or close the scanner. 10 open the scanner unit. 11 remove the protection tapes, and remove desiccants and film...
Page 19
Installing your machine - 19 - setup 1 15 reinstall the image drum in the printer:lower it into place in the printer locating the pegs (1) at each end into their slots in the sides of the printer cavity (2). 16 turn the lever in the direction shown. The arrow on the lever should align with the arrow...
Page 20
Installing your machine - 20 - turning on your machine 1 plug the ac cable into the ac power socket of your machine. 2 plug the ac cable into the electric socket. 3 check that no documents are on the document glass or adf, and the adf cover is closed. 4 hold down the power switch for about a second ...
Page 21
Installing your machine - 21 - setup 1 the power save > key lights up while in the mode. Memo by factory default, the time interval to enter the power saving mode is set to 1 minute. You can change the time interval by pressing the setting > key on the operator panel and selecting [ admin setup ] > ...
Page 22: Installing Options
Installing options - 22 - installing options this section explains how to install options on your machine. The following options are available: second tray unit (mb461, mb471, mb471w, mb491, es4161 mfp, es4191 mfp only) note be sure to hold down the power switch for about a second to turn off the po...
Page 23
Installing options - 23 - setup 1 printer driver configuration note you must be logged in as an administrator to complete this procedure. If the following conditions are met for mac os x, it is not necessary to configure the printer driver, as the configured option information is automatically taken...
Page 24
Installing options - 24 - 5 if the optional tray is already mounted, click [ second tray ], and then click [ ok ]. For mac os x pcl/ps driver (mac os x 10.4.0 to 10.4.11) memo the following procedure uses mac os x 10.4.11 as an example. Depending on an os, the description may be different. 1 from [ ...
Page 25: Operator Panel
Operator panel - 25 - setup 1 operator panel this section explains the names and functions of components on the operator panel and how to enter text. No. Name function 1 display screen displays operating instructions and the status of the machine. 2 main function keys switches functions. The selecte...
Page 26: Default Screen
Operator panel - 26 - default screen turn the power on, and when the machine is ready for use, the copy start screen will be displayed as the default mode. You can switch to other functions by using the main function keys. Reference you can change the default screen by pressing the setting > key on ...
Page 27
Operator panel - 27 - setup 1 entering text 1 press , , , to select the character you want, and then press . The selected character is entered in the text field. 2 repeat step 1 until all the characters required are entered. 3 press the and to select [ enter ] and press to complete the entry process...
Page 28
Operator panel - 28 - using the qwerty keyboard (mb471, mb471w, mb491, es4191 mfp) you can also use the qwerty keyboard to enter alphanumeric characters and symbols in the entry screen. The keyboard enables you to switch the entry mode to the standard mode, caps mode, or ctrl mode. The changed mode ...
Page 29: Loading Paper and Documents
Loading paper and documents - 29 - setup 1 loading paper and documents this section explains the specifications for paper and documents, and how to load them. Paper supported paper types for high-quality printing and to avoid printing problems, be sure to use the supported paper types. Please use di...
Page 30
Loading paper and documents - 30 - paper type paper size mm (inch) paper weight envelope monarch 98.4 x 190.5 (3.875 x 7.5) envelopes should be 88 g/m 2 (24lb) paper, and flap parts of envelopes should be folded com-9 98.4 x 225.4 (3.875 x 8.875) com-10 104.8 x 241.3 (4.125 x 9.5) dl 110 x 220 (4.33...
Page 31
Loading paper and documents - 31 - setup 1 paper recommendations your mfp will handle a variety of print media, including a range of paper weights and sizes. This section provides general advice on choice of media, and explains how to use each type. The best performance will be obtained when using s...
Page 32
Loading paper and documents - 32 - loading paper your machine has two built-in trays (tray 1 and the mp tray) (mb441, mb461 and es4161 mfp is manual feeder) and an optional tray (tray 2). The optional tray (tray2) is only available on mb461, mb471, mb471w, mb491, es4161 mfp, and es4191 mp. Refer to ...
Page 33
Loading paper and documents - 33 - setup 1 loading paper in tray 1 and tray 2 the following procedure explains how to load paper in tray 1 or tray 2 (optional). Memo the following procedure uses tray 1 as an example but the same is applied to tray 2. 1 pull out the paper tray. 2 slide the paper guid...
Page 34
Loading paper and documents - 34 - 4 flex paper back and forth, and then fan it. Straighten the edges of the paper stack on a level surface. 5 load paper with the print side face down. Note do not load paper above the fill line (3). 6 push the paper tray until it stops. Register the loaded paper on ...
Page 35
Loading paper and documents - 35 - setup 1 5 insert the paper with the print side face up until its edge touches the paper feed entrance. Note do not load paper above the fill line (1). 6 press the set button (2). Register the loaded paper on your machine. Proceed to "configuring the tray settings" ...
Page 36
Loading paper and documents - 36 - configuring the tray settings after you load paper in tray 1, tray 2 (optional), or the mp tray, you need to register the loaded paper on your machine. 1 press the setting > key on the operator panel. 2 press the to select [ paper setup ] and then press . 3 press t...
Page 37: Documents
Loading paper and documents - 37 - setup 1 5 enter the desired value using the ten-key pad and then press . Press the or to move to the next box. 6 press the until the top screen is displayed. Paper output your machine outputs to the facedown or faceup stacker. Paper types that can be outputted to e...
Page 38
Loading paper and documents - 38 - scannable area the text or images on the shaded area shown below are not scanned. Memo the arrow in the above drawing indicates the feeding direction in the auto document feeder, or the scanning start side on the document glass. Loading documents note for documents...
Page 39
Loading paper and documents - 39 - setup 1 if your document is landscape, align its right edge to the upper-left corner of the glass. 3 close the document glass cover gently. Reference set [ document direction ] according to the direction of your document to get the output you want. The factory defa...
Page 40: Setting For Country Code
Basic settings for faxing (for mb451, mb451w, mb471, mb471w, mb491, es4191 mfp only) - 40 - basic settings for faxing (for mb451, mb451w, mb471, mb471w, mb491, es4191 mfp only) this section explains basic settings for faxing. Be sure to configure the following settings before you transmit faxes. Set...
Page 41: Connecting A Telephone Line
Basic settings for faxing (for mb451, mb451w, mb471, mb471w, mb491, es4191 mfp only) - 41 - setup 1 connecting a telephone line depending on your environment, a method to connect the telephone line is different. Based on the following figures, connect the line for your environment. Note turn off the...
Page 42: Other Cases
Basic settings for faxing (for mb451, mb451w, mb471, mb471w, mb491, es4191 mfp only) - 42 - - picking up the telephone receiver when sending or receiving a fax may interrupt pictures or cause communication error to occur. - the fax transfer function is not able to work from the external telephone. M...
Page 43
Basic settings for faxing (for mb451, mb451w, mb471, mb471w, mb491, es4191 mfp only) - 43 - setup 1 connecting pbx, home telephone or business phone plug the [ telephone cable ] connected to the [ public line (analog) ] into the [ line connection ] of your machine. Remove the telephone connector cov...
Page 44: Setup Of Date/time
Basic settings for faxing (for mb451, mb451w, mb471, mb471w, mb491, es4191 mfp only) - 44 - 8 press the until the top screen is displayed. Setup of date/time setup of date/time of your region. Reference you can set up date and time automatically using webpage. For details, refer to the user's manual...
Page 45: Pbx Connecting
Basic settings for faxing (for mb451, mb451w, mb471, mb471w, mb491, es4191 mfp only) - 45 - setup 1 12 when the setup menu screen is displayed, press to complete the setup. Pbx connecting when connecting to pbx (internal exchange), put [ pbx line ] to [ on ]. 1 press the setting > key. 2 press the t...
Page 46: Connecting to A Computer
Connecting to a computer - 46 - connecting to a computer this section explains how to connect your machine to a computer and install a printer and fax driver. Connecting method you can select either of the following connection methods: "network connection" p. 47 "usb connection" p. 59 product requir...
Page 47: Network Connection
Connecting to a computer - 47 - setup 1 network connection perform the following procedure to connect your machine to a computer via network. Connecting using wired lan connecting an ethernet cable be sure to connect your machine to a network with an ethernet cable before driver installation. 1 prep...
Page 48
Connecting to a computer - 48 - memo start the wps push button for wireless ap after clicking [ yes ] in the confirmation screen. Alternatively, if wps push button for wireless ap is started first, start the wps push button on this equipment. If [ no ] is selected, the screen returns to that from st...
Page 49
Connecting to a computer - 49 - setup 1 memo if [ timeout ] is displayed, it is possible that the wireless ap of the connection destination could not be found within the time limit. After entering the pin code from this equipment into the wireless ap and starting wps-pin, select [ yes ] in step 7 ag...
Page 50
Connecting to a computer - 50 - note there is not setting for the wep key index. The wep key index communications with the wireless ap as 1. B) enter the same key as the wep key set for the wireless ap that you want to connect to. After entering the wep key, move the cursor to the [ done ] field and...
Page 51
Connecting to a computer - 51 - setup 1 3 press the to select [ network setup ], and then press the . 4 press the to select [ wireless setting ], and then press the . 5 press the to select [ wireless reconnection ], and then press . 6 press the to select [ yes ], and then press . 7 when [ yes ] is s...
Page 52
Connecting to a computer - 52 - memo if configuring a small network consisting of only your machine and a computer, set ip addresses as shown below (according to rfc1918). To set [ network scale ], press the setting > key and then select [ admin setup ] > [ network menu ] > [ network setup ] > [ net...
Page 53
Connecting to a computer - 53 - setup 1 next, install the printer and fax driver into the computer. Note to complete this procedure, you must be logged in as an administrator. 1 ensure that your machine and the computer are turned on and connected, and then insert the "software dvd-rom" into the com...
Page 54
Connecting to a computer - 54 - memo if the machine is not displayed by clicking [ restart search ], select [ printer name/ip address ] and enter the ip address assigned to your machine, and then click [ next ]. 11 if the [ windows security ] dialog box appears, click [ install this driver software ...
Page 55
Connecting to a computer - 55 - setup 1 next, install the driver in the computer. 1 insert the "software dvd-rom" into the computer. 2 double-click the [ oki ] icon on the desktop. 3 double-click [ driver ] > [ printer ] > [ installer for macosx ]. 4 enter the administrator password, and then click ...
Page 56
Connecting to a computer - 56 - using ethertalk (for mac os x 10.4.0 to 10.4.11) when connecting to the network with ethertalk, it is necessary to enable ethertalk in the machine. Then, install the driver in the computer. Memo the following procedure uses mac os x 10.4.11 as an example. Depending on...
Page 57
Connecting to a computer - 57 - setup 1 11 click [ add ]. If the [ you have no printers available ] dialog box appears, click [ add ]. 12 select the name of your machine whose [ connection ] is [ appletalk ], and then check that [ oki mb491(ps) ] is displayed in [ print using ]. 13 click [ add ]. 14...
Page 58
Connecting to a computer - 58 - 9 click [ default ]. 10 select the name of your machine whose [ kind ] is [ bonjour ], and then check that [ oki mb491(ps) ] or [ oki mb491(pcl) ] is displayed in [ print using ]. The name of your machine is displayed with the format of "oki-mb491- (the last six digit...
Page 59: Usb Connection
Connecting to a computer - 59 - setup 1 8 double-click [ driver ] folder > [ ps ] or [ pcl ] folder [ installer for mac osx ]. 9 enter the administrator password, and then click [ ok ]. Follow the instructions displayed on the screen to complete the installation. 10 from the [ go ] menu, select [ ut...
Page 60
Connecting to a computer - 60 - 2 hold down the power switch for about a second to turn on the power and the computer. Reference "turning off your machine" p. 20 3 plug one end of the usb cable into the usb interface connector on the back of the machine. 4 plug the other end of the usb cable into th...
Page 61
Connecting to a computer - 61 - setup 1 9 select the checkbox of the printer driver, fax driver or both you want to install, and click the install bunch button. Memo by factory default, [ pcl driver ], [ scanner driver ], and [ actkey ] are selected. All of drivers and software packages are installe...
Page 62
Connecting to a computer - 62 - 8 click [ + ]. Note if the machine is already shown in [ printers ], select your machine, and click on [ - ] to delete. After this, click [ + ]. 9 select the name of your machine whose [ connection ] is [ usb ], and then check that [ oki mb491(ps) ] or [ oki mb491(pcl...
Page 63
Connecting to a computer - 63 - setup 1 8 select the name of your machine whose [ connection ] is [ usb ], and then check that [ oki mb491(ps) ] or [ oki mb491(pcl) ] is displayed in [ print using ]. 9 click [ add ]. 10 check that the name of your machine is displayed in [ printer list ], and then c...
Page 64
Configuring the network settings - 64 - configuring the network settings this section describes the setup required for using scan to e-mail, scan to network pc, scan to fax server, internet fax functions. The above functions enable you to send scanned data to a computer via the network connection. T...
Page 65: Checking The Common Setup
Configuring the network settings - 65 - setup 1 checking the common setup information check the common setup information for scan to e-mail, scan to network pc, scan to fax server and internet fax, and fill in the corresponding columns of the setup information form. Administrator password for your m...
Page 66
Configuring the network settings - 66 - 4 on the [ general ] tab, enter the contents of [ name ] and [ e-mail address ] in b-9 and b-10 of the setup information form. 5 click the [ servers ] tab, and then note each setting in the corresponding columns of the setup information form. - if there is a c...
Page 67: Setting Up Scan to Network
Configuring the network settings - 67 - setup 1 7 select [ enter ] and then press . 8 press the and then enter the information in b-1. 9 select [ enter ] and then press . 10 press the and then select a protocol for receiving e-mail for the machine, and then press . - if you want your machine to rece...
Page 68
Configuring the network settings - 68 - 3 select [ see the name of this computer ] under [ system ]. 4 enter the name in [ computer name ] in c-1 of the setup information form. 5 close the window. For windows server 2003 and windows xp 1 click [ start ] > [ control panel ] > [ performance and mainte...
Page 69
Configuring the network settings - 69 - setup 1 4 enter the information in c-2 in the text box. 5 ensure that [ standard user ] is selected, and then click [ create account ]. 6 click the icon of the user account created in step 5. 7 select [ create a password ]. 8 enter the information in c-3 in [ ...
Page 70
Configuring the network settings - 70 - 18 click [ add ]. 19 enter the value in c-2 in the entry field and then click [ ok ]. 20 select the user added in step 13 and select the [ allow ] check box for [ full control ], and then click [ ok ]. 21 click [ ok ]. 22 click [ close ]. Proceed to "creating ...
Page 71
Configuring the network settings - 71 - setup 1 12 click [ if you understand the security risks but want to share files without running the wizard, click here. ]. If the screen below appears, select [ share this folder ] and click [ permissions ]. Proceed to step 15. 13 select [ just enable file sha...
Page 72
Configuring the network settings - 72 - for windows server 2003 memo the items here may differ depending on the edition you are using. 1 click [ start ] > [ administrative tools ] > [ computer management ]. 2 in the right window, double-click [ system tools ] > [ local users and groups ], and then r...
Page 73
Configuring the network settings - 73 - setup 1 for mac os x 10.5 to 10.7 1 from the apple menu, select [ system preferences ]. 2 click [ users & groups ] (for mac os x 10.5 and 10.6: [ accounts ]). 3 click [ click the lock to make changes. ] at the bottom left of the screen and enter the administra...
Page 74
Configuring the network settings - 74 - 17 select the account created in step 8 and click [ select ]. 18 click the triangle button at the right side of the user added in step 17 and select [ read & write ]. 19 click [ options ]. 20 check the checkbox of [ share files and folders using smb (windows) ...
Page 75
Configuring the network settings - 75 - setup 1 8 check that an account is added to [ other accounts ] with the name of c-2, and close [ accounts ]. 9 create a new folder on the computer with the name entered in c-5. 10 from the apple menu, select [ system preferences ]. 11 click [ sharing ]. 12 che...
Page 76: Managing Profiles
Configuring the network settings - 76 - 12 enter the information in c-2. Note if domain management is performed, enter "c-2@domain name". When carrying out domain management, if you cannot connect even after entering "c-2@domainname", delete "@domainname". Access the machine's website again, and set...
Page 77: Printing Configuration
Printing configuration - 77 - setup 1 printing configuration this section explains how to print the configuration on which you can check the detailed information of your machine, such as the settings and status of your machine. Printing procedure 1 press the setting > key on the operator panel. 2 pr...
Page 78: 2. Copying
- 78 - 2. Copying this chapter explains the basic operation and settings for your machine's copy function. Basic operation this section explains how to start and cancel copy jobs. Starting a copy job 1 press the copy > key on the operator panel to open the copy standby screen. 2 place your document ...
Page 79: Configuring Copy Settings
Configuring copy settings - 79 - copying 2 configuring copy settings you can change the copy settings to alter the output to suit your needs. Each setting can be configured from the [ change settings ] menu on the copy standby screen. Perform the following procedures at step 3 of "starting a copy jo...
Page 80: Changing Image Orientation
Configuring copy settings - 80 - 4 when the pop-up message is displayed, press the or to select [ start ] and then press . Reference for details on how to load the paper in the mp tray, refer to "loading paper on the mp tray (mb451/mb451w/mb471/ mb471w/mb491/es4191 mfp)" p. 34 . Changing image orien...
Page 81: (Continuous Scan)
Configuring copy settings - 81 - copying 2 4 press the until the start screen is displayed. Note when [ paper feed ] is set to [ auto ], some values cannot be selected. The selectable values differ according to the selected scan size. With some ratios, parts of the document's image may be missing or...
Page 82: Making Duplex Copies (Duplex
Configuring copy settings - 82 - making duplex copies (duplex copy) you can copy 1-sided (simplex) and 2-sided (duplex) documents on to one side (simplex) or both sides (duplex) of a sheet of paper. You can also select the binding position from either long- edge or short-edge binding. Specify the ap...
Page 83: Adjusting The Background
Configuring copy settings - 83 - copying 2 2 press the to select [ image settings ] and then press . 3 press the to select [ document type ] and then press . 4 press the to select a document type and then press . Memo [ text ]: set when copying a text document. [ text&photo ]: set when copying a doc...
Page 84: Resetting Copy Settings
Configuring copy settings - 84 - resetting copy settings auto reset all settings you configured for your copy job return to their default values if no operation is made for a set period of time. The auto reset time is set to 3 minutes as the factory default setting. Reference you can change the auto...
Page 85: Basic Procedure For Faxing
- 85 - fa xing (for mb451, mb451w , mb47 1, mb471w , mb491, es4191 mfp only) 3 3. Faxing (for mb451, mb451w, mb471, mb471w, mb491, es4191 mfp only) this chapter explains basic settings and operations for faxing, scanning to fax server and internet faxing and operations on managing the phone book. Ba...
Page 86: Specifying A Destination
Basic procedure for faxing - 86 - specifying a destination you can specify a destination in the following six ways: using the ten-key pad using a speed dial using a group using the transmission histories using the reception histories using the one-touch key pad perform the following procedures at st...
Page 87
Basic procedure for faxing - 87 - fa xing (for mb451, mb451w , mb47 1, mb471w , mb491, es4191 mfp only) 3 using transmission and reception history you can select a destination from the 50 most recent transmissions or receptions. 1 press the to select [ tx history ] or [ rx history ] and then press ....
Page 88: Configuring Fax Settings
Configuring fax settings - 88 - configuring fax settings you can configure the fax settings to alter the output to suit your needs. Each setting can be configured from the [ fax functions ] menu on the fax start screen. Perform the following procedures at step 6 of "sending a fax" p. 85 described ab...
Page 89: Canceling Fax Transmission
Checking and canceling fax transmission - 89 - fa xing (for mb451, mb451w , mb47 1, mb471w , mb491, es4191 mfp only) 3 checking and canceling fax transmission this section explains how to check or cancel fax jobs. Canceling fax transmission you can cancel a job that is being transmitted as long as t...
Page 90: Reception Behavior
Machine behavior in fax reception - 90 - machine behavior in fax reception this section explains how your machine behaves when receiving and printing faxes. Reception behavior the machine behavior differs depending on the specified reception mode. Your machine is set by factory default to [ fax read...
Page 91
Machine behavior in fax reception - 91 - fa xing (for mb451, mb451w , mb47 1, mb471w , mb491, es4191 mfp only) 3 when using two numbers with distinct rings(drd) this mode is programmed for the fax to answer only on a distinctive ring. You can have a signal phone line to have two numbers with distinc...
Page 92: Printing Received Faxes
Machine behavior in fax reception - 92 - printing received faxes the machine automatically prints out the received fax. You can specify the paper tray to use. Note do not pull out the paper trays when the machine is printing. Memo use only standard or recycled paper. Available paper sizes are a4, le...
Page 93: Phone Book
Phone book - 93 - fa xing (for mb451, mb451w , mb47 1, mb471w , mb491, es4191 mfp only) 3 phone book this section explains how to register fax numbers in the phone book, and how to edit or delete registered numbers. In the phone book, you can set frequently used numbers to speed dial and also create...
Page 94: Group Dial (Group Number)
Phone book - 94 - 8 repeat steps 4 to 11 in "registering and editing" p. 93 . The fax number is automatically entered. You do not have to enter it manually. Deleting 1 press the setting > key on the operator panel. 2 press the to select [ phone book ] and then press . 3 check that [ speed dial ] is ...
Page 95: One-Touch Key Pad
Phone book - 95 - fa xing (for mb451, mb451w , mb47 1, mb471w , mb491, es4191 mfp only) 3 5 press the to select [ delete ] and then press . 6 press the or to select [ yes ] and then press . Memo you cannot delete an entry which is specified as a reserved fax job or for the auto deliver function. One...
Page 96: Specifying The Destination
Basic procedure for scan to fax server - 96 - basic procedure for scan to fax server this section explains basic operations for data transmission to the fax server. The faxserver function allows you to transmit fax data as a file attached to an e-mail. A document is scanned and converted to a tiff f...
Page 97
Basic procedure for scan to fax server - 97 - fa xing (for mb451, mb451w , mb47 1, mb471w , mb491, es4191 mfp only) 3 the box is checked. You can select multiple entries. 3 when you have selected all the destinations, press the . 4 check that [ complete ] is selected, and then press . Direct input t...
Page 98: Sending An Internet Fax
Basic procedure for internet faxing - 98 - basic procedure for internet faxing this section explains basic operations for transmitting internet faxes. The internet fax function allows you to transmit fax data as a file attached to an e-mail. A document is scanned and converted to a tiff file. The da...
Page 99: Specifying A Destination
Basic procedure for internet faxing - 99 - fa xing (for mb451, mb451w , mb47 1, mb471w , mb491, es4191 mfp only) 3 specifying a destination you can specify a destination in the following five ways: using the address book using a group using the transmission histories direct input using ldap search p...
Page 100: Checking, Deleting, and
Basic procedure for internet faxing - 100 - using ldap search you can search for a destination that is on the ldap server. You can select either [ simple search ] or [ advanced search ] for the method of searching. [ simple search ] only searches for a single keyword as a username. Also, with simple...
Page 101: Canceling Transmission
Basic procedure for internet faxing - 101 - fa xing (for mb451, mb451w , mb47 1, mb471w , mb491, es4191 mfp only) 3 4 check that [ close the list ] is selected and then press . Deleting a destination 1 press the on the start screen to select the specified destination and then press . 2 press the to ...
Page 102: 4. Scanning
- 102 - 4. Scanning this chapter explains the basic operation and settings for your machine's scanning functions. Installing scanner drivers (twain/wia/ica driver) this section explains the procedure to install the scanner driver. Before using scan function, install the scanner driver. You can insta...
Page 103
Installing scanner drivers (twain/wia/ica driver) - 103 - scan ning 4 8 check the checkbox of [ network scanner ] and click [ next ]. 9 select [ ip address ] or [ search mfp ] check box to enter the address of the machine and then click [ next ]. If you want to set the [ ip address ], follow procedu...
Page 104
Installing scanner drivers (twain/wia/ica driver) - 104 - 4 click [ continue ]. 5 click [ continue ]. 6 check the display and click [ continue ] if ok. 7 read the license agreement and click [ continue ]. 8 click [ agree ] if you agree. 9 click [ install ]. To change the installation location of the...
Page 105: Using Actkey Software
Installing scanner drivers (twain/wia/ica driver) - 105 - scan ning 4 using actkey software using the actkey, you can start a scan job in specified settings with a click a button. Memo actkey does not support mac os x. Using wsd scanning, actkey does not work. When actkey is installed, network confi...
Page 106: Setup to Use The Wsd Scan
Setup to use the wsd scan - 106 - setup to use the wsd scan the following explains how to set up the pc to use the wsd scan function. In order to use the wds scan function, install this device on the pc. Wsd scan can be used from scan to local pc and scan to remote pc via network. To use wsd scan, t...
Page 107: Scanning Methods
Scanning methods - 107 - scan ning 4 scanning methods this section explains the basic operation of the scan function. In scan mode, you can use five scan functions, scan to e-mail, scan to usb memory, scan to network computer, scan to local computer and pc scan. You can select these functions after ...
Page 108
Scanning methods - 108 - 3 when you have selected all the destinations, press the . 4 check that [ complete ] is selected and then press . 5 press the to return to start screen. Direct input you can enter a destination directly using the onscreen keyboard. 1 press the to select [ direct input ] and ...
Page 109: Scan To Network Pc
Scanning methods - 109 - scan ning 4 scan to network pc you can send a scanned document to a server on the network. The document is scanned and converted to a pdf, jpeg, tiff, or xps file. The factory default setting is pdf. Note check that the machine is connected to the network. It is necessary to...
Page 110: Scan to Local Pc
Scanning methods - 110 - scan to local pc you can save the scanned data into your local computer. When you press the or , the scan job starts and the actkey utility and the twain driver start automatically. You can send the scanned document to a specified application, save it in a specified folder, ...
Page 111: Scan to Remote Pc
Scanning methods - 111 - scan ning 4 7 press the to select [ select an application ] and then press . 8 press the to select where to send the scanned document and then press . 9 press or . Memo if you select [ application ], the specified application starts and the scanned image is displayed on the ...
Page 112
Scanning methods - 112 - simple scan mode for windows 1 press the scan > key on the operator panel. 2 place your document with text face up in the adf or face down on the document glass. 3 press the to select [ remote pc ] and then press . 4 check that the [ twain ] is selected, and press . 5 start ...
Page 113
Scanning methods - 113 - scan ning 4 for mac os x 1 press the scan > key on the operator panel. 2 place your document with text face up in the adf or face down on the document glass. 3 press the to select [ remote pc ] and the press . 4 check that the [ twain ] is selected, and press . 5 check that ...
Page 114
Scanning methods - 114 - 10 click a scan button. Scanning starts. 11 select [ quit photoshop ] from [ photoshop ]. Wsd scan (for network connection) for windows 1 press the scan > key on the operation panel. 2 place the original on the automatic document feeder or on the scanner glass. 3 press the t...
Page 115: Registering Address Book
Registering address book - 115 - scan ning 4 registering address book this section explains how to register and delete the address book and group list. You can register e-mails to the address book and create groups for broadcasting messages. The address book and the group list can be used to specify...
Page 116: Group List
Registering address book - 116 - group list you can create up to 20 groups of e-mail addresses. Registering and editing reference for details on how to enter text, refer to "entering text using the operator panel" p. 26 . 1 press the setting > key. 2 press the to select [ address book ] and then pre...
Page 117: Registering and Editing
Registering network scan destinations - 117 - scan ning 4 registering network scan destinations this section explains how to register a pc connected to the network. You can register locations on a network to which you can scan documents. Memo you can also register network-connected pcs with actkey i...
Page 118: 5. Using As A Printer
- 118 - 5. Using as a printer this chapter describes how to print documents from a computer or usb memory. Printing from a computer this section explains how to print from a computer. Memo this section uses wordpad in windows and textedit in mac os x as examples. The display and procedure may differ...
Page 119
Printing from a computer - 119 - using as a pr in ter 5 4 select the [ paper/quality ] tab. 5 select a tray from [ paper source ]. 6 click [ advanced ]. 7 click [ paper size ] and select a paper size from the drop-down list. 8 click [ media type ] and select the media type from the drop-down list. 9...
Page 120: Canceling A Print Job
Printing from a computer - 120 - 10 click [ print ]. For mac os x pcl printer driver 1 from the [ file ] menu, select [ page setup ]. 2 select the printer you want to use from [ format for ]. 3 select a paper size from [ paper size ] and then click [ ok ]. 4 from the [ file ] menu, select [ print ]....
Page 121: Printing From Usb Memory
Printing from usb memory - 121 - using as a pr in ter 5 printing from usb memory this section explains how to print from the usb memory. Inserting the usb memory into the machine, you can print documents stored in it directly. Note not all usb memory products are guaranteed to work. (usb memory with...
Page 122: Configuring Print Settings
Printing from usb memory - 122 - 11 remove the usb memory from the port after a message is displayed indicating that it is ok to remove the usb memory. Configuring print settings you can configure the settings for printing from usb memory on the [ print setup ] menu. Perform the following procedure ...
Page 123: Canceling A Print Job
Printing from usb memory - 123 - using as a pr in ter 5 2 press the to select [ fit ] and then press . 3 press the to select [ on ] for matching the paper size or [ off ] for not resizing the page size and then press . 4 press the to return to the start screen. Canceling a print job you can cancel a...
Page 124: Control
- 124 - 6. User authentication and access control this chapter explains the user authentication and access control functions. About user authentication and access control the user authentication and access control functions allow you to limit the functions available to each user. If the access contr...
Page 125: Authentication By Pin
Authentication by pin - 125 - user a u th ent icat ion and access control 6 authentication by pin this section explains how to enable the access control using the authentication by pin and how to operate when the access control is enabled. Registering a pin before enabling the user authentication an...
Page 126
Authentication by pin - 126 - 3 press the or on the confirmation screen to select [ yes ] and then press . Memo after a certain period of time, the machine automatically logs out users. Operation from a computer to control access to operations from a computer, you need to install print job accountin...
Page 127
Authentication by pin - 127 - user a u th ent icat ion and access control 6 9 click [ save ]. 10 if a message is displayed asking you to input the user password, enter the password and click [ ok ]. 11 open the file to print. 12 select [ print ] from the [ file ] menu. 13 select your machine and cli...
Page 128: Registering User Name and
Authentication by user name and password - 128 - authentication by user name and password this section explains how to enable the access control using the authentication by the user name and password and how to operate when the access control is enabled. Registering user name and password before ena...
Page 129
Authentication by user name and password - 129 - user a u th ent icat ion and access control 6 3 press the or on the confirmation screen to select [ yes ] and then press . Memo after a certain period of time, the machine automatically logs out users. Operation from the computer memo the authenticati...
Page 130
Authentication by user name and password - 130 - faxing from a computer (for windows only) memo this procedure uses notepad as an example. The procedures and menus may differ depending on the os you use. 1 open the file you want to fax. 2 from the [ file ] menu, select [ print ]. 3 select your machi...
Page 131: 7. Troubleshooting
- 131 - tr oubleshooting 7 7. Troubleshooting this chapter provides solutions to the problems you may encounter while operating your machine. Paper jams this section explains how to clear paper jams. Reference for details on the location of each component of the machine, refer to "cleaning your mach...
Page 132
Paper jams - 132 - 4 carefully lift out the image drum, complete with the toner cartridge. Be careful not to touch or scratch the green drum surface. 5 remove the image drum as described in step 3, then, remove the duplex unit (1) by raising the coloured handles (2) on each side, and then by holding...
Page 133
Paper jams - 133 - tr oubleshooting 7 error code 380, 381, 382, 389 (paper feed jam) 1 remove any documents from the document tray. 2 open the scanner unit. 3 press the top cover open button (1) and open the top cover. 4 carefully lift out the image drum, complete with the toner cartridge. Be carefu...
Page 134
Paper jams - 134 - steps (a)1 and (a)2, pull out the paper by following steps (b). If you have failed to remove jammed paper, do not force to pull out the paper but follow the steps below. Return the image drum cartridge into the printer, and close the top cover. Turn the printer power switch off (o...
Page 135
Paper jams - 135 - tr oubleshooting 7 if neither the top or bottom end of paper is visible, move the jammed paper in the arrow direction as shown. Hold the top end of paper by your hands and carefully pull out the paper. If the bottom end of paper is visible, hold the paper with your hands and caref...
Page 136
Paper jams - 136 - document jam when you can see the document in the duplex paper path 1 open the adf cover, and pull the document out upward. When you can see the document inside the adf 1 remove any documents from the document tray. 2 open the adf cover. 3 hold the jammed document by the top edge,...
Page 137: Error Messages
Error messages - 137 - tr oubleshooting 7 error messages this section explains the causes and remedies for the error messages displayed on the display screen and the function of the status > key. Error messages displayed on the screen memo in the following lists: - "%color%" indicates k (black) - "%...
Page 138
Error messages - 138 - 613 %color% toner cartridge not installed. : %errcode% please see help for details. Blinks the toner cartridge of the indicated color is not properly installed. Reinstall it properly. 613 : k %color% toner cartridge not installed. Please see help for details. Lights up the ton...
Page 139
Error messages - 139 - tr oubleshooting 7 disk use failed %fs_err% please see help for details. To close blinks a disk operation error has occurred. Please check data. Message data write error : %code%. Lights up failure to write message data to be uploaded. Contact your dealer. Please check %color%...
Page 140
Error messages - 140 - power off/on %errcode%: error %fatalstring1% blinks an error has occurred in the device. Turn the machine off and then on again. If the same error occurs, turn the machine off and then on again. If the error is not resolved, or the same error occurs again, contact your dealer....
Page 141
Error messages - 141 - tr oubleshooting 7 error messages for copying the following messages are displayed on the display screen of the operator panel while using the copy function. Error messages for faxing the following messages are displayed on the display screen of the operator panel while using ...
Page 142
Error messages - 142 - error messages for scanning the following messages are displayed on the display screen while using the scan function. Communication error to close blinks fax transmission and reception have been canceled due to errors. Telephone please see help for details. Lights up the telep...
Page 143
Error messages - 143 - tr oubleshooting 7 writing failed please see help for details. To close blinks writing to the usb memory has failed. Remove the write-protection of the connected usb memory. Usb memory disconnected. Please see help for details. To close blinks usb memory is not connected to th...
Page 144
Error messages - 144 - getting target ip failed. Please check dhcp settings. Please see help for details. Blinks the machine could not get ip address from dhcp server. Check the network configuration, cable connection and status, and the server status. Please check dns settings. Please see help for ...
Page 145
Error messages - 145 - tr oubleshooting 7 please change file name. Please see help for details. To close blinks a file name was not authorized by the server. Change the file name. If using an ftp server to save data with scan to network pc, there are some machines that cannot be connected correctly ...
Page 146
Error messages - 146 - error messages for printing error code message key cause/remedy offline mode lights up the machine is off line and cannot start a print job. Press the print > key on the operator panel and then select [ online/offline ] on the print menu screen. Error postscript to close light...
Page 147
Error messages - 147 - tr oubleshooting 7 received invalid data. Please see help for details. To close lights up the machine deleted an expired secure job. 500 please install paper on mp tray. : 490 please set paper (%media_size%) to cancel, select [ cancel ] blinks the mp tray is empty. Load the in...
Page 148
Error messages - 148 - checking the machine's status from the key from the status > key on the operator panel, you can check the status of your machine. Checking the trouble status the status > key blinks or lights up when any trouble is occurring in your machine. Press it to check the trouble statu...
Page 149: Other Issues
Other issues - 149 - tr oubleshooting 7 other issues this section explains the issues you may encounter while operating your machine and how to solve them. Unable to print from a computer memo if the following information does not solve the trouble, contact your dealer. For troubles caused by an app...
Page 150
Other issues - 150 - network connection problems common to windows and mac os x for windows cause remedy reference the job type of "secure print", "store to hdd" and "encrypted secure print" are unselectable on the mb491. For windows pcl driver 1.Click [ start ] > [ devices and printers ]. 2.Right-c...
Page 151
Other issues - 151 - tr oubleshooting 7 usb connection problems common to windows and mac os x for windows unable to install a printer driver successfully memo if the following information does not solve the trouble, contact your dealer. For troubles caused by an application, contact the manufacture...
Page 152: Restrictions On Each Os
Other issues - 152 - restrictions on each os restrictions on windows 7/windows vista/windows server 2008 r2/ windows server 2008 only the first printer driver is installed even if multiple printer drivers are selected to install. 8. On the [ devices and printers ], right-click the icon of the second...
Page 153
Other issues - 153 - tr oubleshooting 7 restrictions on windows server 2003 service pack 1 and windows xp service pack 2 restrictions on windows firewall on windows server 2003 service pack 1 and windows xp service pack 2, the windows firewall functionality is enhanced. The following restrictions ma...
Page 154
Other issues - 154 - restrictions on mac os x 10.6 restrictions on mac os x 10.5 restrictions on mac os x 10.4 web driver installer unable to access the machine from a remote computer. Click [ start ] and then select [ operator panel ] > [ security center ] > [ windows firewall ]. Select the [ excep...
Page 155: Copying Issues
Other issues - 155 - tr oubleshooting 7 copying issues memo if the following information does not solve your trouble, contact your dealer. Unable to copy symptom point to check remedy reference unable to copy. Is the machine turned on? Hold down the power switch for about a second to turn on the pow...
Page 156
Other issues - 156 - the copied output is different from the original document troubles after starting to copy unable to copy. Is the continuous scan mode on? Select [ scan completed ] on the display screen. P.81 is the machine off line? Press the print > key on the operator panel, and then select [...
Page 157: Faxing Issues
Other issues - 157 - tr oubleshooting 7 faxing issues memo if the following information does not solve the trouble, contact your dealer. Unable to send a fax unable to receive a fax symptom point to check remedy reference unable to send a fax. Did you perform the correct procedure? Check the appropr...
Page 158: Scanning Issues
Other issues - 158 - unable to send or receive a fax the machine does not select the appropriate paper for the received fax scanning issues memo if the following information does not solve the trouble, contact your dealer. Symptom point to check remedy reference unable to send or receive a fax. Is t...
Page 159: Image Quality Issues
Other issues - 159 - tr oubleshooting 7 image quality issues memo if the following information does not solve your trouble, contact your dealer. Transmission and reception of e-mail not possible. Not connected to a wireless access point. Check that the wireless access point power is switched on. Che...
Page 160
Other issues - 160 - printed images are light. The toner cartridge is not installed properly. Install the toner cartridge properly. P.168 the toner is low. Replace the toner cartridge. P.168 the paper is moist. Use paper stored under proper temperature and humidity conditions. P.31 the paper is unsu...
Page 161
Other issues - 161 - tr oubleshooting 7 toner comes off when it is rubbed. The settings of media type and width are incorrect. Press the setting > key and select [ paper setup ] > the paper tray you are using, and then select the proper values for [ media type ] and [ media weight ]. Or, select the ...
Page 162: Feeding Issues
Other issues - 162 - feeding issues memo if the following information does not solve the trouble, contact your dealer. The printed image is skewed. The document is loaded improperly. Load the document properly. P.38 an unsuitable document is loaded in the adf. Load a suitable document in the adf. P....
Page 163: Machine Issues
Other issues - 163 - tr oubleshooting 7 machine issues memo if the following information does not solve the trouble, contact your dealer. Paper does not feed into the machine. The setting of [ paper feeding source ] on the printer driver is not correctly specified. Check the paper tray and select th...
Page 164
Other issues - 164 - the machine does not start printing. An error is displayed on the panel. Check the error code and follow the on-screen instructions. P.137 the ethernet or usb cable is unplugged. Plug in the ethernet or usb cable firmly. P.47 p.59 something is wrong with the ethernet or usb cabl...
Page 165
Other issues - 165 - tr oubleshooting 7 a print job has stopped in the middle of the printing process. As a result of processing print jobs continuously, the fuser unit has become hot. The fuser unit is cooling off. Wait for a while. When the fuser unit gets cooler, printing restarts automatically. ...
Page 166: When The Power Goes Out
Other issues - 166 - when the power goes out machine behavior when the power goes out, the machine behaves in the following way: note we do not warrant operation when an uninterruptible power system (ups) or inverter is used. Stored fax data backing up data in memory even if the power goes out or yo...
Page 167: 8. Maintenance
- 167 - mai n te n ance 8 8. Maintenance this chapter explains how to replace consumables, clean the machine, and move or transport the machine. Replacing consumable items this section explains how to replace consumable items. Note use only genuine oki data consumable items to ensure optimum quality...
Page 168: Replacing Toner Cartridges
Replacing consumable items - 168 - replacing toner cartridges procedure for replacement 1 open the top cover and remove the used toner cartridge. Memo when disposing of used toner cartridges by necessity, poly-bag them, and be sure to follow instructions and regulations of your local government. Rot...
Page 169: Mfp, Es4191 Mfp Only)
Replacing consumable items - 169 - mai n te n ance 8 note do not use solvents, such as methyl alcohol or thinners. They damage the led head. 4 close the top cover. 5 close the scanner unit. Memo if you dispose of a toner cartridge by necessity, put it in a polyethylene bag or something and then disp...
Page 170: Replacing The Image Drum
Replacing consumable items - 170 - note always use a new image drum. An image drum that has been attached or used on another printer cannot be used. Align both guide posts of the image drum with their guide grooves on the printer, and gently set the image drum into the printer. Remove the toner cove...
Page 171
Replacing consumable items - 171 - mai n te n ance 8 1 open the top cover and remove the used image drum. Remove the image drum upward slowly. If the image drum is removed, the toner cartridge is also removed. Memo when making duplex copies using the document glass, the continuous scan mode is autom...
Page 172: Cleaning Your Machine
Cleaning your machine - 172 - cleaning your machine this section explains how to clean each part of your machine. Cleaning the surface of the machine note do not use benzine, thinners, or alcohol as a cleaning agent. They may damage the plastic parts of the machine. Do not lubricate your machine wit...
Page 173: Cleaning Paper Feed Rollers
Cleaning your machine - 173 - mai n te n ance 8 cleaning paper feed rollers clean the paper feed rollers if paper jams occur frequently. For tray 1 and tray 2 memo the following images use tray 1 as an example, but the same procedure applies to tray 2. 1 pull out the tray. 2 wipe the paper feed roll...
Page 174: Cleaning Led Heads
Cleaning your machine - 174 - cleaning led heads clean the led heads if vertical white lines appear, images are fading vertically, or the periphery of letters is smudged in the printouts. Dirt on the led heads may also cause paper jams. Note do not use methyl alcohol or thinners as a cleaning agent....
Page 175: Moving Your Machine
Moving your machine - 175 - mai n te n ance 8 moving your machine this section explains how to move or transport your machine. Moving your machine 1 hold down the power switch for about a second to turn on the power. Reference "turning off your machine" (p. 20) 2 unplug all the cables. Ac cable and ...
Page 176
Moving your machine - 176 - 9 protect your machine with packing materials. 10 lift your machine and put it in a box. Note use the packing materials attached to your machine when purchased. Remove the vinyl tape to secure the image drum and toner cartridges after transporting or when reinstalling..
Page 177: 9. Appendix
- 177 - appendix 9 9. Appendix this chapter explains the specifications of your machine and information on consumables and optional components. Specifications (mb461/mb471/mb471w/mb491/ es4161 mfp/es4191 mfp) general specifications mfp model model number mb461/es4161 mfp n22205a, n22205b mb471 n2220...
Page 178
Specifications (mb461/mb471/mb471w/mb491/es4161 mfp/es4191 mfp) - 178 - copier specifications fax specifications interface usb 2.0 (hi-speed), ethernet 10base-t/ 100base-tx usb 2.0 (hi-speed), ethernet 10base-t/ 100base-tx, ieee820.11 b/g/n wireless lan usb 2.0 (hi-speed), ethernet 10base-t/ 100base...
Page 179
Specifications (mb461/mb471/mb471w/mb491/es4161 mfp/es4191 mfp) - 179 - appendix 9 pc fax specifications internet fax specifications scanner specifications scan to e-mail specifications mb461/ es4161 mfp mb471 mb471w mb491/ es4191 mfp interface - usb 2.0 (hi-speed), ethernet 10base-t/ 100base-tx usb...
Page 180
Specifications (mb461/mb471/mb471w/mb491/es4161 mfp/es4191 mfp) - 180 - scan to network pc specifications scan to usb memory specifications scan to local pc specifications printing specifications supported mail application microsoft office outlook 2000, microsoft outlook express 5.0/6.0, windows mai...
Page 181
Specifications (mb461/mb471/mb471w/mb491/es4161 mfp/es4191 mfp) - 181 - appendix 9 print speed (a4) 600 x 600 dpi, 600 x 1200 dpi simplex: approx.33 ppm duplex: approx.17 ppm 600 x 2400 dpi simplex: approx.17 ppm duplex: approx.9 ppm 1200 x 1200 dpi, 600 x 600 dpi simplex: approx.33 ppm duplex: appr...
Page 182
Specifications (mb461/mb471/mb471w/mb491/es4161 mfp/es4191 mfp) - 182 - print from usb memory specifications paper loading capacity tray 1 250 sheets of standard paper /80 g/m 2 , total thickness 25mm or lower. Manual feeder 1 sheet. Tray 2 (optional) 530 sheets of standard paper /80 g/m 2 , total t...
Page 183
Specifications (mb461/mb471/mb471w/mb491/es4161 mfp/es4191 mfp) - 183 - appendix 9 network specifications wireless lan specifications mb461/ es4161 mfp mb471 mb471w mb491/ es4191 mfp interface ethernet 10base-t/100base-tx ethernet 10base-t/ 100base-tx, ieee820.11 b/g/n wireless lan ethernet 10base-t...
Page 184
Specifications (mb441/mb451/mb451w) - 184 - specifications (mb441/mb451/mb451w) general specifications mfp model model number mb441 n22205b mb451 n22206b mb451w n22207b mb441 mb451 mb451w cpu printer controller powerpc405 , 330 mhz scanner controller arm9 max 266 mhz memory resident printer controll...
Page 185
Specifications (mb441/mb451/mb451w) - 185 - appendix 9 copier specifications fax specifications pc fax specifications internet fax specifications mb441 mb451 mb451w document size adf a6 , b5 , a5 , a4 , letter , legal 13/13.5/14, executive document glass a6 , b5 , a5 , a4 , letter , executive first ...
Page 186
Specifications (mb441/mb451/mb451w) - 186 - scanner specifications scan to e-mail specifications scan to network pc specifications scan to usb memory specifications mb441 mb451 mb451w scanner type document glass with adf function image sensor color cis light source led document thickness adf 60 to 1...
Page 187
Specifications (mb441/mb451/mb451w) - 187 - appendix 9 scan to local pc specifications printing specifications mb441 mb451 mb451w communication protocol windows twain, wia mac os x twain, ica file format pdf, tiff, jpeg, bmp, pcx, gif, tga, png, wmf, emf mb441 mb451 mb451w printing method dry electr...
Page 188
Specifications (mb441/mb451/mb451w) - 188 - print from usb memory specifications network specifications output method face down paper output capacity face down 150 sheets (less than 80 g/m 2 ) print guaranteed area 6.35 mm or more from the paper edge (not applicable to special media such as envelope...
Page 189
Specifications (mb441/mb451/mb451w) - 189 - appendix 9 wireless lan specifications supported browsers microsoft ie 6.0 or later, safari 2.0 or later, firefox 3.0 or later mb441 mb451 mb451w wireless lan adapter - okilan520w wireless lan standard - ieee 802.11b/g/n conformity (2.4ghz) transfer rate -...
Page 190
Specifications (mb441/mb451/mb451w) - 190 - regulatory wireless lan statements -fcc statement -notice to users in canada -europe-ce declaration of conformity. Fcc statement notice to users in canada fcc warning changes or modifications not expressly approved by the party responsible for compliance c...
Page 191
Specifications (mb441/mb451/mb451w) - 191 - appendix 9 europe - ce declaration of conformity this equipment complies with the essential requirements of the european union directive 1999/5/ec. Wireless operation channel for different domains n.America 2.412-2.462 ghz ch01-ch11 europe etsi 2.412-2.472...
Page 192
Specifications (mb441/mb451/mb451w) - 192 - use wireless communications this page explains the radio wave used by okilan520w. Okilan520w operates at 2.4ghz. No radio license is required to use okilan520w. Take note of the following points. Do not use okilan520w near the following equipments or place...
Page 193: Basic Steps In Windows
Basic steps in windows - 193 - appendix 9 basic steps in windows these are the steps for displaying the driver setting window from [ printer ] / [ printer and fax ] folder for windows os used for examples in this manual other than windows 7. Memo the steps for windows server 2008 r2 are the same as ...
Page 194: Index
- 194 - index symbols -(hyphen) ..................... 86 *(asterisk) .................... 86 #(hash symbol) ............ 86 a access control ............. 124 actkey ......... 105, 110, 111 address book ..............99, 107, 115 adf ............................. 38 administrator password .............
Page 195
Index - 195 - inde x mp tray .... 33, 34, 79, 92, 122 n network configuration .......................... 102 network scan destinations .......................... 117 o one-touch key .... 26, 87, 95, 97, 107 p paper feed ............. 79, 122 paper jams ................. 131 paper size ... 29, 32, 36...
Page 196: Oki Contact Details
Okicontactname. Oki systems (uk) limited okicontactaddress.550 dundee road slough trading estate slough berkshire sl1 4le tel:+44 (0) 1753 819819 fax:+44 (0) 1753 819899 http://www.Oki.Co.Uk oki systems ireland limited the square industrial complex tallaght dublin 24 tel:+353 (0) 1 4049590 fax:+353 ...
Page 197
Oki printing solutions herstedøstervej 27 2620 albertslund danmark adm.: +45 43 66 65 00 hotline: +45 43 66 65 40 salg: +45 43 66 65 30 fax: +45 43 66 65 90 website: www.Oki.Dk oki systems (finland) oy polaris capella vänrikinkuja 3 02600 espoo tel: +358 (0) 207 900 800 fax: +358 (0) 207 900 809 web...
Page 198
Www.Okiprintingsolutions.Com oki data corporation 4-11-22 shibaura, minato-ku,tokyo 108-8551, japan 44917102ee rev3.